# 树莓派引脚图
>[info] 在学习树莓派GPIO之前必须先了解树莓派的40pin引脚的定义,可以观看我们的视频 👉[树莓派GPIO使用讲解\_哔哩哔哩\_bilibili](https://www.bilibili.com/video/BV1zr4y1E7Ng?spm_id_from=333.337.search-card.all.click&vd_source=1ce2f03cf716521eb16099441378dfb0)
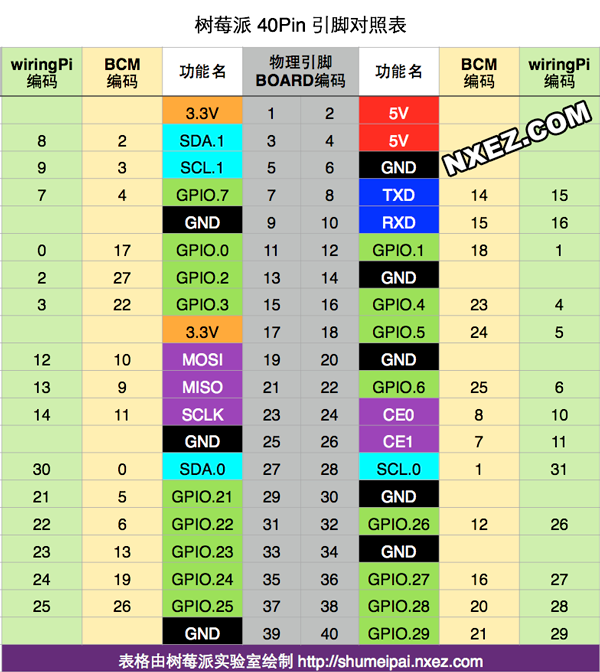
# 使用GPIO
## 导入GPIO模块
```python
import RPi.GPIO as GPIO
```
## 设置针脚编码
>[info] 不懂针脚编码的可以去观看GPIO使用讲解视频,这里我们使用Board编码
```python
GPIO.setmode(GPIO.BOARD) # Board编码
```
也可以按需要使用BCM编码
```python
GPIO.setmode(GPIO.BCM) # BCM编码
```
**wiringPi**编码适用于C编程,有需求的可以自行了解。
## 设置引脚功能
设置为**输入引脚**
```python
pin=7
GPIO.setup(pin, GPIO.IN) # 这样表示设置引脚7为输入引脚,即可得到输入的数据。
```
或者设置为**输出引脚**
```python
pin=7
GPIO.setup(pin, GPIO.OUT) # 这样表示设置引脚7为输出引脚,即控制传感器电平。
```
## 输出信号
```python
pin=7
GPIO.setup(pin, GPIO.OUT)
GPIO.output(pin, True) # 向7号引脚输出高电平
```
## 接收信号
>[warning] 执行此操作时请先设置为输入状态`GPIO.setup(pin, GPIO.IN)`
```python
pin = 7
GPIO.setup(pin, GPIO.IN)
pindata = GPIO.input(pin)
print(pindata) # 将引脚数据打印出来
```
也可以使用判断的方式
```python
pin = 7
GPIO.setup(pin, GPIO.IN)
if GPIO.input(pin):
print(GPIO.input(pin))
else:
print("低电平") # 也可用pass函数跳过
```
## 恢复默认状态
>[info] 在程序运行完成后恢复为默认状态,避免误操作
>[warning] 如果你的程序稳定且不需要频繁修改引脚状态可以忽略
```python
GPIO.cleanup() # 清理状态,默认恢复为IN状态
```
## 😺 信号输入示例程序
>[info] 建议插件目录下编写 `gpiotest.py` 文件用于测试
```python
import RPi.GPIO as GPIO
import time
pin = 7 # 设置pin为7
GPIO.setmode(GPIO.BOARD) # Board编码
GPIO.setup(pin, GPIO.IN, pull_up_down=GPIO.PUD_UP)
def get_GPIO():
pindata = GPIO.input(pin) # 将得到的数据值给到变量
print(pindata) # 打印pin值变量
while True:
get_GPIO()
time.sleep(0.1) # 每隔0.1秒刷新一次值
```
## 😺 信号输出示例程序
```python
import RPi.GPIO as GPIO
import time
state = 0
GPIO.setmode(GPIO.BOARD) # Board编码
def True_GPIO(): # 设置为True状态
pin = 7
GPIO.setup(pin, GPIO.OUT)
GPIO.output(pin, True)
def False_GPIO(): # 设置为False状态
pin = 7
GPIO.setup(pin, GPIO.OUT)
GPIO.output(pin, False)
while True:
time.sleep(2) # 循环,每两秒切换一次状态
if state == 0:
state = 1
True_GPIO()
else:
state=0
False_GPIO()
```
- 自美智能物联网系统简介
- 1.系统安装
- 树莓派上安装自美系统
- 香橙派上安装自美系统
- 普通电脑和虚拟机下安装自美系统
- 安装自美智能物联网系统
- 2.系统使用
- 获取设备IP地址
- 自美系统的启动与停止
- 进入控制面板
- 通过控制面板管理插件
- 控制面板系统配置
- 设置唤醒词
- 开启内网穿透服务
- 启用SSH管理设备
- 使用微信小程序
- 3.开发者中心
- [重要必看]插件消息机制
- 配置开发环境
- 开发自美插件
- 开发微信小程序插件
- 开发前端插件
- 系统内置模块说明
- Docker容器的使用方法
- Docker中使用摄像头
- 烧录ESP32单片机
- 4.树莓派相关
- 自美树莓派声卡驱动板使用说明
- 树莓派设备配网
- 树莓派启用VNC远程桌面
- 树莓派官方系统的烧录
- 树莓派启动远程SSH
- 树莓派使用GPIO编程
- 树莓派设备修改文件权限
- 5.香橙派相关
- 香橙派官方系统的烧录
- 香橙派使用SSH服务
- 6.电视盒子相关
- 电视盒子使用自美系统
- 将armbian刷入eMMc
- 卸载自美系统
- 老版本系统说明
- 联系我们
