# 安装Manjaro发行版系统
- 下载操作系统安装镜像包
- 使用镜像制作启动U盘(使用虚拟机可省略此步骤)
- 引导安装程序
- 开始安装Manjaro
- 使用LVM逻辑卷管理方式安装Manjaro
## 下载操作系统安装镜像包
[Manjaro系统安装镜像包](https://manjaro.org/download/) , 这里有三个桌面环境 XFCE/KDE Plasma/GNOME(文件大小在`3GB+`) 和 一个 `无UI界面`的纯命令行界面的系统(大小在`700MB+`)
选择哪一款桌面环境可以根据自己的需要和喜好,如果不了解可以看下我之前介绍的Linux各种桌面环境的特点后再做选择。
这里我们的选择是`KDE Plasma`桌面环境。
下载时可以选择BT下载,我使用代理的wget命令下载速度比BT速度要快很多(因为BT做种子在线用户数太少了)。
## 使用镜像制作启动U盘(使用虚拟机可省略此步骤)
> 下载完系统镜像后,需要将镜像系统写入到启动U盘或者刻录DVD中(现在已经很少使用了,因为系统升级速度太快,刻录机在笔记本电脑中消失了)
如果使用VMware或者VirtualBox虚拟机安装此步骤就不需要了,我们可以直接使用系统镜像引导安装。
制作启动U盘的方法非常多,方法也根据你当前使用系统类型不同而不同。
可以看下前面编写的一篇关于“制作安装Linux操作系统的启动U盘方法其实就这么简单”的文章,这里面详细介绍了在Windows、Linux、MacOS系统中制作启动U盘的软件和方法。
这里我们使用`imagewriter`镜像写入器,直接将下载的iso文件拖入此工具中,选择插入的U盘设备路径`/dev/sdX`,点击`Write`即可。
## 设置BIOS支持UEFI引导安装程序
> 制作了启动U盘后,我们开始引导安装程序。
使用`UEFI`引导安装系统的BISO设置关键点:
1. 禁用`安全启动`
2. 启用`UEFI`
另外,磁盘分区标类型推荐选择`GUID(GPT)`分区表(`MBR`最大支持2TB硬盘,而`GPT`没有这个限制)。
### VirtualBox安装
1. `Ctrl`+`N` 新建虚拟机,输入`Manjaro`系统名。
2. 设置 内存 2G、硬盘 30GB, 具体分配大小根据个人机器配置适当增加或减小。
3. 如果希望支持`UEFI`,可以点击虚拟机的`设置`对话框,在`系统`->`主板`中找到`启动EFI`选中-》确定即可。
4. 加载Manjaro系统安装镜像, 点击`设置`->`存储`->`盘片`右侧`分配光驱`加载下载好的`Manjaro系统镜像ISO文件`--> `确定`。
5. 设置好后就可以启动虚拟机了。
### 物理机安装
1. 将启动U盘插入电脑。
2. 启动电脑后,按`F2`或`Del`进入BIOS设置界面,在类似名字为`Boot`的页面中找到`UEFI`支持,启用`UEFI`并且关闭`安全启动`。
3. 选择启动顺序,使用刚插入的U盘作为第一个启动顺序。
4. 设置好后按`F10`选项保存设置并重启电脑。
## 开始安装
> 经过了上面设置后,我们将以UEFI引导安装系统(在后面挂载目录时才会有`/boot/efi`)。
经过上面一番操作后,如果正确的话,此时会进入下面这个引导程序界面:
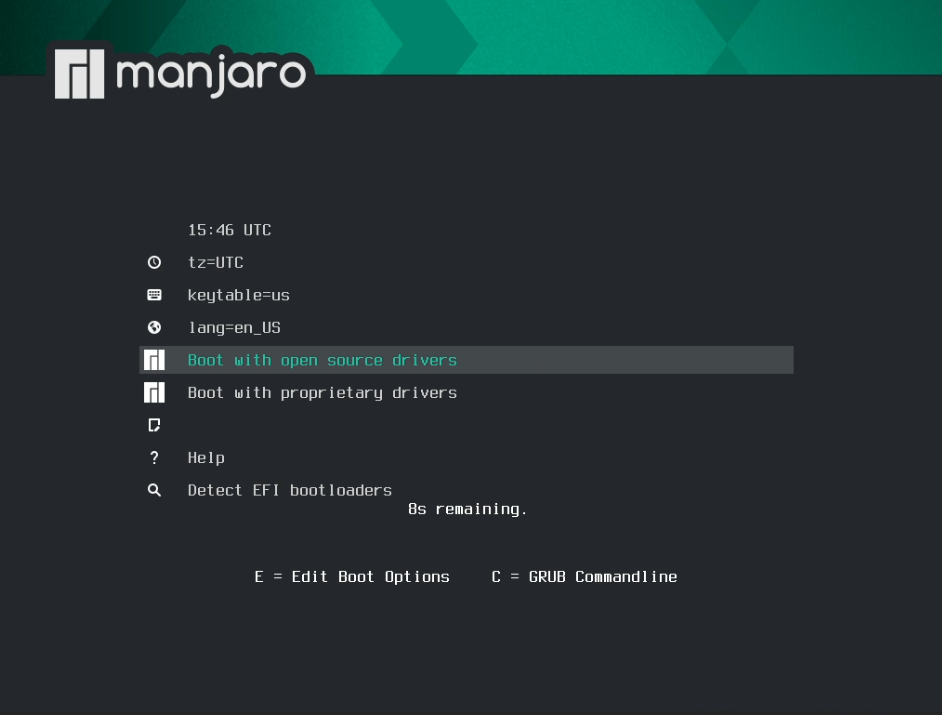
此处可以看到`Boot`有两个选择:
- `Boot with open source dirivers` : 使用开源驱动启动(适合集成显卡用户、独立显卡也可以使用)
- `Boot with proprietary drivers` : 使用专有驱动启动(适合所有独立显卡用户使用)
这里我选择 Boot with open source dirivers 。
接下来,进入桌面环境,第一步选择语言 “China” 显示为中文, 第二步点击 “启动安装程序” 开始配置安装信息。

1. 选择显示语言“简体中文”:
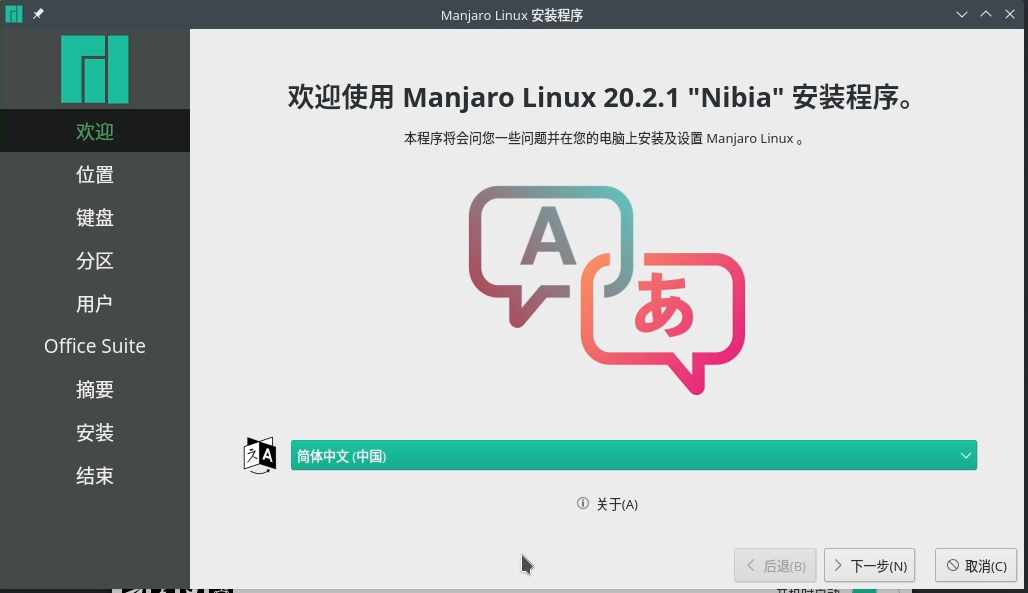
2. 设置时区,用鼠标点击”Shanghai”区域,点击下一步。
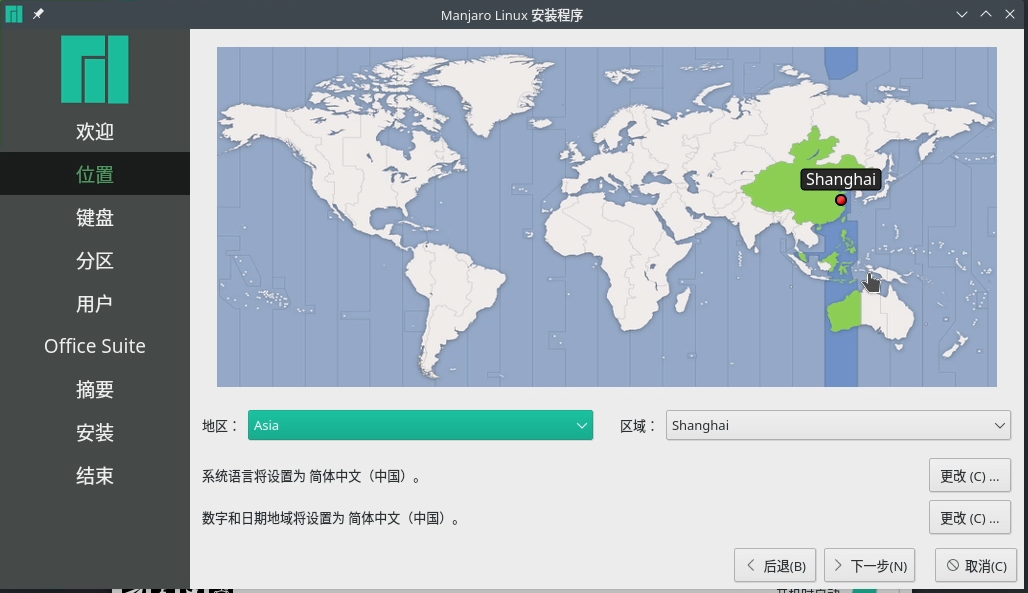
3. 设置键盘型号,可以随意输入“~,./”一些符号,无特殊情况使用默认即可。

4. 设置分区(默认分区方式),如果使用虚拟机时可以选择 “抹除磁盘” 并且设置 “交换分区(带休眠)”,如果需要加密可以选中 “加密系统”(让硬盘数据更安全) ,然后继续下一步。
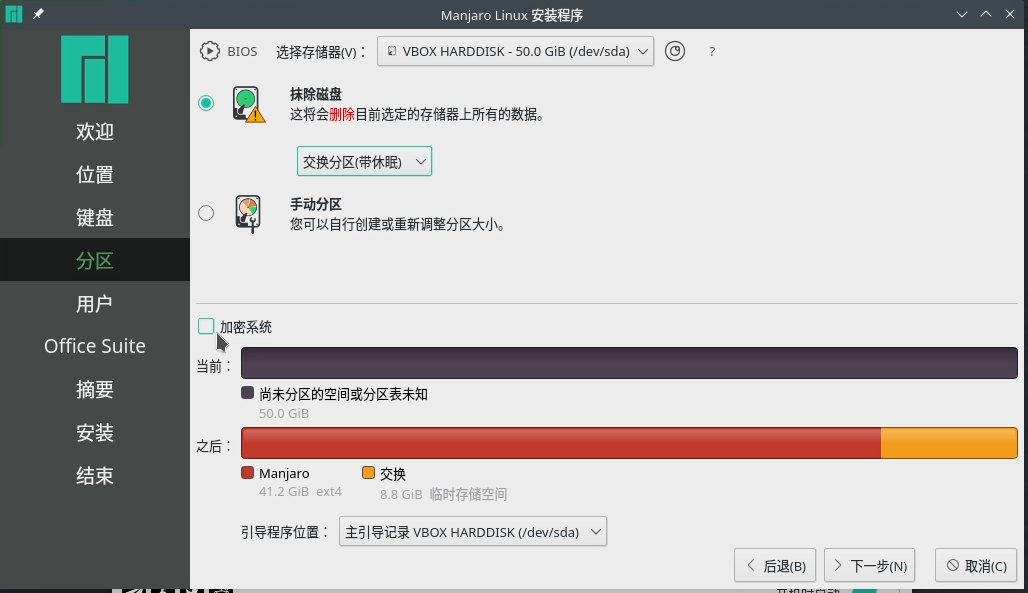
5. 设置用户信息,包括用户名、登录名、计算机名以及密码信息。
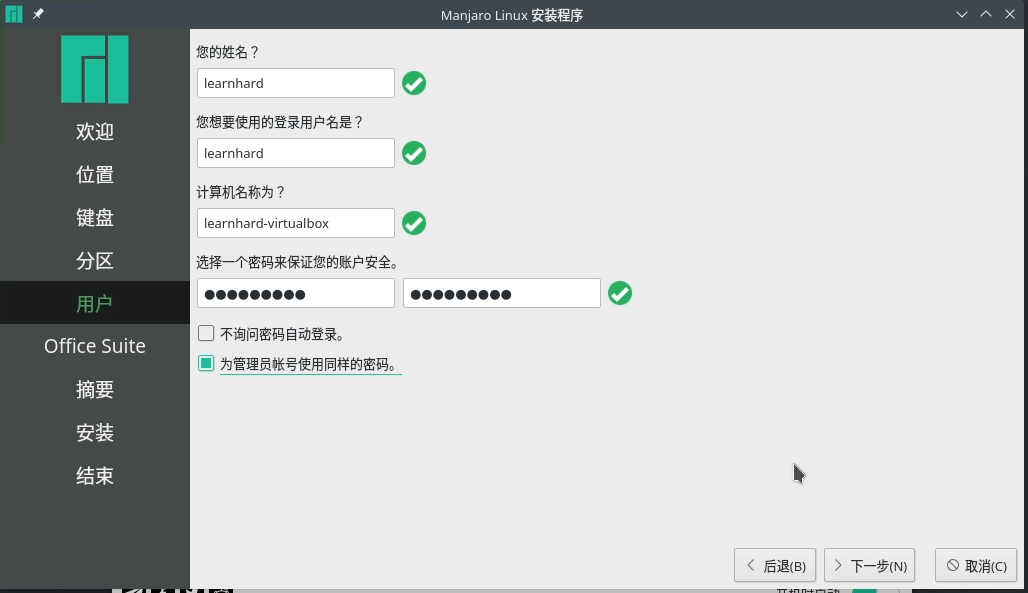
6. 选择需要的办公套件,这里推荐选择了`LibreOffice`,如果想使用`WPS`,可以选择“No Office Suite”。
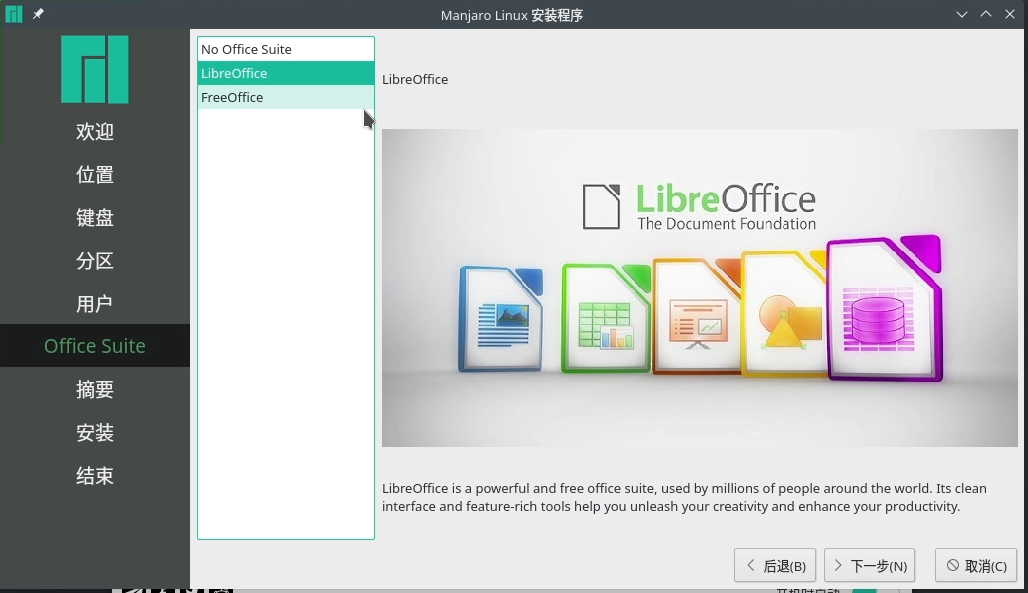
7. 这一步展示了当前的设置情况基本信息,如果想要修改前面的设置,点击 “后退” 修改后再返回到这里即可。
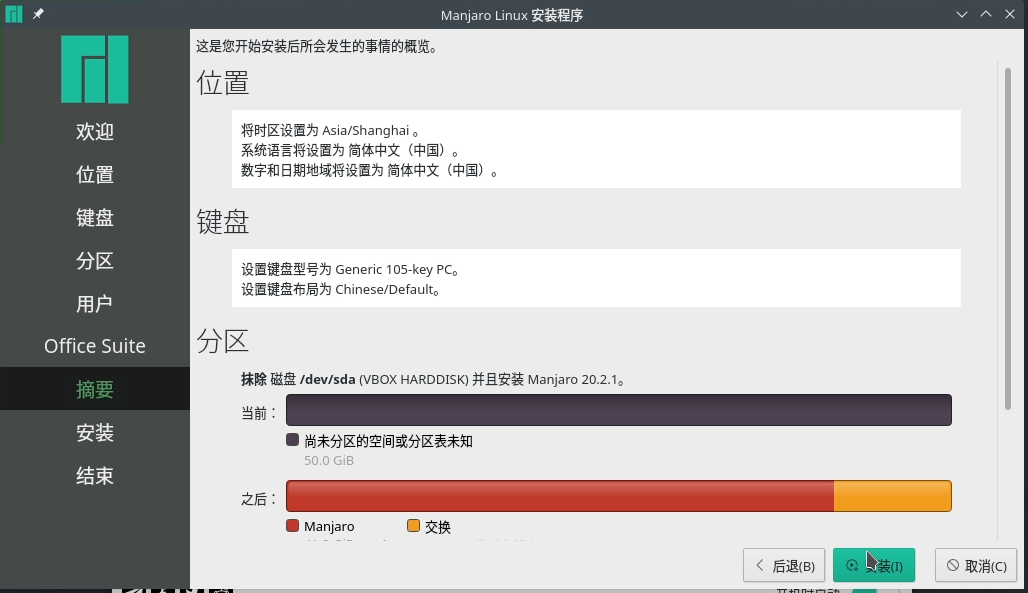
8. 最后一次确认安装系统,点击“现在安装”后就开始执行上面配置内容进行系统安装了。
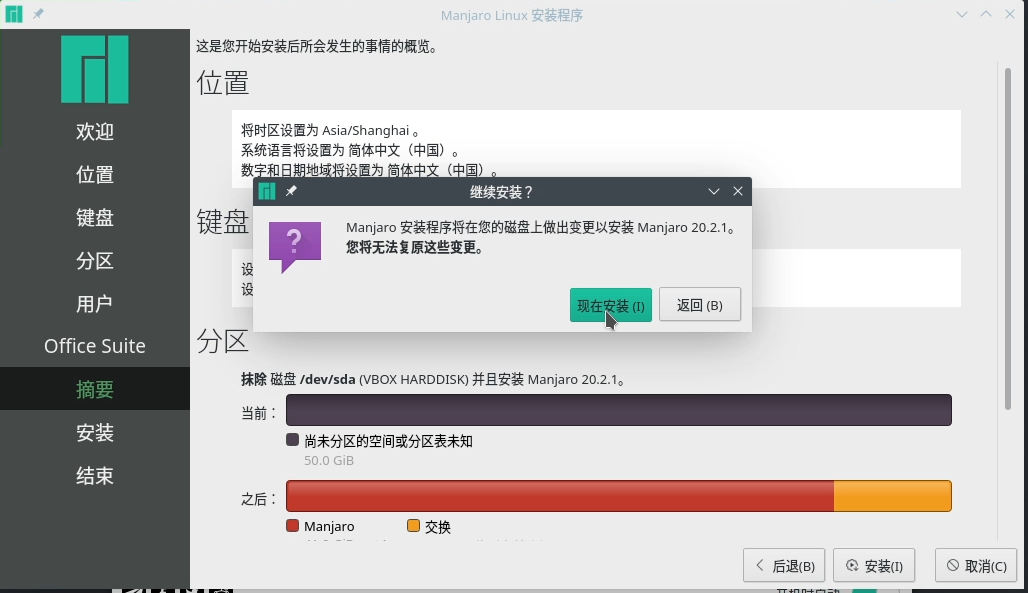
9. 如果中途没有任何设置错误信息,安装成功后会是这样的:
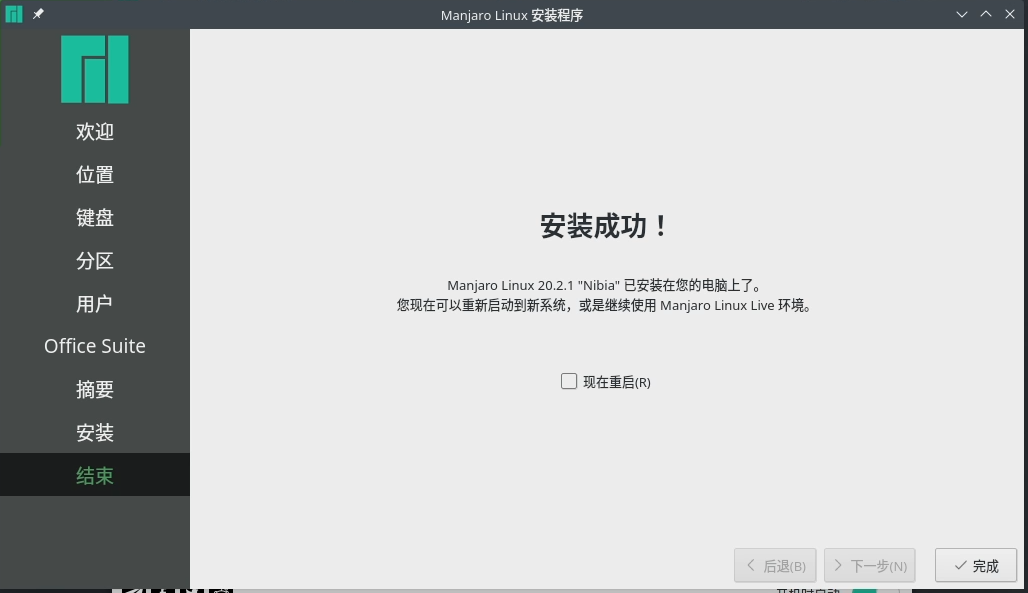
到这里,Manjaro 系统就安装成功了。重启后要拔除掉 “启动U盘” 后才可以进入新系统中,否则还是会显示 系统安装引导界面的。
## 使用LVM分区方式安装Manjaro
如果我们对Linux有一定的使用经验就会知道, 磁盘分区管理中常常会遇到“扩容问题”,通常一块磁盘分区如果扩容需要的操作是这样的:“新创建一块更大空间的磁盘分区,将需要扩容的磁盘数据拷贝复制到新的磁盘分区中,最后,修改/etc/fstab文件,重启挂在新创建的磁盘分区。”
这种扩容方法缺点非常多:
1. 数据拷贝慢
2. 操作步骤繁琐,可能影响数据信息。
3. 最最大的问题是无法在线扩容,如果有应用程序正在访问磁盘分区,那么需要停应用后卸载或者重启系统来使新的磁盘分区生效。
这么多问题的解决方法就是使用 LVM逻辑卷管理 方式管理磁盘,想了解更多 LVM知识可以找相关LVM知识继续深入了解。
接下来我们来介绍如何使用LVM安装Manjaro系统:
由于我使用系统的图形安装安装创建逻辑卷会出问题,因此我们在启动图形“安装程序”前使用下面命令行方式预先对磁盘“/dev/sda”创建分区:
```sh
$ sudo fdisk /dev/sda
# fdisk 输入内容如下:
g # 创建GPT分区表
# 创建第一个分区,将会挂到目录/boot
n # 新建分区
1 # 分区1
# 使用默认的`First Sector`
+1024M # Last sector 为 增加 1024MB位置,注意加号(+)不要省略。此时第一个分区创建完成
# 创建第二个分区,作为SWAP交换区 4GB
n
2
# 使用默认的`First Sector`
+4096M
# 创建第三个分区,将会挂到目录/boot/efi
n
3
+1024M
# 创建第四个分区,作为LVM卷的一个PV
n
4
# 使用默认的`First Sector`
# 使用默认的`Last Sector`
# 文件系统类型不在这里设置了,保存设置退出
w
########################
# 磁盘分区好了,我们接下来创建PV
$ sudo pvcreate /dev/sda4
# 创建VG逻辑卷,命名为sys
$ sudo vgcreate sys /dev/sda4
```
> 注意:下面磁盘分区与上面`fdisk`的分区命令执行顺序有关哦,注意磁盘分区大小挂在正确的目录上,并且标记选对了。
完成上面磁盘分区后我们就可以启动“安装程序”图形界面了,然后到了 “分区”这一栏时的界面如下,可以看到磁盘是GPT分区表,并且只有一个“手动分区”选项:
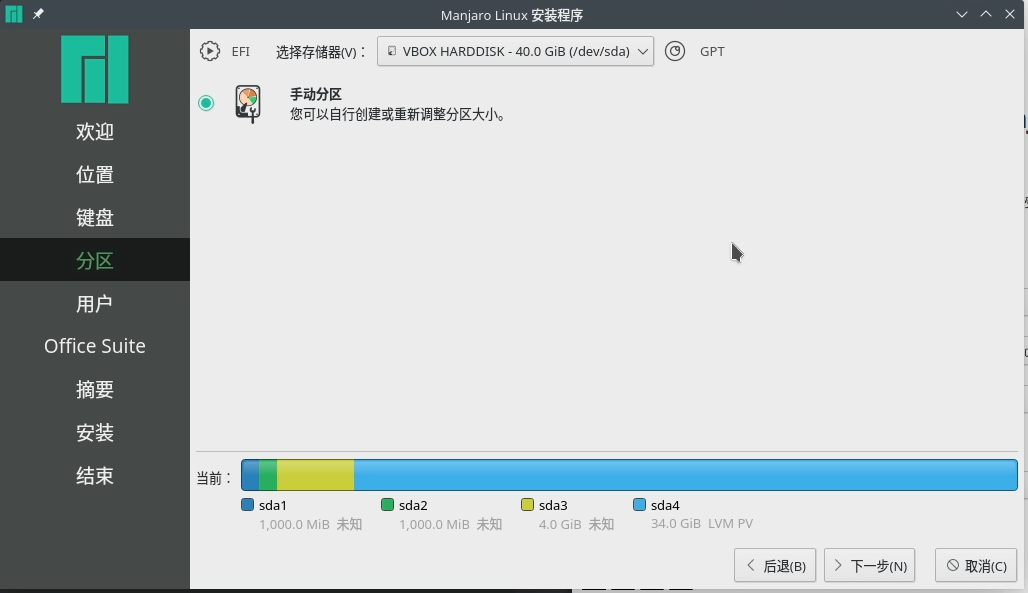
**挂载/dev/sda1到/boot目录,内容选择“格式化”,文件系统为“ext4”,标记选择“boot”**,点击 OK 继续。

**挂载/dev/sda3到/boot/efi(只有UEFI启动时有此目录选项)目录,内容选择“格式化”,文件系统为“FAT32”,标记选择“bios-grub,boot”**,点击 OK 继续。
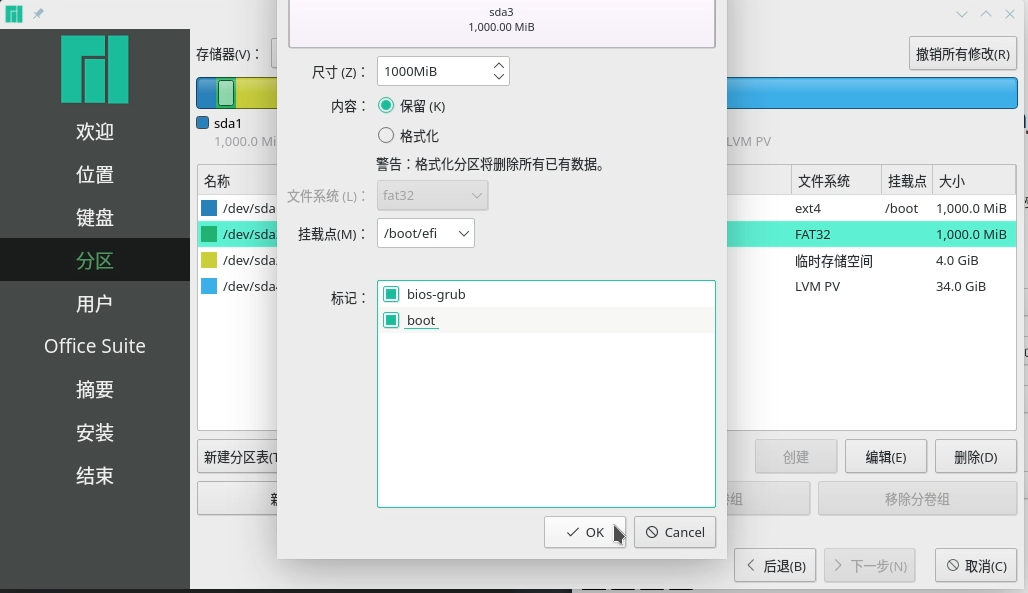
**应用/dev/sda2到linuxswap文件系统,内容选择“格式化”,文件系统为“ext4”,不选择标记。**,点击 OK 继续。
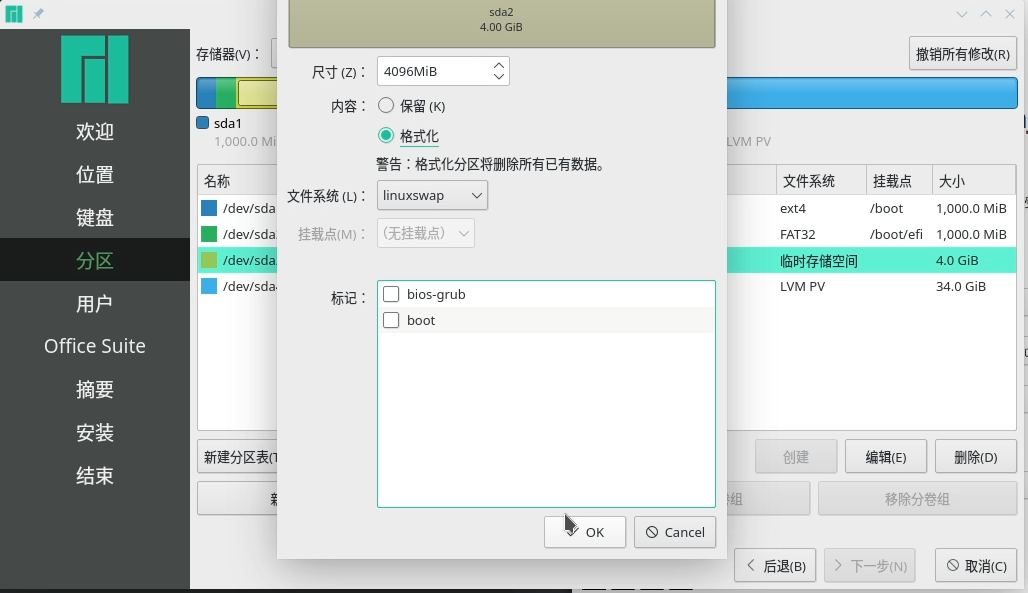
**引导程序安装位置设置完了,接下来我们设置系统安装的磁盘,存储器选择“/dev/sys”后就会显示我们的卷组**,然后开始创建分区。
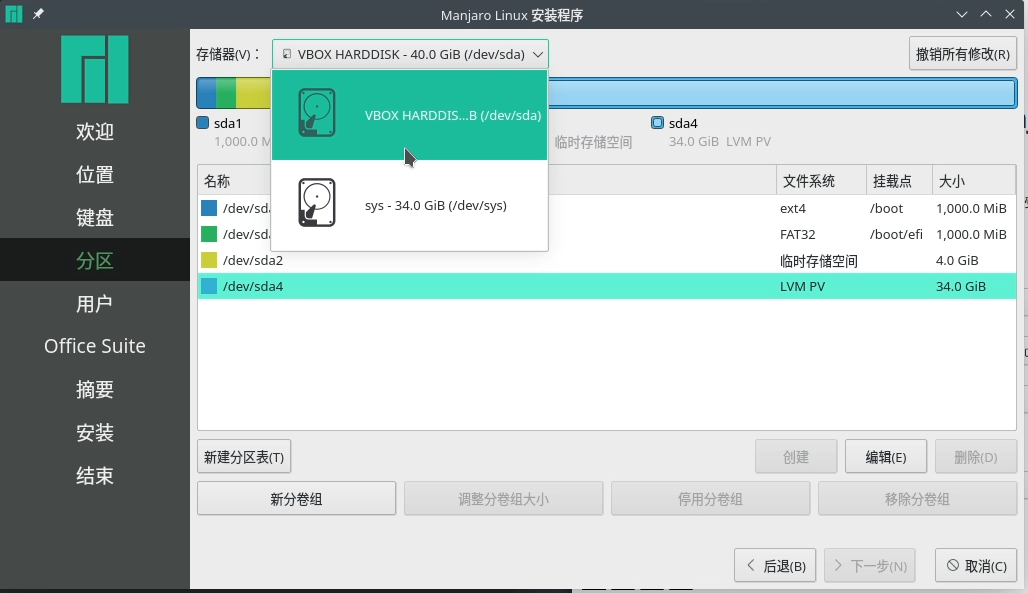
创建了两个分区,分别挂在了 “/” 和 “/home”目录, 文件系统选择“ext4”,也可以选择其他类型。点击下一步,继续输入用户信息,后续流程与上面的安装过程就一样了。
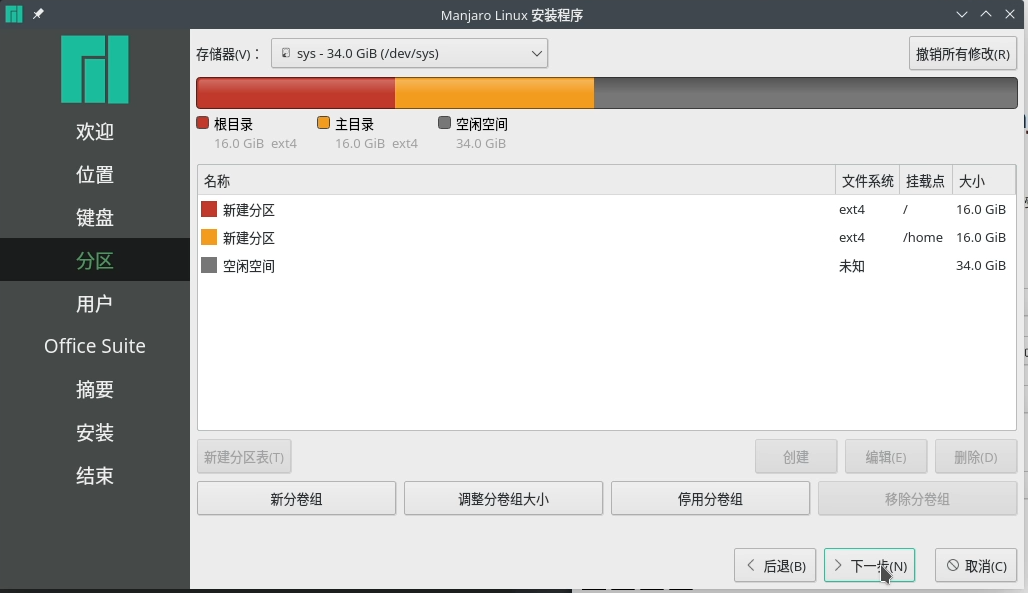
关于磁盘分区挂在的目录,这里简单说下都是做什么的吧:
- `/usr`目录存放着许多Linux系统文件,例如我们安装大量软件后,这个目录会增长的非常大,无特殊需求是没必要单独分区管理。
- `/var`目录是程序存放运行时信息的地方,如系统日志、用户信息、缓存和其他信息。
- `/opt`目录一般存放第三方软件,许多系统并没有这个目录。
- `/srv`目录一般存放一些例如ftp/tftp/web等服务的默认存放数据文件位置。
到这里,我们的系统安装介绍就结束了,接下来就是对系统桌面环境配置工作了。
---
- 前言
- 第一章 开始吧
- 1.0 选择适合你的Linux发行版
- 1.1 开始制作启动U盘
- 1.2 安装你的第一个Linux操作系统
- 1.3 安装Linux系统后要做的事情
- 1.4 什么是root用户
- 1.5 Linux下使用终端执行Shell命令
- 1.6 Linux软件安装方法介绍
- 1.7 Linux常用软件推荐
- *安装Manjaro发行版系统
- *安装Manjaro后要做的配置工作
- Flatpak安装软件方法
- 为什么Linux系统普及成都落后于Windows和MacOS?
- 第二章 Linux上的基础命令
- 2.0 环境变量及配置相关命令
- 2.1 文件及目录操作相关命令
- 2.2 文本处理相关命令
- 2.3 进程任务管理相关命令
- 2.4 用户管理相关命令
- 第三章 开发环境的部署
- 3.0 学习Shell编程
- 3.1 环境变量配置实例_如何配置JDK环境
- Python编程环境
- C语言编程环境
- 第四章 深入理解Linux系统
- 关于Linux不得不说的CopyLeft
