[TOC]
# OBS
是我们常用的电脑端直播推流工具。
## 如何下载OBS
### 方法一
电脑打开浏览器,输入地址:[https://obsproject.com/](https://obsproject.com/)
windows系统的电脑可以直接点击 第一个。
苹果电脑的话,可以点击第二个,进行下载。
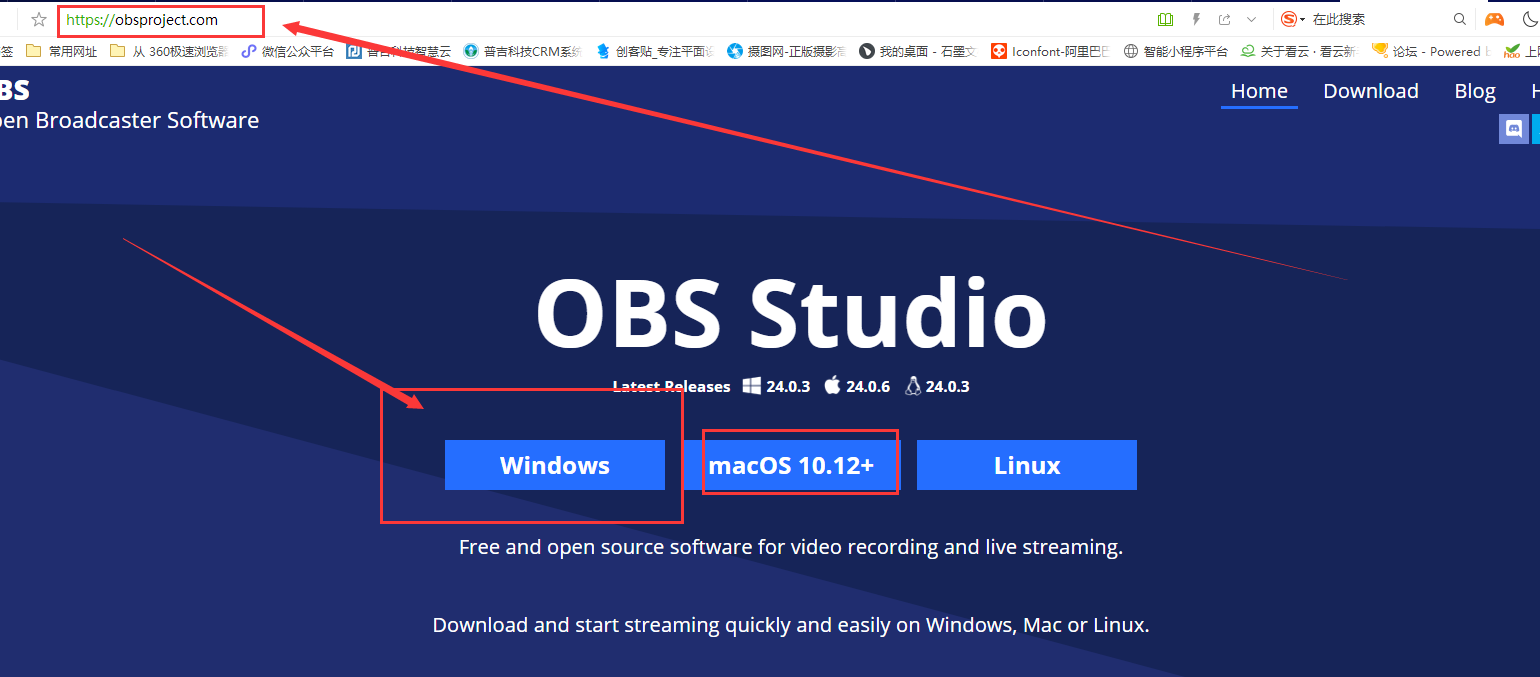
点击进入后,稍等片刻会弹出下载请求。
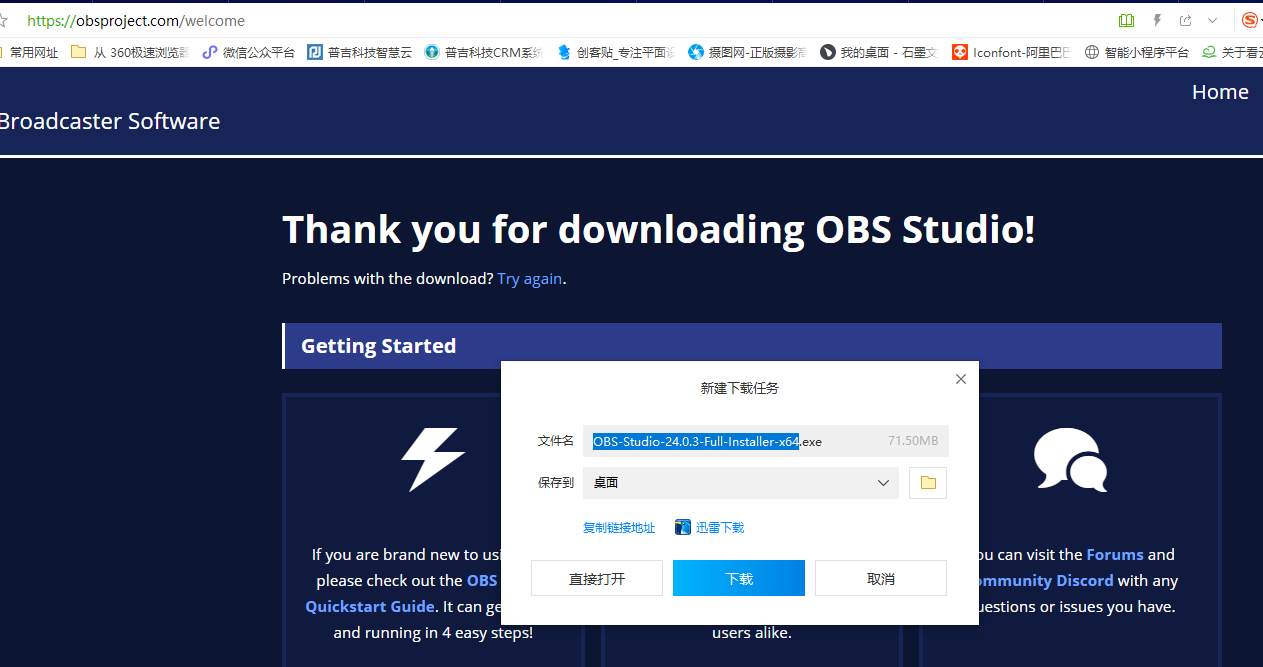
### 方法二
如果您的电脑上有腾讯电脑管家,可以直接打开电脑管家 -- 软件管理
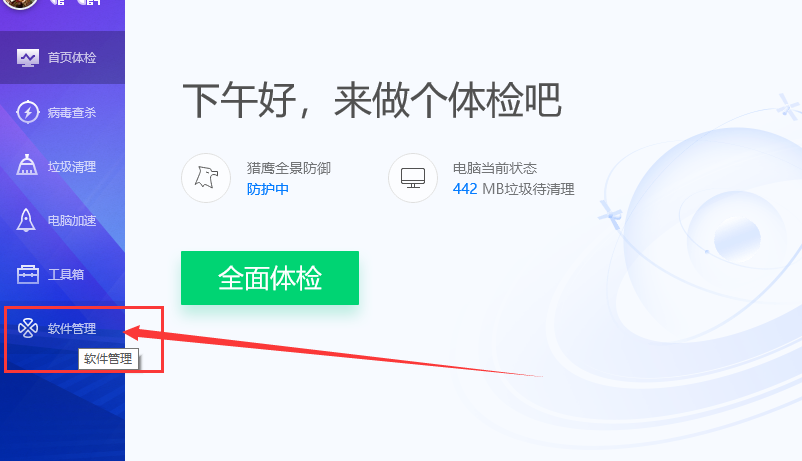
搜索OBS 直接可以找到。可以直接点击安装第一款(64位)
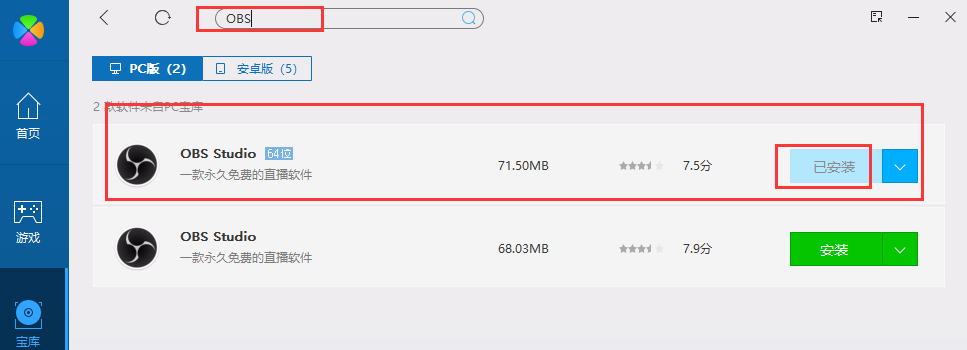
## 获取画面
### 获取桌面
OBS下载安装好以后,直播推流之前,我们要先获取画面,比如获取桌面。
打开OBS -- 点击下方操作区域 -- 来源 中的 + -- 选择显示器捕获
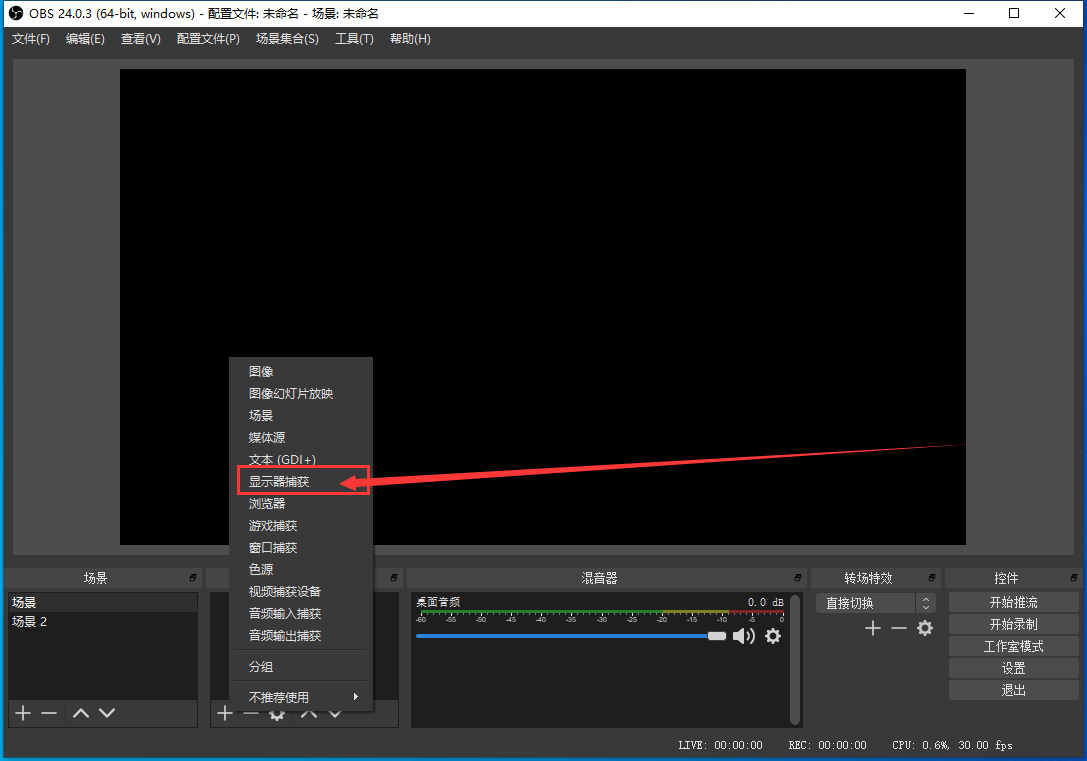
默认新建,直接确定就可以
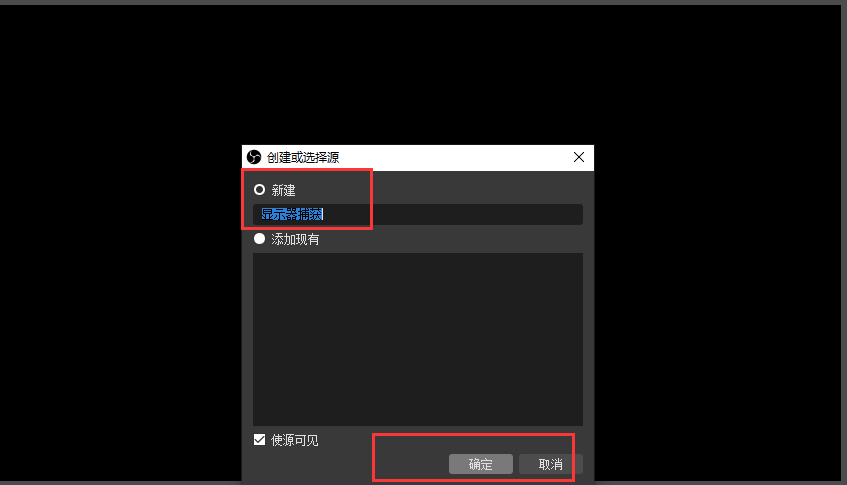
如此,既是已经捕获到桌面。在配置好推流信息后,直接点击开始推流 按钮,就可以将桌面画面推流上去
(开始推流以后,可以直接把OBS最小化)
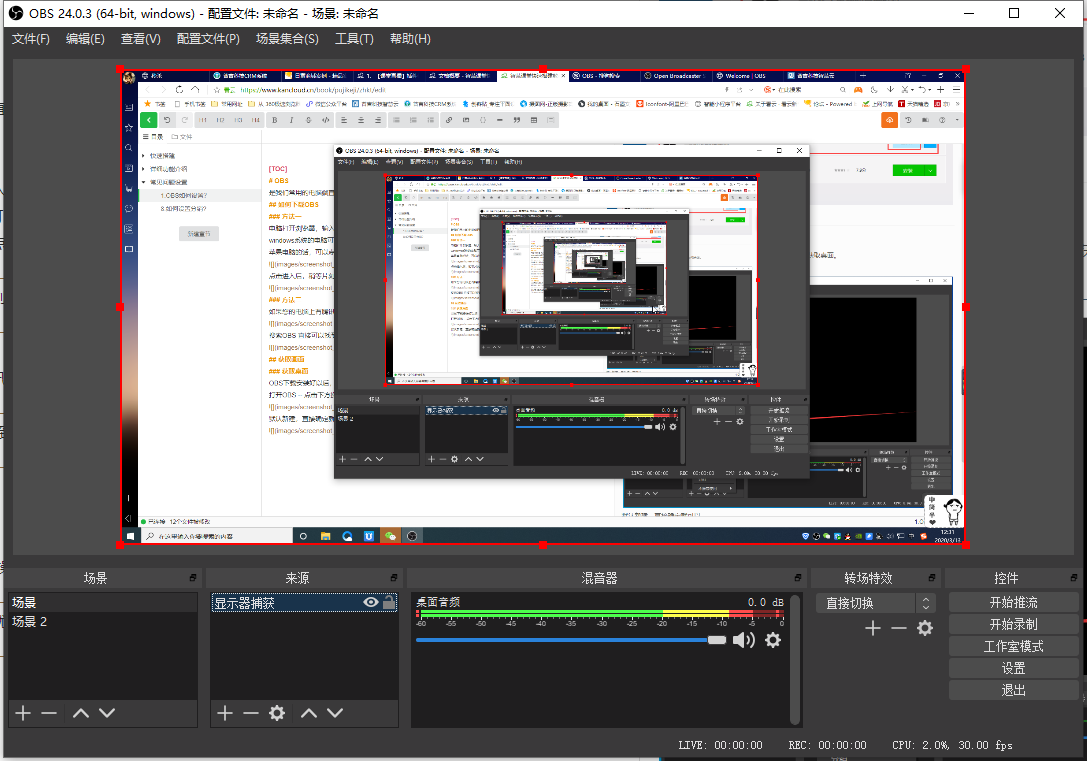
- 快速搭建
- 1.如何进入课堂的操作后台?
- 2.如何快速搭建首页?
- 3.如何添加讲师?
- 4.如何添加课程分类?
- 5.如何创建课程?
- 6如何创建课程章节?
- 7.如何上传音频/视频?
- 8.如何添加直播课程?(电脑端直播OBS)
- 详细功能介绍
- 应用入口
- 关键字链接入口
- 封面链接入口
- 参数设置
- 视频管理
- 课程管理
- 课程列表
- 课程属性
- 最近学习记录
- 学习时长汇总
- 开课提醒
- 更新音视频域名
- 课程分类
- 推荐版块
- 讲师管理
- 营销管理
- 积分设置
- 优惠券管理
- 优惠券规则
- 发放优惠券
- 优惠券记录
- 限时折扣
- 课程订单
- VIP服务
- vip订单管理
- vip会员管理
- vip会员等级服务
- vip服务卡
- 创建会员服务
- 评价管理
- 分销管理
- 分销(用户)管理
- 分销佣金明细
- 分销佣金统计
- 分销商等级
- 分销设置
- 分销海报
- 分销文字
- 财务管理
- 文章公告
- 基础设置
- 全局设置
- 手机端显示
- 模板消息
- 广告位管理
- 导航栏管理
- 存储方式
- 短信配置
- 腾讯云短信
- 阿里云短信
- 加群客服
- PC端设置
- 清楚缓存
- 日志管理
- 常见问题设置
- 1.OBS如何设置?
- 2.如何查看课堂用户的uid
