# 如何创建一个属于自己的虚拟机(2)
## 一、注册Vmware
**如果我们安装的是破解版的Vmware,那此步骤可以跳过**
在安装完Vmware后,点击“帮助”,输入“许可证密钥”,之后会弹出如下图的提示框
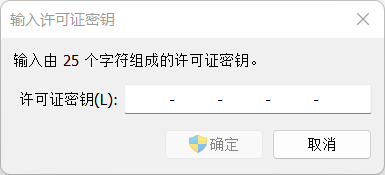
复制粘贴以下任意密钥**即可激活**,若均不可激活,可联系作者索取最新的
> ZF3R0-FHED2-M80TY-8QYGC-NPKYF
YF390-0HF8P-M81RQ-2DXQE-M2UT6
ZF71R-DMX85-08DQY-8YMNC-PPHV8
## 二、开始创建虚拟机
1. 映入眼帘的是**“主页”**界面,我们可以点击**“创建新的虚拟机”**来进行虚拟机创建
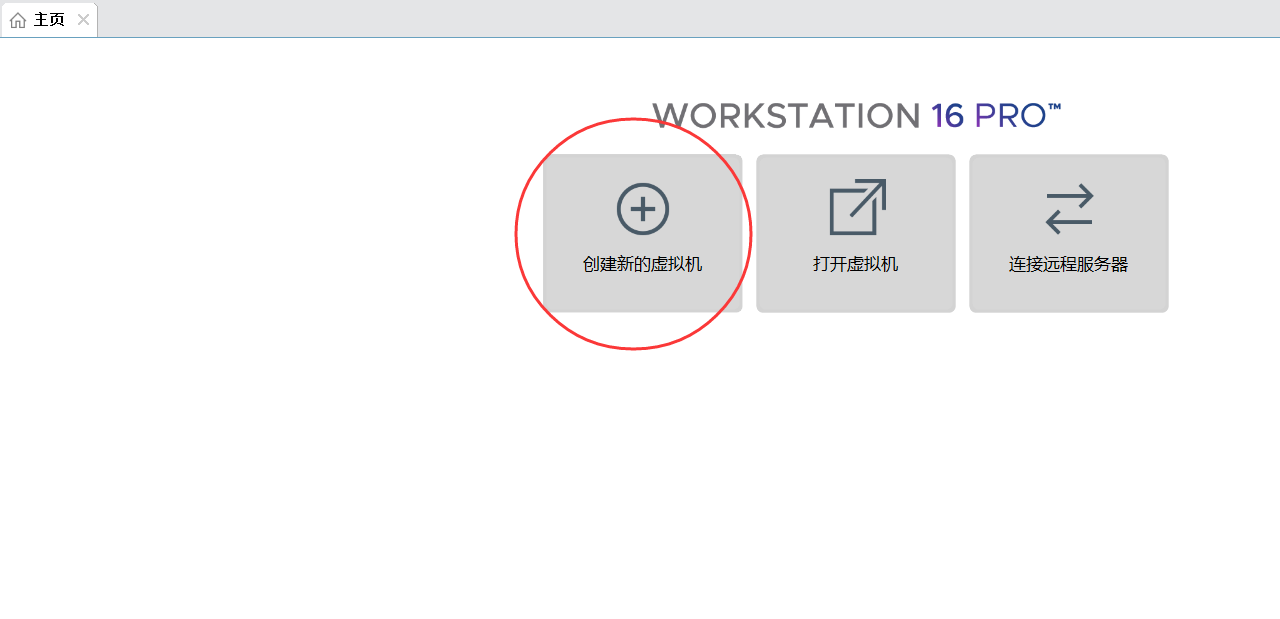
亦可按"**ctrl+n**"创建,也可以点击左上角的 **'新建'**, **'新建虚拟机'**
2.之后保持**‘典型’**选择,进入下一步
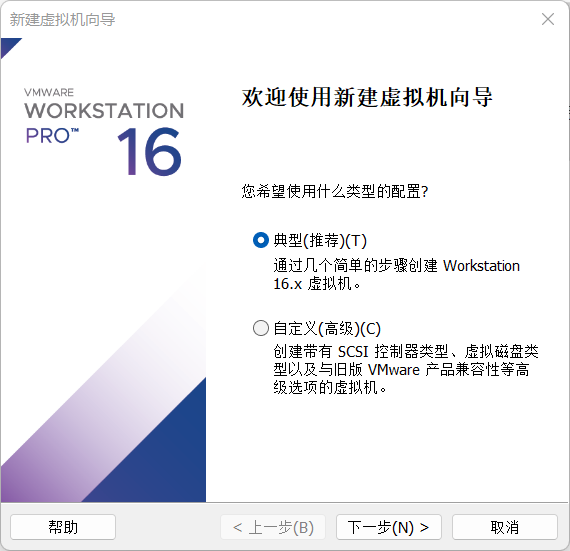
**推荐初学者使用典型配置**
3. 之后导入我们的系统镜像
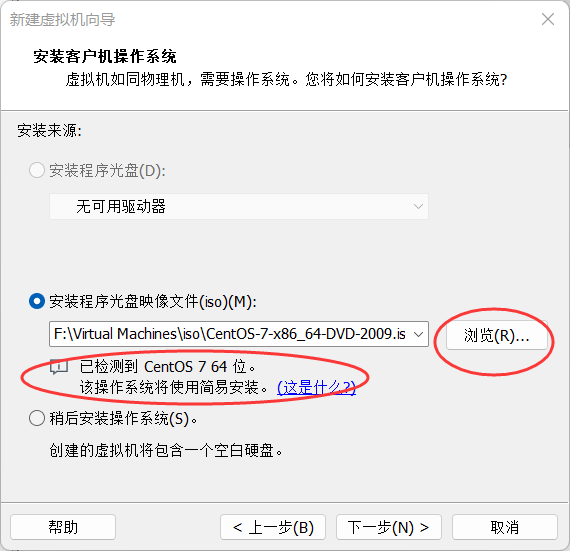
**如果正确导入的话,会有“已检测到 CentOS xxx"的提示**
4. 之后个性化我们的系统
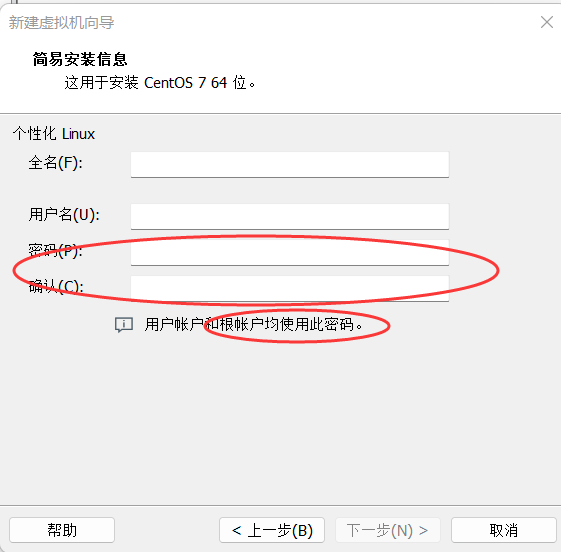
全名:这里**可以自己自定义**
用户名:这里的用户权限低于root,且不能取名为root
密码:**与root的密码一致**
**root:最高权限**
5.之后定义虚拟机的名称和位置
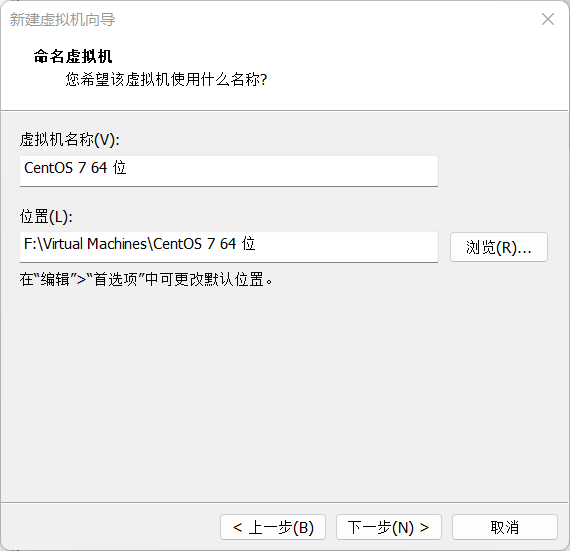
虚拟机名称:可以自定义随便取
位置:最好取在非系统盘
6.之后选定虚拟的磁盘大小
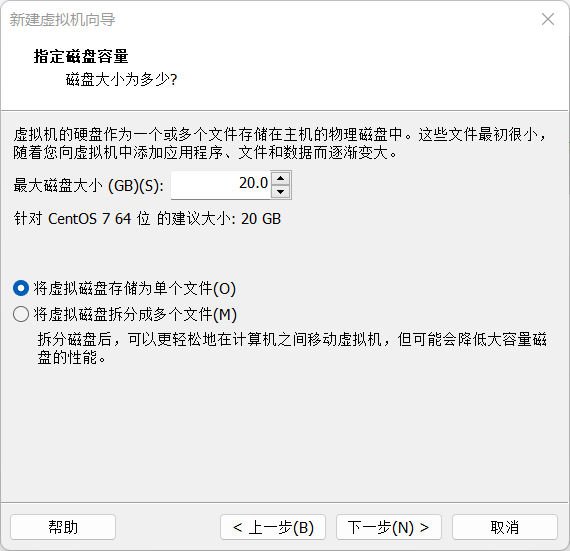
推荐选大一些,**20GB~30GB皆可**,避免出现某些库无法安装的问题
**存储为单个文件是便于管理**
7配置完成,开始安装
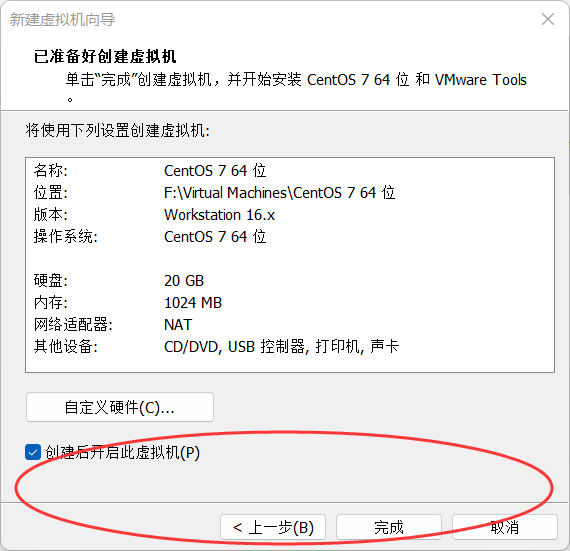
在核对完设置无误后,便可点击**完成**,开始虚拟机的**自动搭建和安装**
