功能块图FBD语言编辑器
- - - - - -
FBD语言的主要元素是:变量,功能块和连接。 编辑FBD图表时,工具栏中将显示以下面板(请参见图29 )。
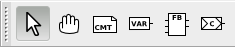图29- 用于编辑FBD图表的面板
使用此面板,可以添加FBD语言的所有元素(表6中描述了每个按钮的用途)。
表6-项目文件面板中的按钮
按钮外观按钮名称按钮功能选择对象将鼠标指针转换为可以在一种图形语言的编辑器中选择对象的状态 移动将鼠标指针置于一种状态下,可以通过移动它来调整一种图形语言的编辑器大小 建立新注释调用注释创建对话框 添加变量调用对话框以添加变量 添加功能块调用功能块添加对话框 添加连接调用对话框以添加连接 为此,使用鼠标指针选择必要的按钮,然后在FBD图表的编辑区域中单击可用空间。 根据所选元素,将出现某些用于添加该元素的对话框。
可以使用FBD图的编辑区域中的弹出菜单执行类似的操作。 右键单击并选择“添加”将调出该菜单,它们将是:“块”,“变量”,“连接”,“注释”(参见图30 )。
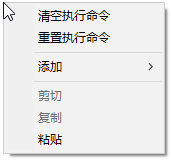图30 -FBD语言编辑器的弹出菜单
以下是单独添加每个项目的讨论。
**添加功能块**
使用上述方法之一添加功能块时,将出现“块属性”对话框(请参见图31 )。
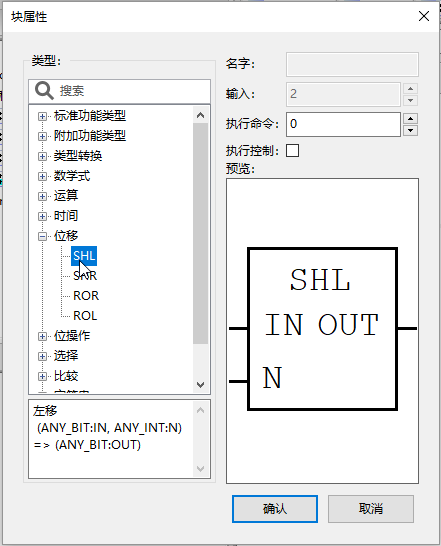图31- 功能块属性
该对话框提供功能块的简要说明,并提供设置某些属性(名称,输入数量,执行顺序等)的功能。
“执行控制”选项将附加的EN / ENO参数添加到功能块中,附录5中对此进行了详细说明。要保存更改,请单击“确定”。 属性之一是“执行顺序”。
使用主菜单中的“编辑”菜单命令或使用图表弹出菜单,可以添加(通过复制现有块),删除和重命名功能块(请参见图31 )。
应当注意,也可以通过将所选块的鼠标(拖放)拖放到FBD图表编辑面板上,从“功能和功能块库面板”中添加功能块。
**添加变量**
通过使用鼠标左键在图32中红色突出显示的区域上拖放(拖放),将变量和常量面板中的变量添加到FBD图的编辑区域。
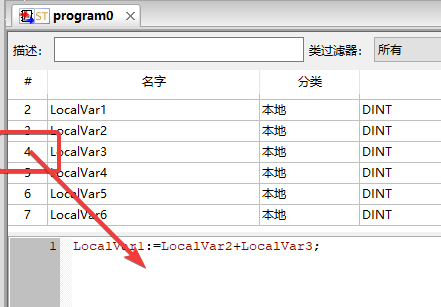图32- 从变量和常量面板添加变量
通过使用鼠标左键双击变量参数,可以在“变量属性”对话框(参见图33 )中对其进行更改。
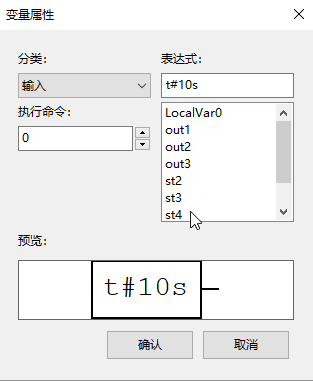图33- 变量属性
在此对话框中,您可以设置变量的执行顺序并更改其类(“输入”,“输出”,“输入/输出”)。
**添加连接**
在那些需要将一个功能块的输出值传输到另一个功能块的输入之一的情况下,使用“连接”元素很方便。 通过将一个功能块的输出拖动到另一个功能块的输入进行直接连接,将使用黑色连接线获得直接连接。 在具有大量功能块的电路中,“连接”元素避免了直接连接的交叉点,从而导致电路变得不清楚。
选择添加“连接”元素后,将出现“连接属性”对话框(请参见图34 )。
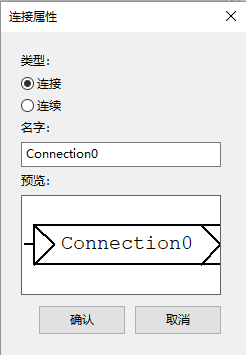图34 -FBD的添加连接对话框
在此对话框中,您可以选择连接类型:“输出连接”-用于输出值,“输入连接”-用于输入值,还必须指定此连接的名称。 图35显示了使用连接的示例。
图35- 使用连接的FBD图示例
输出“ OUT”上的功能“ MAX”具有特定值,该值通过连接“ RESULT”传输到功能“ MIN”中的输入“ IN1”。 功能“ MAX”使用“输出连接”类型的连接,功能“ MIN”使用“输入连接”类型的连接。 连接的名称需要相同。
添加注释
FBD图表编辑器(和其他编辑器,将在下面进行描述)使您可以向图表添加注释。 在编辑面板中选择注释并将其添加到编辑区域之后,将出现一个对话框(请参见图36 ),用于输入注释文本。
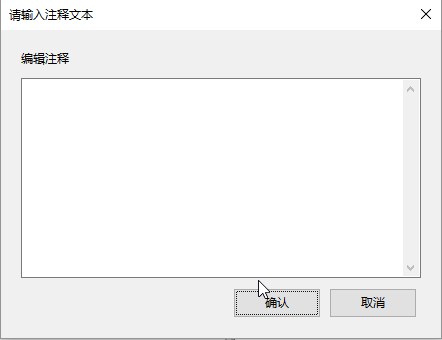图36- 添加注释的对话框
单击“确定”按钮后,注释将出现在图表上(请参见图37 )
图37- 在FBD图上添加了注释
**功能和功能块的顺序**
功能和功能块的执行顺序由它们的执行顺序决定。 它的自动调节如下:描述矩形的功能或功能块的位置在左上角的左上角,该功能或功能执行得越早。
如果转到图38 ,功能的顺序如下:1-CounterST0; 2-CounterFBD0; 3-CounterSFC0。
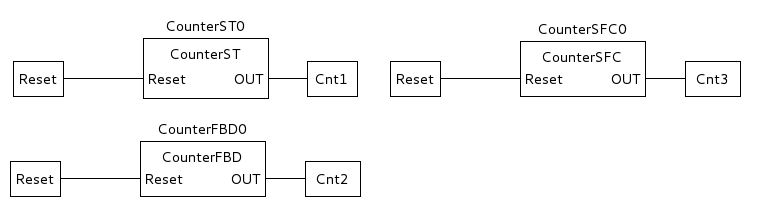图38- 包含函数的方案,按位置列出执行顺序(计算)
此“执行命令”选项在图39中以红色突出显示。
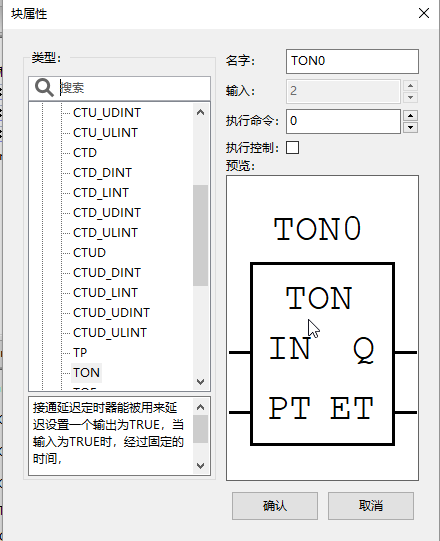图39- 函数或功能块的执行顺序属性
在设置每个功能或功能块的执行顺序后,执行的序列号将显示在该图的右下角。 图40中显示了一个示例。
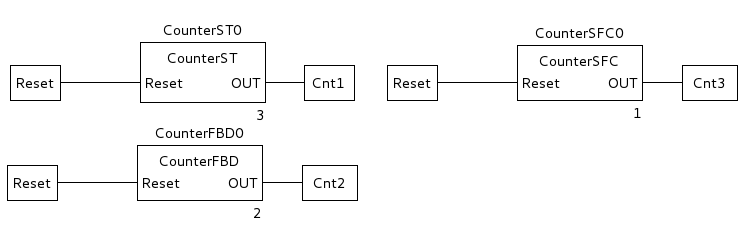图40- 包含具有手动执行顺序的功能的图
附录5中给出了FBD语言的说明,其主要结构和使用示例。
- - - - - -
[< 前页](TXTLDYYBJQ.html) [回目录](../../_index.html) [后页 >](SFCYYBJQ.html)

- 软件操作手册
- 软件安装与使用
- 开发环境界面
- 程序的主菜单
- 工具栏
- 项目树
- 项目设置面板
- ST和IL语言的的文本编辑器
- 梯形图LD语言编辑器
- 功能块图FBD语言编辑器
- SFC语言编辑器
- 资源编辑面板
- 数据类型编辑面板
- 项目实例面板
- 功能和功能块库
- 调试控制台
- 搜索项目
- 调试面板
- 图形面板用于在调试模式下更改变量的值
- 软件操作
- 快速操作流程
- 项目操作实践
- IO变量挂载
- 应用程序选项
- 程序下载与调试
- Modbus配置使用方法
- 通过U盘更新应用程序
- 串口下载应用程序
- C语言嵌入
- 状态指示
- 重置内部文件存储
- IEC61131编程语言
- LD语言概述
- FBD语言
- SFC语言概述
- ST语言概述
- IL语言
- 函数库和功能块的说明
