**提示:项目案例使用早期版本软件创建,使用版本不同,可能在界面显示上略有不同**
# 一、项目分析
该项目为办公楼,地上九层,建筑面积约为5000平方米
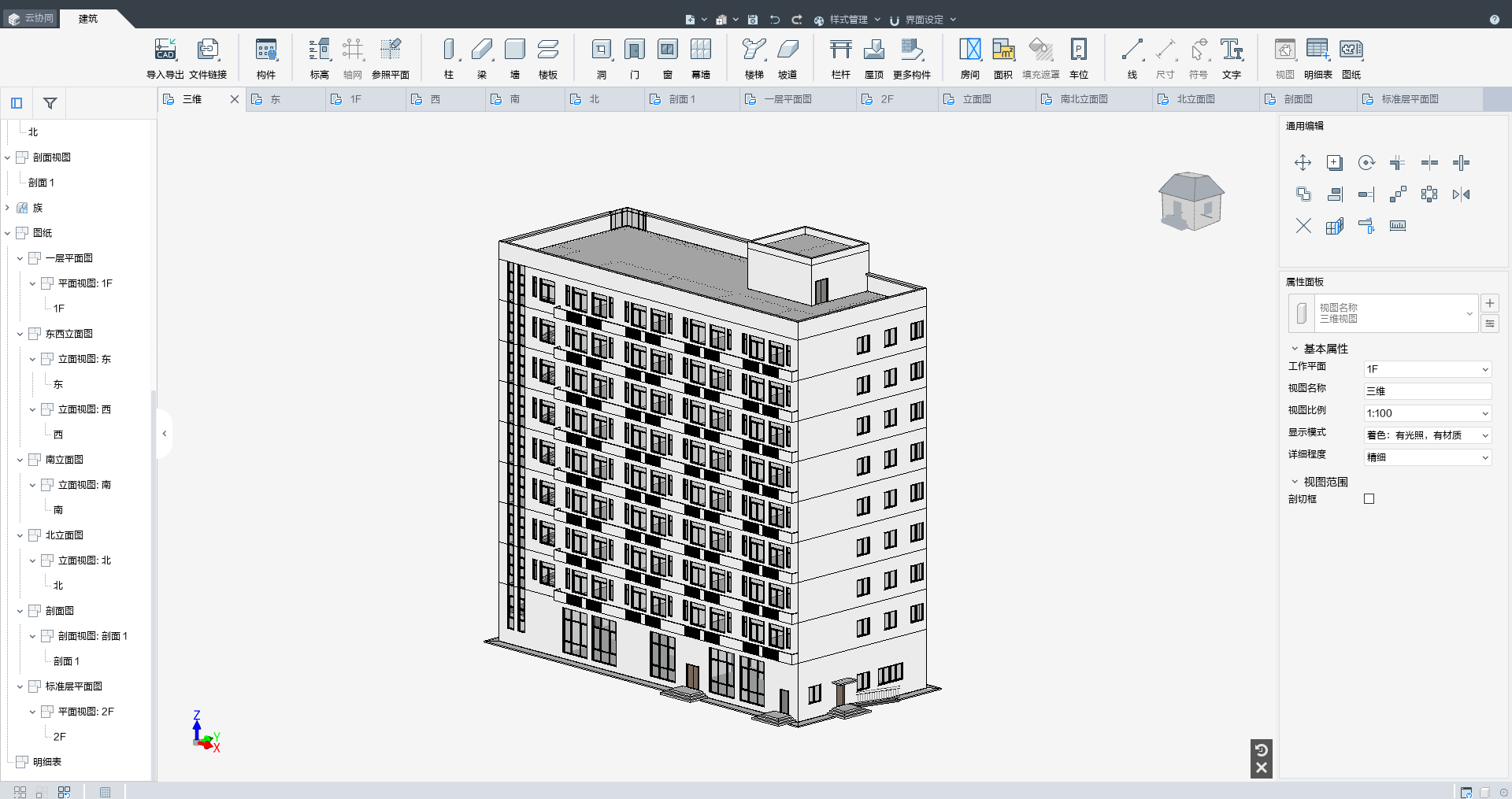
# 二、标高轴网创建
软件提供两种生成标高轴网的方式,一是基于协同创建,具体创建流程参见云协同-项目级设置章节,二是支持本地创建 ,具体创建流程参见参照定位设计-标高、轴网章节。
[项目级设置](%E9%A1%B9%E7%9B%AE%E7%BA%A7%E8%AE%BE%E7%BD%AE.md)
[参照定位设计](%E5%8F%82%E7%85%A7%E5%AE%9A%E4%BD%8D%E8%AE%BE%E8%AE%A1.md)
# 三、首层建模
完成标高与轴网的生成后,开始首层的建模工作,建模工作可拆解为两部分,一是模型对象的创建,模型对象包括墙、柱、门窗、楼梯、楼板、台阶等基本模型对象,二是注释对象的创建,包括尺寸标注、符号标注等,本案例,基于云协同,打开已完成的标高与轴网
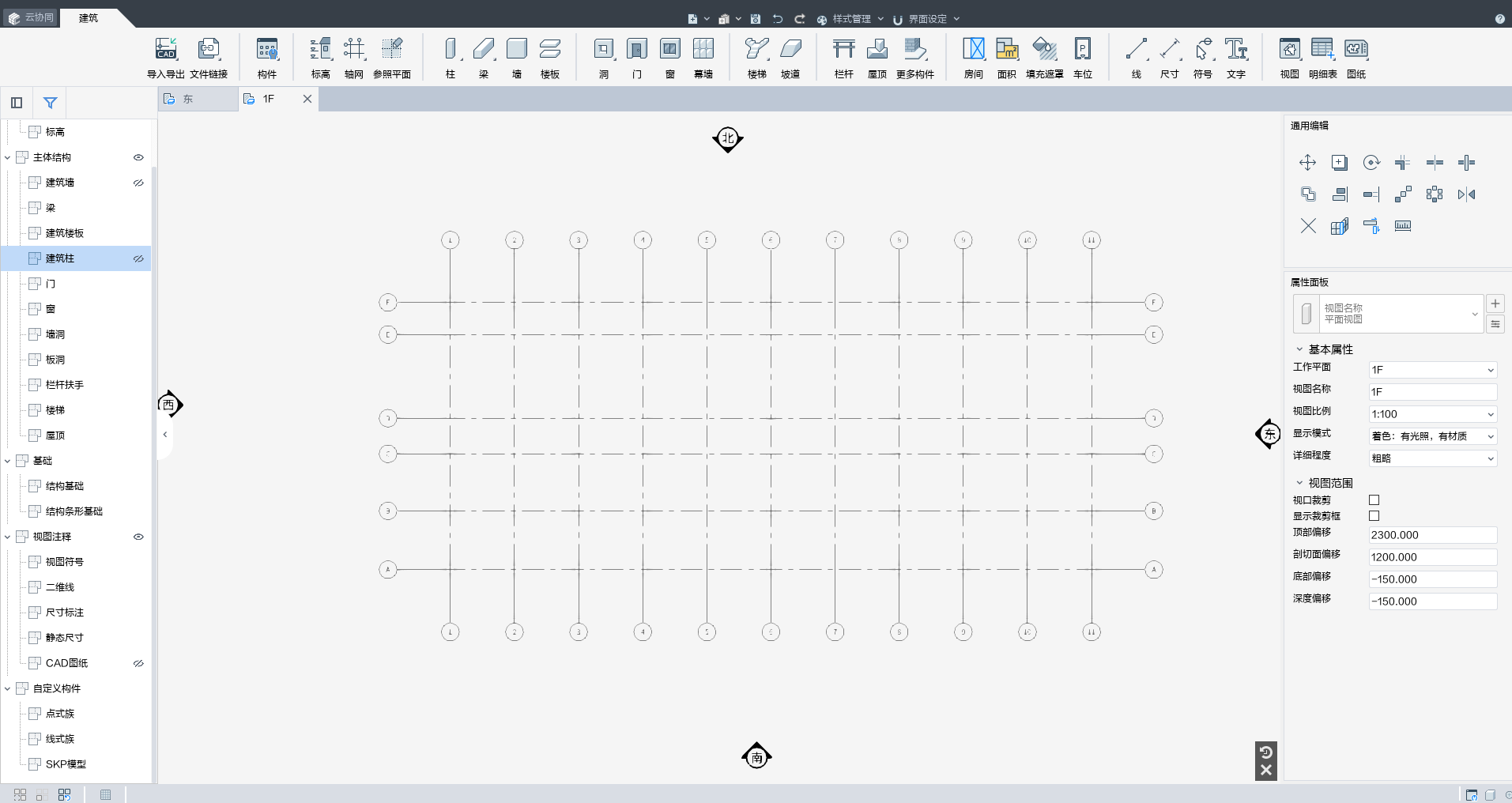
## 3.1、墙体创建
点击墙命令,选择合适的类型的墙,采用直线的绘制方式,底部标高设置1F,顶部标高设置2F,绘制参照选择中心,开始绘制墙体
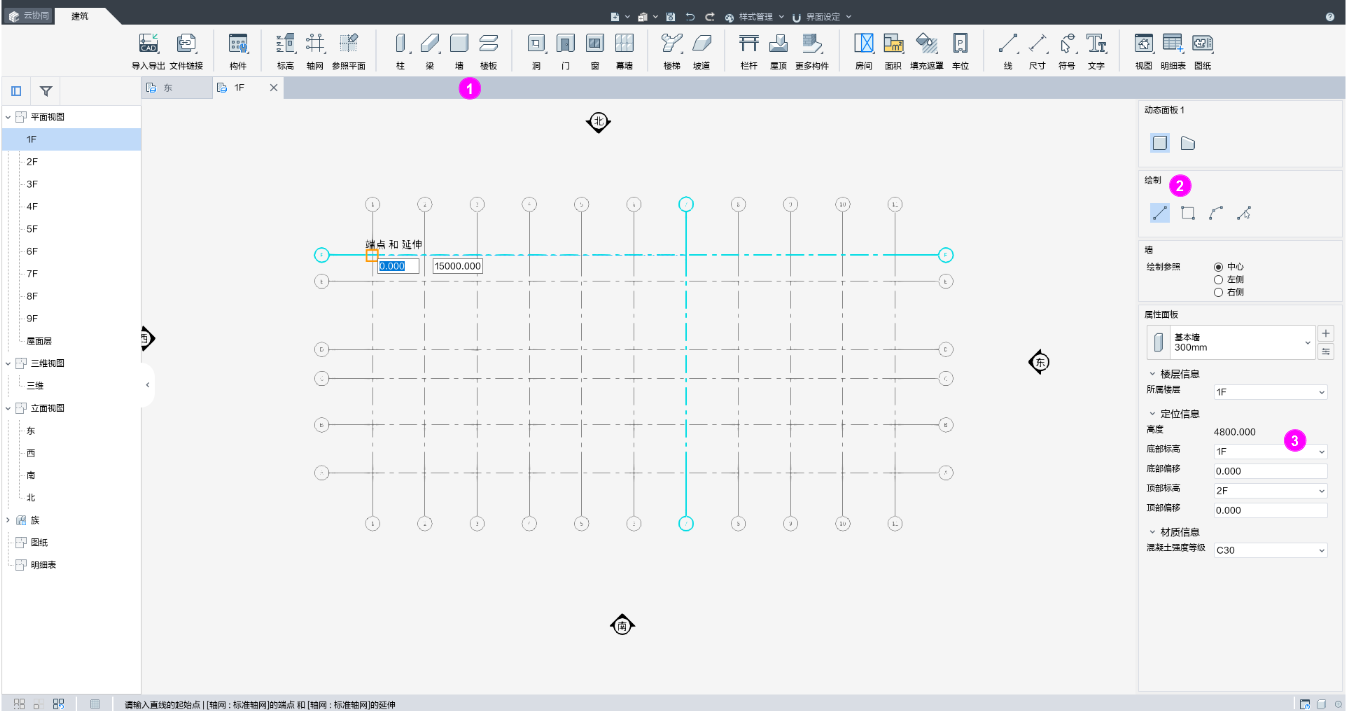
绘制完成
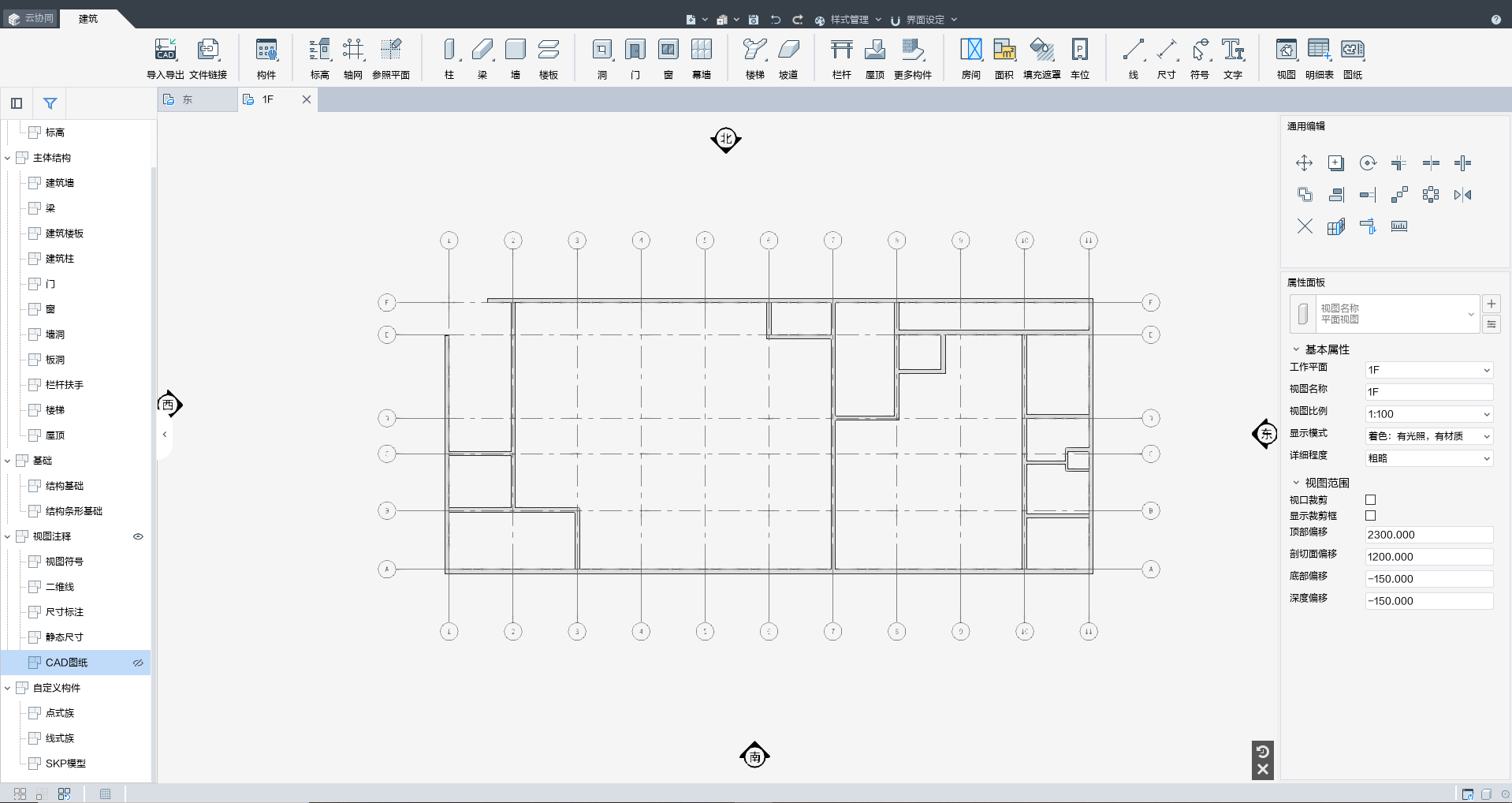
## 3.2、柱创建
软件支持柱与自定义截面柱的创建,点击柱命令

创建流程同墙,设置柱的锚点,柱子的类型,以及柱子的定位参数,进行建模工作
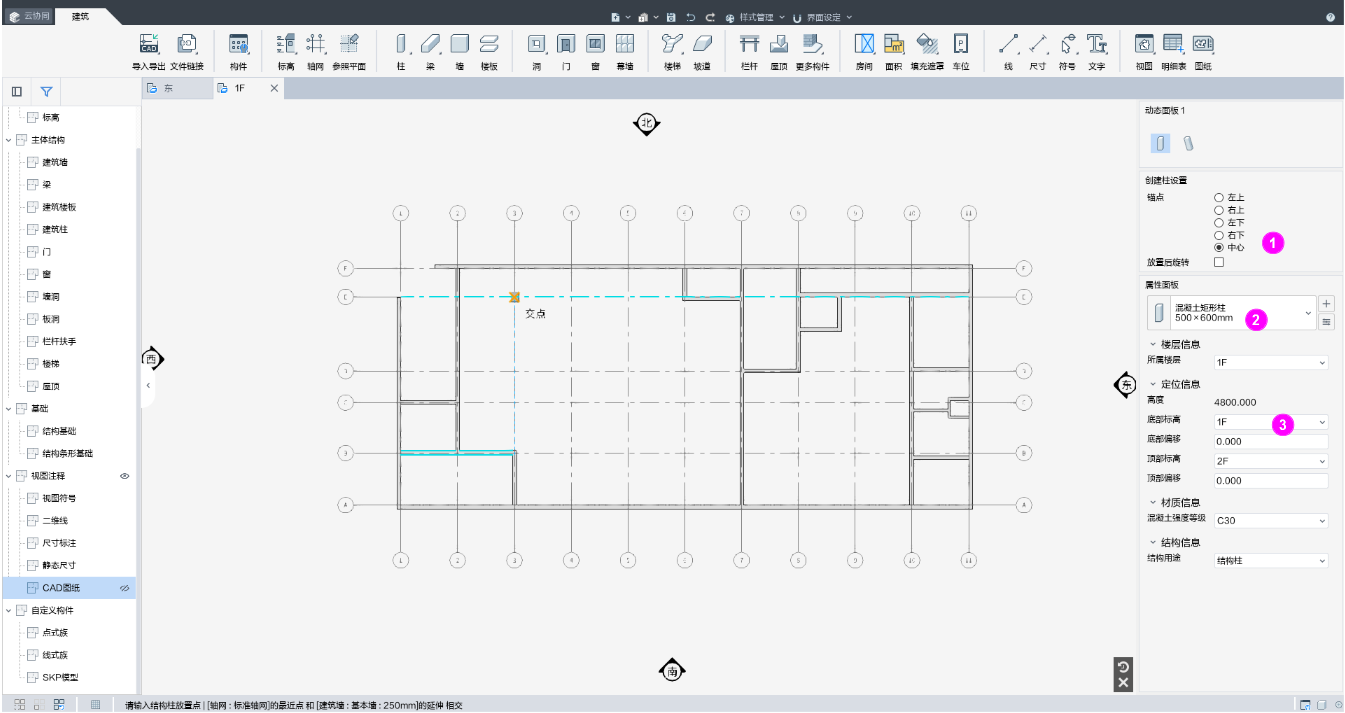
完成首层的柱的布置
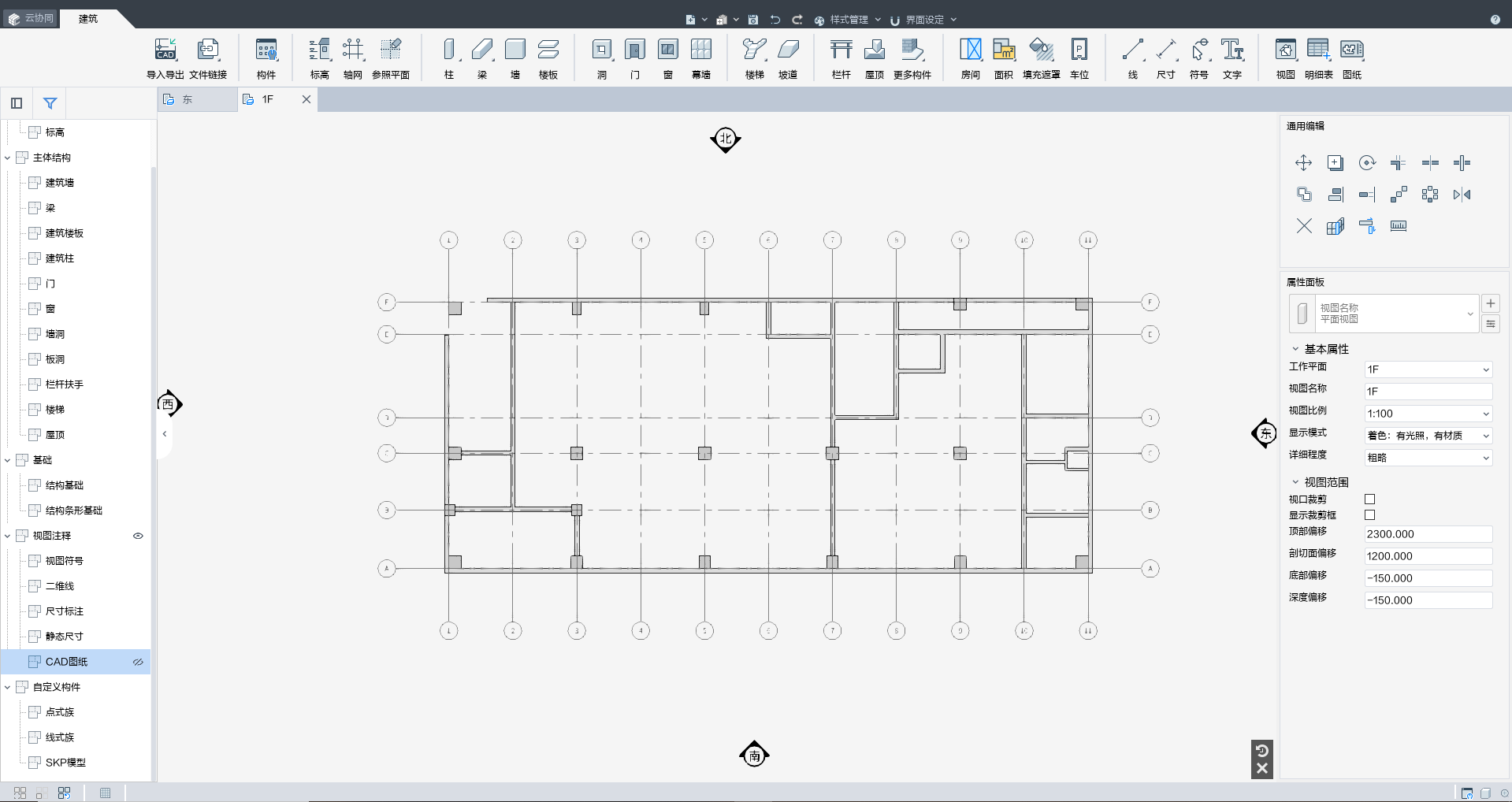
## 3.2、门窗布置
门窗的布置支持设置绘制参照的切换:左侧、中心和右侧
:-: 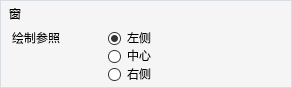
门窗的布置支持临时尺寸标注,这里跟大家说明一个快速布置门窗小技巧,临时尺寸标注悬停点定位的小功能,可帮助我们更加快速更加准确的定位门窗的位置
:-: 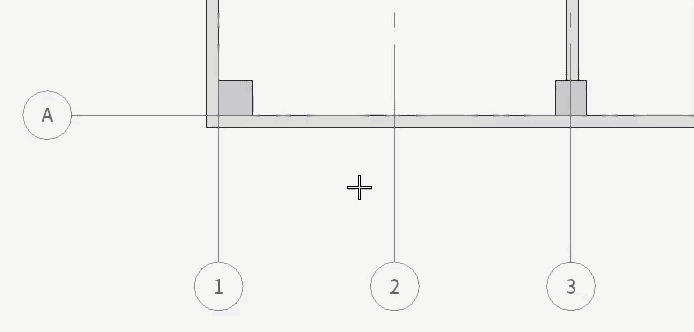
完成首层的门窗的布置
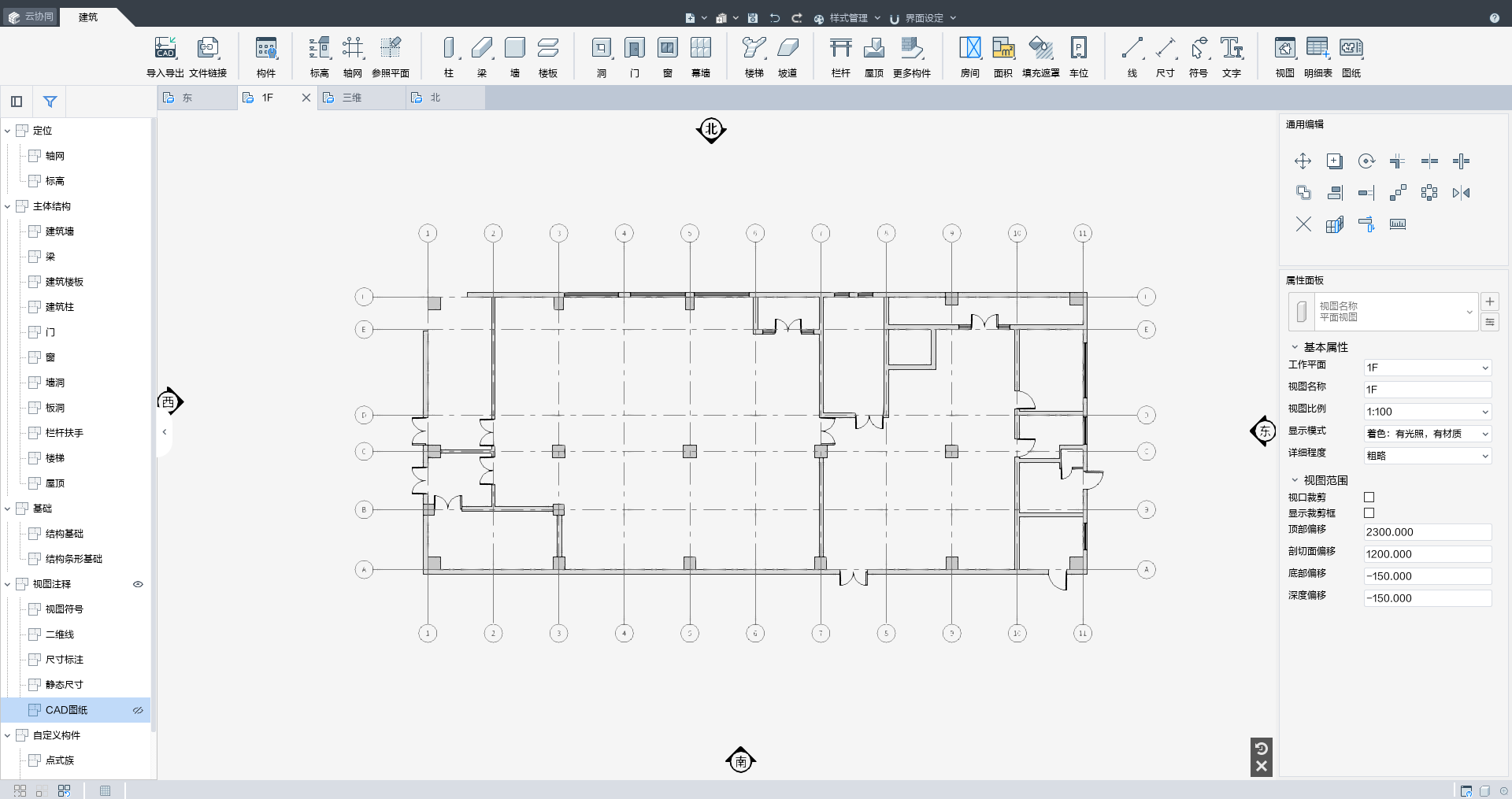
## 3.3、楼梯创建
软件中楼梯提供两种创建方式,双跑楼梯与自由楼梯,双跑楼梯可以实现快速的布置双跑的楼梯形式,而自由楼梯支持我们创建其他的楼梯形式
本项目,首层的楼梯形式选择为四跑的形式,我们可以采用布置两个双跑楼梯的方法,或者采用自由楼梯来绘制,这里,我们采用自由楼梯的绘制方式,绘制步骤如下:
**1、点击自由楼梯命令,进入楼梯的编辑模式,分别设置楼梯的实例参数与类型参数:**
实例参数设置如下:
* 定位信息:底部标高为1F,顶部标高为2F,标高偏移均为0
* 踏步约束:踏步总数为32,每个梯段8个踏步,踏步宽度设置为280
* 楼梯约束:楼层平台厚度设置为120,首踏延伸厚度设置为0
* 出图表达:勾选出图表达,并设置为首层,剖切步数为5
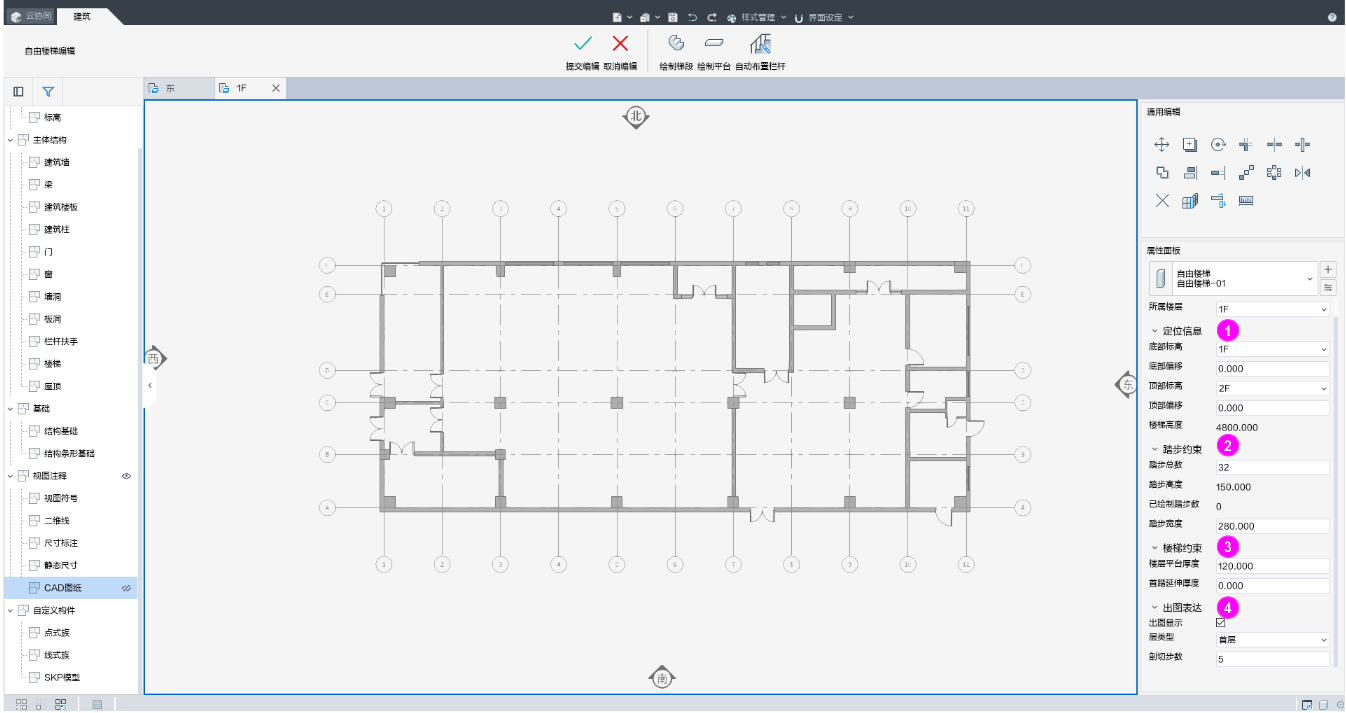
类型参数设置如下
* 平台构造:平台厚度设置为120
* 梯段构造:梯段厚度设置为150
* 踏板设置:不勾选是否踏板
* 踢面设置:不勾选是否踢面
:-: 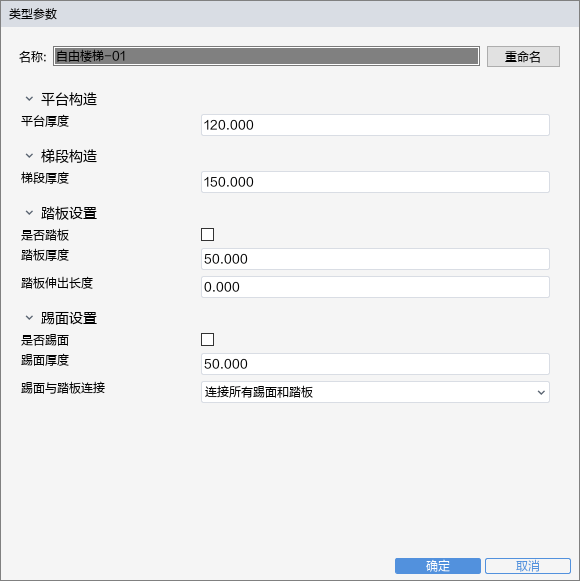
**2、选择梯段绘制,进行梯段的参数设置**
* 绘制方向:绘制方向选择从下到上
* 路径定位:路径定位选择纵向
* 起点踏步编号:起点踏步标号为1
* 梯段宽度:设置为1500
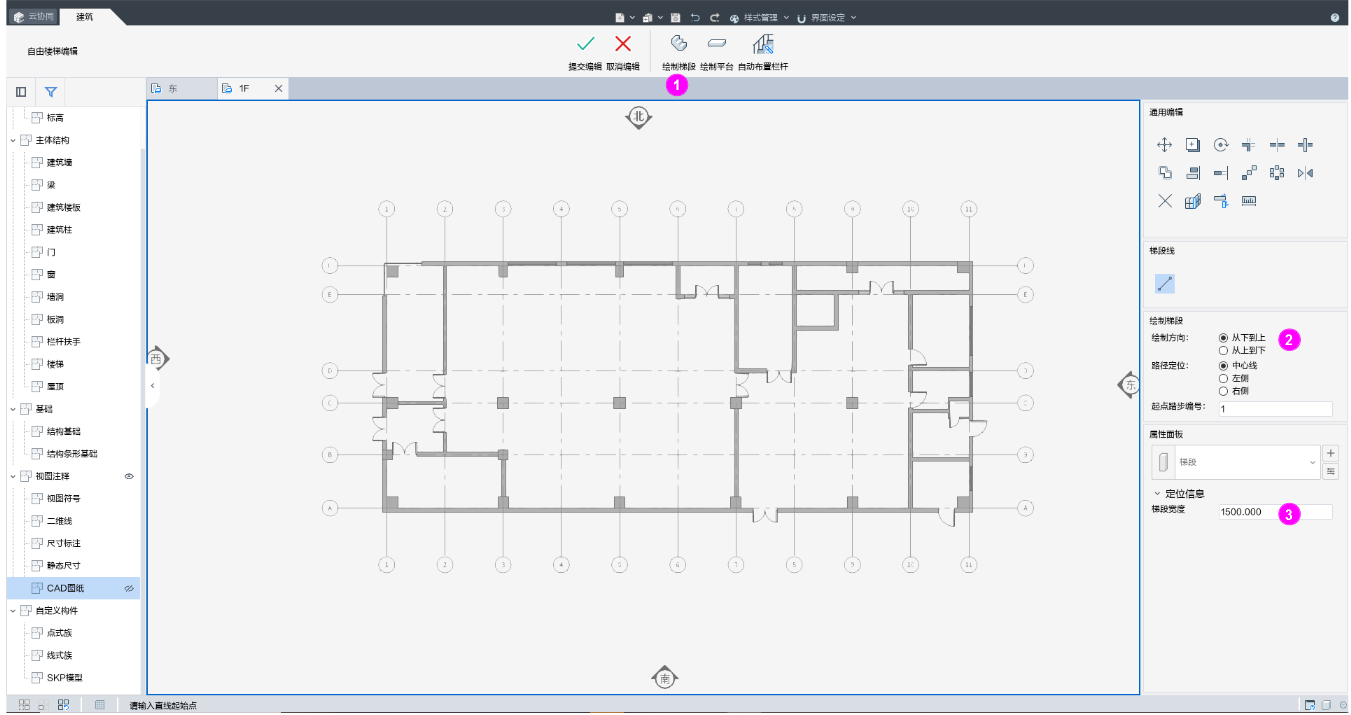
**3、绘制完一个梯段后,点击绘制平台,开始绘制楼梯的休息平台**
进入平台绘制命令后,需进行“点击空白处直接绘制或拾取已绘制梯段定位顶部高度”,如下图
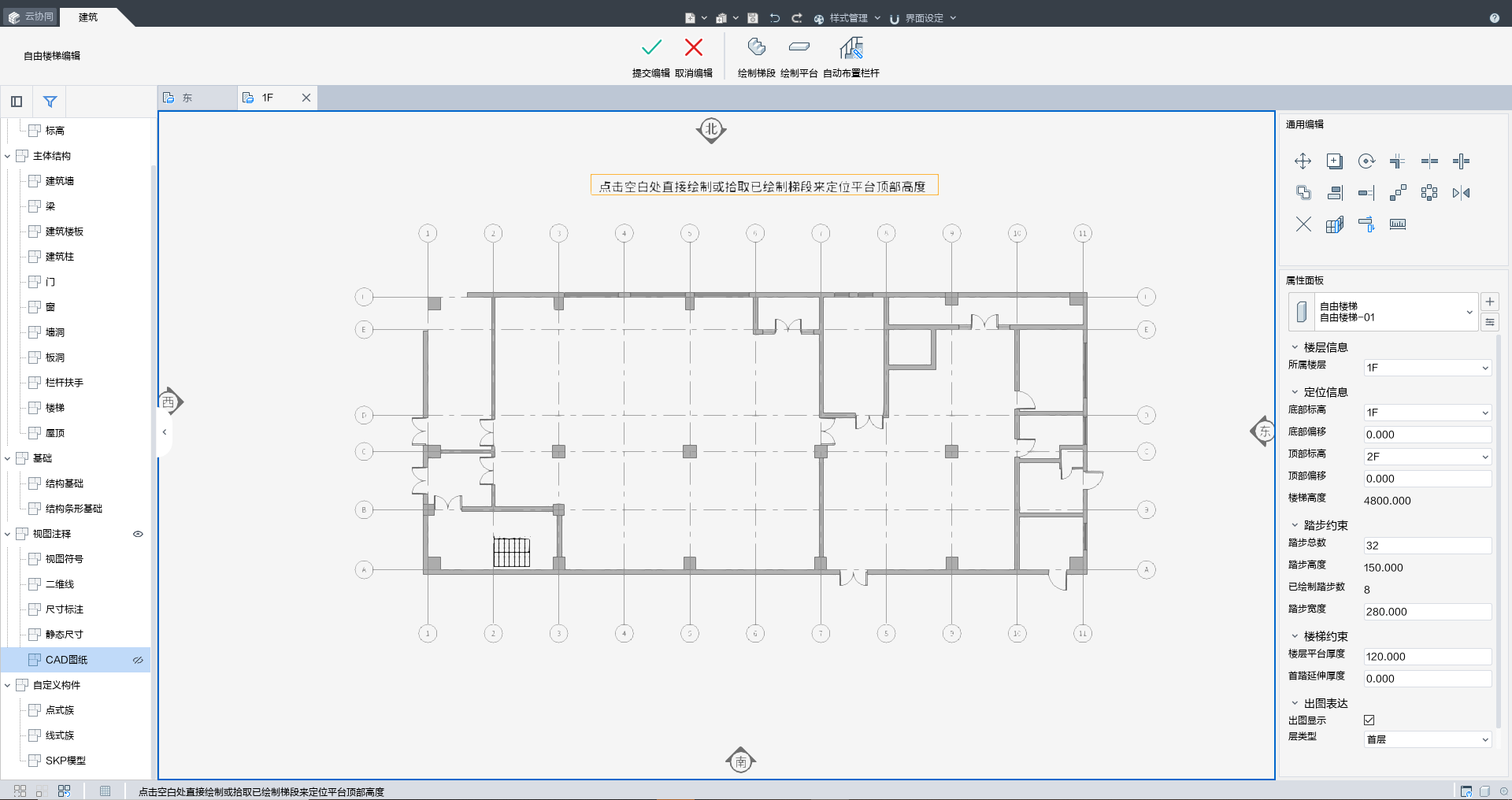
本项目,我们直接点击已绘制的梯段,平台顶部定位高度识别为该梯段的顶部高度1200,当然我们也可以根据自己的需求在属性栏中更改平台的顶部高度。
:-: 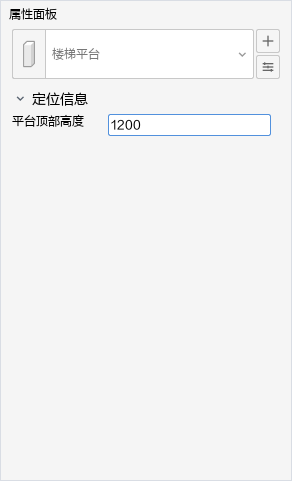
设置好顶部高度之后,我们开始编辑平台的轮廓,选择矩形的绘制方式,绘制完成后点击提交编辑
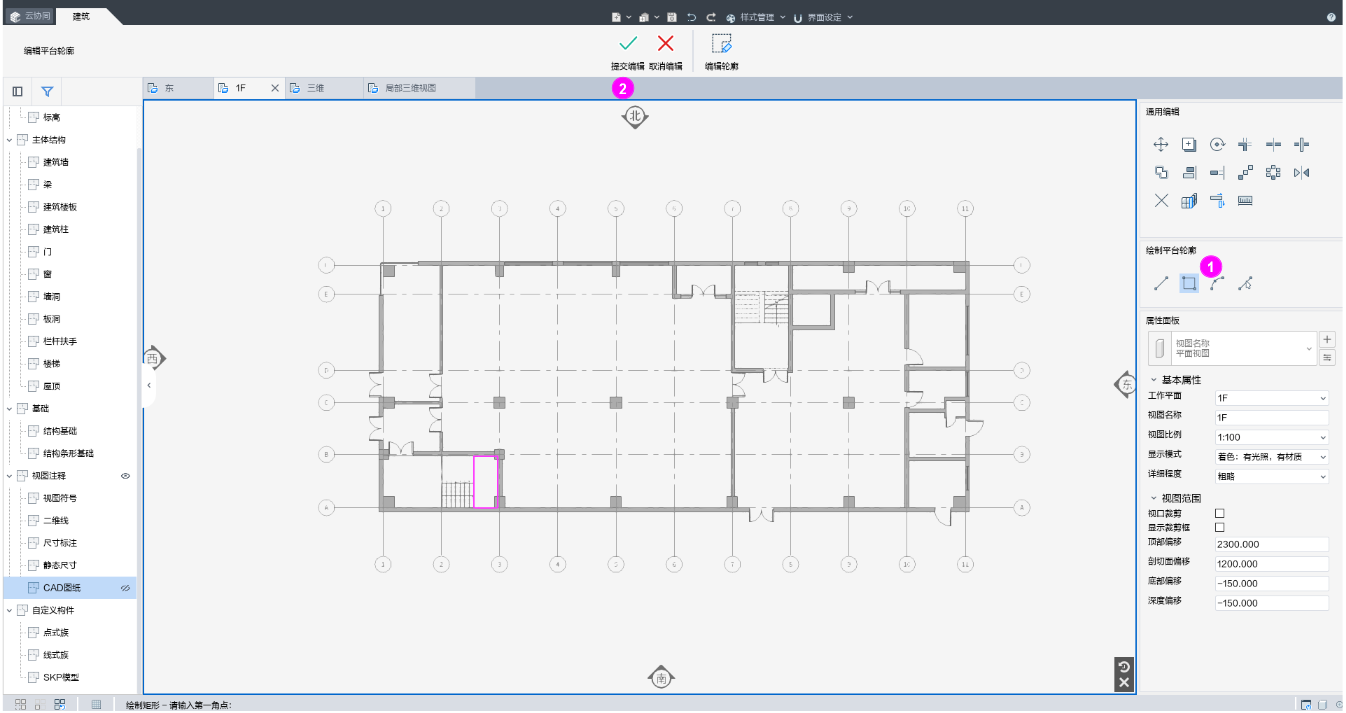
**4、重复2-3步骤,直至完成四跑楼梯的绘制**
小提示:
(1)每次绘制梯段的时候,记得更改起点踏步编号:
(2)完成楼梯绘制后,选中楼梯,在动态面板中可以进行自动布置栏杆
:-: 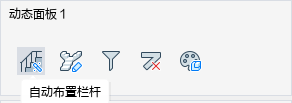
弹出栏杆设置的对话框,进行栏杆样式的设置
:-: 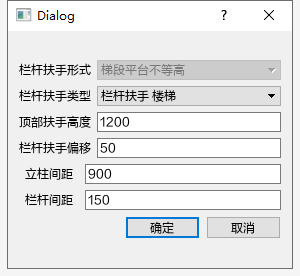
完成楼梯绘制后,创建局部三维视图,对楼梯进行查看
:-: 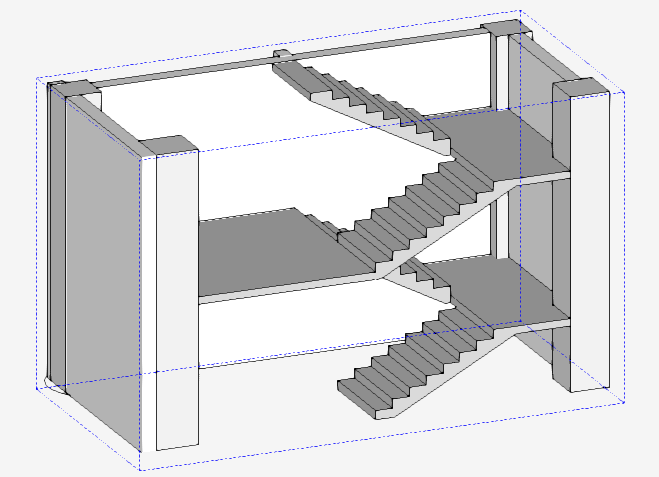
## 3.4、散水与台阶、坡道创建
首层内部构件绘制完成后,进行室外的台阶、坡道和散水的绘制
**1、台阶**
软件中内置了单面台阶、双面台阶与三面台阶以应对不同的台阶形式,本项目,选择三面台阶进行绘制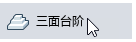
激活命令后,对台阶的参数进行设置,我们将台阶总高设置为450,宽度为1500,踏步个数为3,踏步宽度为300
:-: 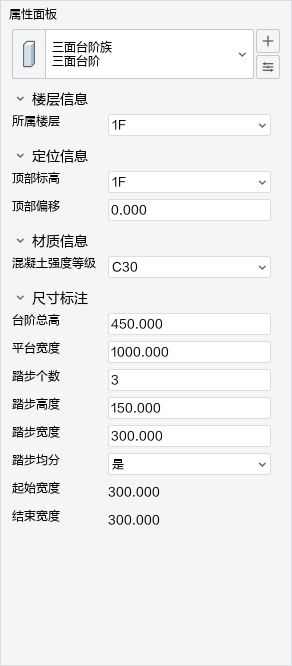
在平面视图中绘制台阶
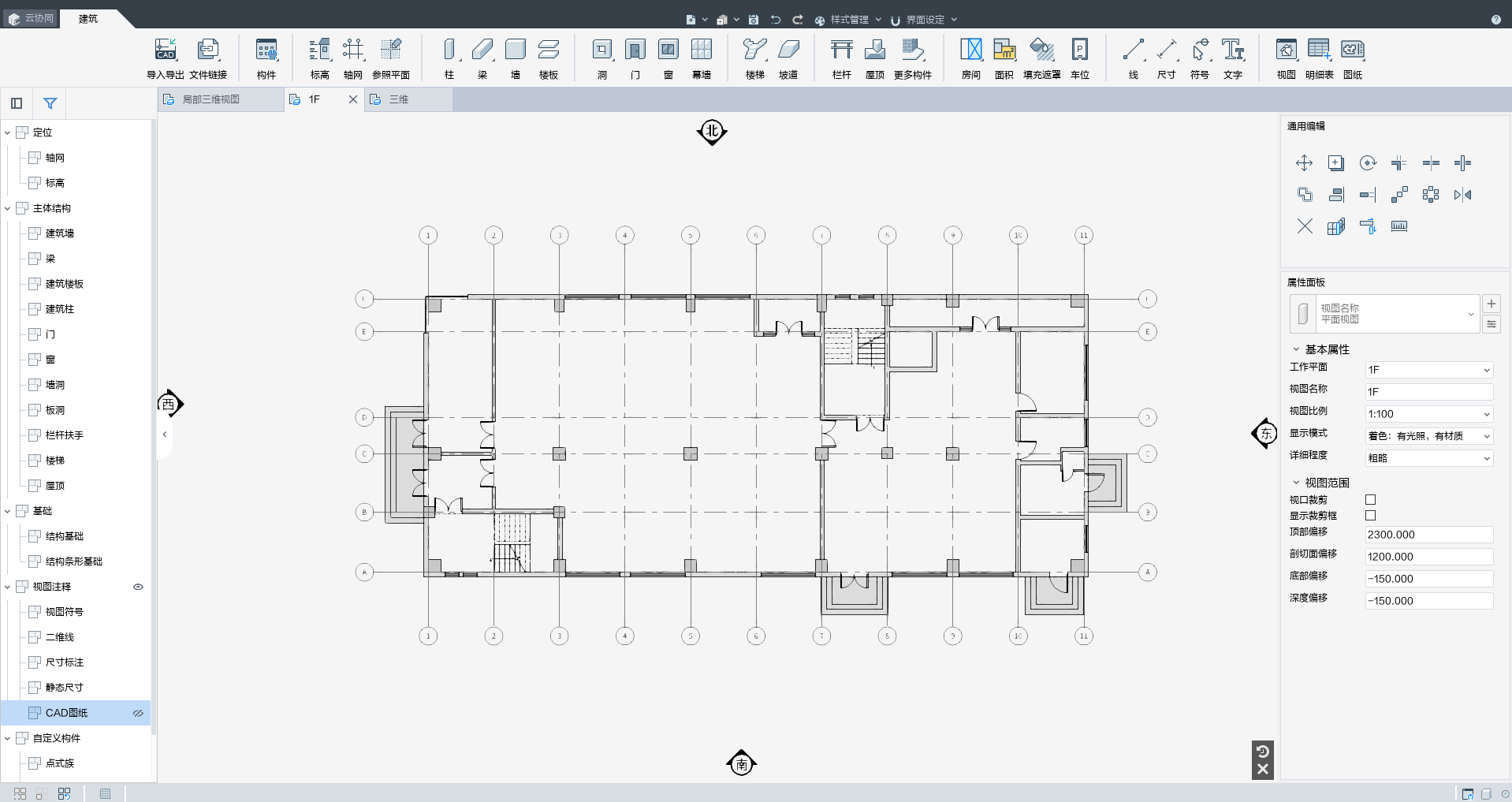
**2、坡道**
激活坡道命令,进入绘制坡道的编辑模式,设置坡道的参数:
类型参数:梯段厚度设置为150,平台厚度设置为120
实例参数:底部标高设置为1F,底部偏移设置-450,顶部标高设置为1F,顶部偏移设置为0
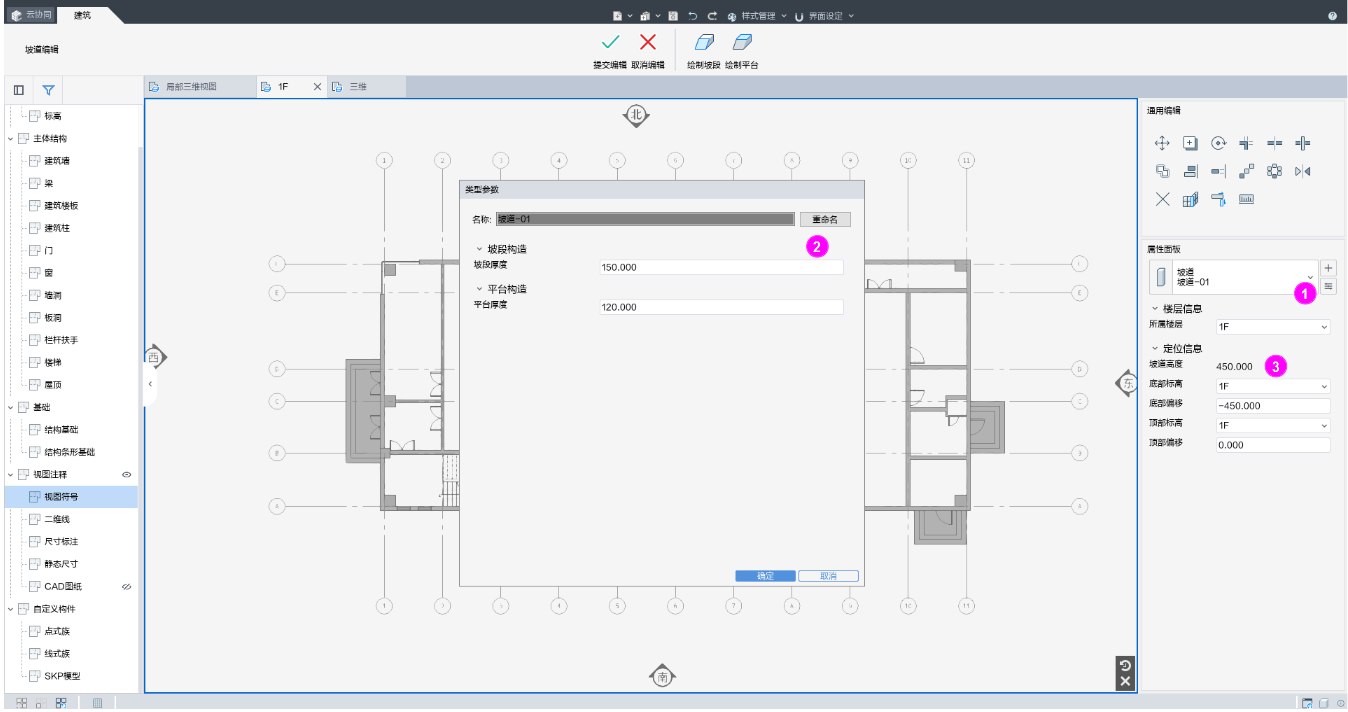
设置完坡道的参数后,我们进入坡段的绘制模式,选择直线的绘制方式,坡度设置5度,坡段宽度设置为1000
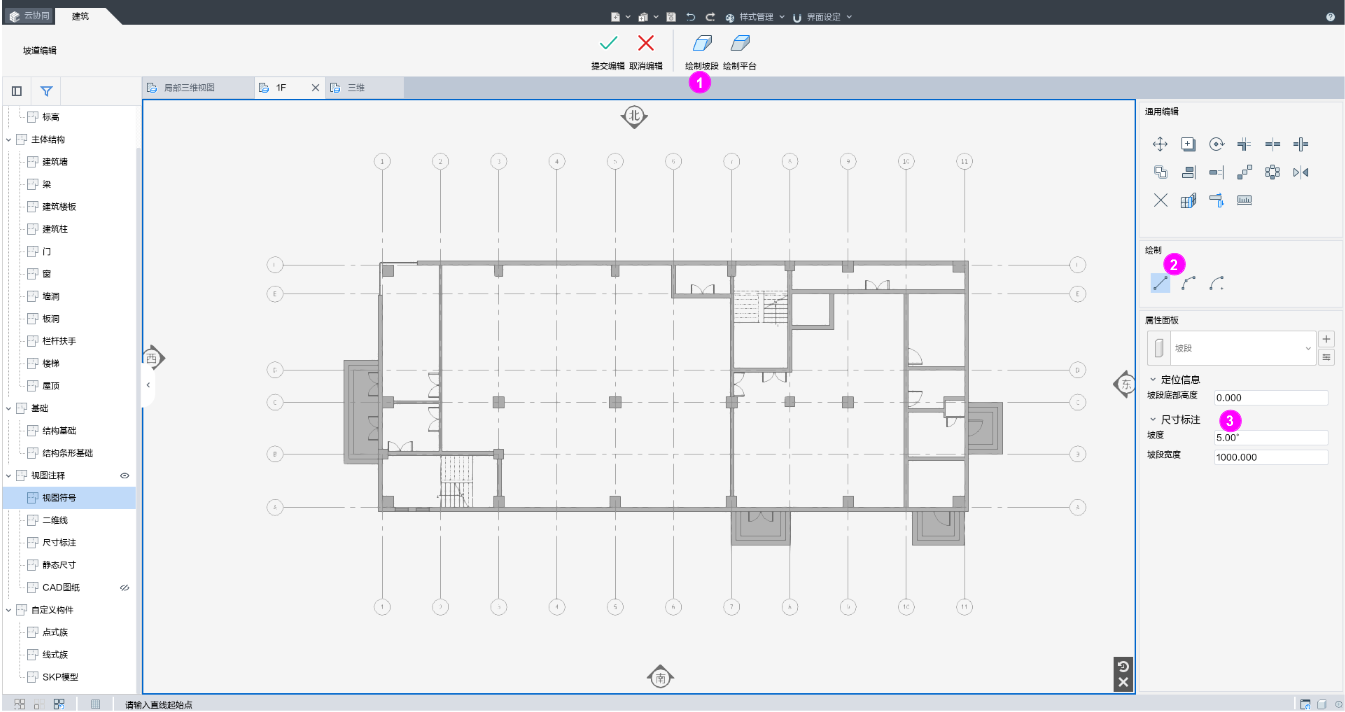
绘制完成
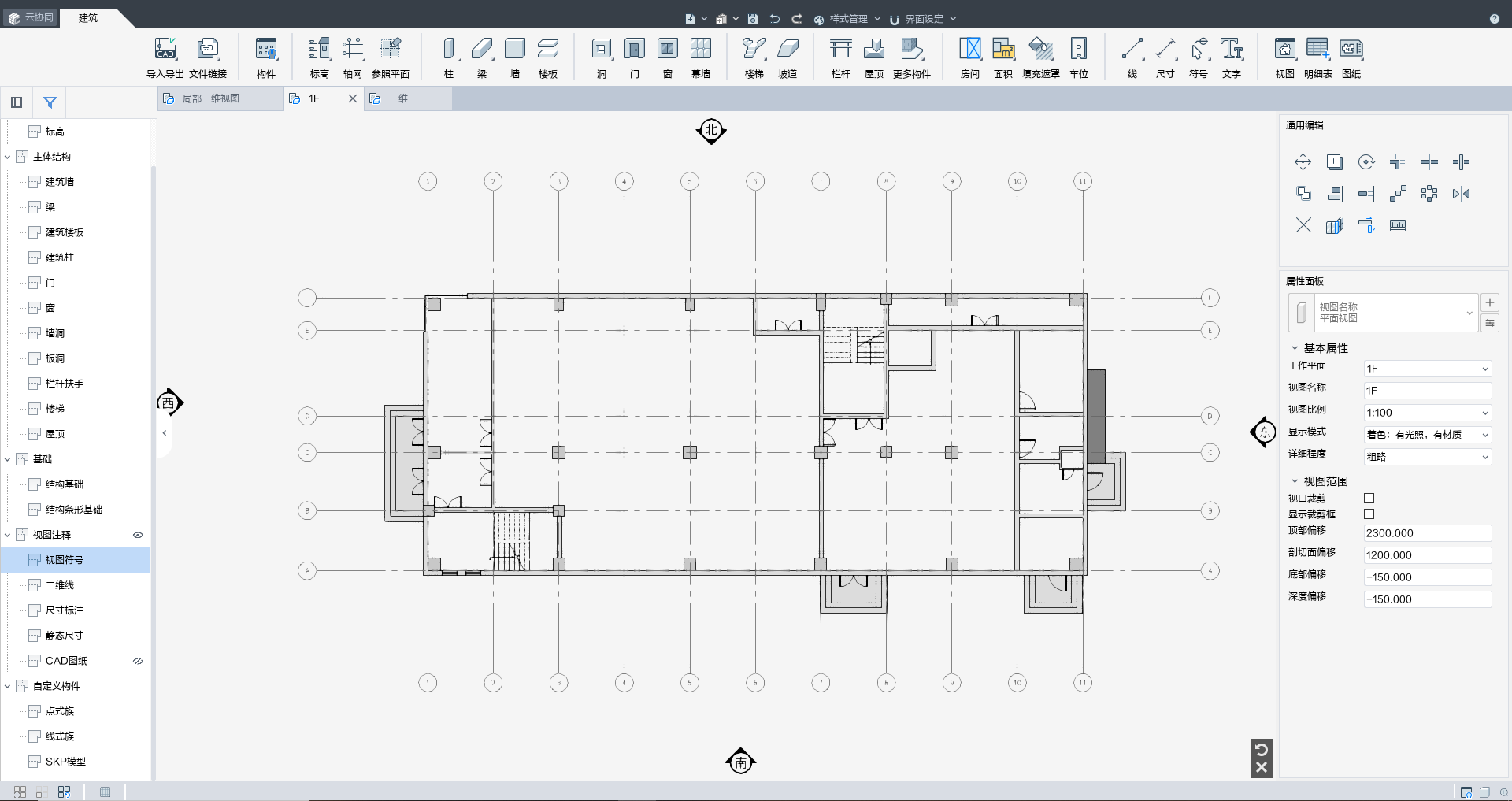
**3、散水**
激活散水命令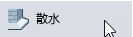
新建散水的类型,并对散水的参数进行设置,散水宽度设置为900,坡度为3,外缘高度为100
:-: 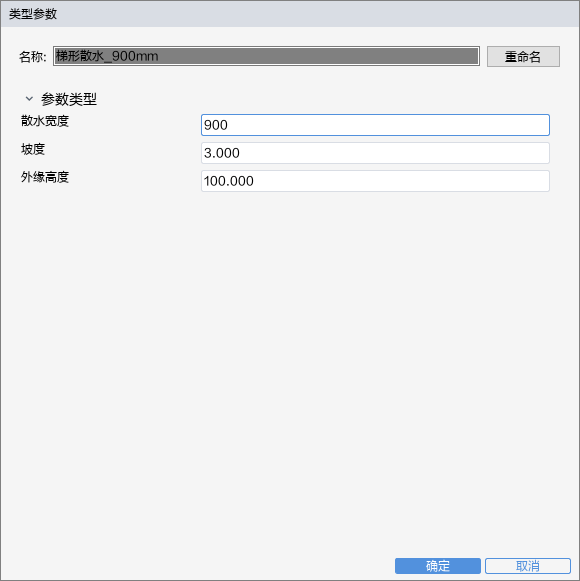
在平面视图中绘制散水
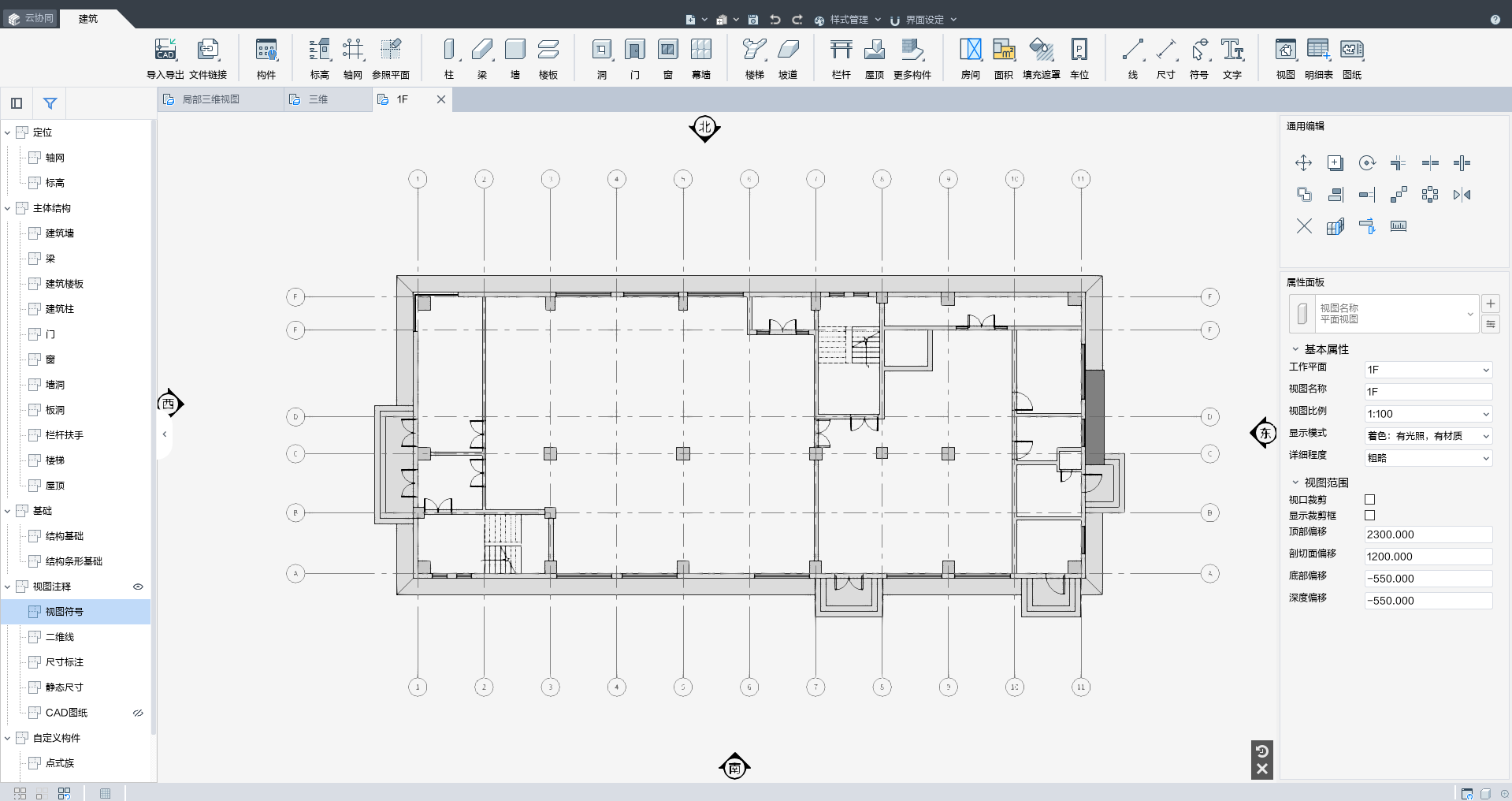
## 3.5、栏杆创建
激活栏杆命令,进入栏杆绘制的编辑模式,选择直线的绘制方式,类型切换成“栏杆扶手 楼梯”,设置栏杆的基本属性
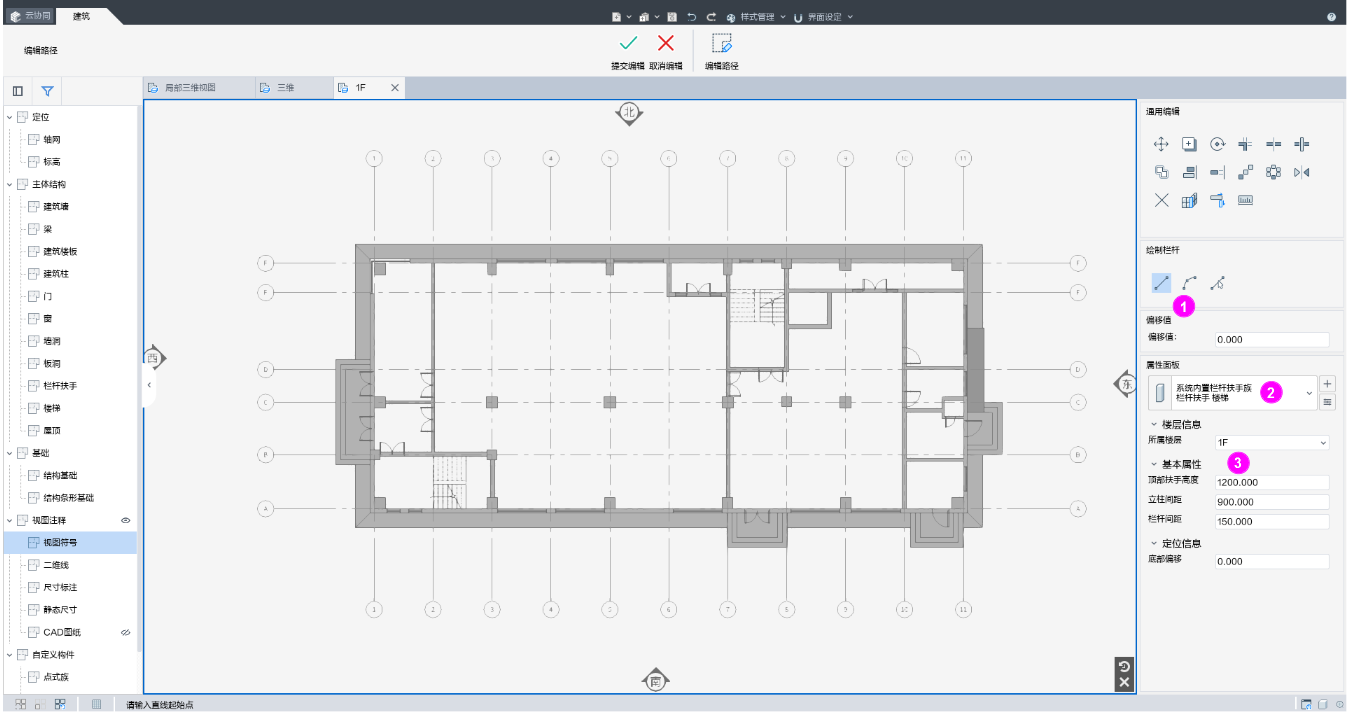
在坡道上绘制栏杆的迹线,选中所绘制的迹线,在动态面上选择拾取主体,拾取坡道,完成编辑
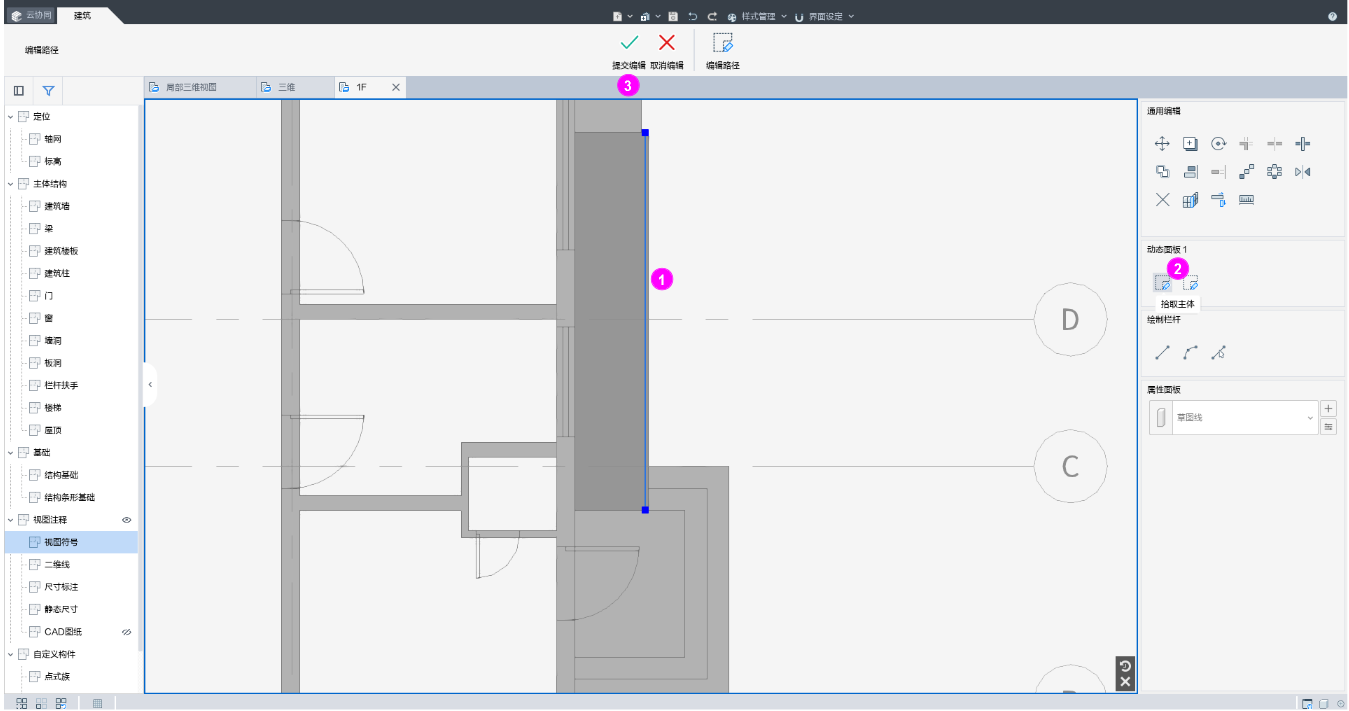
完成栏杆创建

## 3.6、楼板创建
楼板的绘制
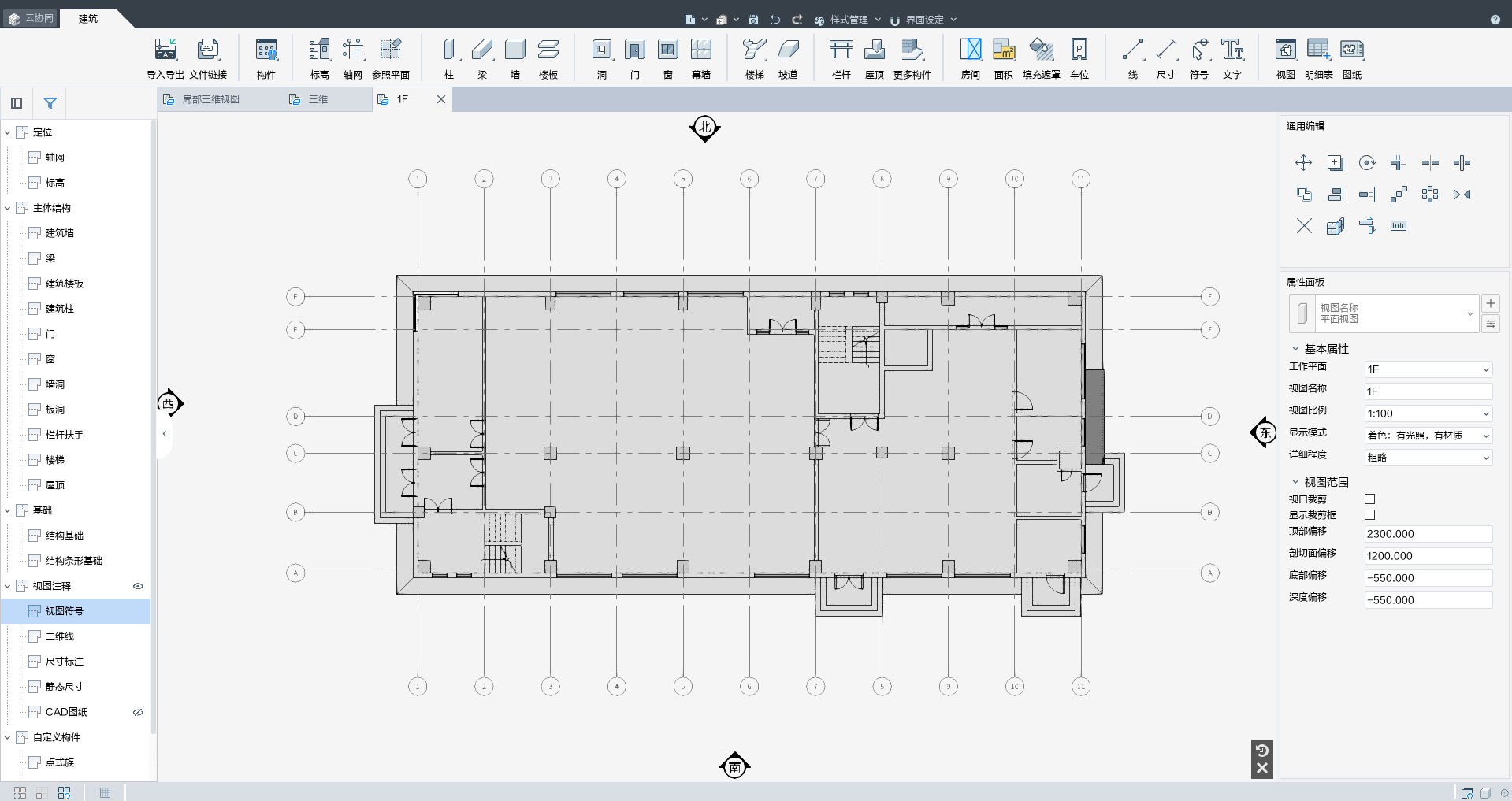
## 3.7、房间与门窗编号创建
**房间**
激活房间命令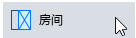,进行房间的添加
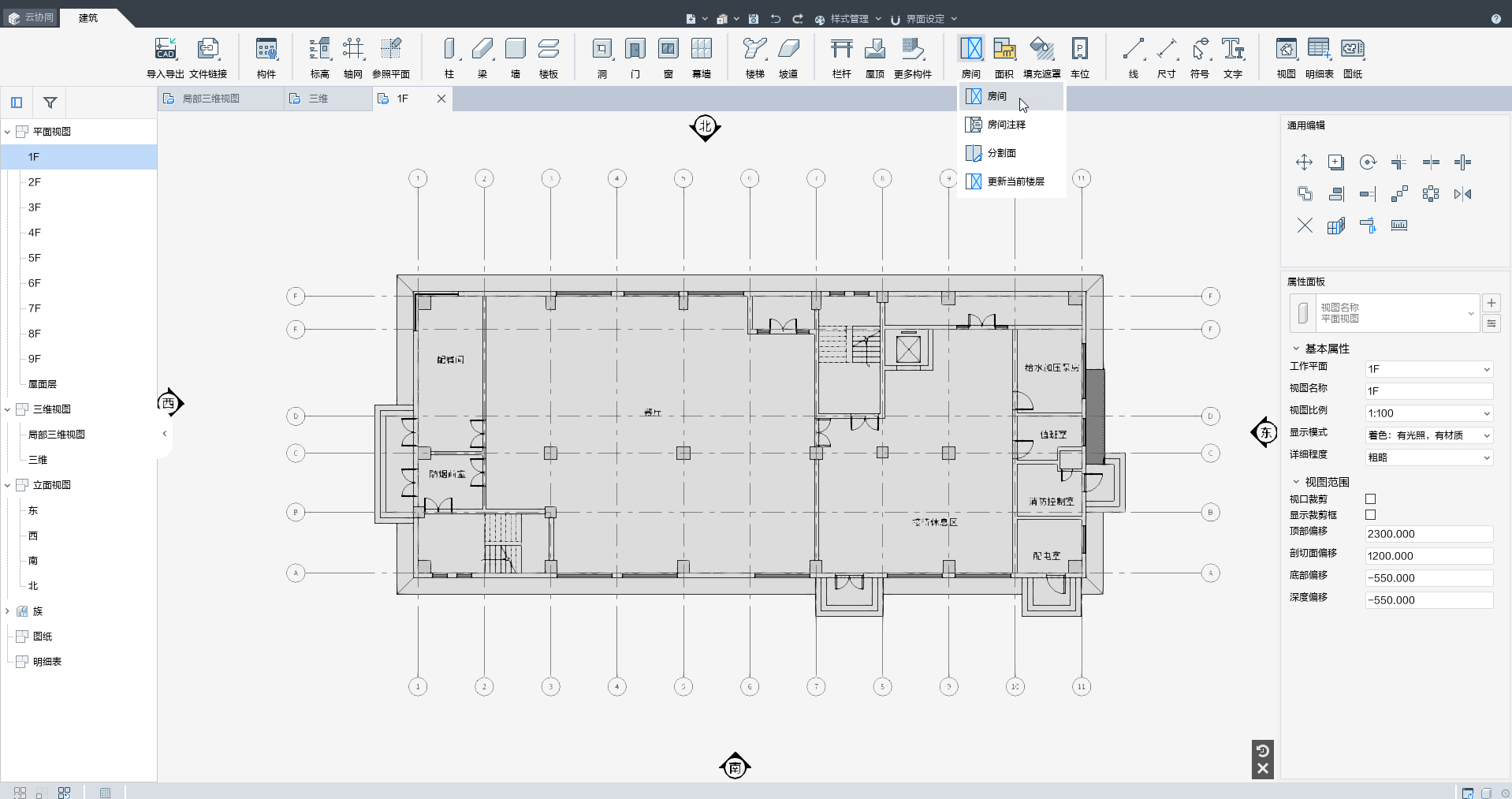
**门窗编号**
添加门窗编号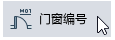
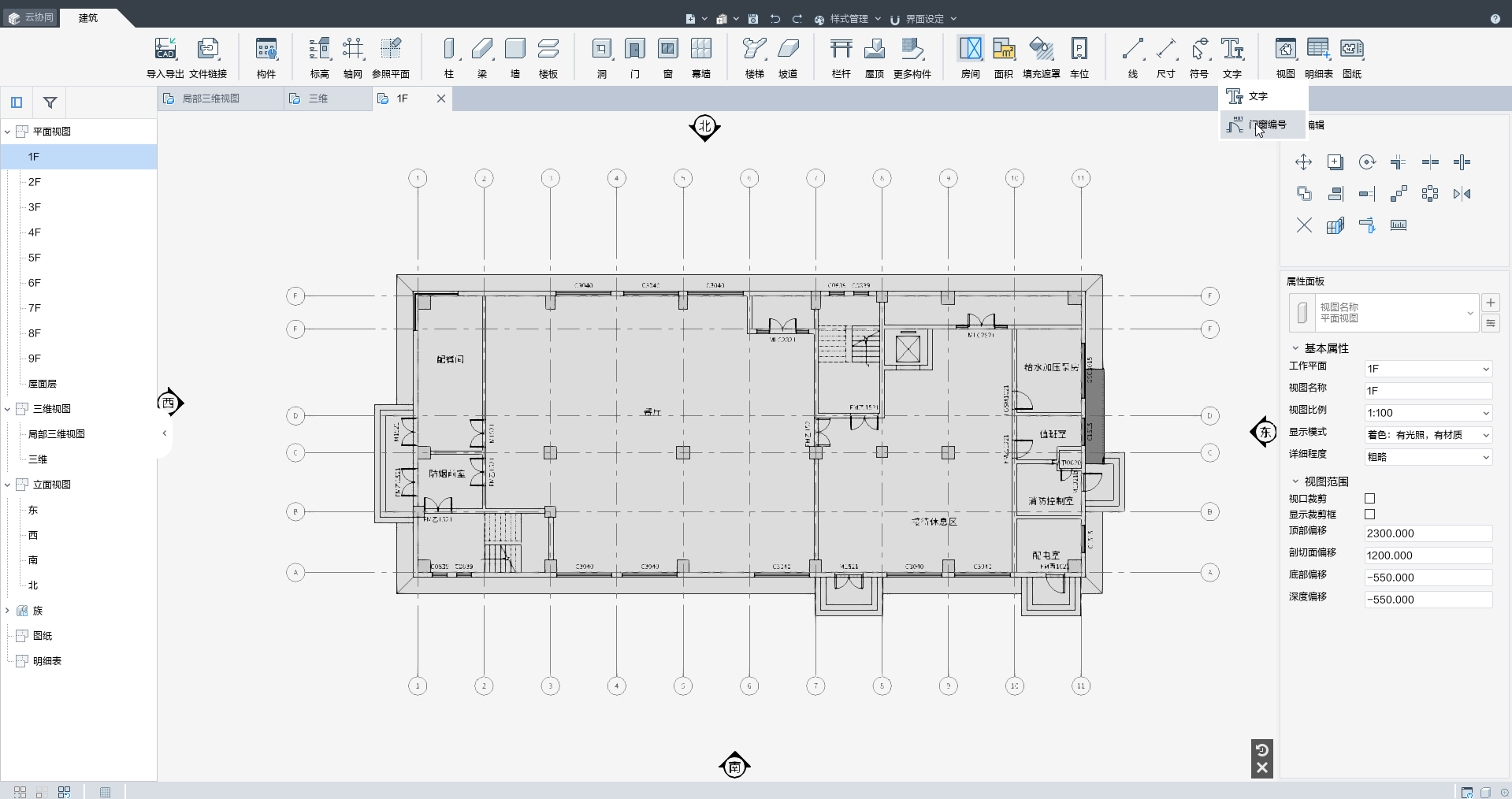
## 3.8、添加二维注释
到这里,首层的模型对象已经绘制完成了,我们开始添加二维注释
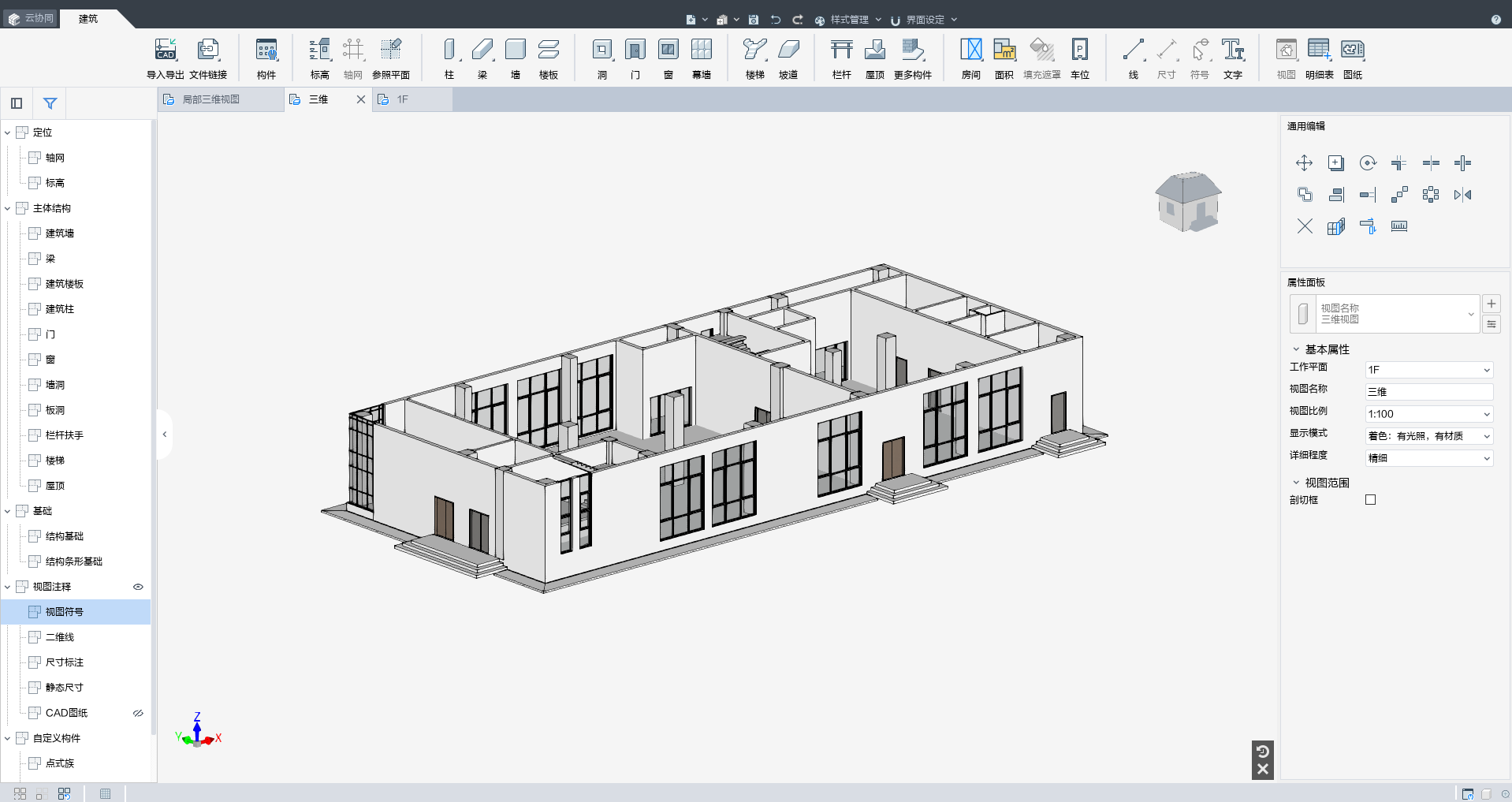
软件中二维注释的元素分为两类,尺寸标注类与符号标注类,其中:
尺寸标注类包括: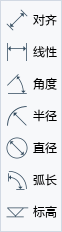 符号标注类包括: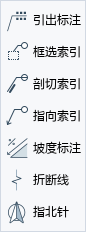
### 3.8.1、尺寸标注
选择对齐标注,对轴网进行尺寸标注,标注过程中发现轴网的伸出距离较短,无标注空间,我们批量选中轴网,对轴网的长短进行批量调整
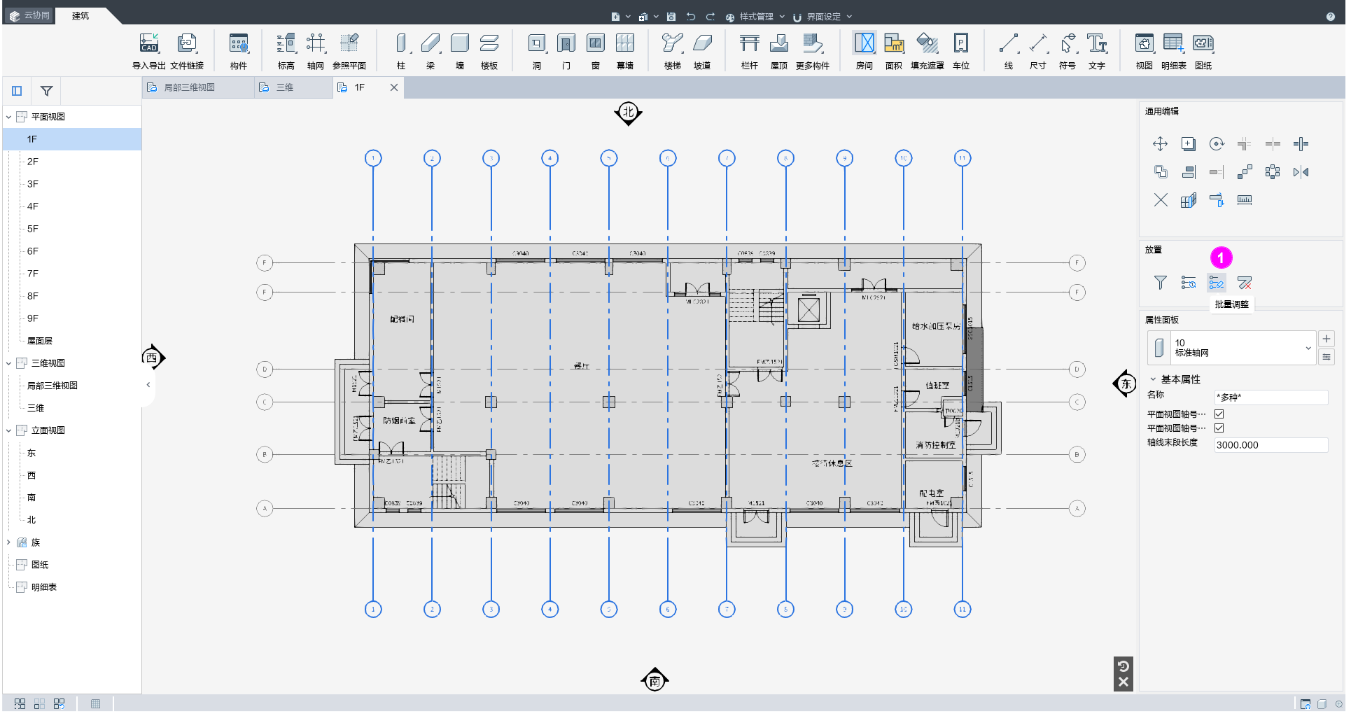
完成尺寸标注
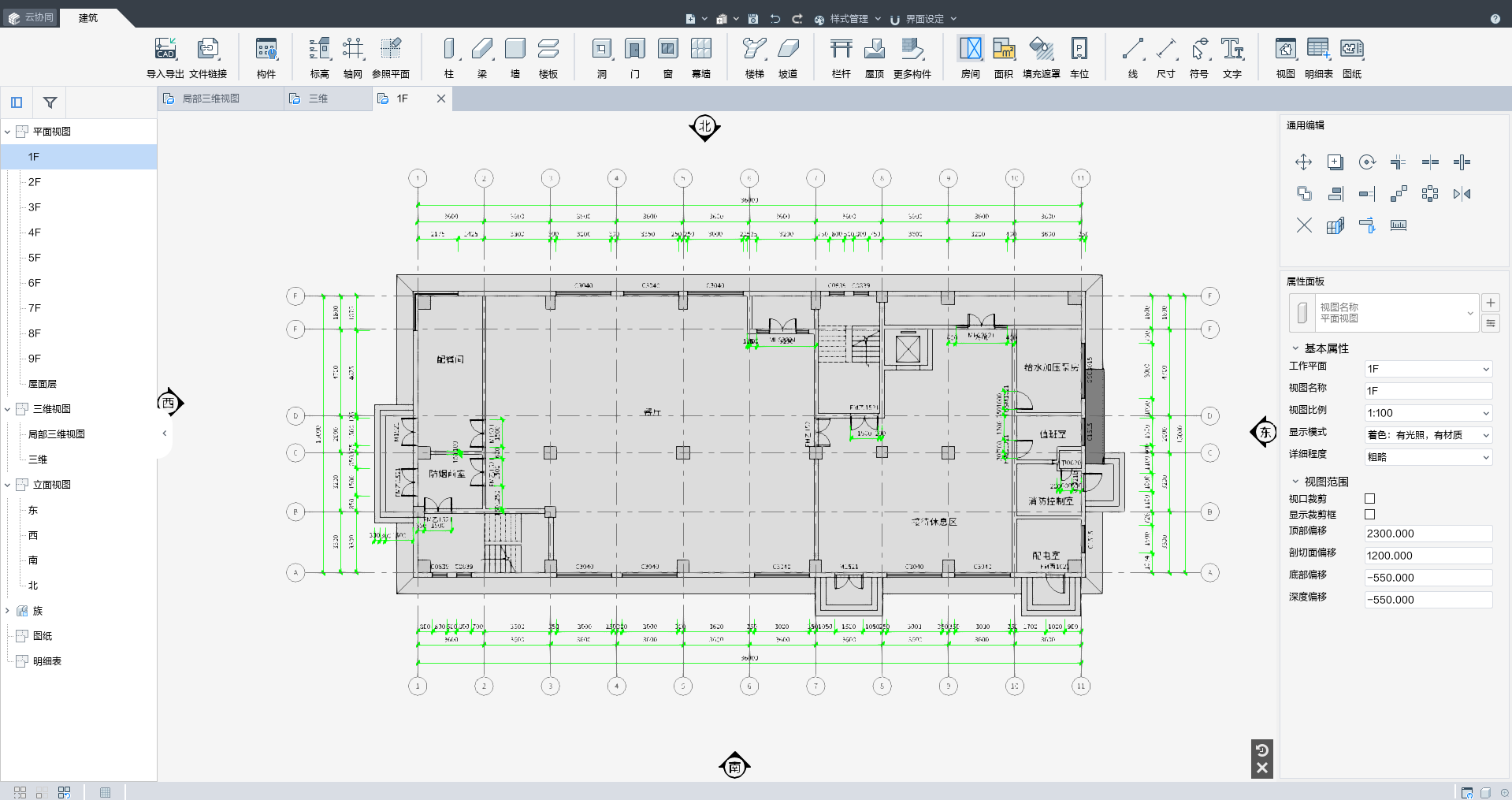
### 3.8.2、符号标注
完成尺寸标注后,我们开始符号标注的添加,创建指北针、标高标注、索引标注、坡度标注
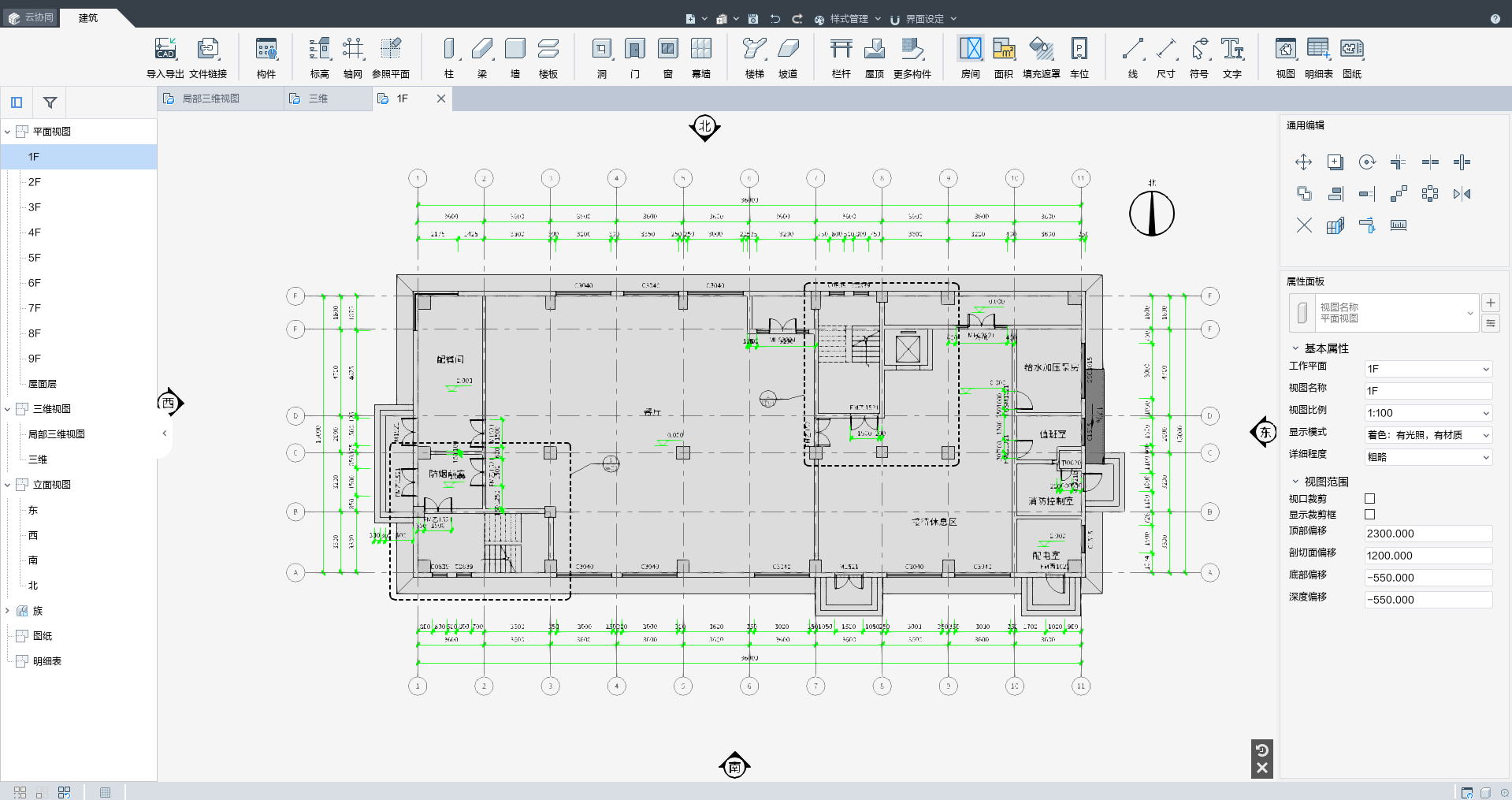
# 四、标准层建模
完成首层建模后,我们进行标准层的创建,其创建流程与首层基本一致,先进行模型对象的绘制,绘制完成后,进行二维注释的添加
## 4.1、模型对象绘制
进行墙、柱、门窗、楼梯、楼板的创建,这里,楼梯采用了双跑楼梯的创建形式,其他构件创建流程与首层基本一致
双跑楼梯创建:
**1、动态面板参数设置**
:-: 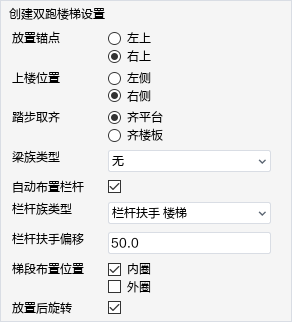
**2、楼梯属性参数设置**
根据项目的实际情况,对楼梯的实例参数和类型参数进行设置
实例参数
:-: 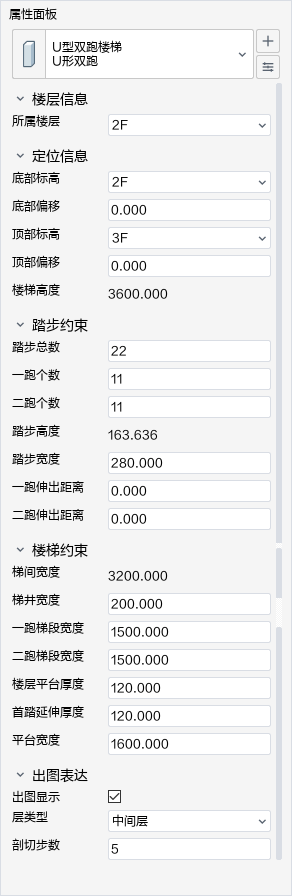
类型参数
:-: 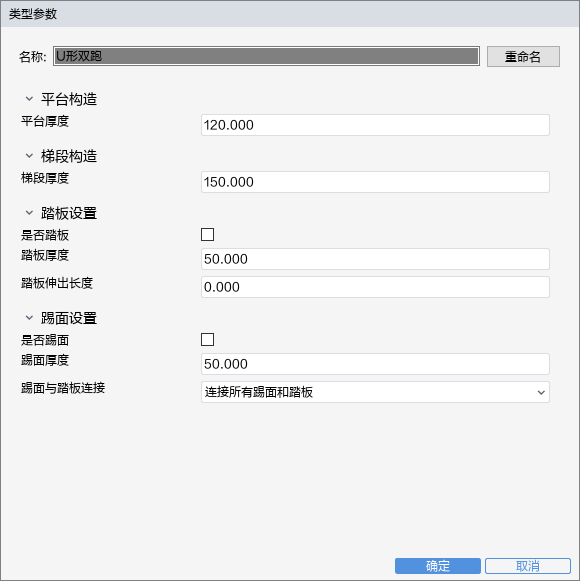
这里说明两个参数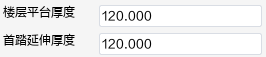,楼层平台厚度:该参数用于楼梯踏步的最后一级与楼板相接,设置的数值为与其相接的楼板厚度,首踏延伸厚度:该参数用户楼梯踏步的第一级与楼板相接,设置的数值为与其相接的楼板厚度
:-: 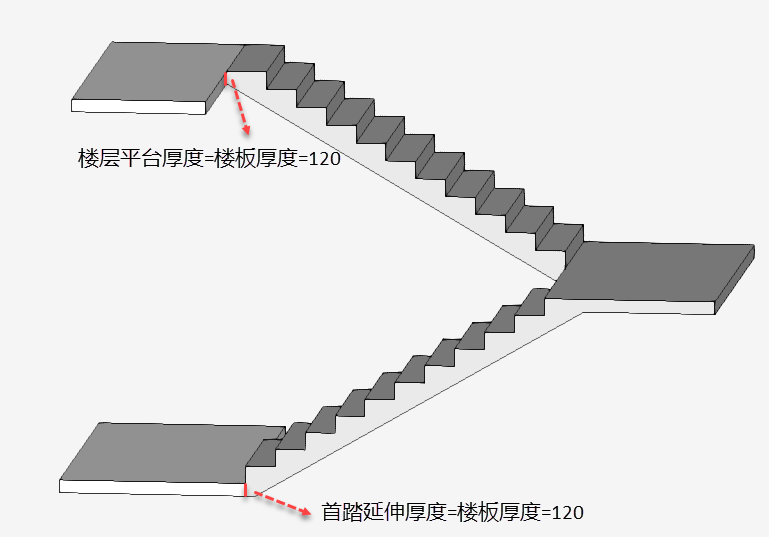
楼梯参数设置完成后,在视图中进行定位与放置
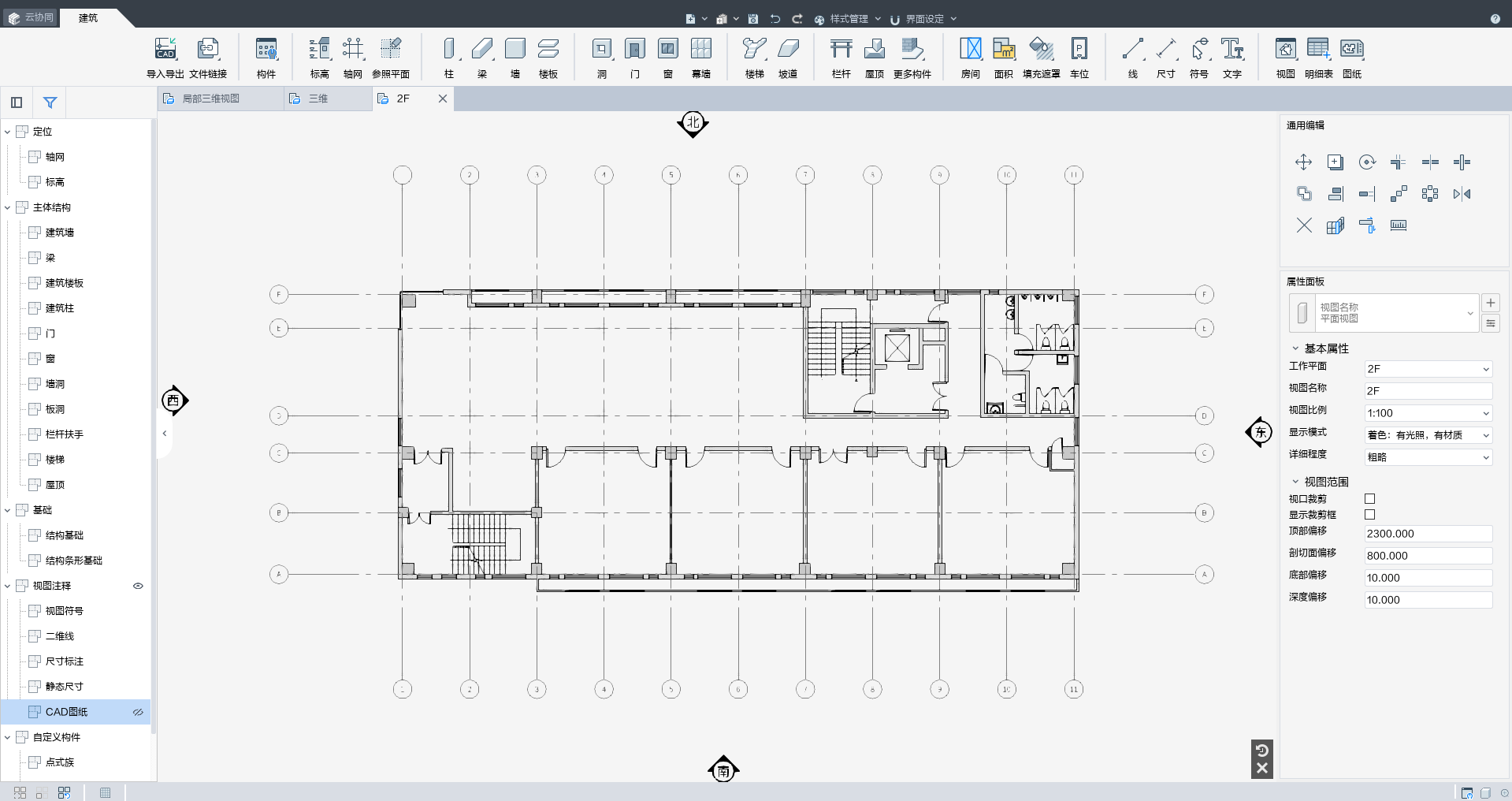
## 4.2、注释对象添加
根据出图的需要,进行注释对象的添加
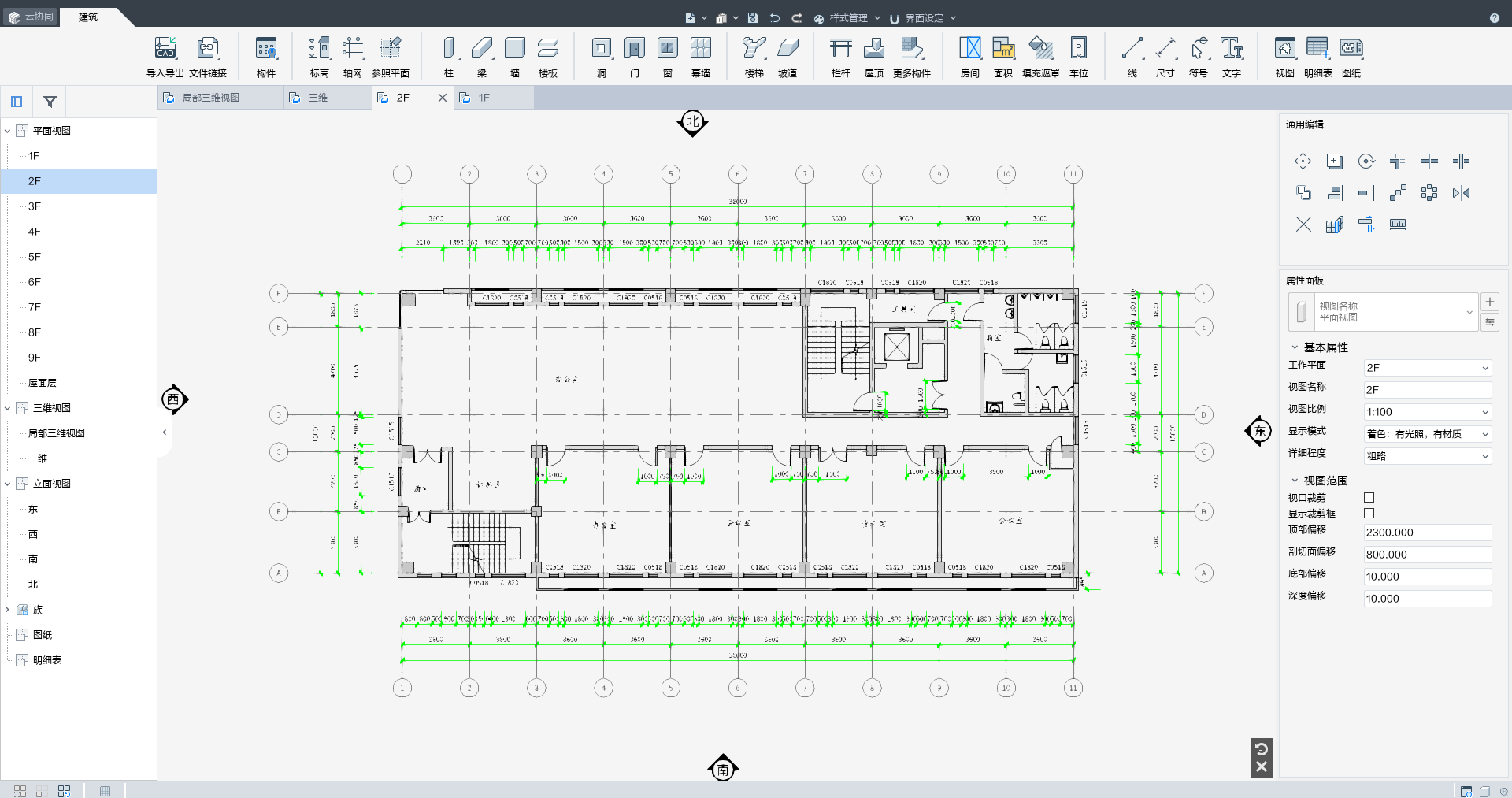
当完成标准层的创建后,我们进行标准层的复制
:-: 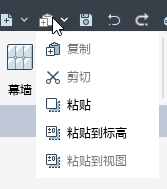
复制完成
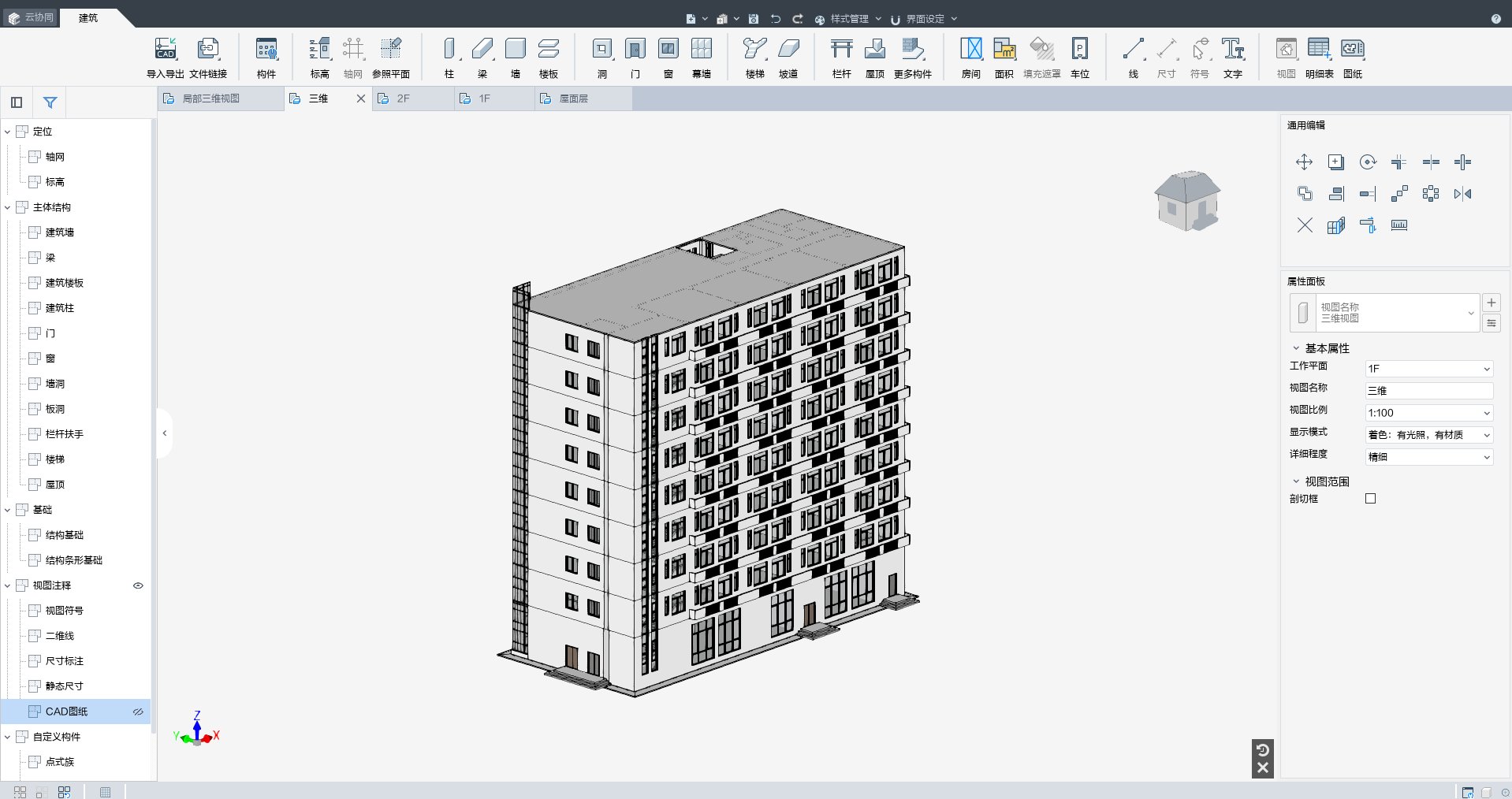
# 五、机房层建模
最后,我们进行屋顶机房的模型创建
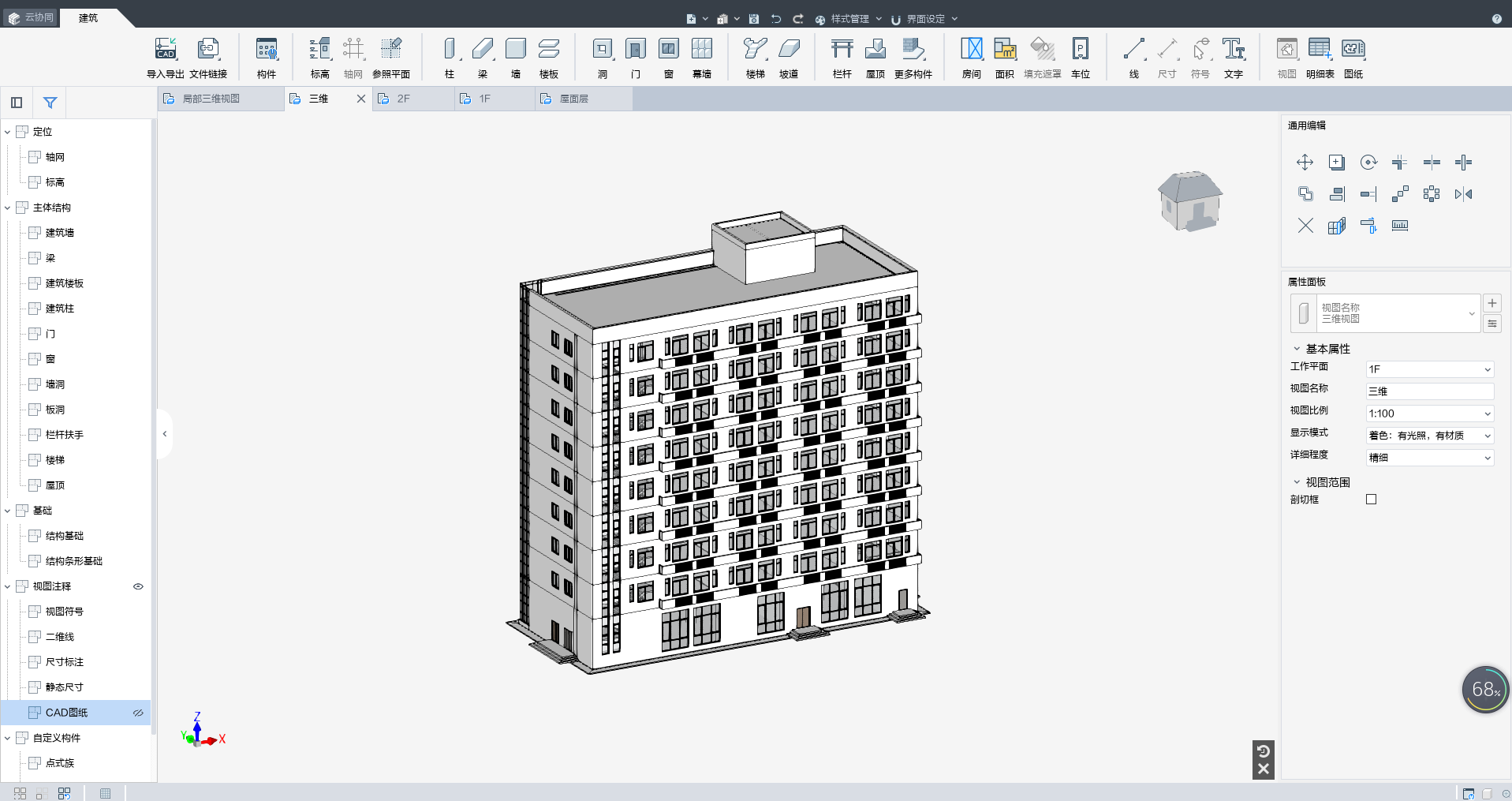
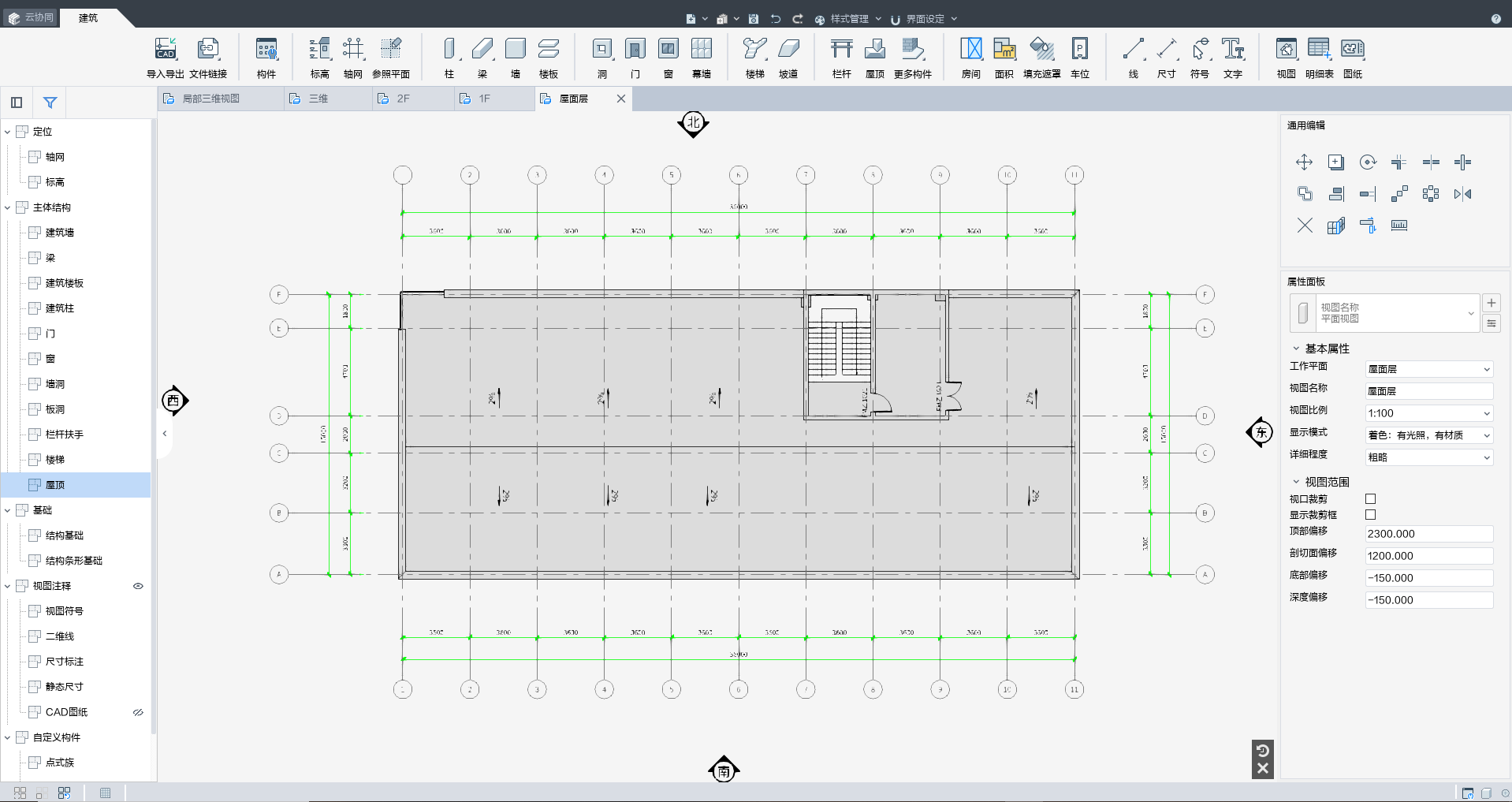
# 六、立面剖面创建
基于已经完成的模型,完善立面与剖面
立面
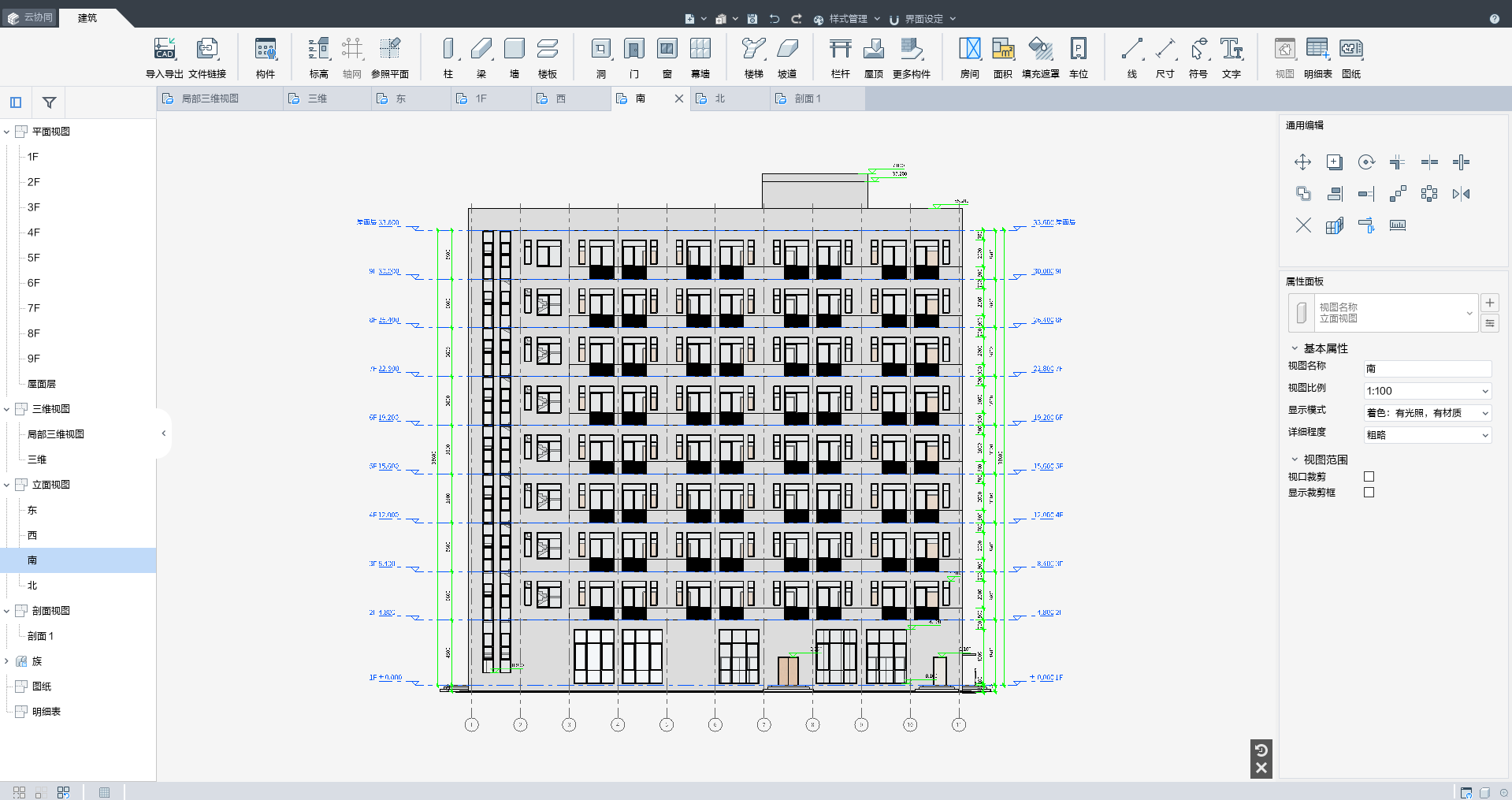
剖面
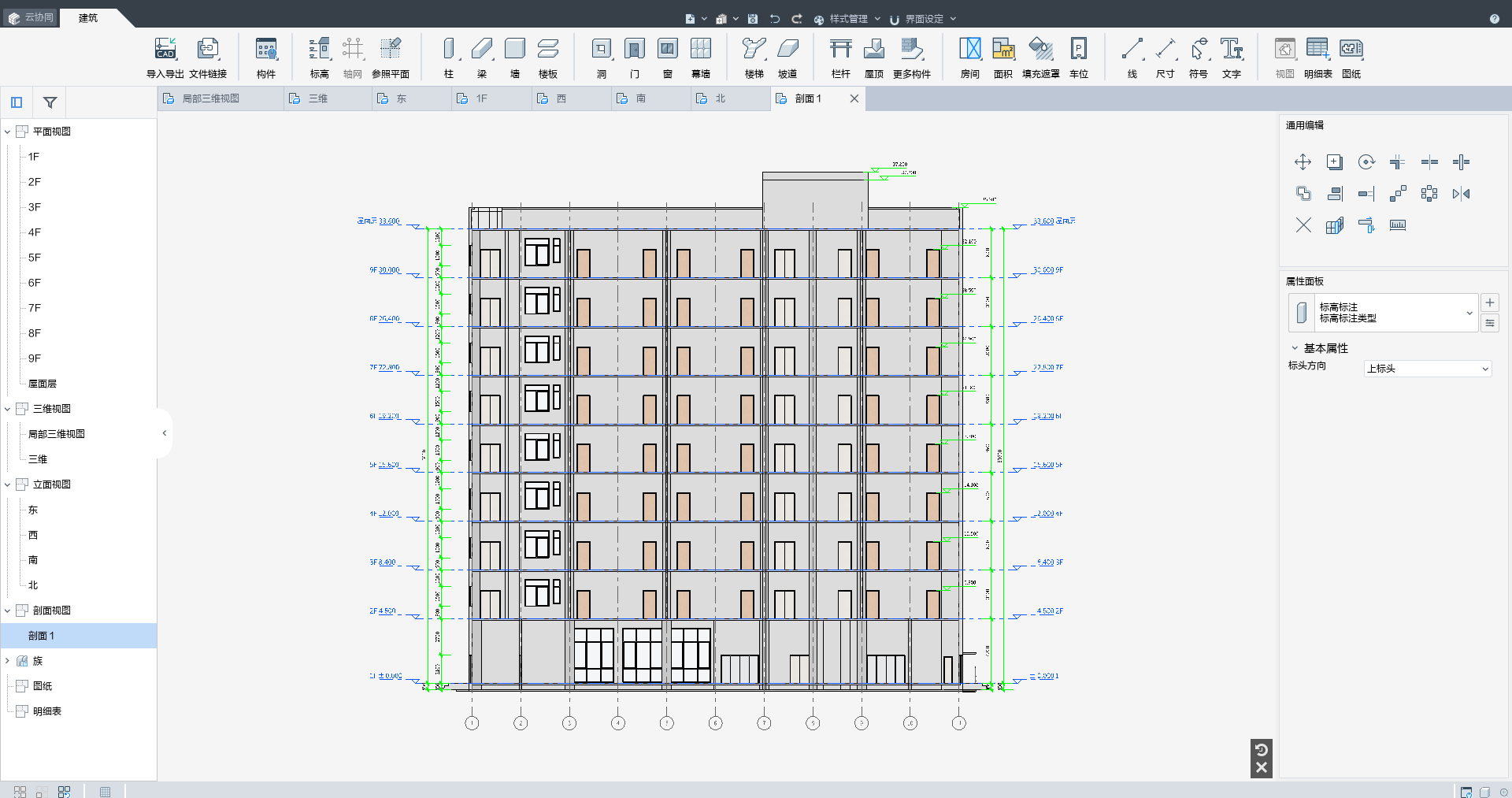
# 七、创建门窗表
点击门窗表命令,创建门窗表,选择需要统计的特征
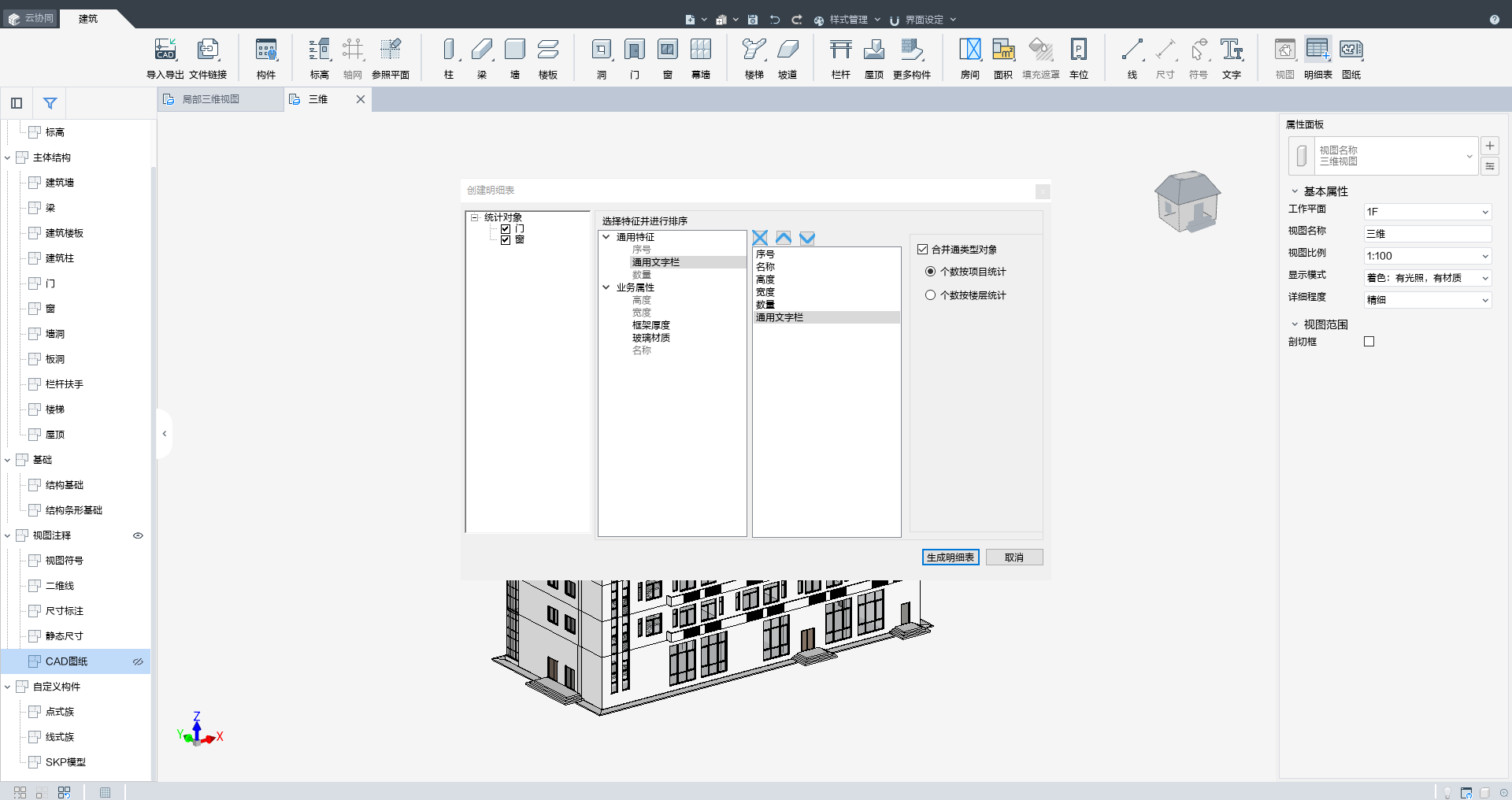
生成门窗表
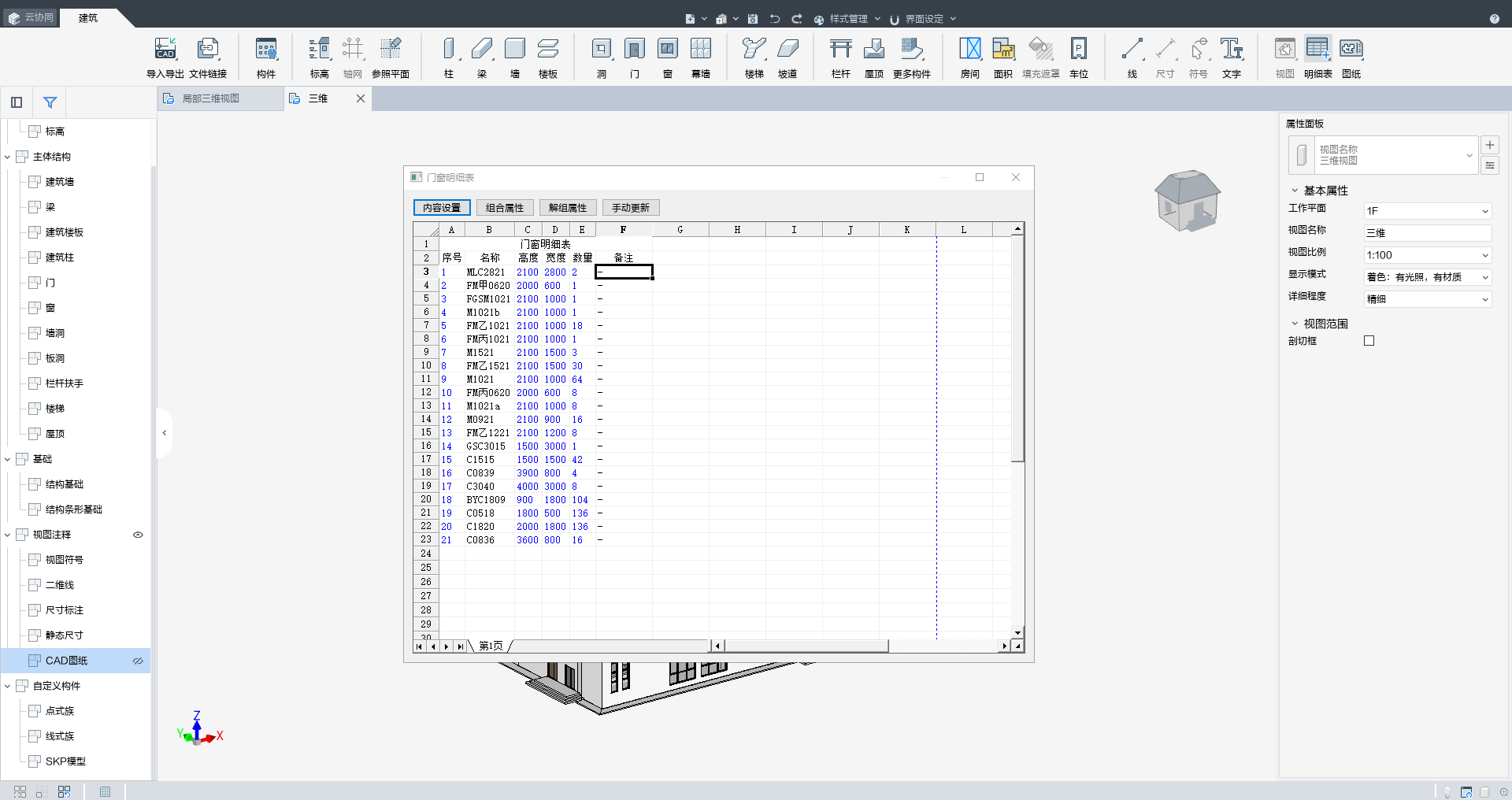
# 八、布置图纸
出图前的准备工作我们已经基本完成,开始布置图纸
## 8.1、创建图纸
首先创建图纸,图纸名称命名为一层平面图,图幅选择A1,创建图纸
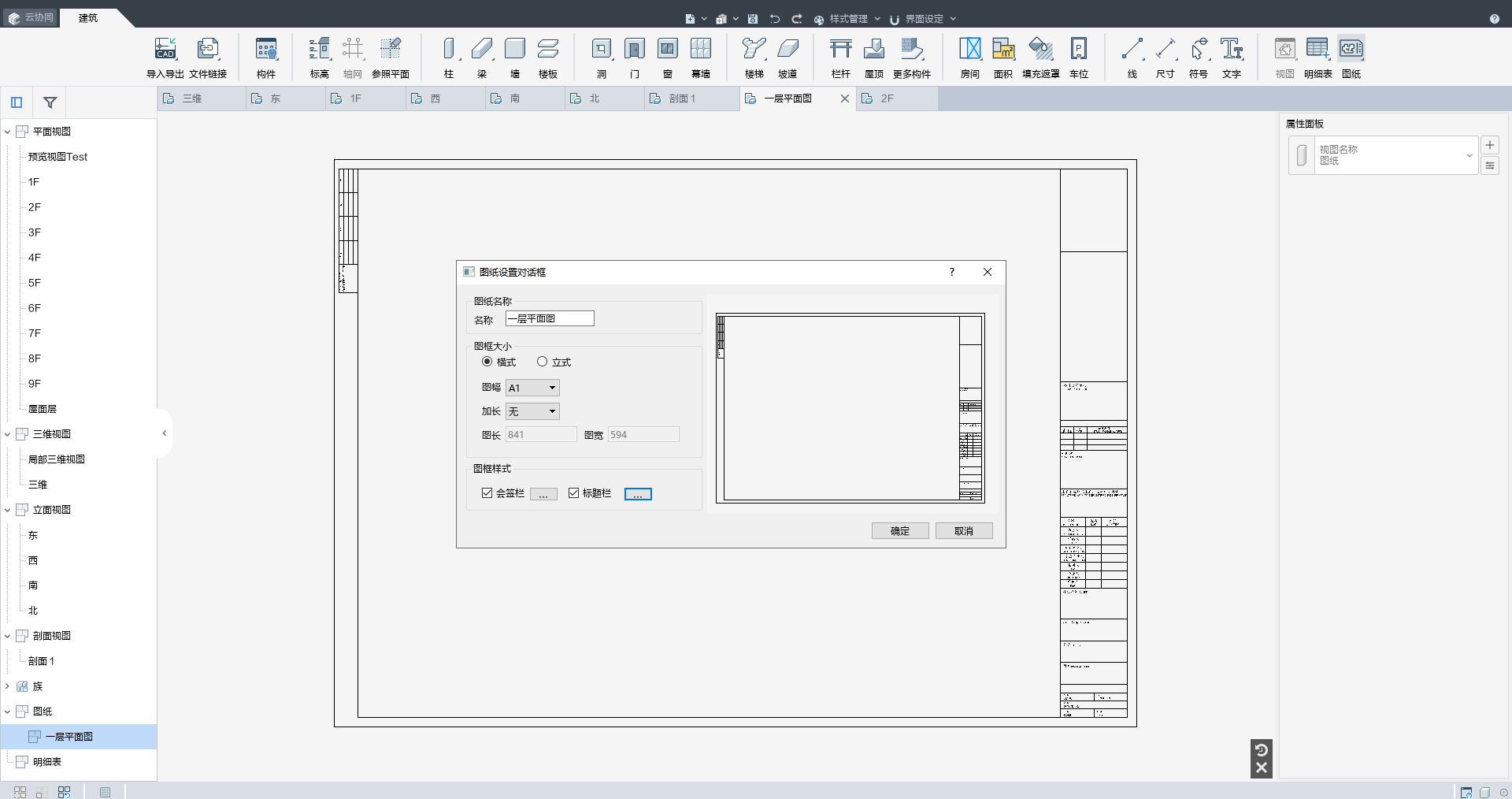
## 8.2、放置视口
插入视口,选择1F
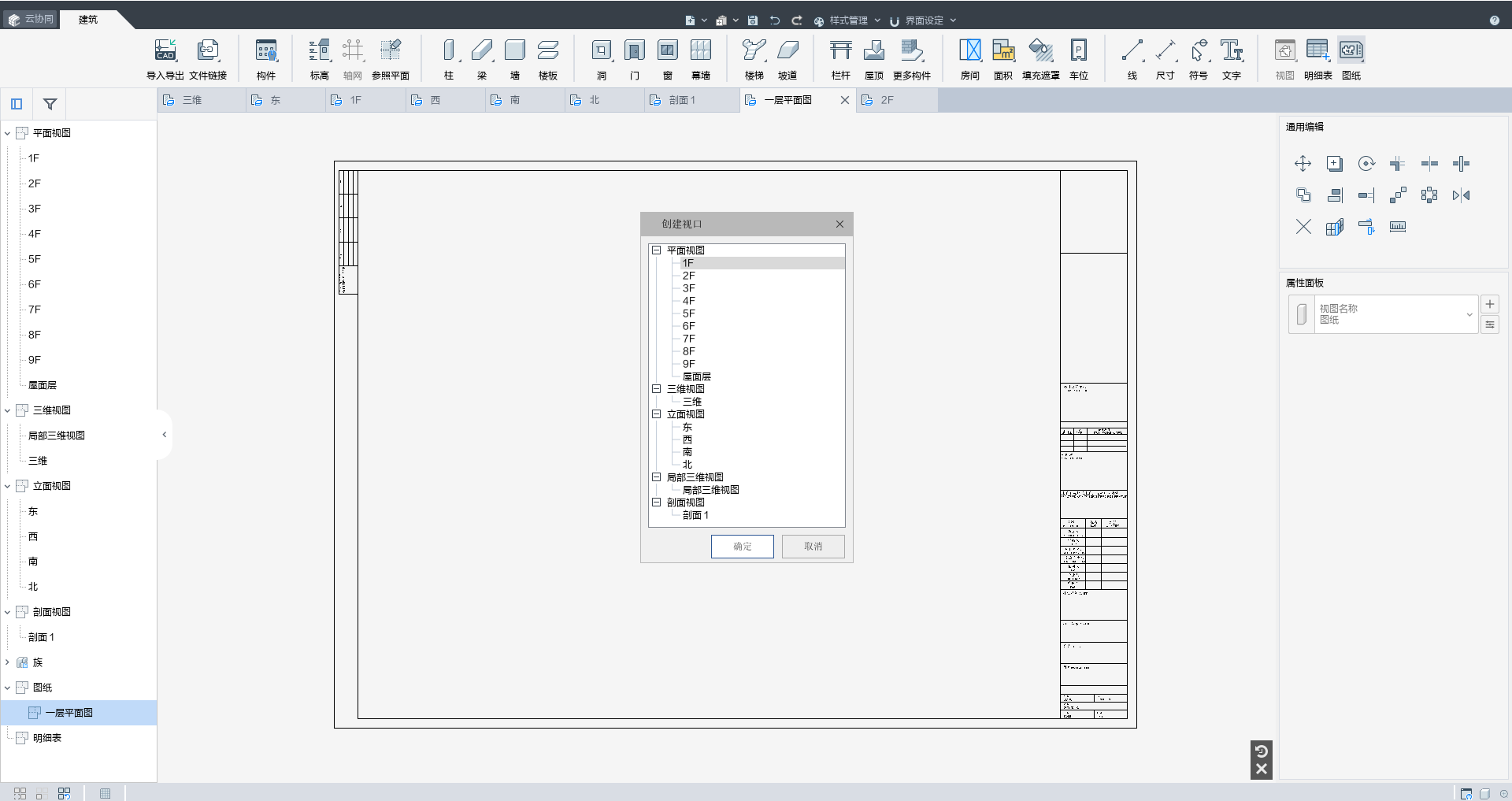
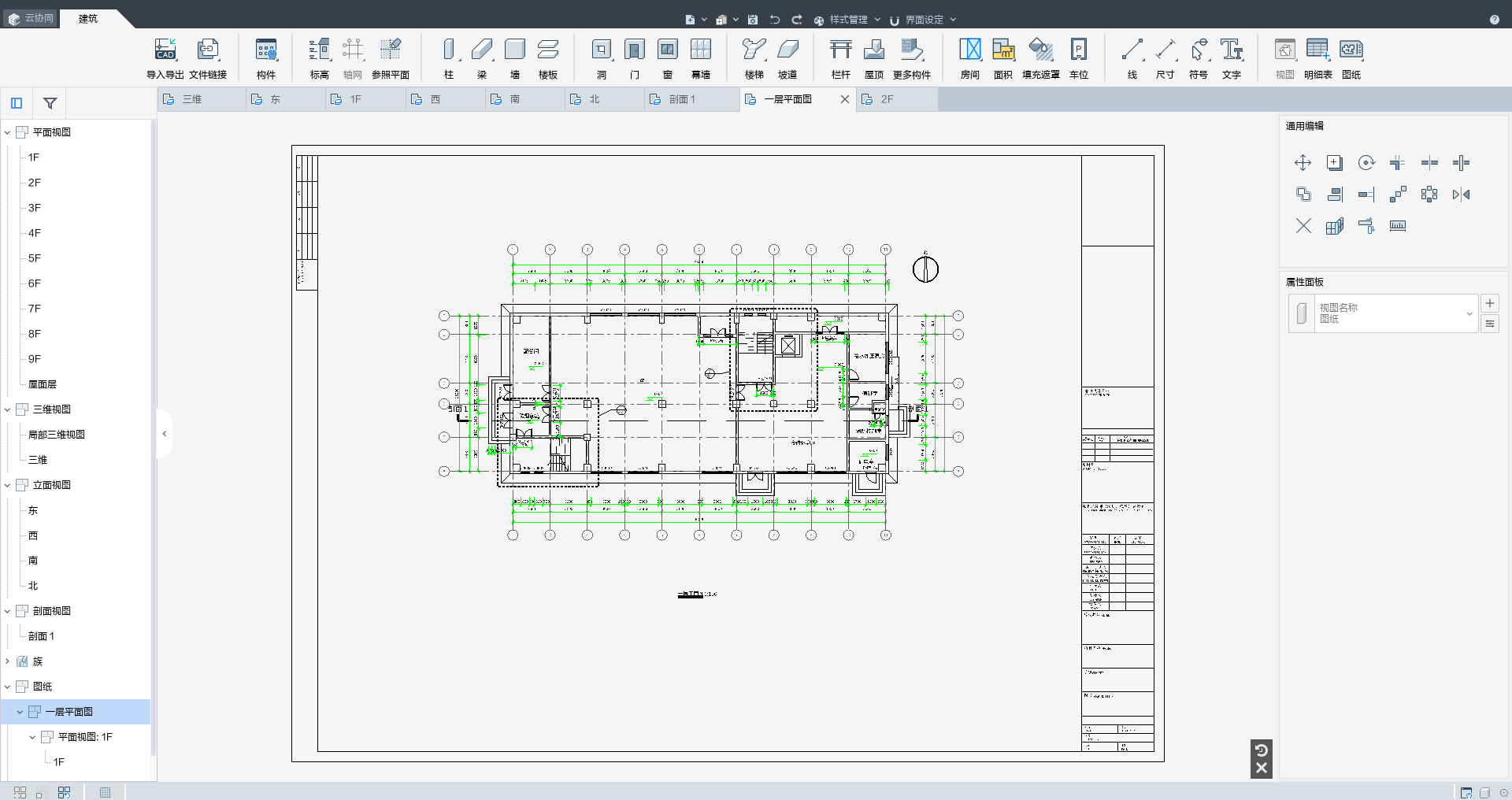
继续创建图纸,放置立面、剖面
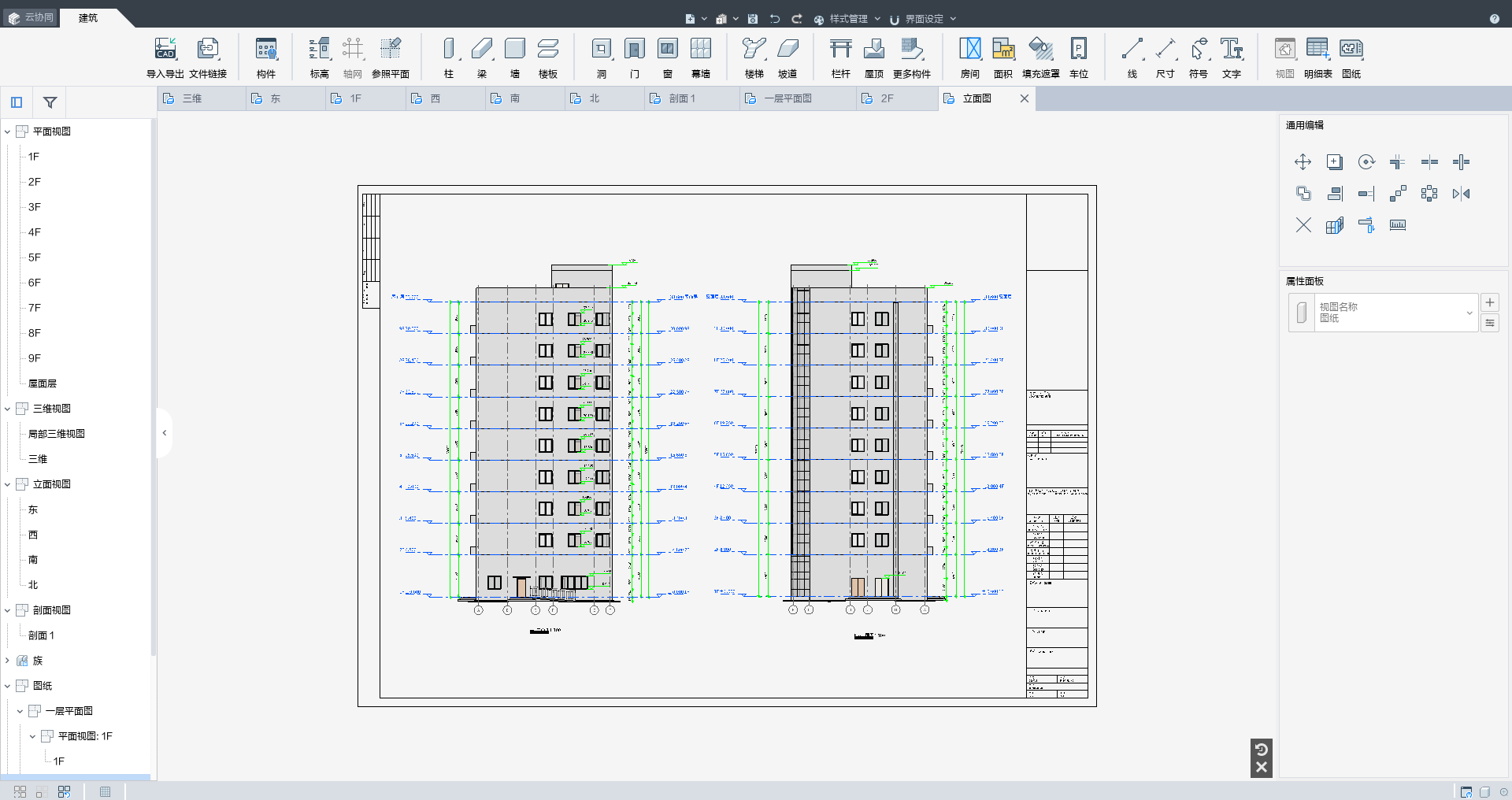
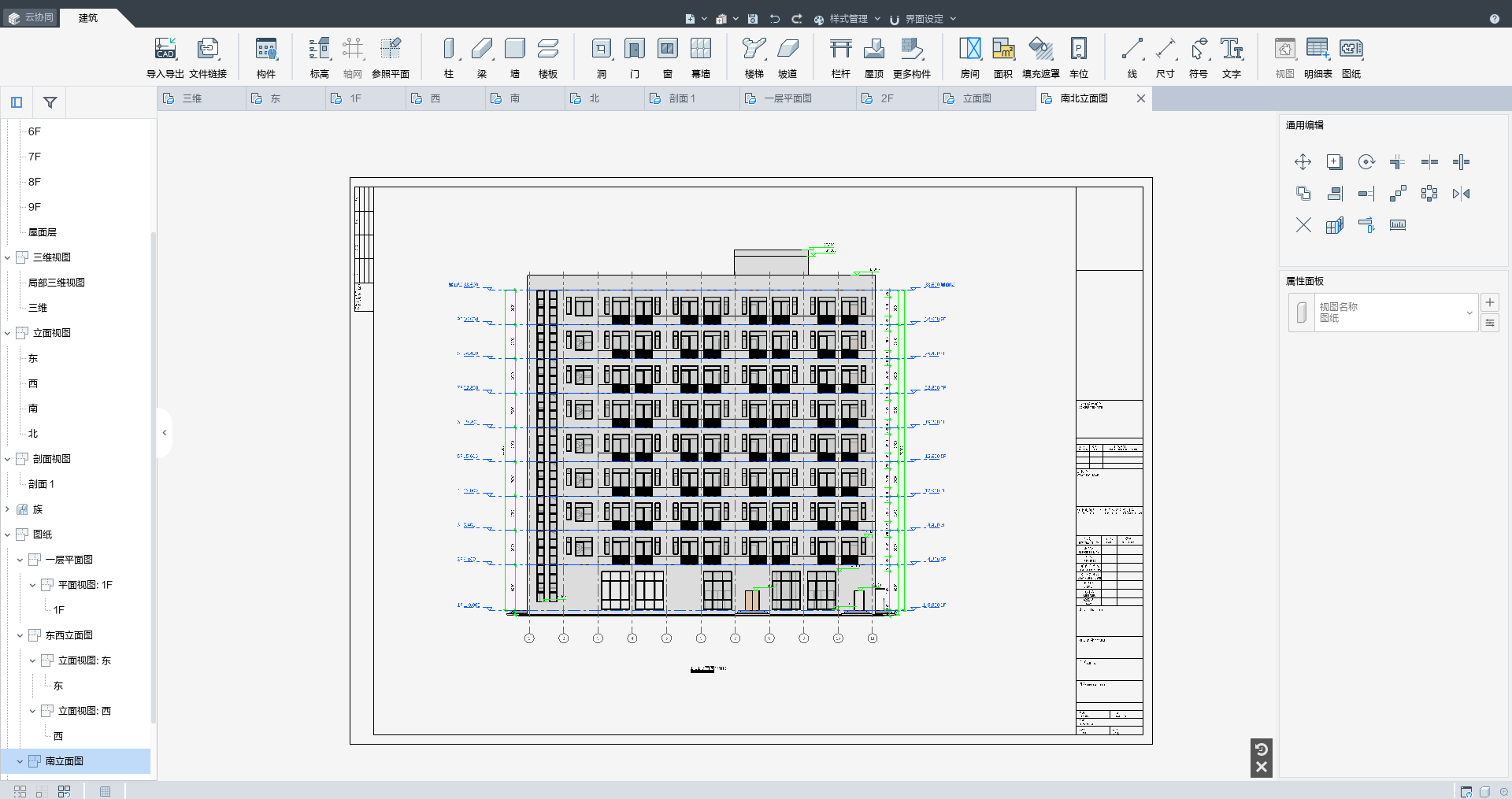
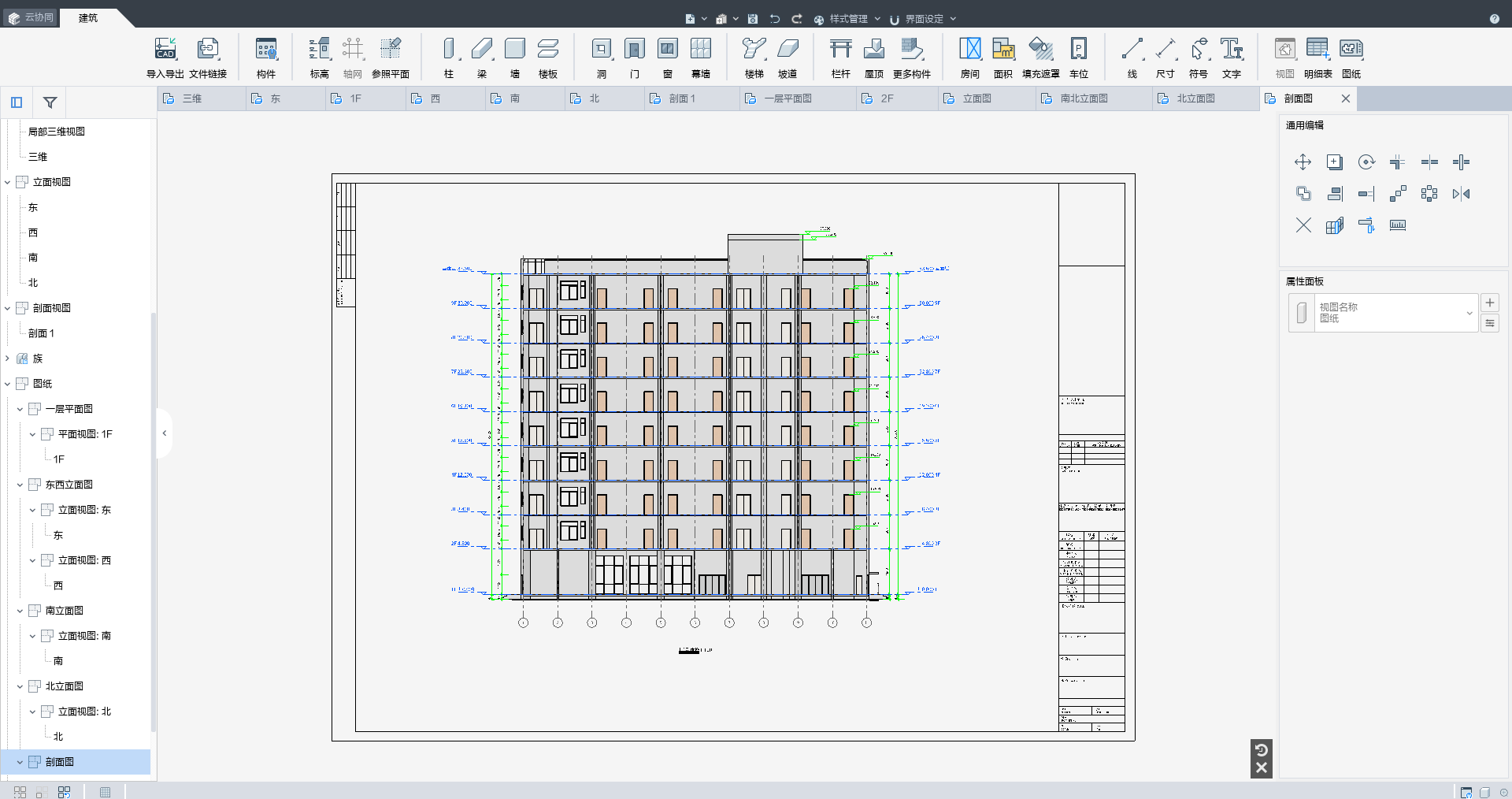
在图纸上放置门窗表,并创建门窗大样表
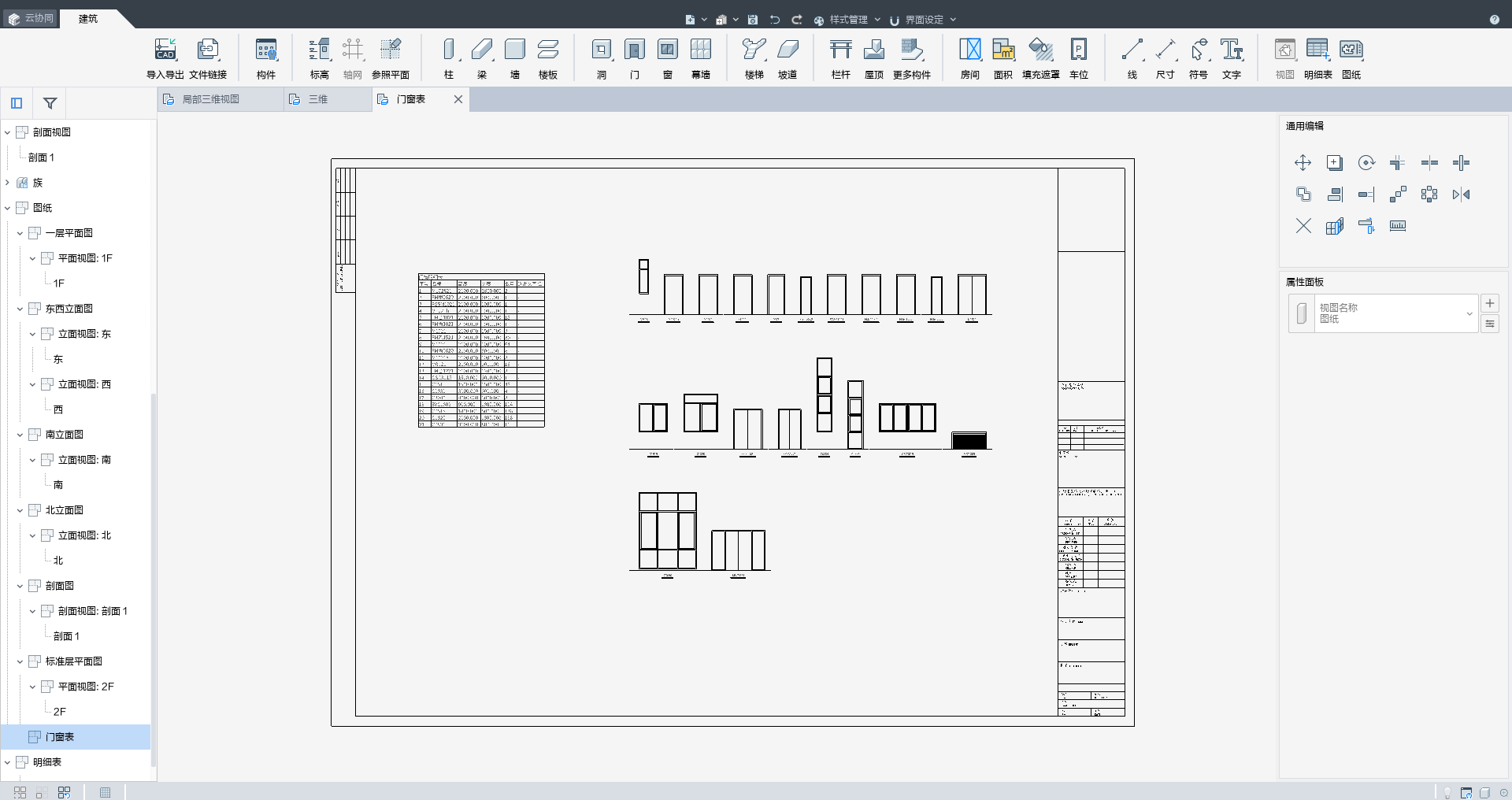
# 九、导出图纸
导出图纸有两种方式,一是导出上传至协同设计平台,二是导出至本地
## 9.1、上传协同
点击提交,选择当前项目中的模型和视图提交至协同设计平台
:-: 
## 9.2、导出本地
选择导出DWG,选择要导出的图纸
:-: 
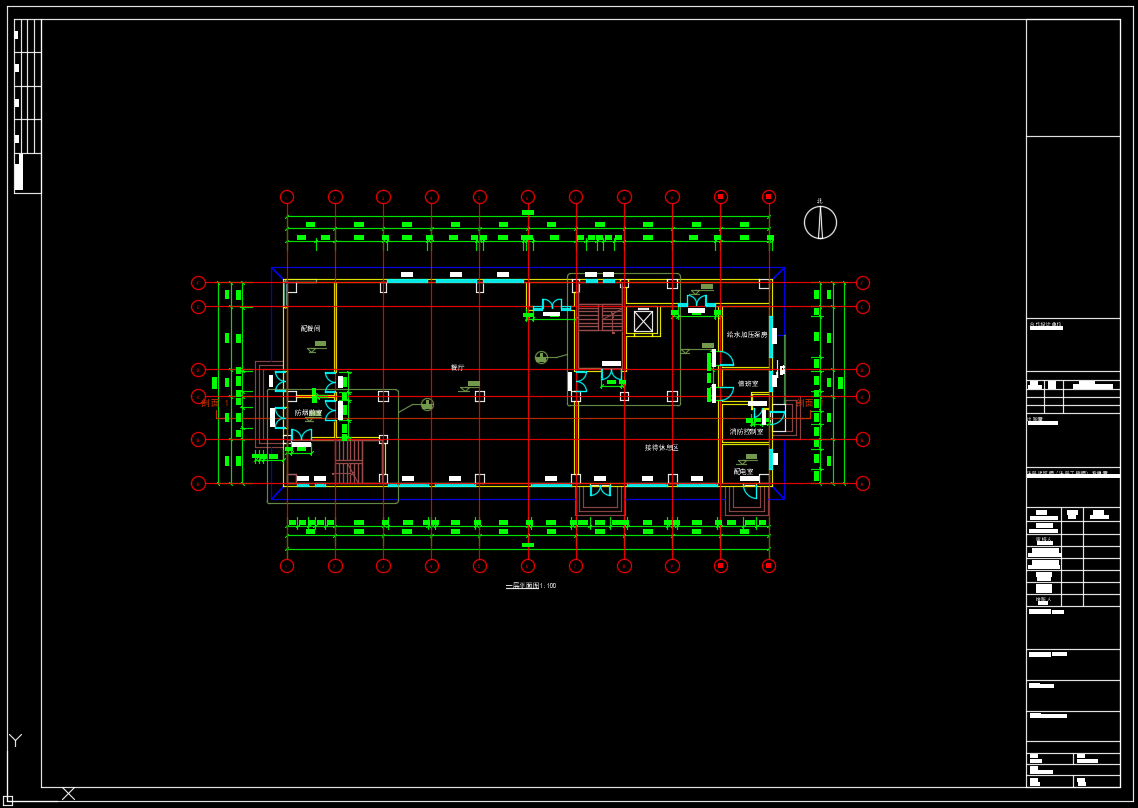
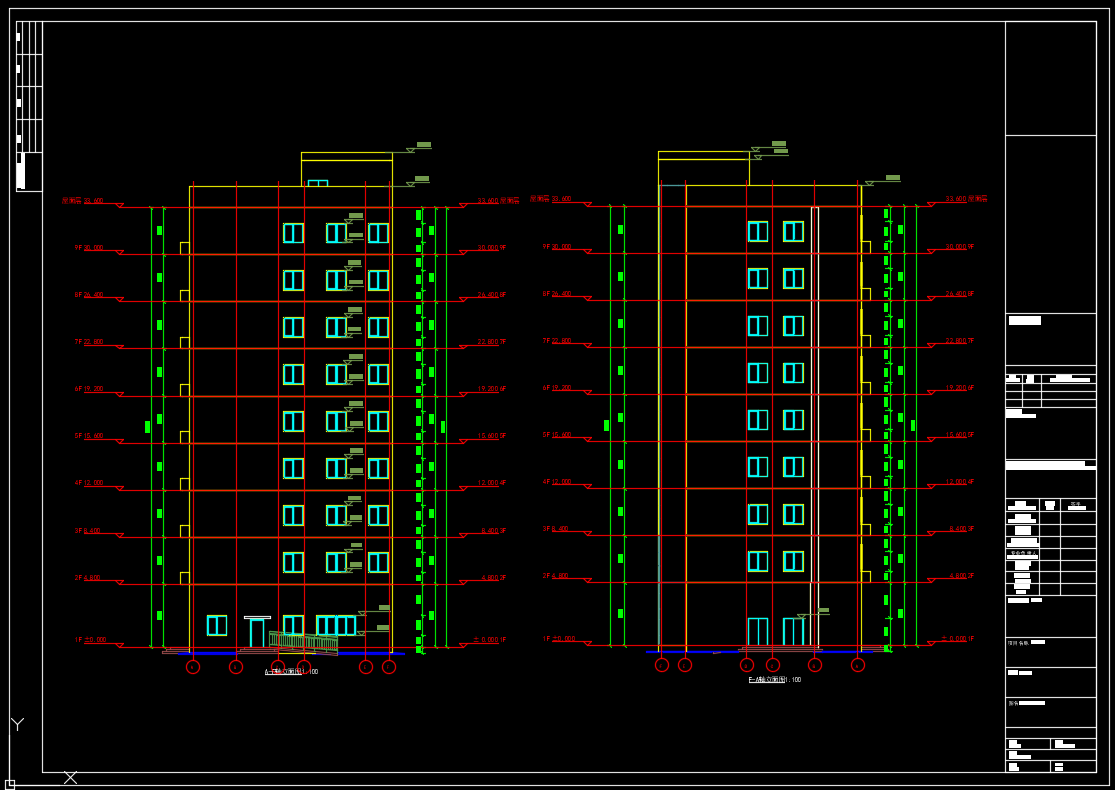

- 帮助主页
- 推荐配置
- 软件说明
- 软件答疑与交流
- 软件安装和卸载
- 更新说明(2022_1030)
- 历史版本更新说明
- 更新说明(2022_930)
- 更新说明(2022_830)
- 更新说明(2022_730)
- 更新说明(2022_630)
- 更新说明(2022_530)
- 更新说明(2022_430)
- 更新说明(2022_330)
- 更新说明(2022_228)
- 更新说明(2022_130)
- 更新说明(2021_1230)
- 更新说明(2021_1130)
- 更新说明(2021_1030)
- 更新说明(2021_930)
- 更新说明(2021_830)
- 更新说明(2021_730)
- 更新说明(2021_630)
- 更新说明(2021_530)
- 更新说明(2021_430)
- 更新说明(2021_330)
- 快速入门
- 界面介绍
- 项目案例
- 云协同
- 注册登录
- 欢迎界面与协同面板
- 项目
- 项目中心
- 开始项目
- 示例项目
- 工作单元
- 管理工作单元
- 打开工作单元
- 保存工作单元
- 提交工作单元
- 参照工作单元
- 关闭工作单元
- 复制工作单元
- 模块库
- 文档
- 协同参照
- 问题管理
- 创建问题
- 问题管理
- 消息中心
- 项目创建及编辑
- 基本设置
- 项目管理
- 线样式
- 线型
- 文字样式
- 填充样式
- 房间功能设置
- 视图样板管理
- DWG导出设置
- 导入对象管理
- 协同扣减
- 清理文档
- 材料库管理
- 清理缓存
- 构件细分管理
- 项目信息
- 子项
- 项目定位
- 系统设置
- 捕捉设置
- 快捷键设置
- 自动缓存设置
- 界面风格设置
- 正交模式
- 轴号悬浮
- 显示/隐藏线宽
- 显示\隐藏项目坐标原点
- 项目视图
- 平面视图
- 创建平面视图
- 平面视图范围
- 平面视图的参数
- 立面视图
- 创建立面视图
- 立面视图的参数
- 剖面视图
- 创建剖面视图
- 剖面视图的参数
- 三维视图
- 创建三维视图
- 三维视图的参数
- 旋转三维视图
- 局部三维视图
- 创建局部三维视图
- 局部三维视图的参数
- 局部平面区域
- 创建局部平面区域
- 局部平面区域的参数
- 使用和管理视图
- 使用视图
- 关于组织视图
- 显示或打开视图
- 管理视图
- 复制视图
- 项目视图中对象的可见性
- 永久隐藏与显示
- 隔离(临时隐藏)
- 视图对象样式
- 分屏显示
- 常用编辑工具
- 通用编辑
- 移动
- 复制
- 旋转
- 修角
- 打断
- 扣减
- 批量扣减
- 去除扣减
- 连接线消隐
- 偏移
- 对齐
- 延伸和修剪
- 阵列和环阵
- 镜像
- 拉伸
- 删除
- 测量长度
- 剪切板
- 复制到剪切板
- 带基点复制
- 剪切
- 粘贴
- 粘贴到标高
- 粘贴到视图
- 构件隐藏与显示
- 选择过滤
- 显示过滤
- 创建类似实例
- 选择同类型实例
- 选择同特征实例
- 参照定位设计
- 标高
- 楼层管理
- 辅助标高
- 地坪标高
- 标高的编辑
- 在视图中编辑标高线
- 标高线长批量调整
- 全局级标高与视图级标高
- 标高的删除
- 标高的参数
- 标准层
- 更新项目级标高
- 提交为项目级标高
- 标高尺寸标注
- 轴网
- 轴网的绘制
- 绘制单根轴线
- 批量绘制轴网
- 正交轴网
- 辐射轴网
- 轴网的编辑
- 轴号重排
- 批量调整
- 全局级轴线与视图级轴线
- 轴线夹点编辑
- 轴网的参数
- 轴网标注
- 更新项目级轴网
- 提交为项目级轴网
- 一轴多号
- 参照平面
- 参照平面的绘制
- 参照平面的编辑
- 参照平面的参数
- 建筑构件设计
- 柱
- 柱的绘制
- 斜柱的绘制
- 自定义截面柱的绘制
- 柱的编辑
- 柱的参数
- 梁
- 梁的绘制
- 变截面梁的绘制
- 自定义截面梁的绘制
- 梁的编辑
- 梁的参数
- 墙
- 墙的绘制
- 墙的编辑
- 墙附着与分离
- 墙的参数
- 墙连接
- 批量建立墙连接
- 智能区分内外墙
- 内外墙区分结果
- 楼板
- 楼板的绘制
- 倾斜楼板的绘制
- 楼板的分割
- 楼板的编辑
- 楼板的参数
- 屋顶
- 屋顶的绘制
- 坡屋顶的绘制
- 屋顶的编辑
- 屋顶的参数
- 门
- 门的绘制
- 门的编辑
- 门的参数
- 窗
- 窗的绘制
- 窗的编辑
- 窗的参数
- 墙洞
- 墙洞的绘制
- 墙洞的编辑
- 墙洞的参数
- 板洞
- 板洞的绘制
- 板洞的编辑
- 竖井
- 竖井的绘制
- 竖井的编辑
- 竖井的参数
- 楼梯
- 双跑楼梯
- 双跑楼梯的绘制
- 双跑楼梯的编辑
- 双跑楼梯的参数
- 剪刀梯
- 剪刀梯的绘制
- 剪刀梯的编辑
- 剪刀梯的参数
- 自由楼梯
- 自由楼梯的绘制
- 自由楼梯的编辑
- 自由楼梯的参数
- 创建自由楼梯注意事项
- 台阶
- 台阶的绘制
- 台阶的编辑
- 台阶的参数
- 坡道
- 坡道的绘制
- 坡道的编辑
- 坡道的参数
- 汽车坡道
- 汽车坡道的绘制
- 汽车坡道的编辑
- 汽车坡道的参数
- 栏杆
- 栏杆的绘制
- 栏杆的编辑
- 系统内置栏杆扶手的参数
- 靠墙扶手的参数
- 栏板扶手的参数
- 楼面
- 楼面的绘制
- 楼面的编辑
- 楼面的参数
- 保温层
- 保温层的绘制
- 保温层的编辑
- 保温层的参数
- 女儿墙
- 矩形女儿墙的绘制
- 自定义女儿墙的绘制
- 女儿墙的编辑
- 女儿墙的参数
- 反檐
- 矩形反檐的绘制
- 自定义反檐的绘制
- 反檐的编辑
- 反檐的参数
- 散水
- 散水的绘制
- 散水的编辑
- 散水的参数
- 电梯坑/集水坑
- 电梯坑/集水坑的绘制
- 电梯坑/集水坑的编辑
- 电梯坑/集水坑的参数
- 排水沟
- 排水沟的绘制
- 排水沟的编辑
- 排水沟的参数
- 线脚
- 线脚的绘制
- 线脚的编辑
- 线脚的参数
- 饰面快刷
- 材料面的绘制
- 材料面的编辑
- 材料面的参数
- 车位
- 车位的绘制
- 车位点式布置
- 车位沿线布置
- 模块
- 创建模块
- 载入模块
- 保存模块
- 提交为项目资源
- 衍生模块
- 附加注释模块
- 模块的编辑
- 模块解组
- 删除模块
- 复制模块
- 重命名模块
- 项目构件
- 项目构件
- 查看构件
- 添加构件
- 删除构件
- 使用构件
- 编辑构件
- 更新构件
- 替换构件
- 载入构件
- 放置载入的构件
- 空间区域设计
- 房间
- 房间的布置
- 房间的参数
- 分割面的布置
- 房间注释
- 批量房间注释
- 房间功能匹配
- 工程做法库
- 更新当前楼层
- 防火分区
- 防火分区的创建
- 防火分区的编辑
- 防火分区的参数
- 注释出图设计
- 文字
- 创建文字
- 编辑文字
- 文字属性
- 二维线
- 尺寸标注
- 线性尺寸标注
- 对齐标注
- 线性标注
- 弧长标注
- 线性尺寸标注参数
- 角度标注
- 创建角度标注
- 角度标注参数
- 径向尺寸标注
- 半径标注
- 直径标注
- 径向尺寸标注参数
- 标高标注
- 创建标高标注
- 标高标注参数
- 修改尺寸标注
- 修改标注值文字
- 移动尺寸标注的文字
- 移动尺寸线的位置
- 修改尺寸界线的长度
- 修改尺寸标注的主体
- 增删尺寸界线
- 删除尺寸区间
- 连接尺寸区间
- 符号标注
- 符号库
- 引出标注
- 框选索引
- 剖切索引
- 指向索引
- 坡度标注
- 指北针
- 折断线
- 填充遮罩
- 填充
- 填充的绘制
- 填充的编辑
- 填充的参数
- 遮罩
- 遮罩的绘制
- 遮罩的编辑
- 遮罩的参数
- 门窗编号
- 门窗编号的绘制
- 门窗编号的编辑
- 门窗编号的参数
- 外围门窗尺寸标注
- 门窗表
- 生成标准门窗表
- 制作门窗表
- 编辑门窗表
- 门窗大样
- 创建门窗大样视图
- 绘制门窗大样
- 更新布图区域
- 门窗大样注释
- 图纸
- 创建图纸
- 放置视口
- 放置表格
- 删除图纸
- 导入导出
- 导入图纸
- 清除图纸
- 导出DWG
- 导出GFC
- 导出GFC3
- 面积统计
- 面积统计视图
- 绘制面积
- 规则库
- 统计面积
- 分层建筑面积统计表
- 套型建筑面积统计表
- 户型配比表
- 面积指标提交
- 统计面积的参数
- 模型检查
- 模型检查报告
- FalconV
- 版本信息
- 常见问题
- 软件出现崩溃怎么办?
- 异形墙如何创建?
- 电脑怎么设置只使用独立显卡?
