当课堂创建完成后,可对课堂的属性进行编辑。本章节将逐一介绍在微信端配置课堂的步骤以及课堂的各项属性含义。
[TOC]
## 1. 进入课堂详细页
在商户的课堂管理列表页中,找到想要观看的课堂,点击详情链接进入课堂详细页。
:-: 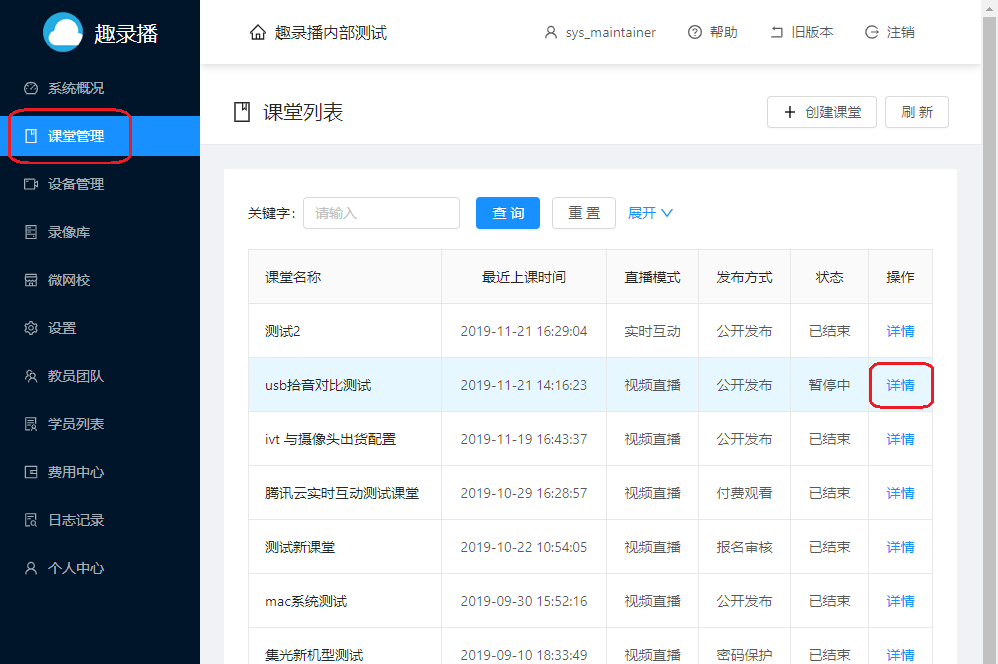
如果列表里没有课堂,可以先添加一个课堂:[创建课堂](创建课堂.md)
## 2. 修改课堂信息
在课堂详细管理界面中,点击右上角的 “...” 按钮,在弹出的菜单中点击 “编辑” ,即可进入课堂信息编辑界面。
:-: 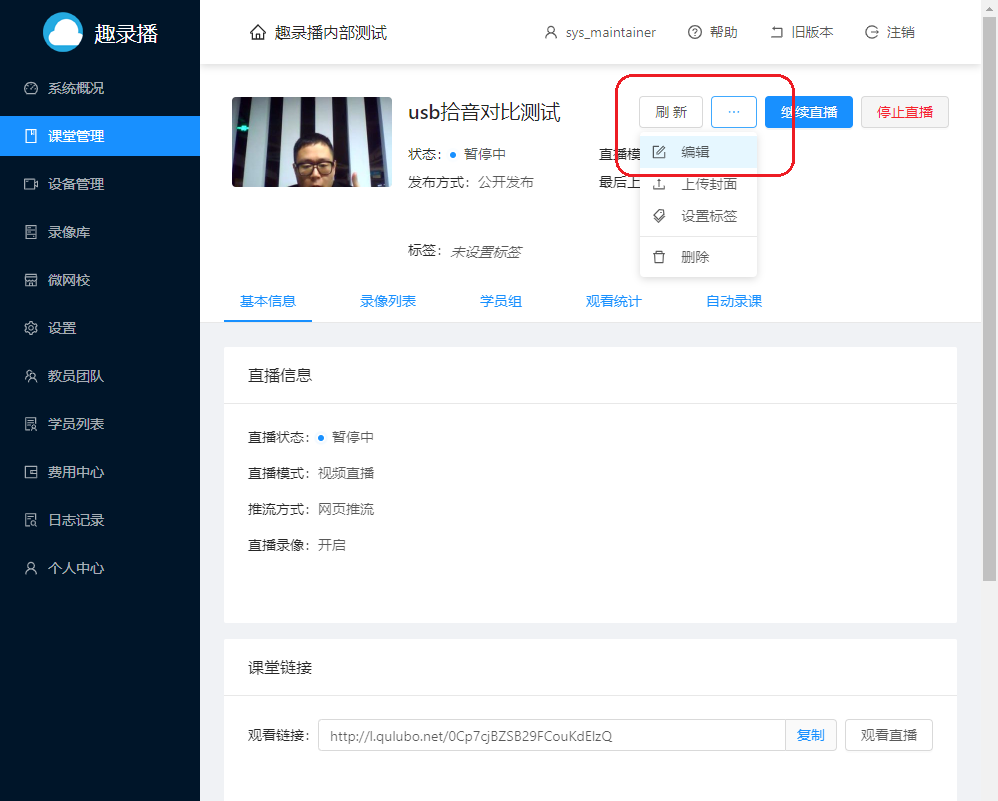
课堂信息编辑界面如下图所示。
:-: 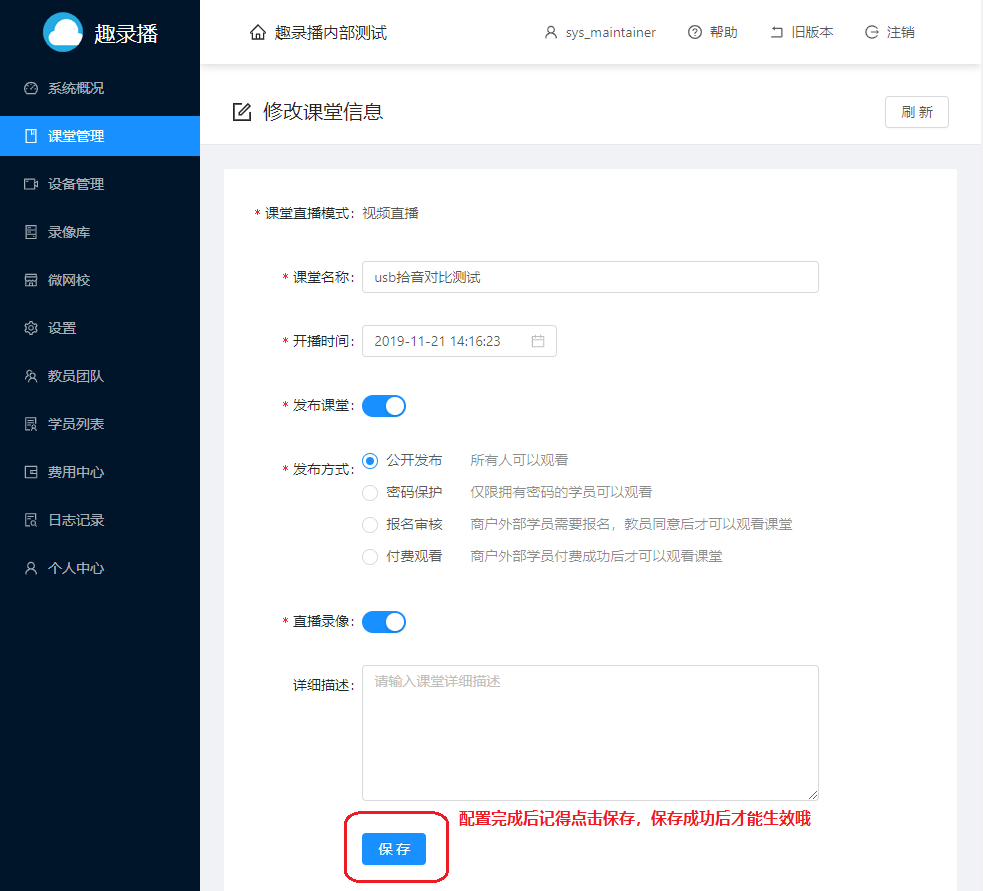
配置完成后,记得点击保存按钮才能生效。以下小节介绍主要配置项的含义。
### 2.1 课堂名称
随时编辑,课堂名称会出现在课堂管理和课堂观看页中,用于区别不同的课。
基础信息包括:
* 课堂名称:可随时编辑,课堂名称会出现在课堂管理和课堂名片页中,用于区别不同的课。
* 描述:可随时编辑,作为课堂名称的一种补充,可简单填写一些课堂相关的信息。
* 开始时间:本课堂最近一次上课时间。如果准备做课堂直播,可以设置为下一次直播计划开始时间。
### 2.2 课堂发布
发布方式是课堂中非常重要的设置,直接决定了课堂的应用场景。默认情况下,课堂是不对外发布的,此时只有商户的内部管理员才能观看课堂视频,其他外部学员是没有观看权限的。不发布的课堂也不会在商户的微网校中呈现。
发布课堂后,可以选择课堂的发布方式,目前趣录播课堂支持以下两种发布形式:
* “公开”:对所有用户开放观看权限,用户打开课堂观看视频即自动加入到该课堂的学员组,适合于宣传性质的公开课。将课堂的二维码发送给任何一个微信好友,他都可以马上打开播放。
* “报名审核”:用户需要先进行报名,管理员审核通过后,该用户才会加入课堂的学员组,有权限收看课堂视频。选择此发布方式后,隐藏的报名管理界面会显示出来,管理员可以对报名进行审核。详细请参考:[报名管理](报名管理.md)
发布课堂后(任意一种发布方式),课堂将会自动出现在商户的微网校主页中。
### 2.3 开始时间
本课堂最近一次上课时间。如果准备做课堂直播,可以设置为下一次直播计划开始时间。
### 2.4 直播模式
本课堂使用的直播模式,不同模式对应不同的直播场景,详见:[课堂直播](课堂直播.md)
1. 视频直播。使用手机或电脑直播教学,支持大规模并发观看。
2. 设备直播。使用专用摄录设备采集视频。
3. 实时互动。老师和学生可实时音视频互动,适合小规模在线互动课堂。
### 2.5 录像
课堂直播是否自动进行云端录像,直播云端录像支持即时回放技术,即直播过程中,学员可随时观看本次直播的录像。
### 2.6 描述
课堂的文字描述,用于向学员简介课堂的内容。
### 2.7 备注
用于内部对课堂进行备注,不对外展示。
## 3 设置课堂封面图
一个好的封面图,能够吸引到更多的学员参与该课堂的学习。用户应该尽可能为课堂设计一张足够吸引的图片作为封面。若用户没有设置封面图,趣录播会从课堂的录像或者直播视频中自动抽取一帧图像作为课堂封面。
在课堂详细页面中,点击右上角的 “...” 按钮,在弹出的菜单中点击 “编辑” ,即可打开封面图上传界面。
:-: 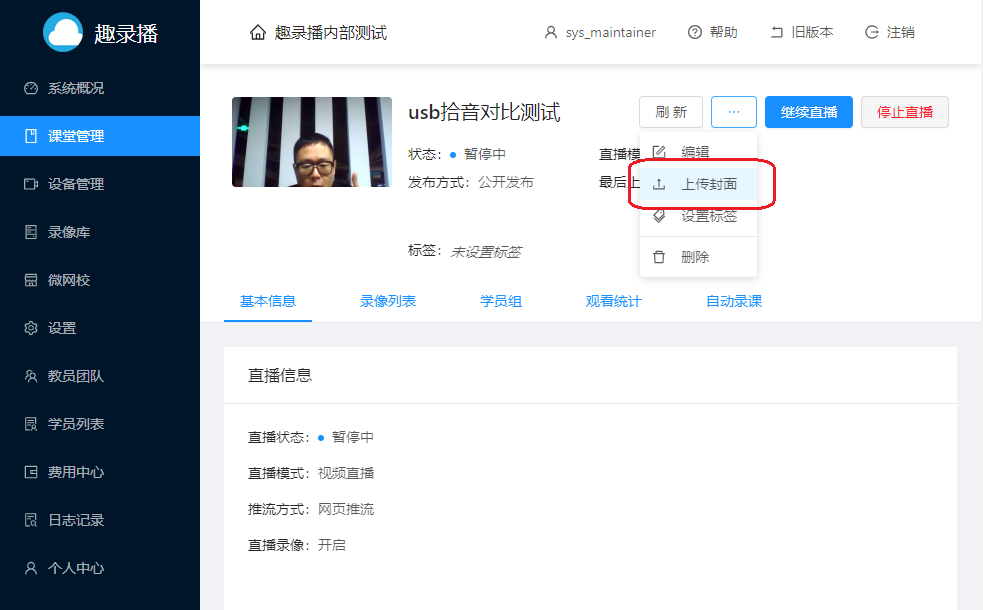
封面图上传界面如下图所示。
:-: 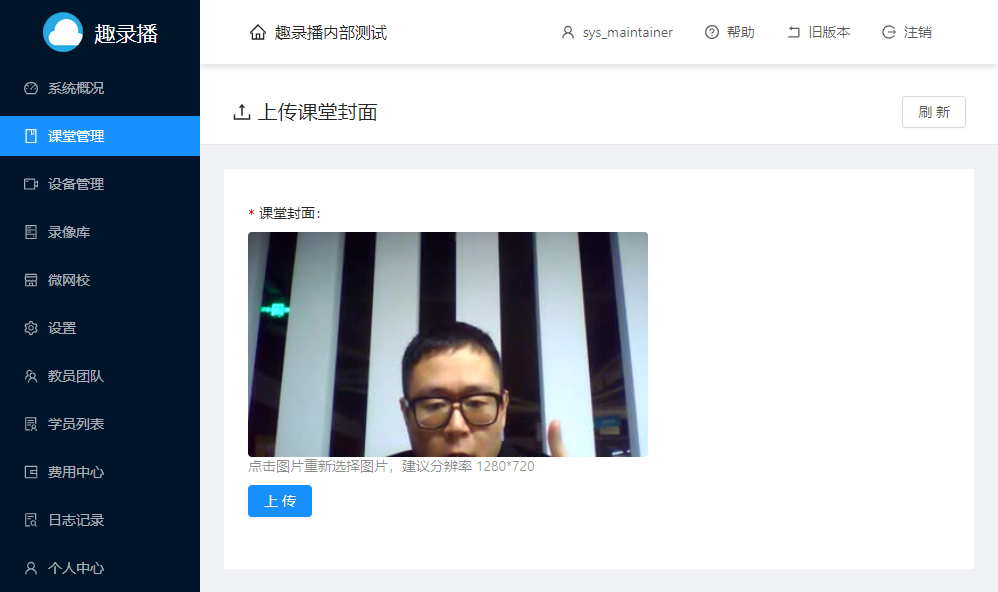
建议上传16:9(例如1280x720)比例的图片作为封面。
- 前言
- 商户管理
- 创建商户
- 修改商户信息
- 转让商户
- 教员管理
- 课堂管理
- 课堂基础
- 创建课堂
- 配置课堂
- 观看课堂
- 删除课堂
- 课堂录像管理
- 课堂直播
- 视频直播
- 实时互动
- 学员组管理
- 自动录课
- 添加录课任务
- 修改录课任务
- 删除录课任务
- 标签管理
- 添加标签
- 浏览标签
- 移除标签
- 微网校
- 配置微网校
- 投放微网校
- 录像库
- 上传视频文件
- 上传手机中的录像视频
- 上传PC中的录像视频
- 播放录像
- 剪辑录像
- 下载录像
- 分享录像
- 删除录像
- 设备管理
- 设备接入
- 添加专用教学摄像机
- 第三方设备接入平台
- 预览实时视频
- 启动录像
- 设备远程配置
- 登录设备配置后台
- 向第三方平台推流
- 对外发布设备视频
- FAQ
- 设备相关
- 摄像机可以直接插入话筒吗
- 为什么摄像机拍摄屏幕或者投影仪会闪烁横条纹
- 拾音器里的杂音为什么这么大
- 网络摄像机是否支持本地存储录像
- 无线麦克风输出的声音为什么会有较大的嗡嗡声(电流声)
- 趣录播支持接入第三方视频设备吗
- 自购的网络摄像机接入平台后经常断线,如何排查?
- 用户注册相关
- 如何将机构里的老师添加到本机构的商户中
- 是否需要将学员加入到商户才能观看视频
- 课堂相关
- 直播课堂和录播课堂有什么区别
- 趣录播课堂有类似视频互动功能吗?
- 趣录播与传统录播主机做课堂直录播有什么区别
- 可以同时对商户中多个课堂启动直播吗
- 趣录播课堂支持用哪些浏览器观看
- 课堂直播支持PPT等课件吗?
- 课堂直播时可以向学员播放教学视频吗?
- 课堂支持在线收费的功能吗?
- 直播相关
- 直播为什么有延时?
- 使用OBS直播画面卡顿严重
- 使用OBS捕获显示器时黑屏
- 为什么直播时杂音会变得越来越大?
- 网页推流如何设置清晰度
- 录像相关
- 直播录像可以支持下载吗
- 可以上传已经录制好的视频到课堂吗?支持什么格式?
- 为什么录像的占用空间比原始文件要大?
- 微网校发布相关
- 未认证公众号可以投放微网校吗
- 服务计费相关
- 趣录播服务收费吗
- 扩容后录像库空间大小如何计算?免费部分的空间还会有吗?
- 趣录播企业版如何收费?
- 最佳实践
- 常见设备安装
- 安装“月光宝盒”录播摄像机
- 安装教学拾音器
- 安装无线麦克风
- 为“月光宝盒”录播摄像机安装电动云台支架
- 安装usb摄像头
- "月光宝盒"摄像机操作指南
- “月光宝盒”摄像机后台配置
- 用电脑录制“月光宝盒”摄像机的视频
- 直播相关操作指南
- OBS电脑讲课直播指南
- 网页推流屏幕分享插件安装
- 实时互动课堂屏幕分享插件安装
- 二代"大眼睛"摄像机操作指南
- “大眼睛”摄像机后台操作配置
- 用电脑录制“大眼睛”摄像机的视频
