### **如何修改线上商城翻译**
### **如何修改翻译**
1、登录 **商家云**
https://store.gostar.pro/
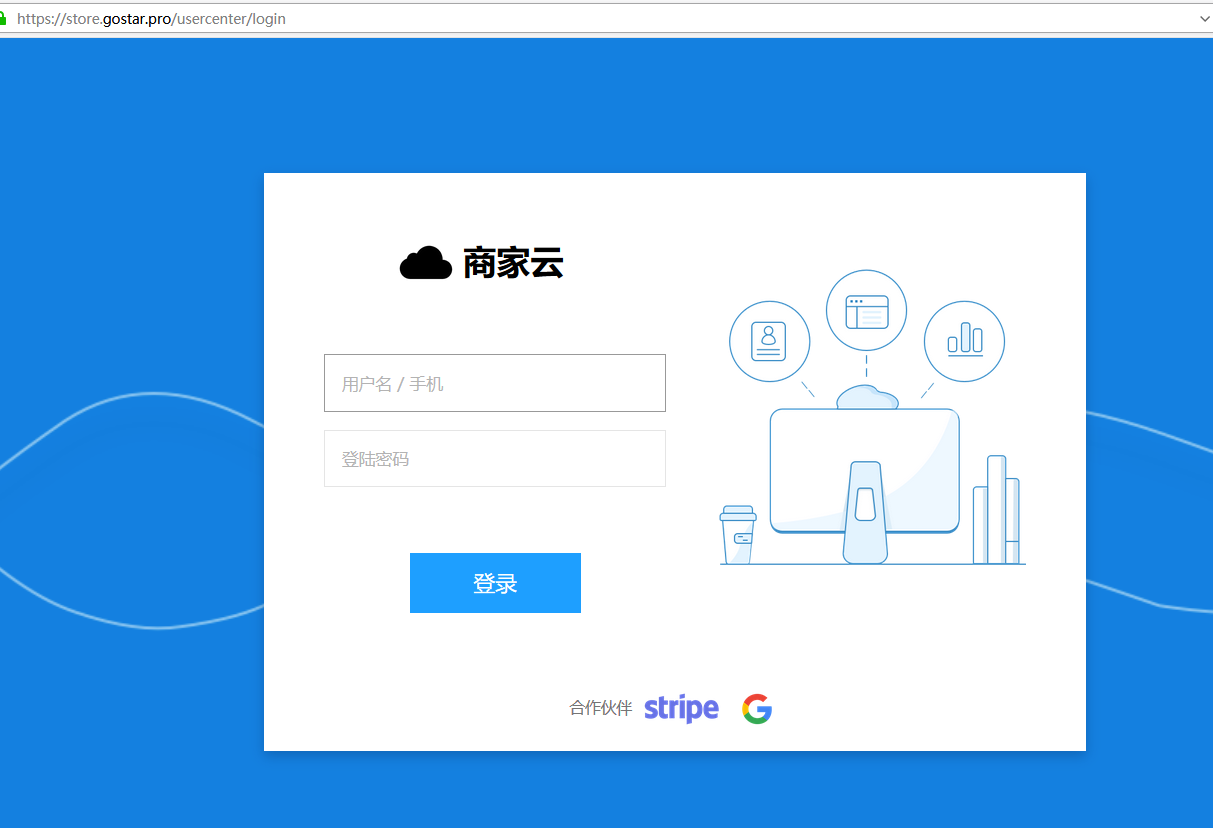
2、进入 **线上商城** —— **自定义语言**
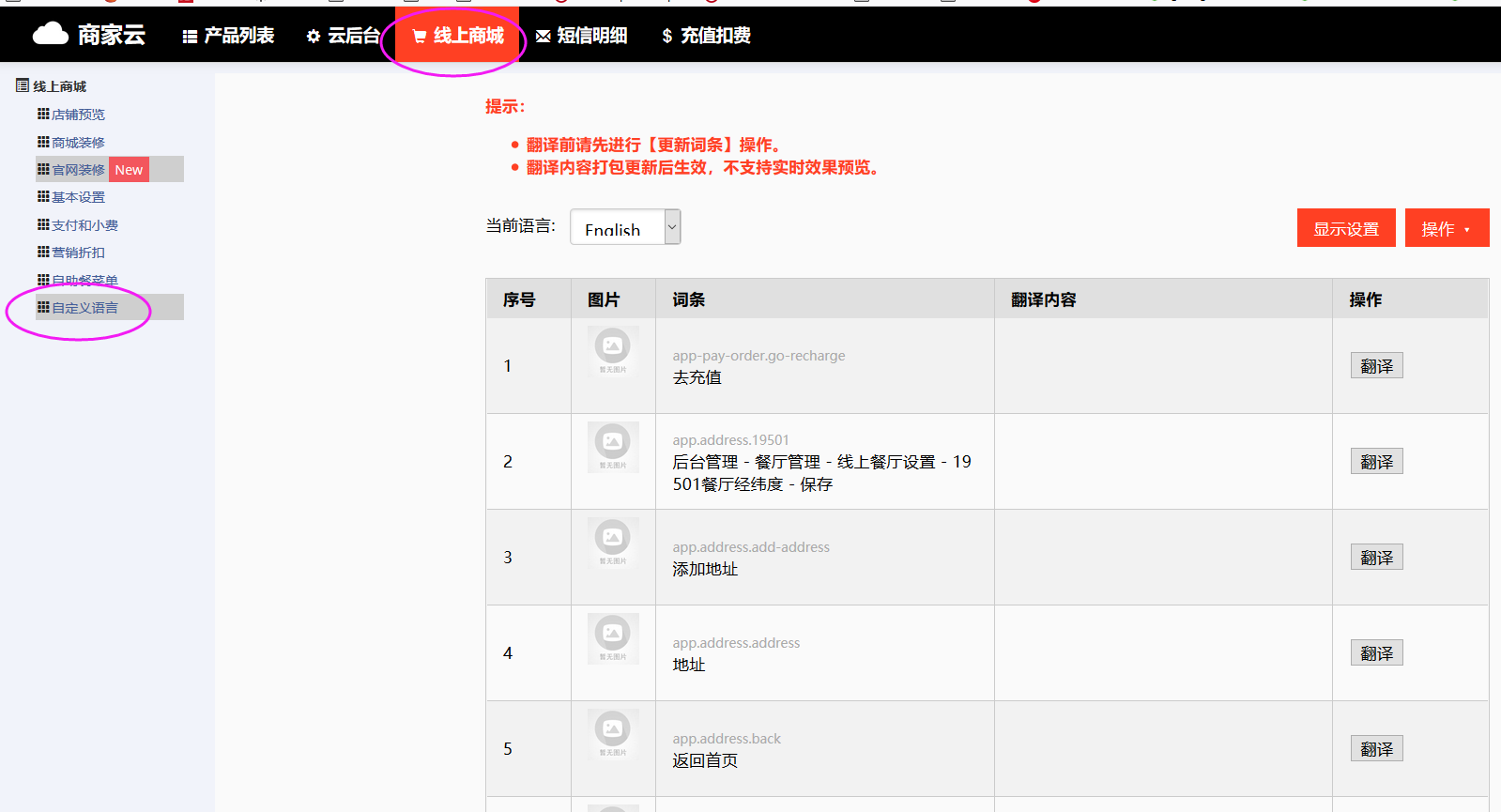
3、点击 **当前语言 **,选择需要翻译的语言,再点击右边 **操作** —— **更新词条**
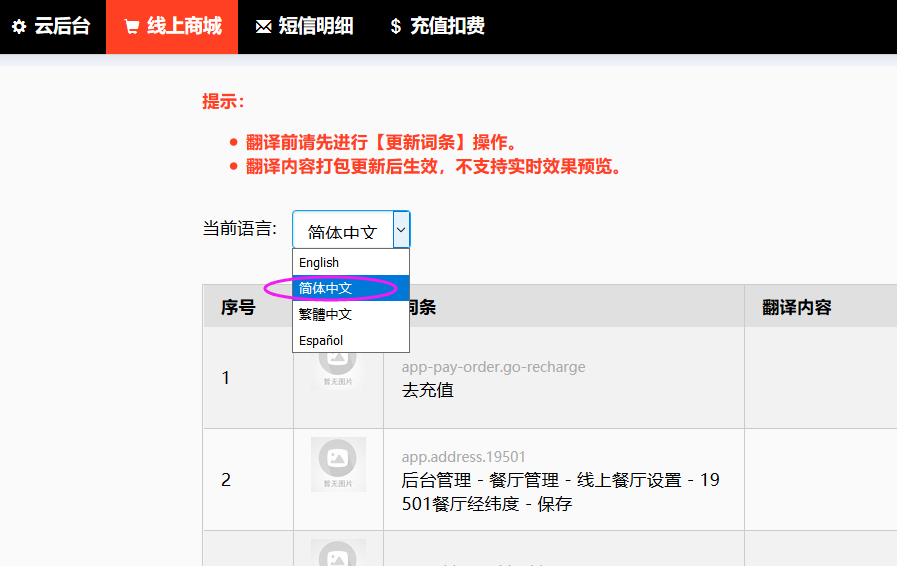
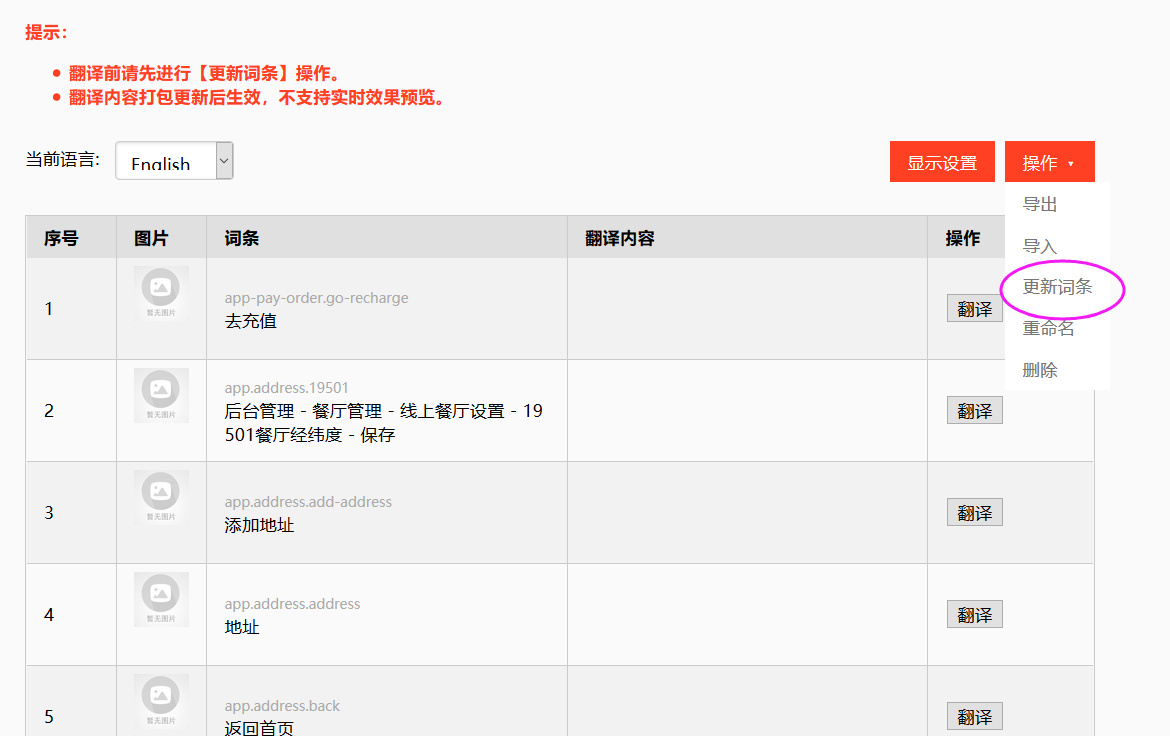
4、更新词条完成后,找到需要翻译的词条翻译,如找到序号 48,原默认翻译“ **加到购物车** ”,点击右边的 **翻译** 按钮,输入想修改的词语,保存,如下
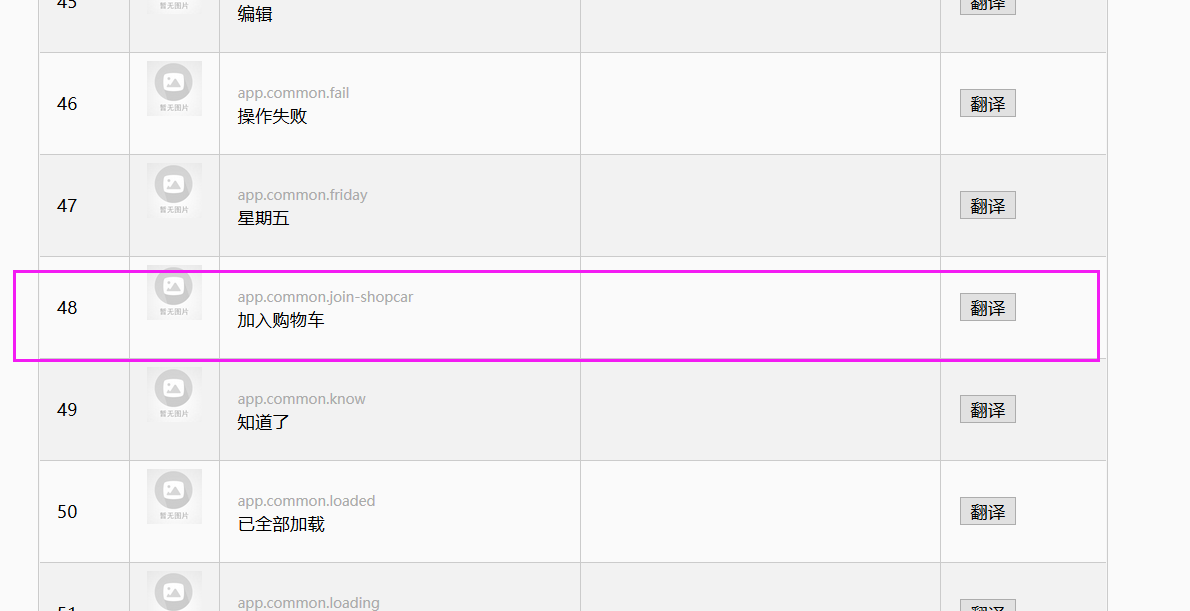
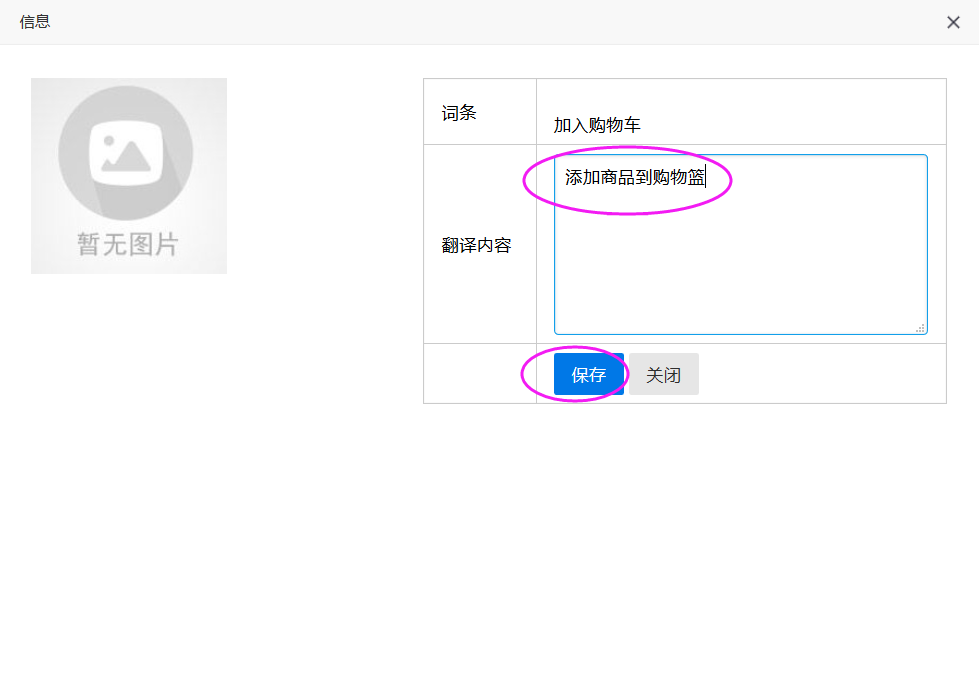
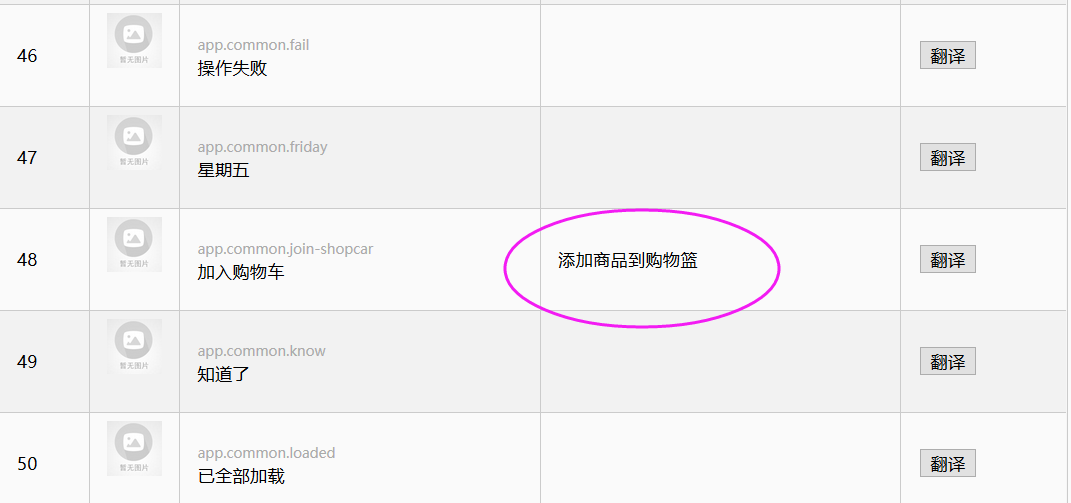
5、进入改店铺的线上商城查看,翻译前后的对比显示,如下:
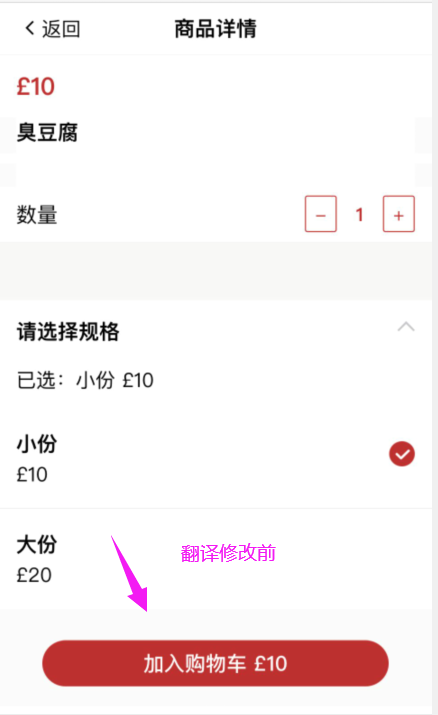
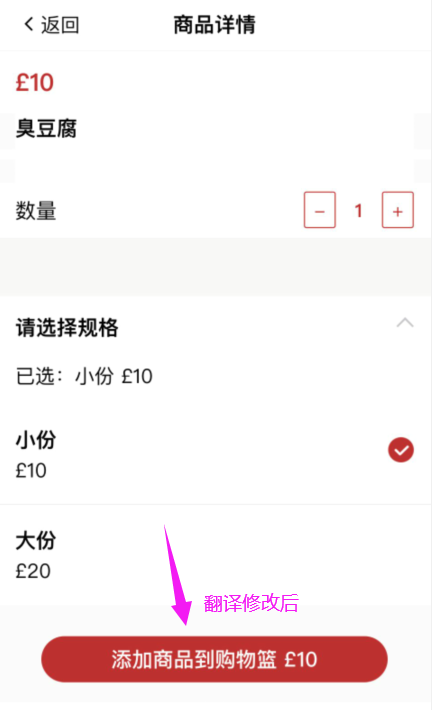
**备注:翻译修改完成后,进入线上商城需要刷新页面**
### **如何设置线上商城显示语言及默认语言**
1、点击右边的 **显示设置** ,勾选需要可以让客人扫码时切换的语言种类,如下,至少必须勾选一种语言
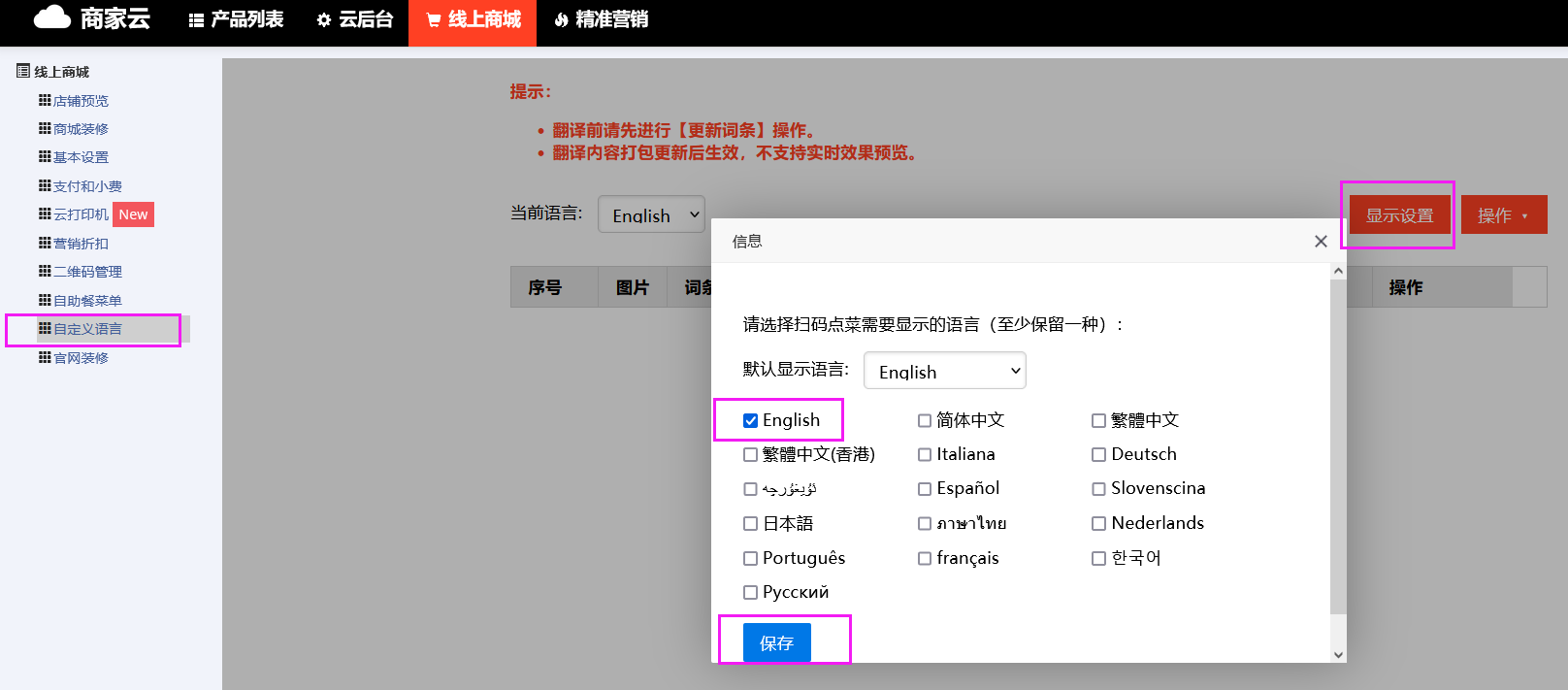
2、默认显示语言,选择好,如 English,保存
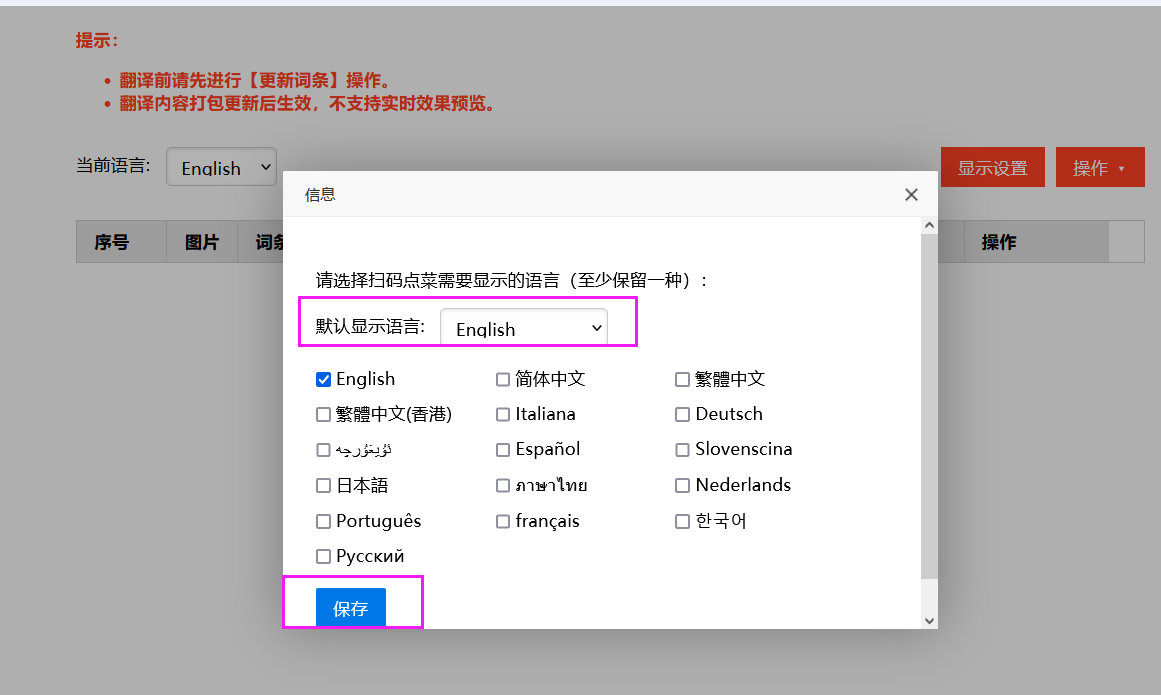
3、进入线上商城,刷新页面,可看到系统只显示勾选的语言,默认的语言为English,如下:
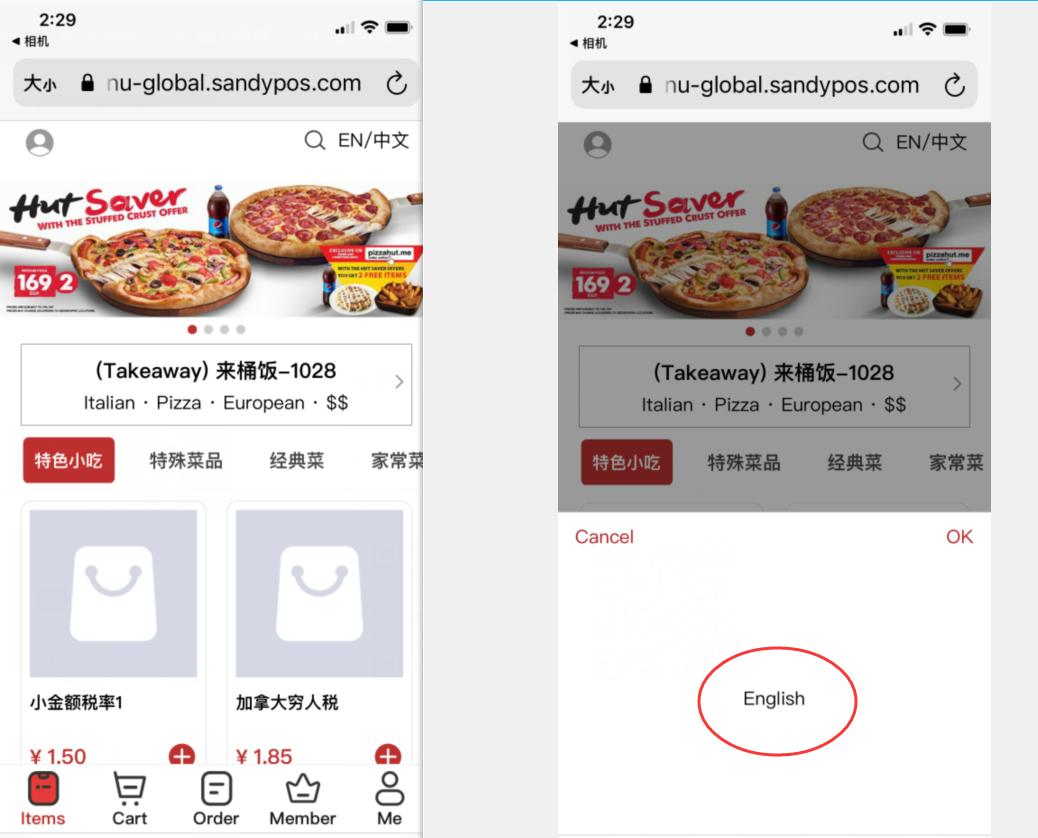
### **翻译完成后,如何导出翻译文件导入到另一家餐厅**
6、翻译一家餐厅完成后,点击右上角“操作”——“导出”,我们导出翻译文件json,如下:
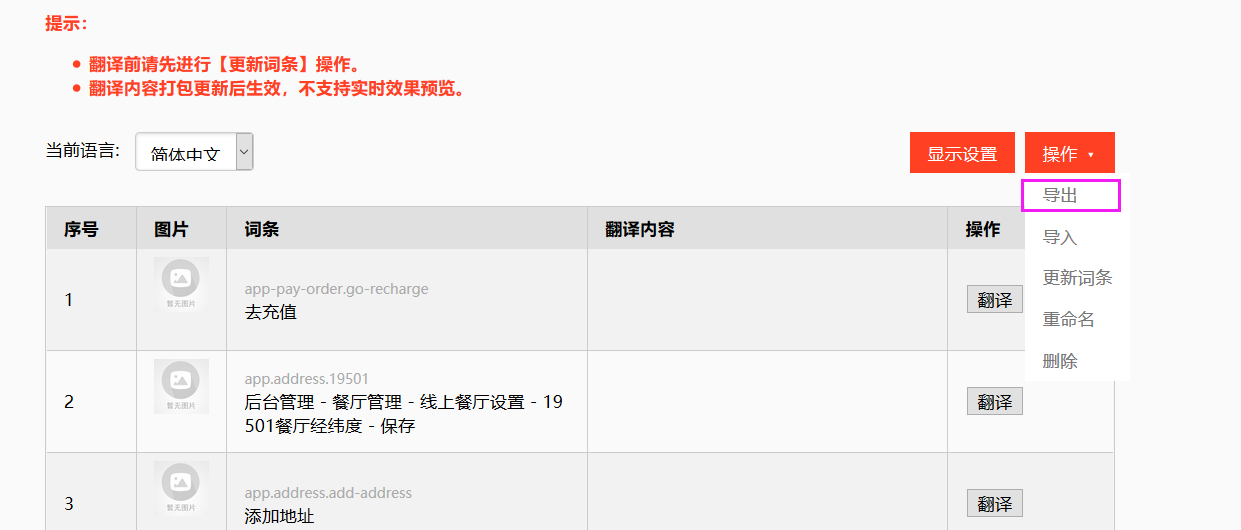
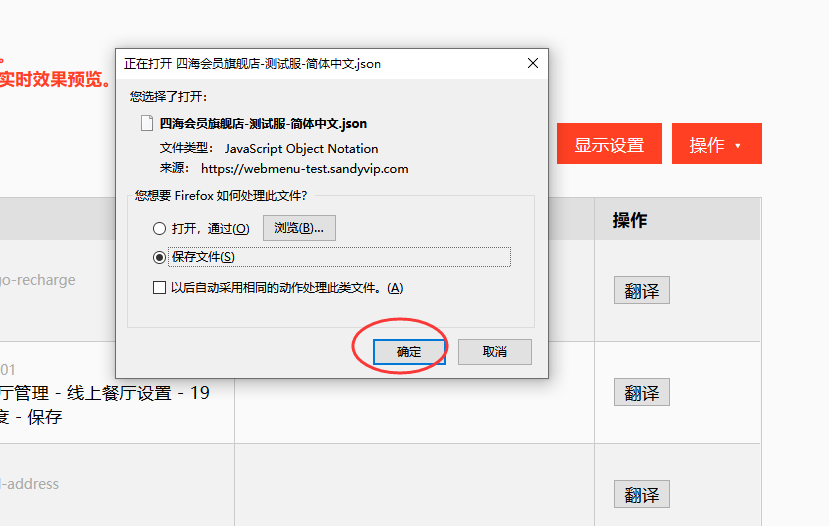
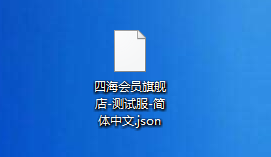
导出的json文件用记事本打开,如下,显示的是已经翻译的词条
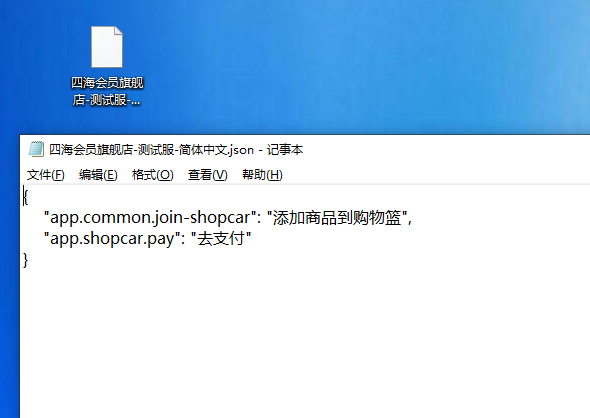
7、登录到另一家餐厅的商家云——线上商城,当前语言切换到需要翻译的语言——更新词条,如下:
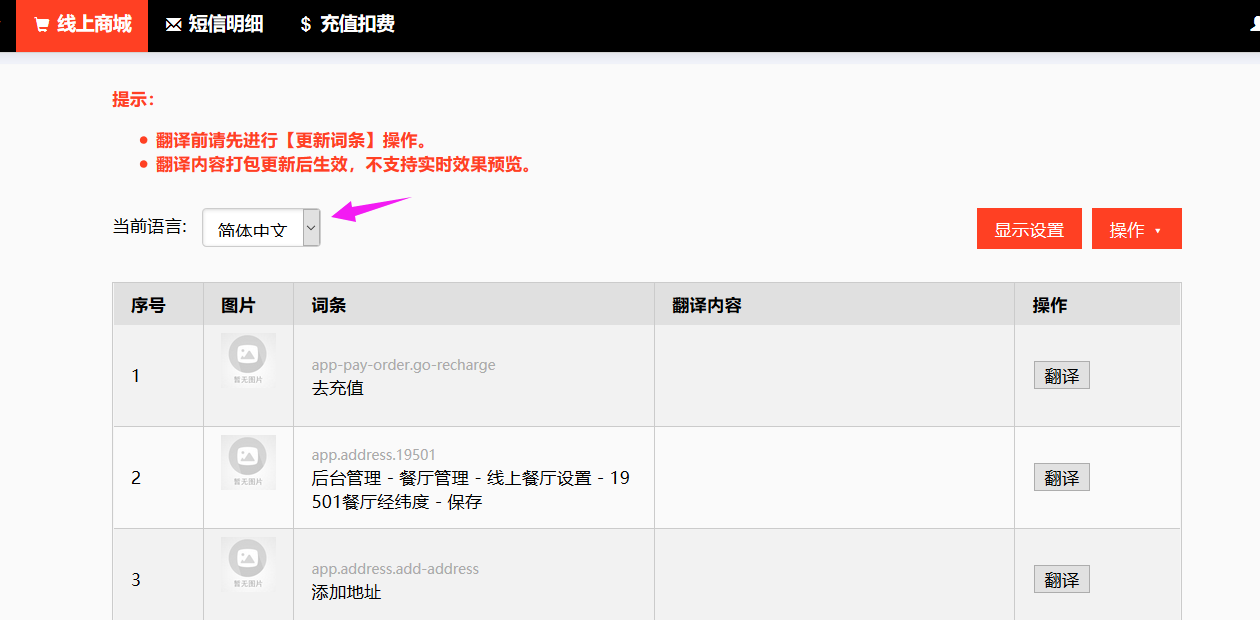
8、点击右上角操作——导入,复制好之前导出的json文件的内容,确定,如下:
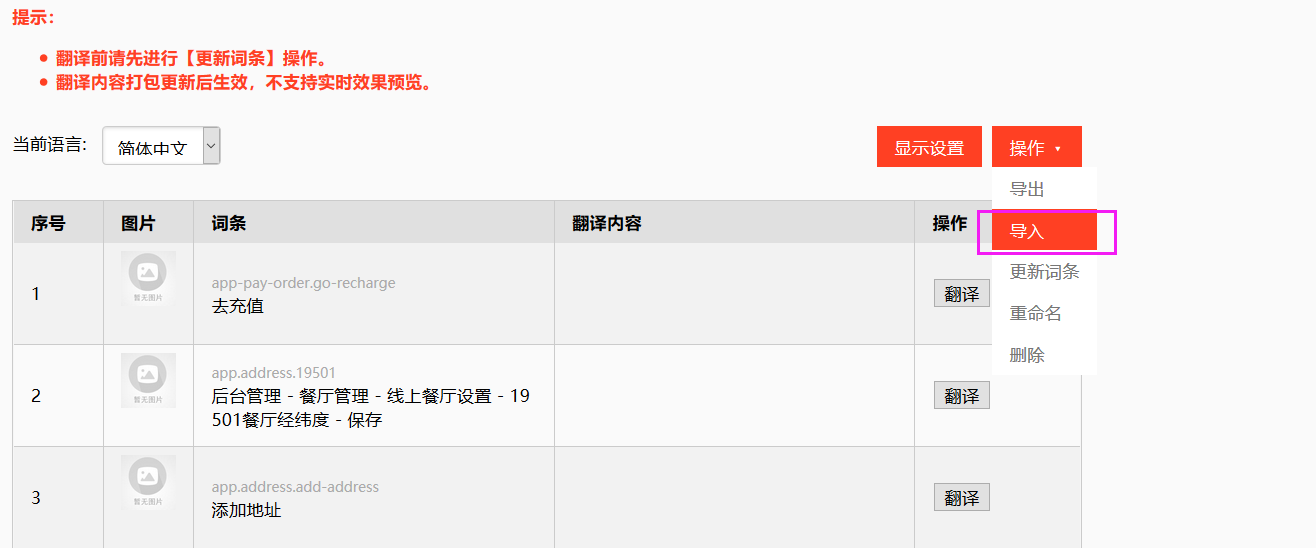
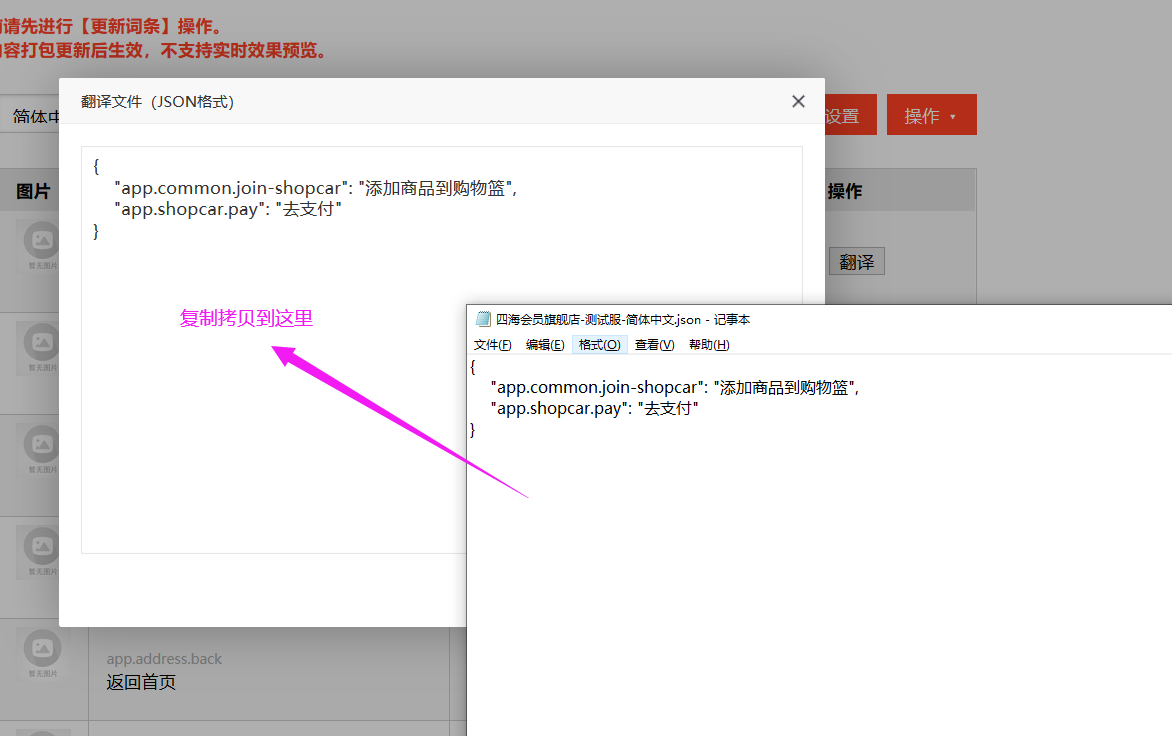
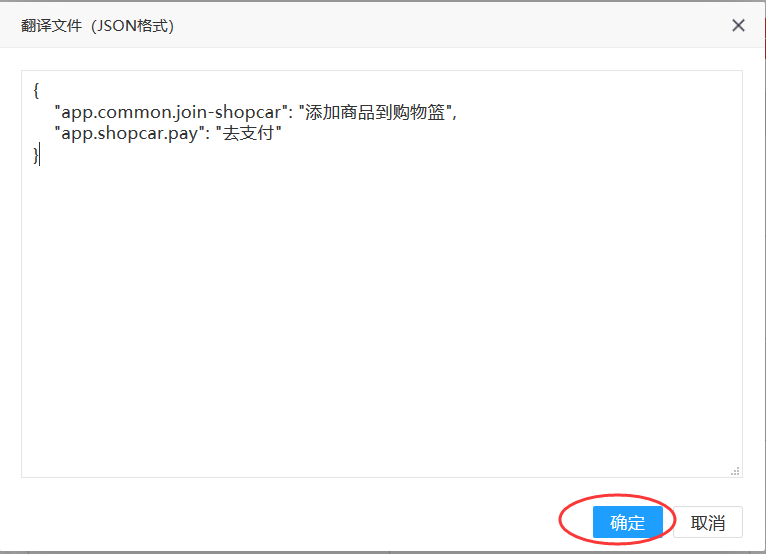
9、确定完成后,即可看到第二家餐厅对应的词条已经翻译,之后可扫码查看线上商城对应的词条翻译(已扫码过的餐厅可能有缓存,可用新手机或者新浏览器验证)
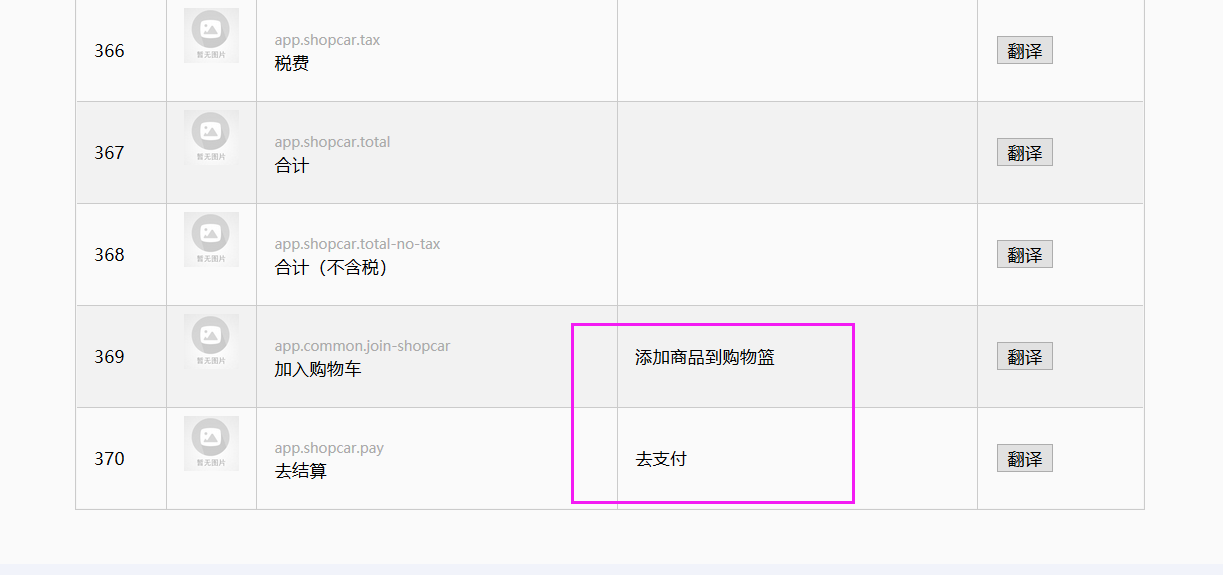
- 空白目录
- 线上点菜系统使用说明
- 第一章:试用及注册线上点菜系统
- 1.试用线上点菜系统
- 2.注册线上点菜系统
- 第二章:餐厅基本信息设置
- 1.设置餐厅地址和国家区号
- 2.设置配送费
- 3.设置餐厅图片
- 4.餐厅营业时间
- 5.其它设置
- 第三章:编辑线上点餐菜品
- 1.添加菜品图片
- 2.设置菜品的餐盒费
- 3.菜品的其它属性设置
- 第四章:下载点菜二维码
- 第五章:扫码点餐
- 1.等取下单
- 2.桌台下单
- 3.外卖下单
- 4.自取下单
- 第六章:线上点餐设置
- 1.支付方式设置
- 2.其它参数设置
- 第七章:旧版微信点餐和新版扫码点菜的区别
- 第八章:如何使用手机进行扫码
- 第九章:如何设置线上点菜支持海外短信
- 第十章:扫码点菜无法使用的问题汇总
- 第十一章:如何设置和使用PayPal
- 第十二章:其他设置
- 1、如何设置来取(自取)折扣提醒
- 2、如何设置免配送费
- 3、如何设置显示默认语言
- 4、如何设置预定功能(线上商城)
- 5、如何修改线上商城翻译
