# Windows部署Docker安装过程可能碰到的问题总结

> #### 前言:Windows部署Docker安装过程可能会碰到的非常多的问题,下列是小编总结的可能会碰到的问题,如果碰到其他未提到的问题,欢迎大家积极留言,感谢
>
* * *
# Docker——问题总结

## 1.Windows部署Docker过程出现的问题:
* [ ] > ### Win10 系统安装好Hyper-V和Docker Desktop后,启动Docker Desktop,无法启动,提示报错: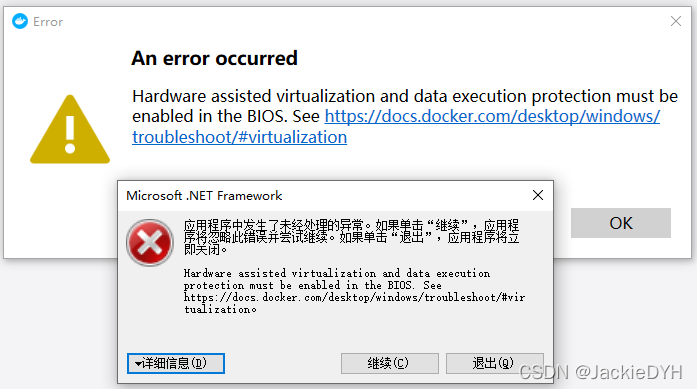
解决方式:
1:查询控制面板->程序->启用或关闭 windows 功能,是否开启 Windows 虚拟化和 Linux 子系统(WSL2)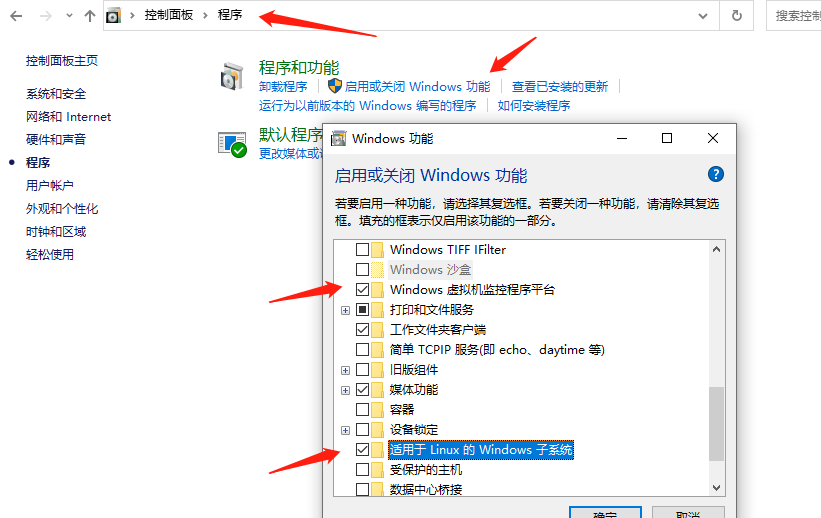
2:点击 ‘ctrl+alt+del’ 打开任务管理器,找到性能 - CPU,查询Cpu中虚拟化是否启用(小编就是这里刚开始一直是禁用状态),是否支持Hyper-V(必须支持)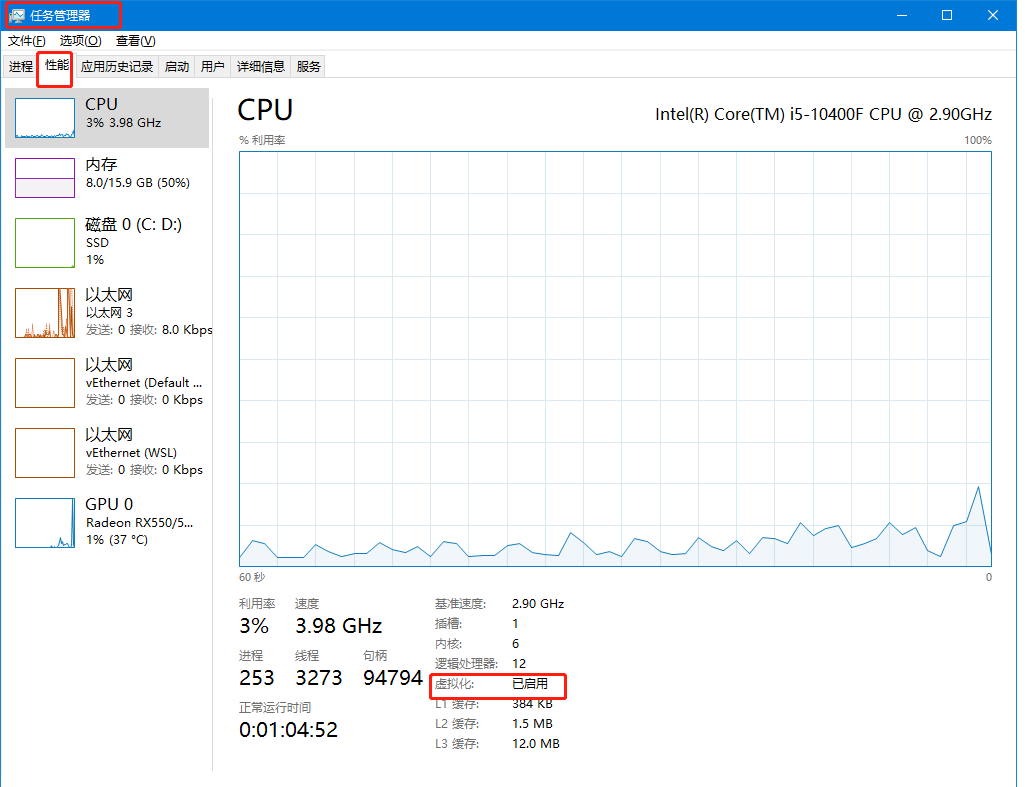
3:Windows10开启虚拟化操作:【Windows10开启虚拟化操作相关操作链接:https://www.dadighost.com/help/39615.html】
1. 首先,你需要确认的使你的计算机型号和CPU、BIOS的型号,因为过老的计算机是不支持虚拟化技术的。
2. 进入到BIOS后,找到Configuration选项或者Security选项,然后选择Virtualization,或者Intel Virtual Technology,就可以开始你的操作了。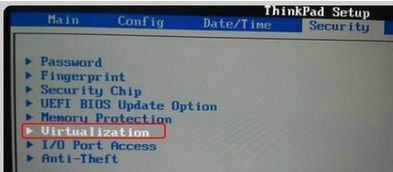
3. 然后回车,将其值设置成:设置为Enabled。
4. 再然后,就是保存BIOS设置,重启计算机。
5. 然后进入到操作系统。单击右键,选择:任务管理器。
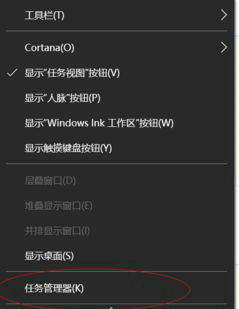
6. 这时你能看到任务管理器Cpu模块,虚拟化已启用
**补充说明:** 我这边本机是使用的F2先进入BIOS系统,然后再A开头的里面找到的这个,所以上图显示的不一定完全一致,找到之后把状态改为Enable,保存退出即可
* [ ] > ### 上述问题处理完以后,点击启动Docker Desktop,无法启动,提示报错: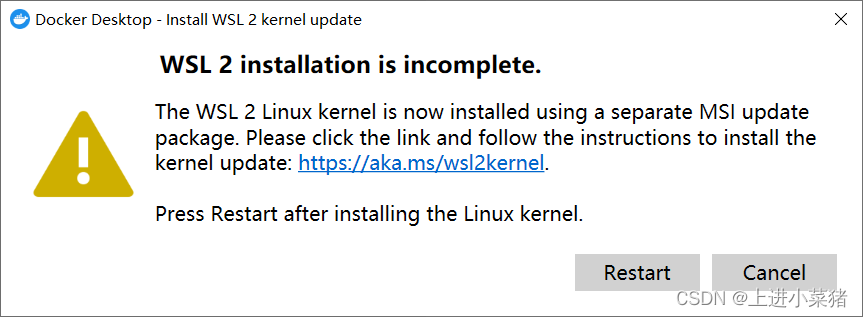
<span style="color:red">原因分析:</span>
当我们安装docker desktop时,他会问我们是否需要使用wsl2(基于Windows的Linux子系统)。如果没有,我们将使用Hyper-V虚拟机运行。然而,与虚拟机相比,该子系统具有更好的性能。The WAL 2 Linux kernel is now installed using a separate MSI update package.
解决方式:
1:我们先去系统里查看一下有没有启用Windows的Linux子系统,步骤如下: 控制面板->程序->程序和功能,检测一下有没有勾选这里:启用Windows的Linux子系统,如果没有的话,我们勾选上,重新启动电脑,打开Docker。

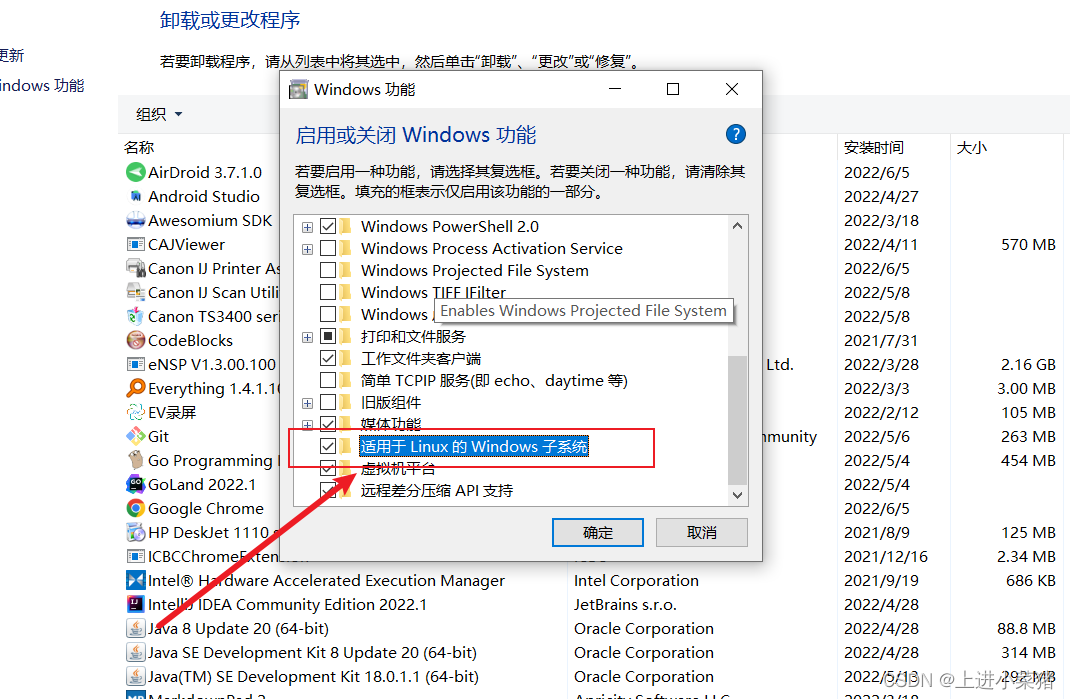
2:如果还是报WSL 2 installation is incomplete.问题的话。原因就剩一个了就是: 我们使用的wsl2版本很旧,因此需要手动更新。我们可以根据提示从微软官网下载最新版本的wsl2,然后正常打开。 下面这个链接,访问下载,安装更新:<br>链接方式一(直接打开链接下载)https://wslstorestorage.blob.core.windows.net/wslblob/wsl_update_x64.msi
链接方式二(打开链接,找到下载):https://learn.microsoft.com/zh-cn/windows/wsl/install-manual#step-4---download-the-linux-kernel-update-package,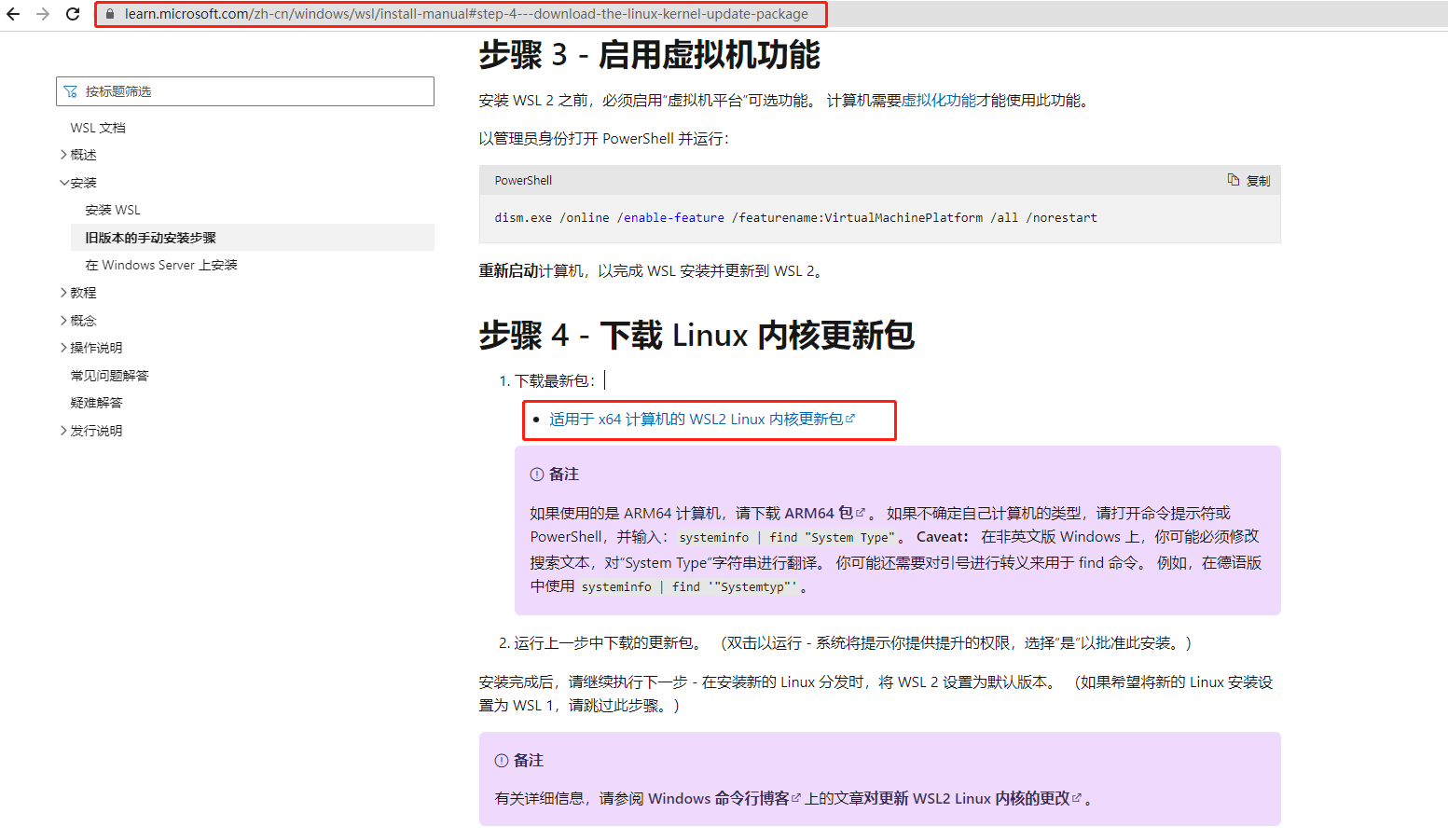
下载慢的话使用谷歌游览器下载哈,亲测好用!
安装最新版本的wsl2:

重新启动。运行。
* [ ] > ### 上述问题处理完以后,点击启动Docker Desktop,仍旧无法启动,提示报错: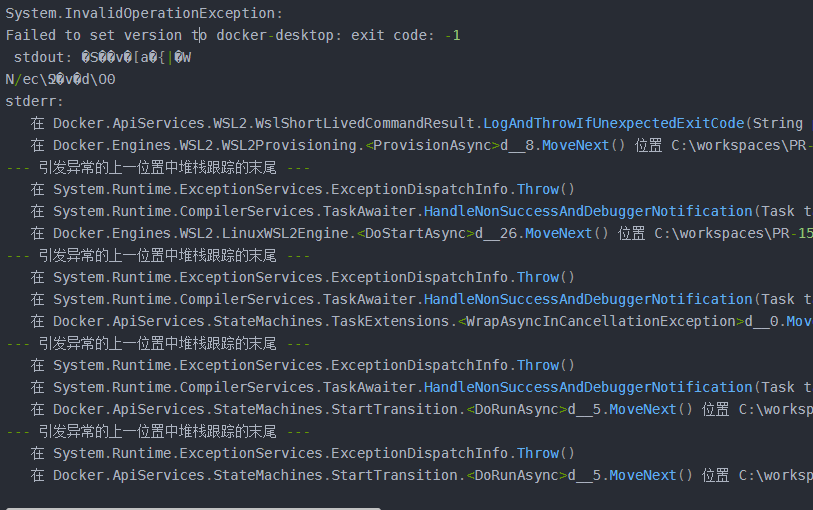<br>或者:Docker.Core.Backend.BackendException: Error response from daemon: open \\.\pipe\docker_e
解决方式:在win10[命令行]提示符依次执行:
~~~sql
停止docker命令:Net stop com.docker.service
启动docker命令:Net start com.docker.service
~~~
执行上述完毕,重启Docker Desktop,发现已经可以正常打开,直接一直下一步即可。
## 2.Docker-compose部署过程出现的问题:安装完mongo后,发现mongo一直在重试重启,原因之一是因为:我们把之前的mongo文件数据复制到部署层
解决方法:
1:应该先停止mongo服务,
2:再删除旧数据(db文件夹下),
3:再重启mongo服务,检测2-5分钟如果不再重启,说明没问题,
4:使用nosql或navicate工具链接mongo,使用刚刚创建数据库和指定数据库的用户,即可链接,如下图
<span style="color:red">创建数据库和指定数据库用户</span>
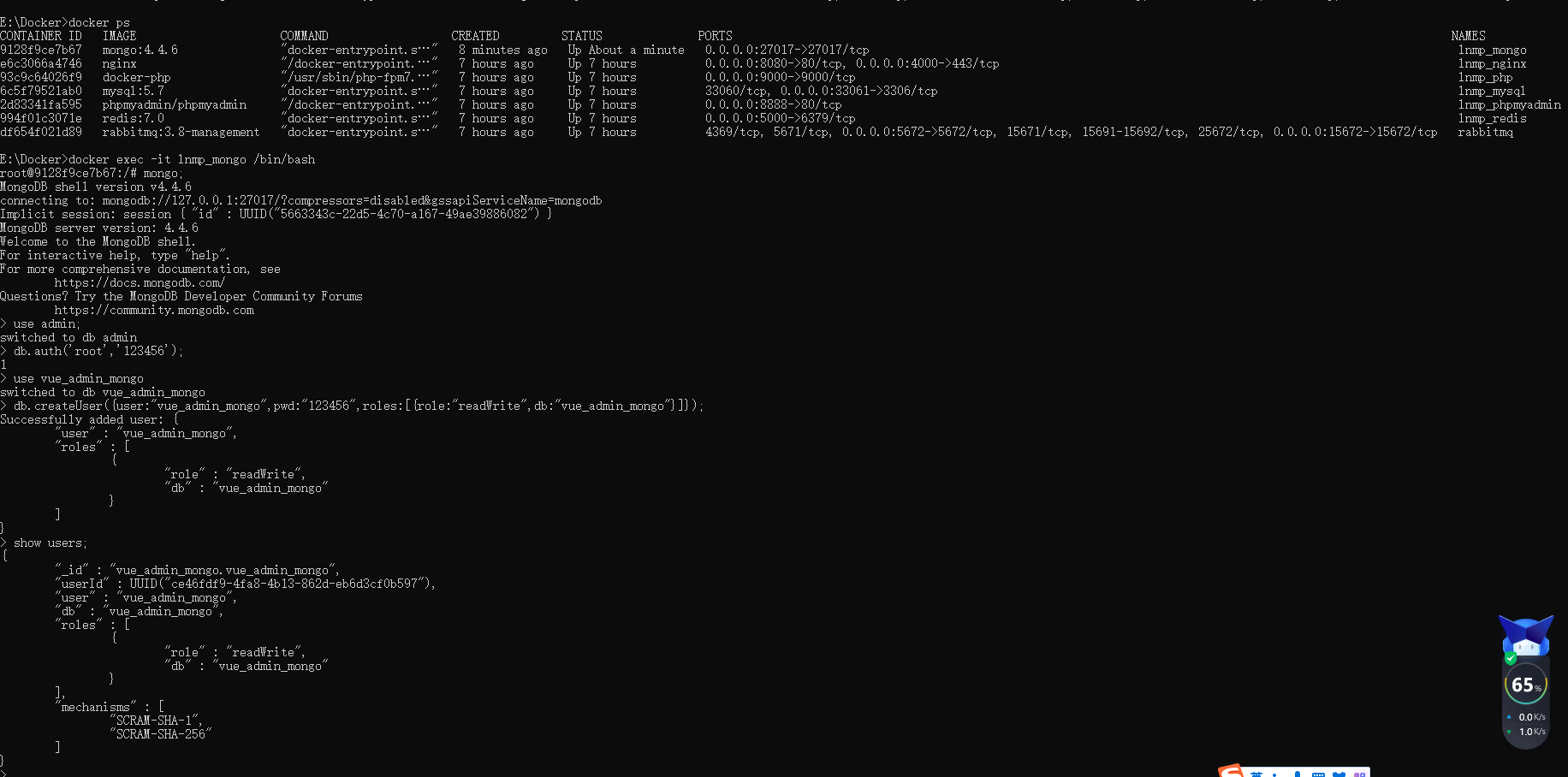
<span style="color:red">使用nosql连接数据库</span>
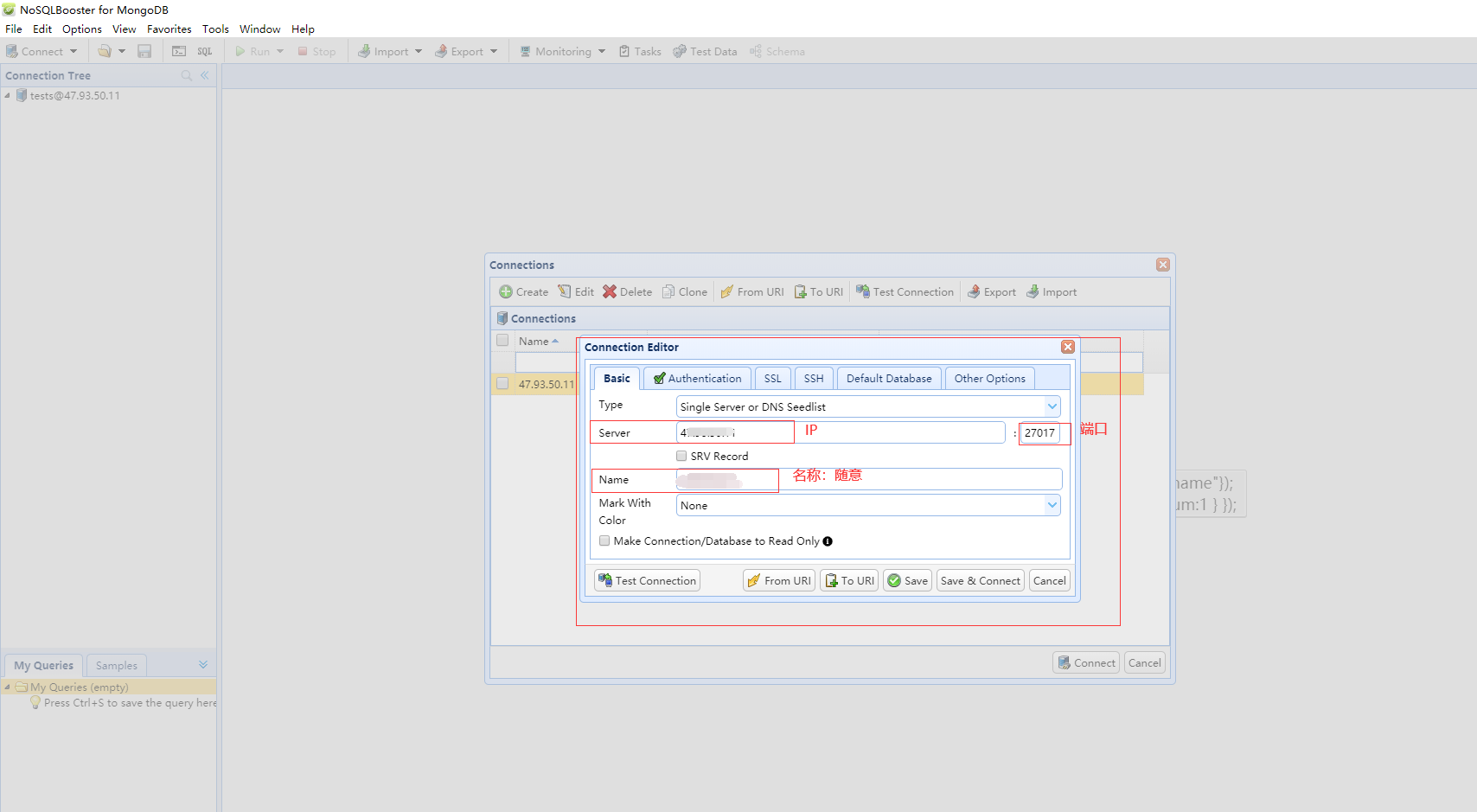
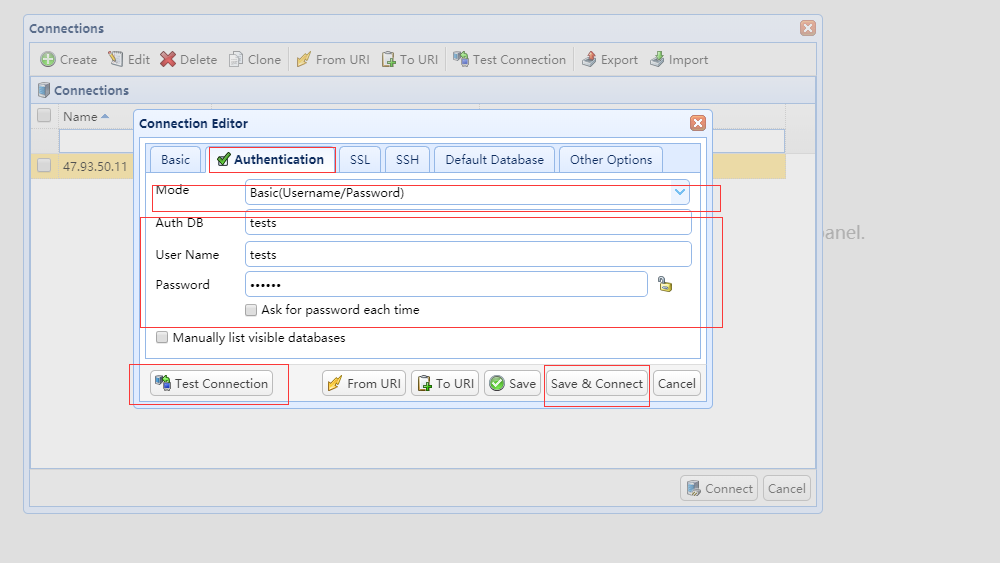
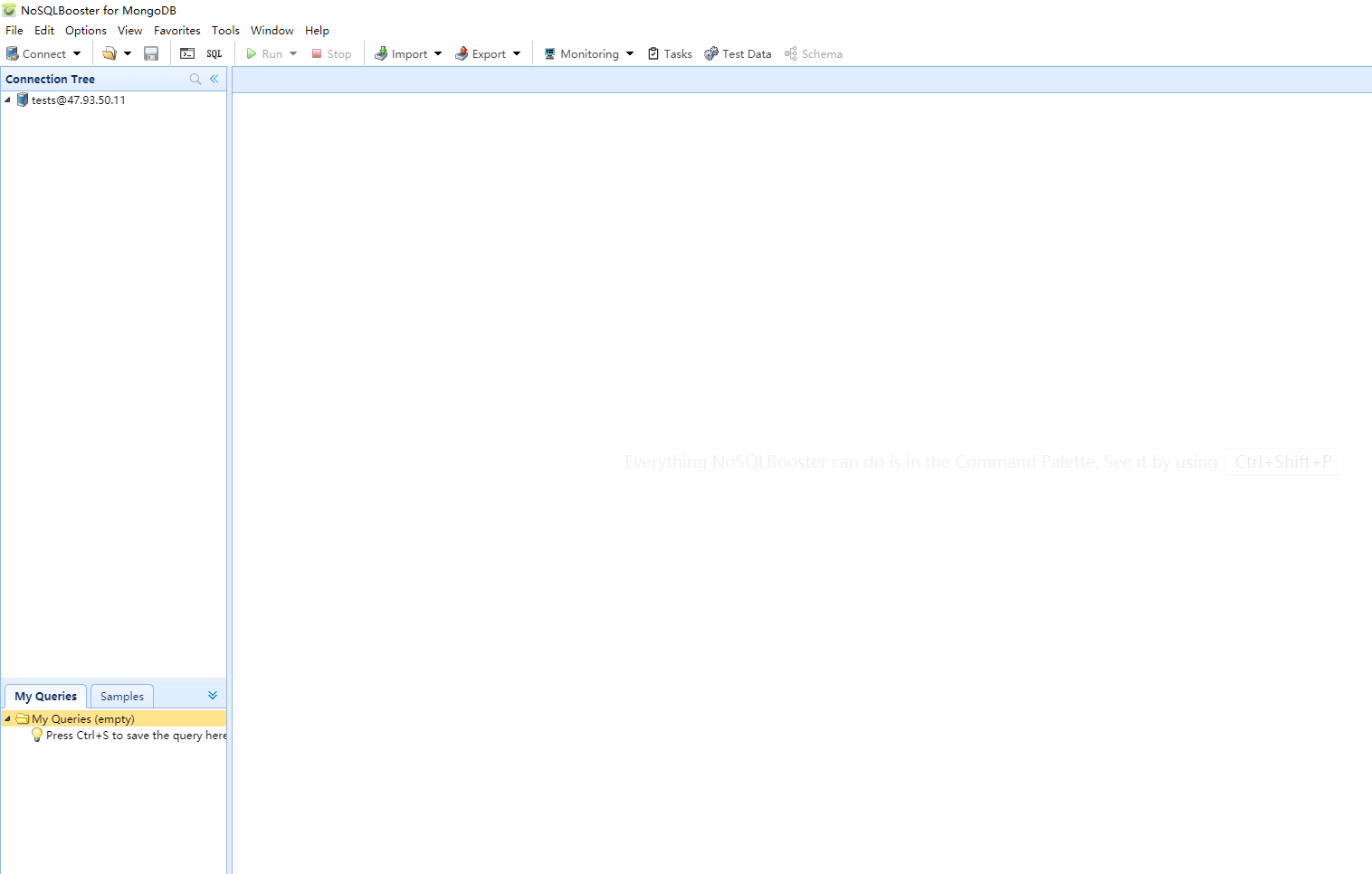
- Docker容器化部署使用说明书
- 环境部署
- Windows系统
- Windows部署Docker
- 安装过程可能碰到的问题总结
- Docker部署环境
- Docker hub操作
- Docker 部署 laravel5.5问题总结
- Docker处理中文乱码问题
- Linux系统
- Centos7.2部署Docker
- Linux部署Docker准备前工作
- 部署docker问题总结
- Linux部署Docker粗略笔记
- 安装git
- Docker命令大全
- 问题
- php7.4 安装xlswriter扩展
- php7.2 DockerFile文件
- dockerFile和docker-composer区别
- docker-compose的使用
- docker-compose的使用问题总结
- docker-compose
- Windows系统
- docker-compose.yml编写
- nginx目录如下
- conf.d
- default.conf
- nginx.conf
- php目录如下
- Dockerfile
- redis目录如下
- redis.conf
- docker-compose使用说明
- Linux系统
- /workspace/html/config_dev
- html
- index.html
- index.php
- nginx
- conf
- nginx.production.conf
- conf.d
- default.conf
- log
- access.log
- error.log
- Dockerfile
- php
- conf
- php.production.ini
- php-fpm.conf
- log(目录)
- php-fpm.d
- www.conf
- supervisor
- conf
- log
- Dockerfile
- .env
- docker-compose.yml
