# Linux部署Docker

> #### 手册阅读须知:
> 本手册仅针对Linux centos7.2部署环境部署做介绍(使用左右键(`<-- 和 -->`)翻页阅读)
* * *
# Docker——准备前工作

> Linux部署Docker前,需要准备一个纯净的centos7.2系统,以此系统为基础,搭建Docker、docker-compose、lnmp环境
## Linux部署Docker步骤:
* [ ] > ### **`1:安装docker`**:
切换到网站根目录,直接使用安装Docker命令:```yum -y install docker```,安装完成后,使用命令:```docker -v```检查是否安装成功,如下图所示,代表安装docker成功

* [ ] > ### **`2:设置docker开机自启`**:
直接使用开机自启命令:```systemctl enable docker```
* [ ] > ### **`3:启动docker`**:
直接使用启动Docker命令:```systemctl start docker```,查看docker是否开启成功,执行状态查看命令:```systemctl status docker```,如图所示running,代表开启成功

* [ ] > ### **`4:安装docker-compose`**:
直接使用安装Docker-compose命令:```yum -y install docker-compose```,安装完成后,使用命令:```docker-compose -v```检查是否安装成功,如下图所示,代表安装docker-compose成功

* [ ] > ### **`5:创建lnmp所需的文件和目录(docker-compose导航下有文件和文件夹结构)`**:
将lnmp所需的yml和相对应的DockerFile文件及文件夹放入新创建的目录(mkdir -p /workspace/html/config_dev)下,如图所示:

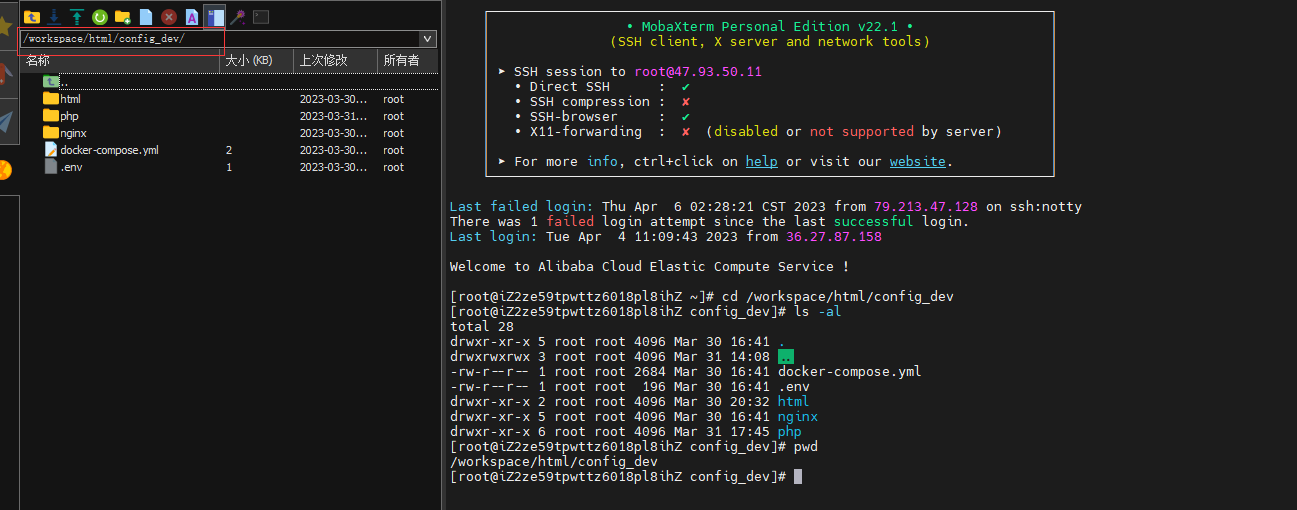
* [ ] > ### **`6:执行docker-compose 部署lnmp命令`**:
docker-compose 部署命令:``` docker-compose up -d ```
* [ ] > ### **`7:执行docker-compose部署命令完成后,使用事先创建的虚拟主机域名,直接访问`**
<span style="color:red">备注:虚拟主机域名一定要事先解析到windows(hosts文件),Linux(对应的hosts文件位置)</span>
- Docker容器化部署使用说明书
- 环境部署
- Windows系统
- Windows部署Docker
- 安装过程可能碰到的问题总结
- Docker部署环境
- Docker hub操作
- Docker 部署 laravel5.5问题总结
- Docker处理中文乱码问题
- Linux系统
- Centos7.2部署Docker
- Linux部署Docker准备前工作
- 部署docker问题总结
- Linux部署Docker粗略笔记
- 安装git
- Docker命令大全
- 问题
- php7.4 安装xlswriter扩展
- php7.2 DockerFile文件
- dockerFile和docker-composer区别
- docker-compose的使用
- docker-compose的使用问题总结
- docker-compose
- Windows系统
- docker-compose.yml编写
- nginx目录如下
- conf.d
- default.conf
- nginx.conf
- php目录如下
- Dockerfile
- redis目录如下
- redis.conf
- docker-compose使用说明
- Linux系统
- /workspace/html/config_dev
- html
- index.html
- index.php
- nginx
- conf
- nginx.production.conf
- conf.d
- default.conf
- log
- access.log
- error.log
- Dockerfile
- php
- conf
- php.production.ini
- php-fpm.conf
- log(目录)
- php-fpm.d
- www.conf
- supervisor
- conf
- log
- Dockerfile
- .env
- docker-compose.yml
