在线批改操作说明
说明:在线批改功能分五个步骤,两个端口,如下:
1、客户端出卷:发布试卷→设置“管理老师”
2、客户端读卷:“在线批改模式”入口读卷→上传试卷
3、Web 端管理批改老师:“管理老师”分配任务→发布任务
4、Web 端批改:被分配任务老师进行阅卷→阅卷完成
5、Web 端成绩上传:管理老师点击“上传成绩”→完成在线批改
在线批改操作视频链接:
[**在线批改(单评)**](http://v.youku.com/v_show/id_XMzQ0NzYxMzg4MA==.html?spm=a2h0j.11185381.listitem_page1.5!14~A&f=51551703&from=y1.2-3.4.14)

[**在线批改(重评、仲裁)**](http://v.youku.com/v_show/id_XMzQ0NzYxNzI2MA==.html?spm=a2h0j.11185381.listitem_page1.5!15~A&f=51551703&from=y1.2-3.4.15)

**具体使用步骤如下:**
1. 客户端出卷:出卷-保存-返回本校试卷列表-找到该份试卷-发布考试-设为在线批改-设置管理员老师
管理老师根据学校需求,自由设定。
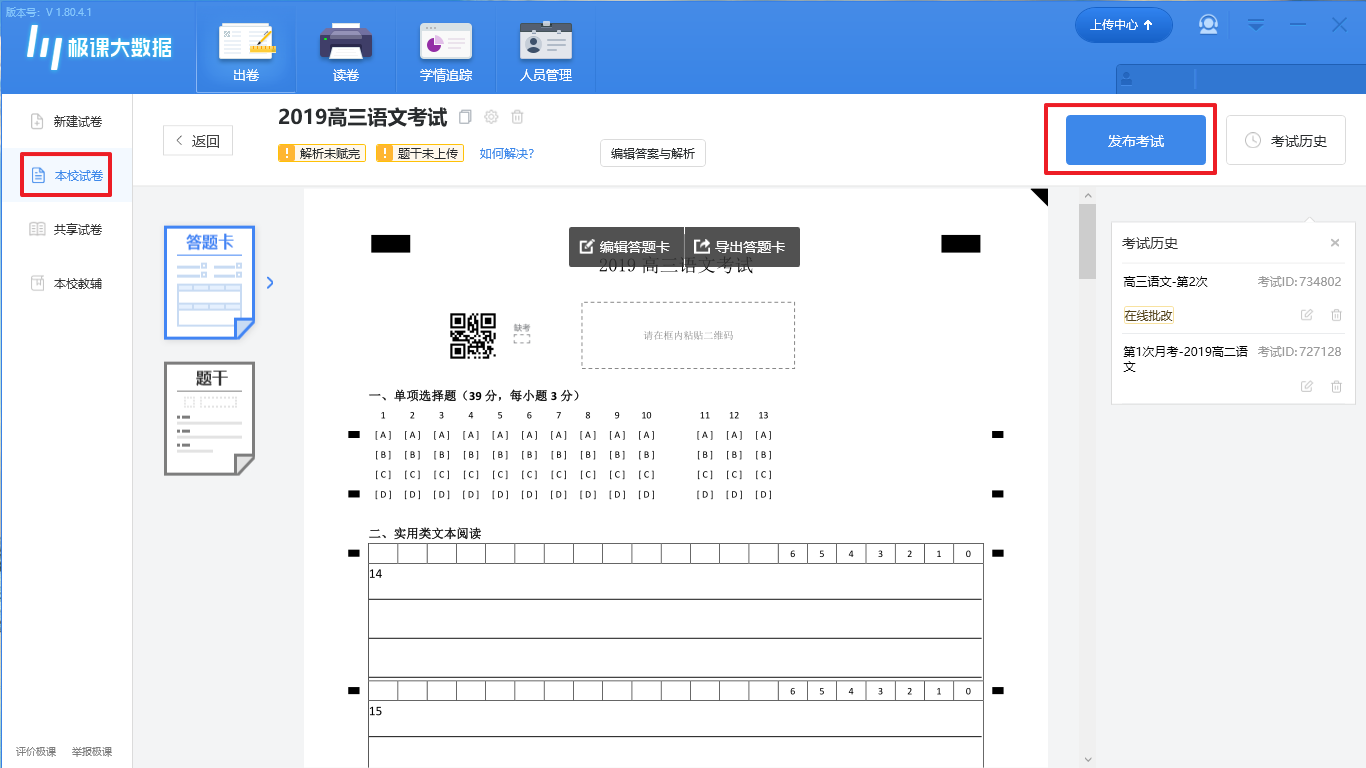
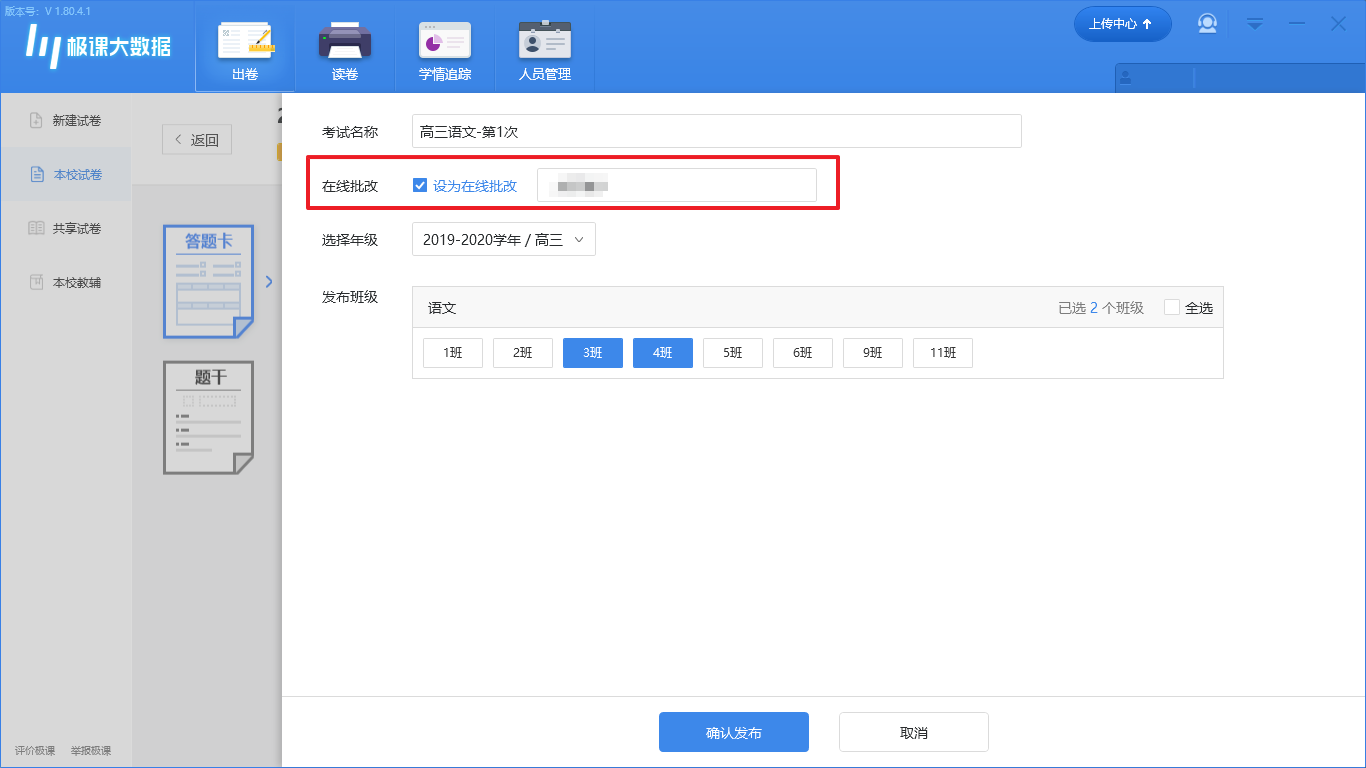
设置管理老师后,发布成功,点击考试历史就能看到“在线批改”的标签
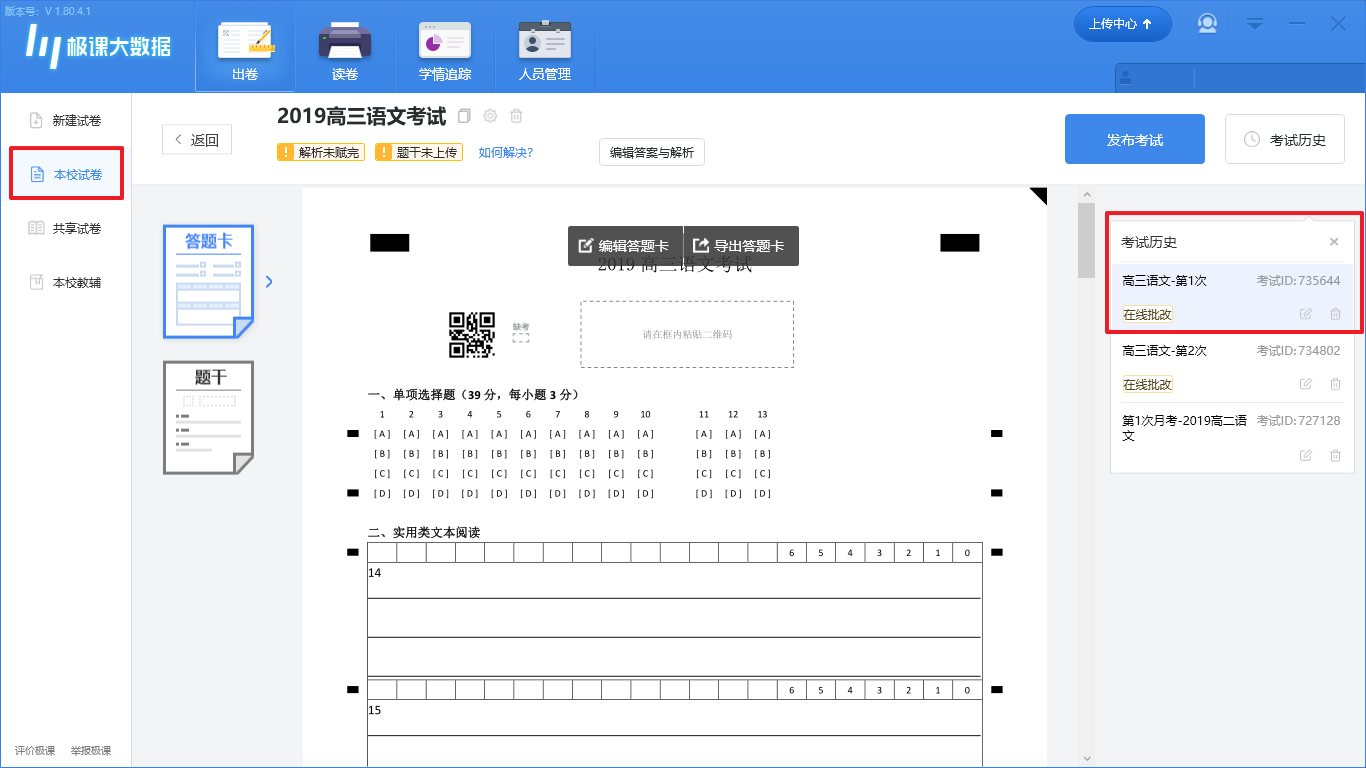
**2.客户端读卷:“在线批改模式”入口读卷→上传试卷**
点击“在线批改模式”进行读卷,读卷完成上传试卷成功后,分配到题目的老师 在批改任务里可以点击阅卷进行批阅了。



需要注意的是:当有异常未处理完成时,系统会强制要求必须处理完所有异常才可上传图像。 一次考试可分多次进行扫描上传,每次扫描都需要处理完所有异常才可以上传图像。
**3.Web 端管理批改老师:“管理老师”分配任务→发布任务**
出卷完成后,管理老师登录 web 端,点击“在线批改”,点击“待分配”。
如下图,点击“分配任务”。
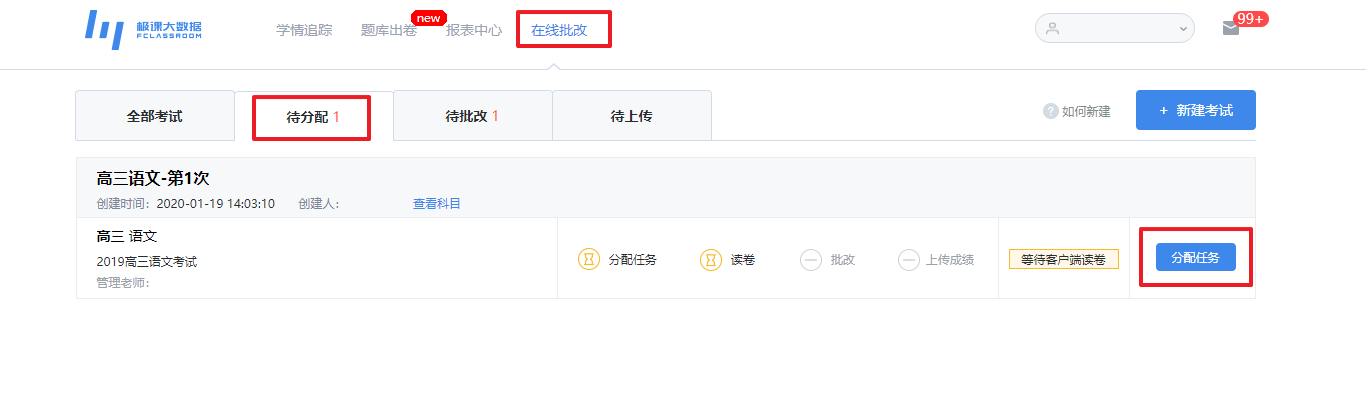
(1)划分题块:同一个老师需要批改多题时,可以使用题块,让需要批改的题都呈现于同一个界面;操作如下:
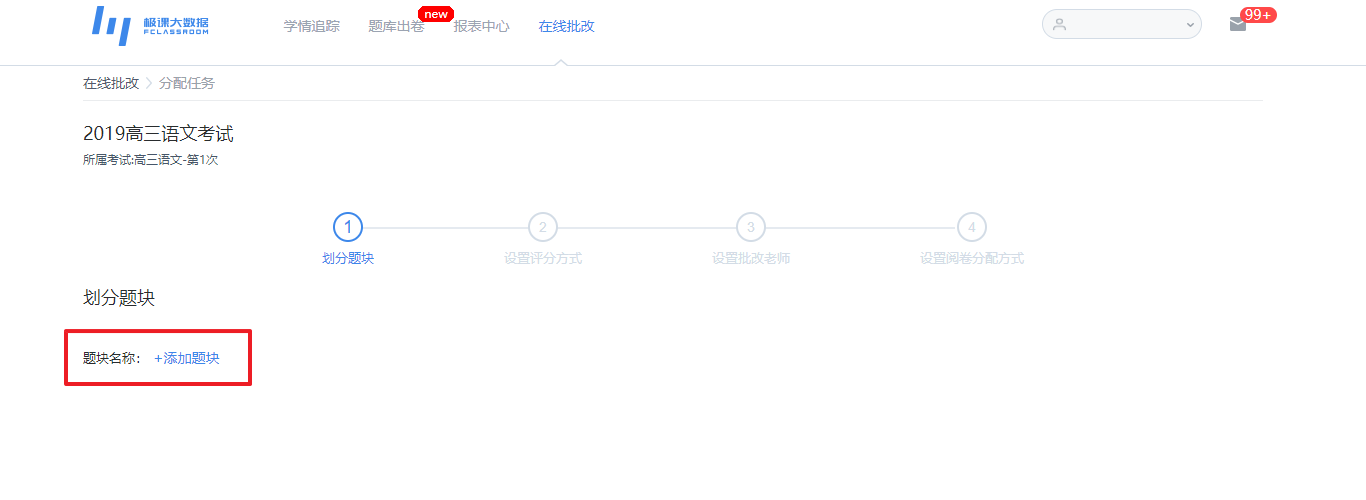
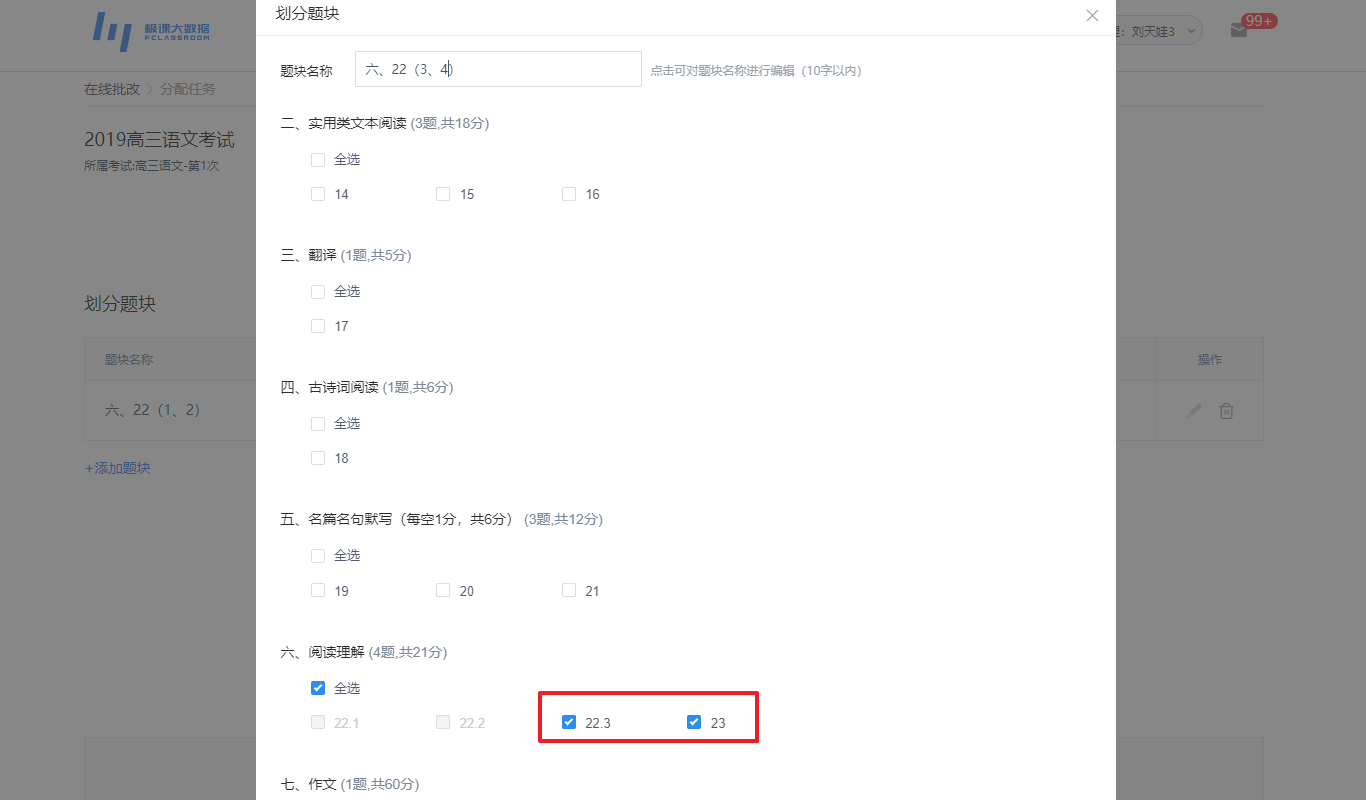
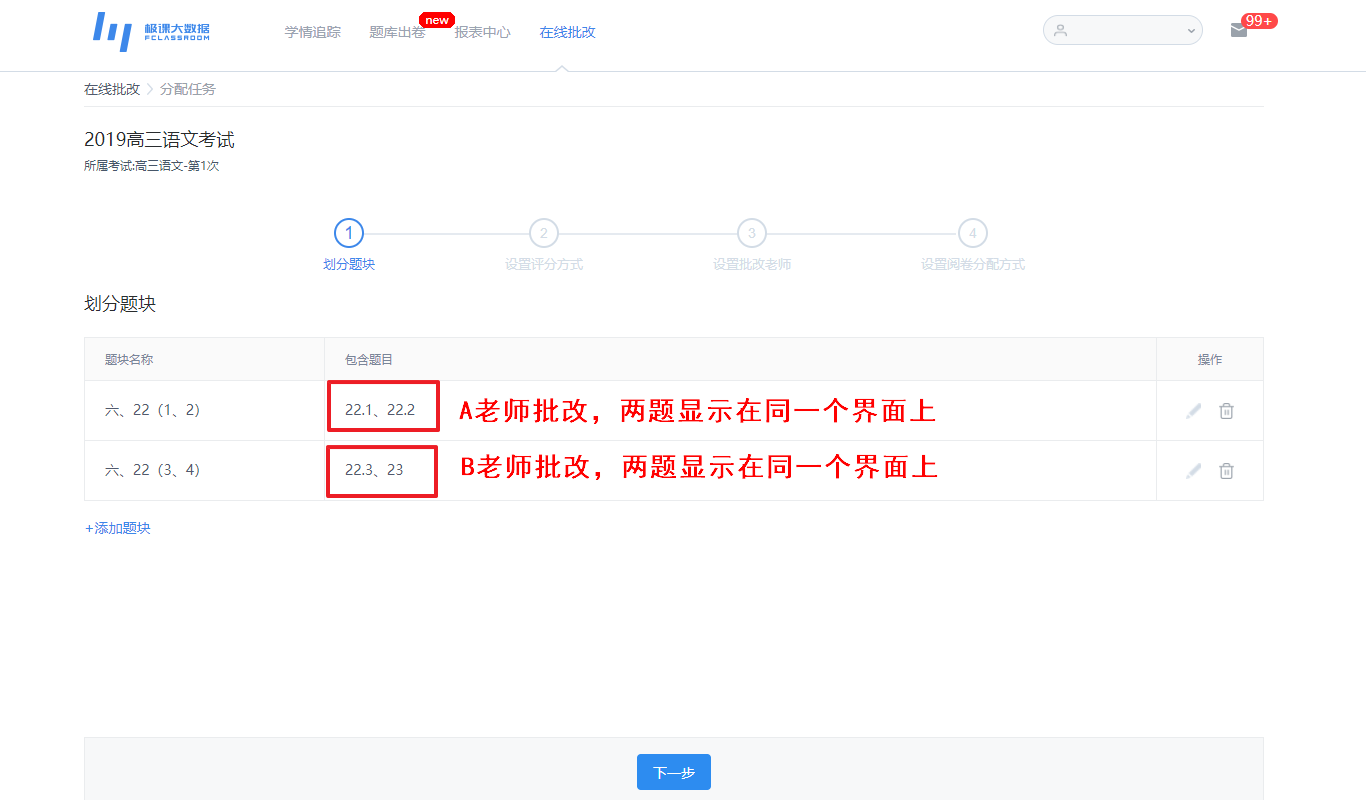
(2)设置单双评:支持单评和双评两种模式。以下是双评页面
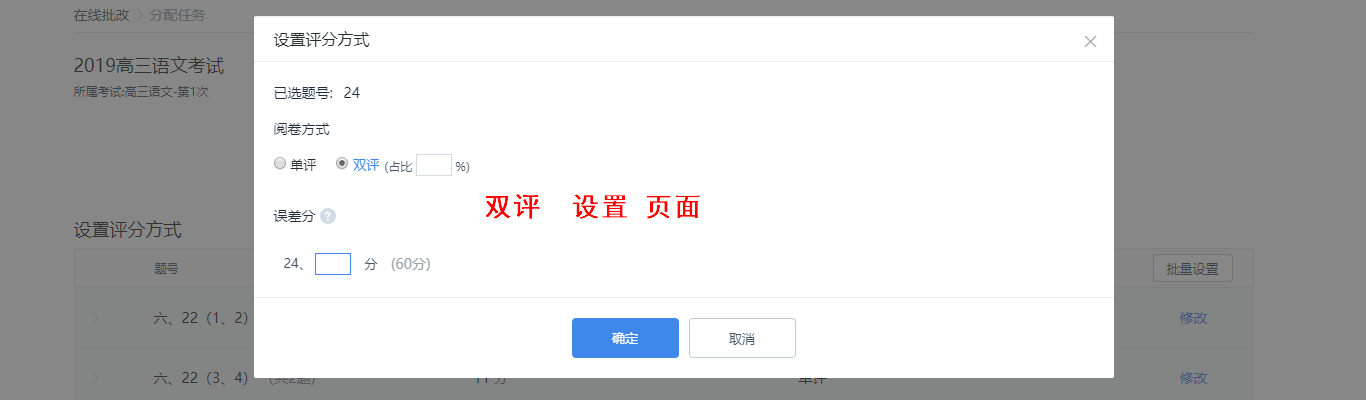
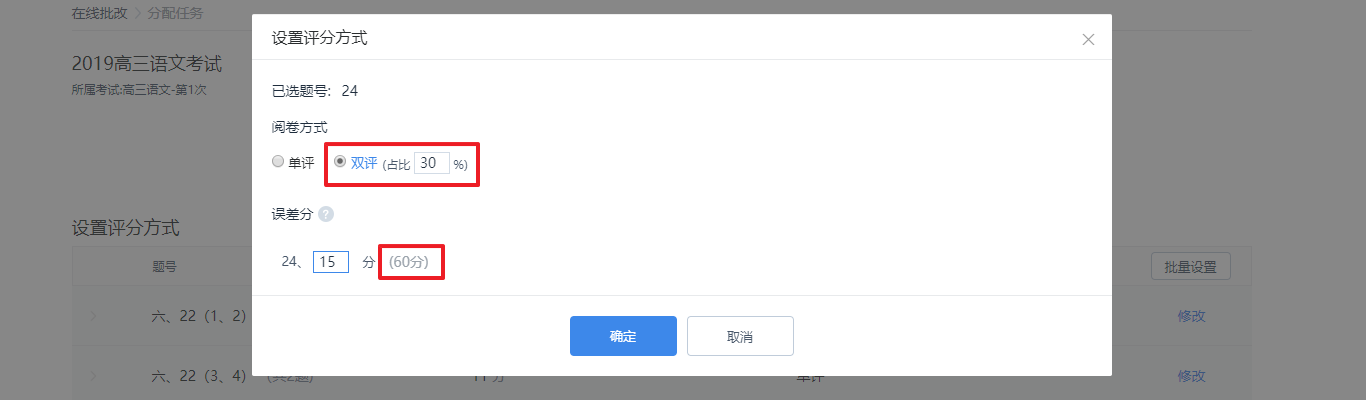
可以单题设置和批量设置;
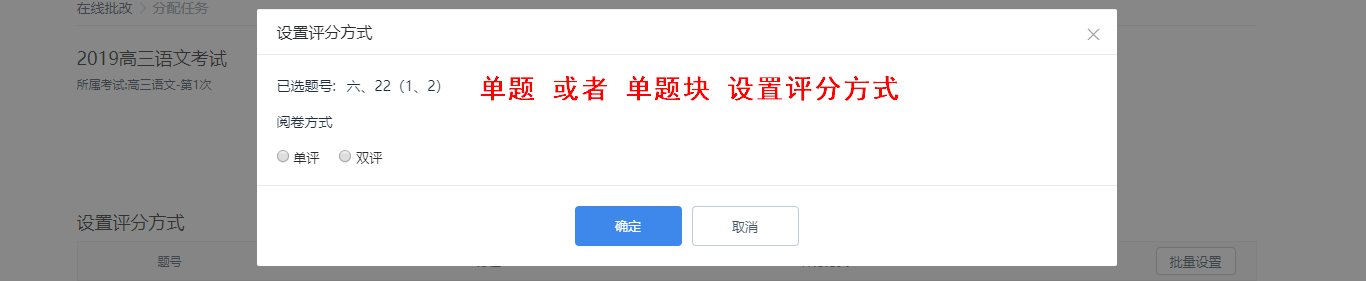
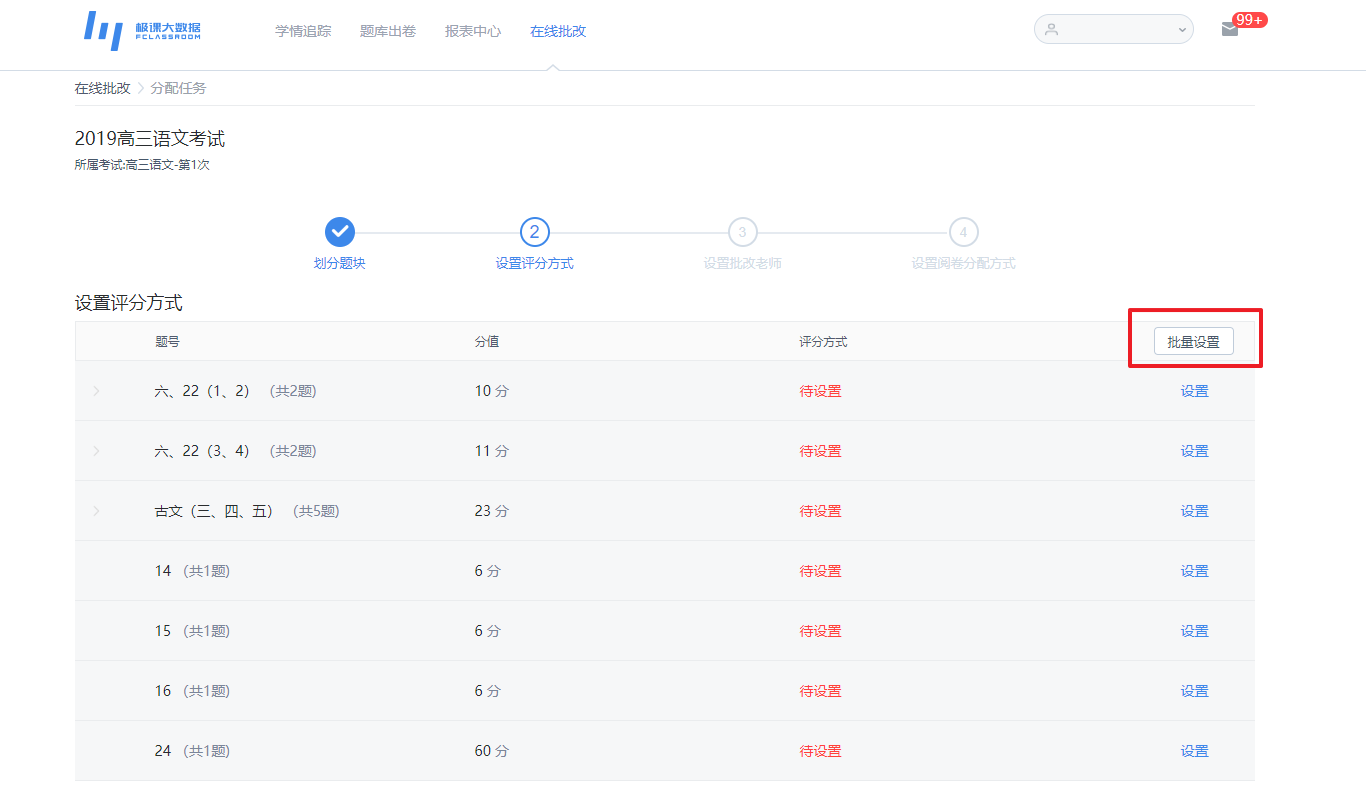
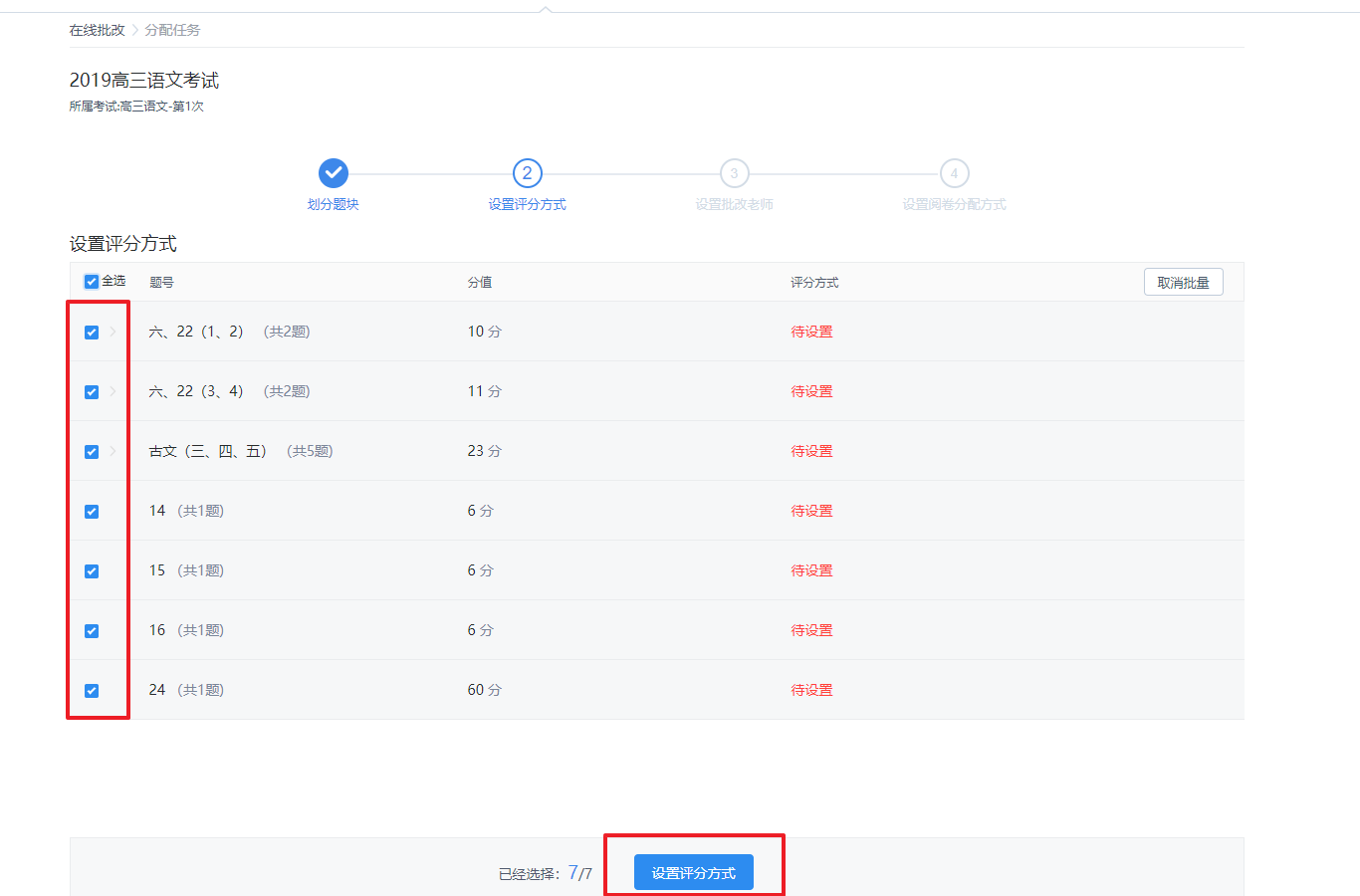
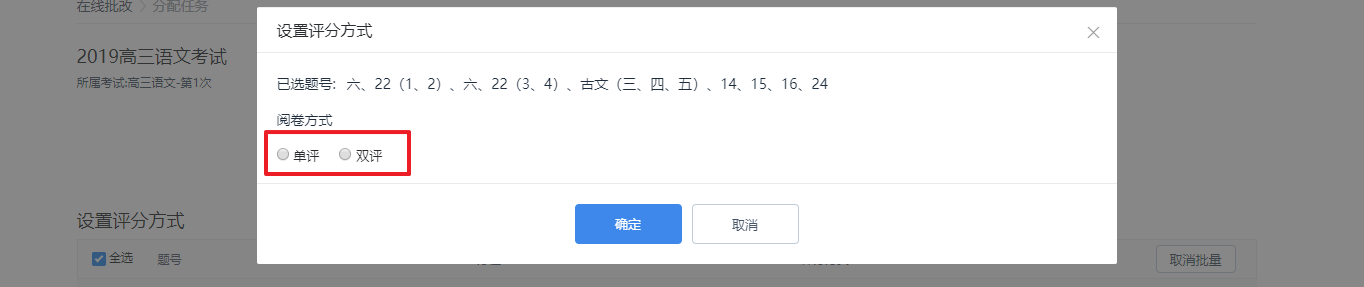
(3)分配批改老师:也可以批量设置;
单题设置页面
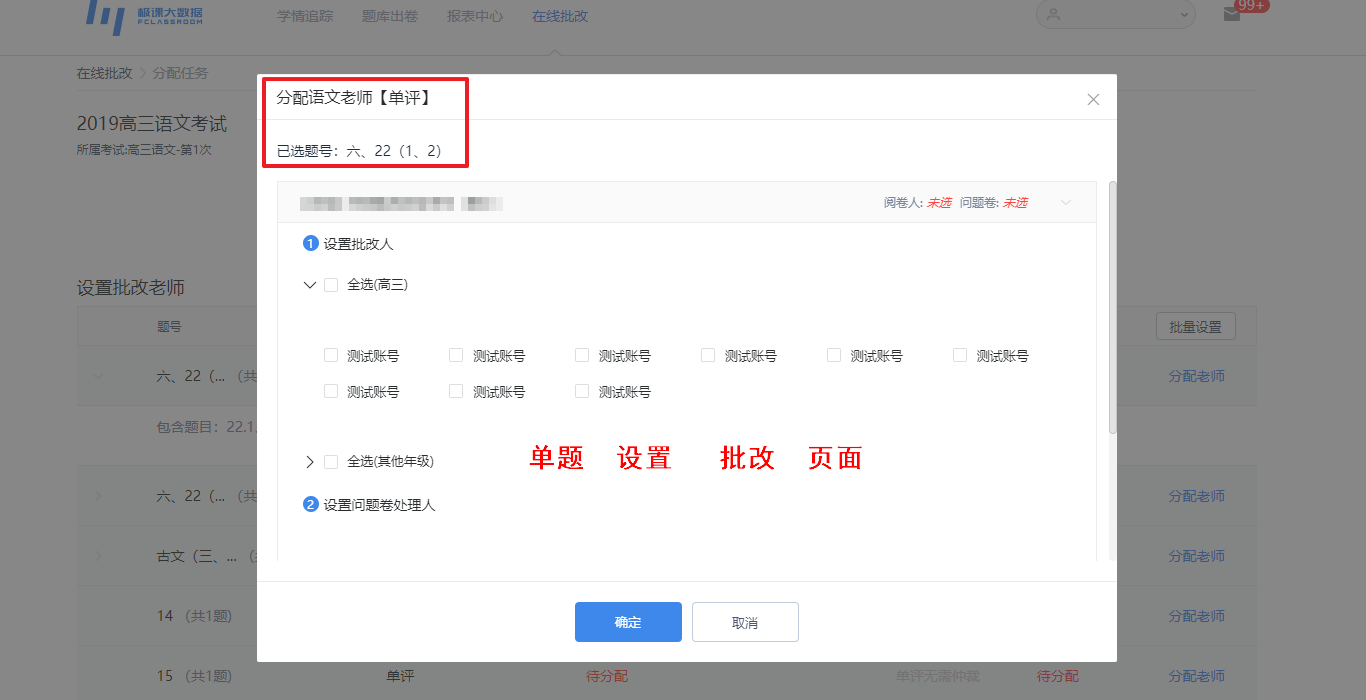
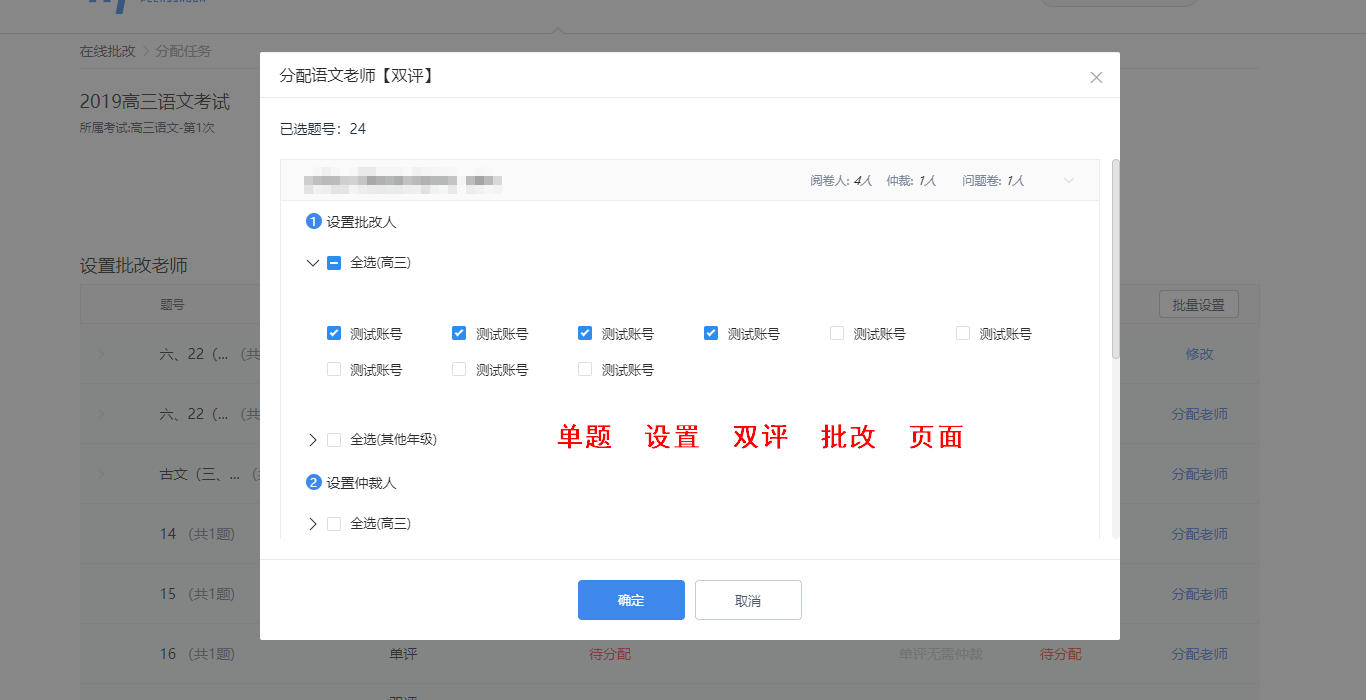
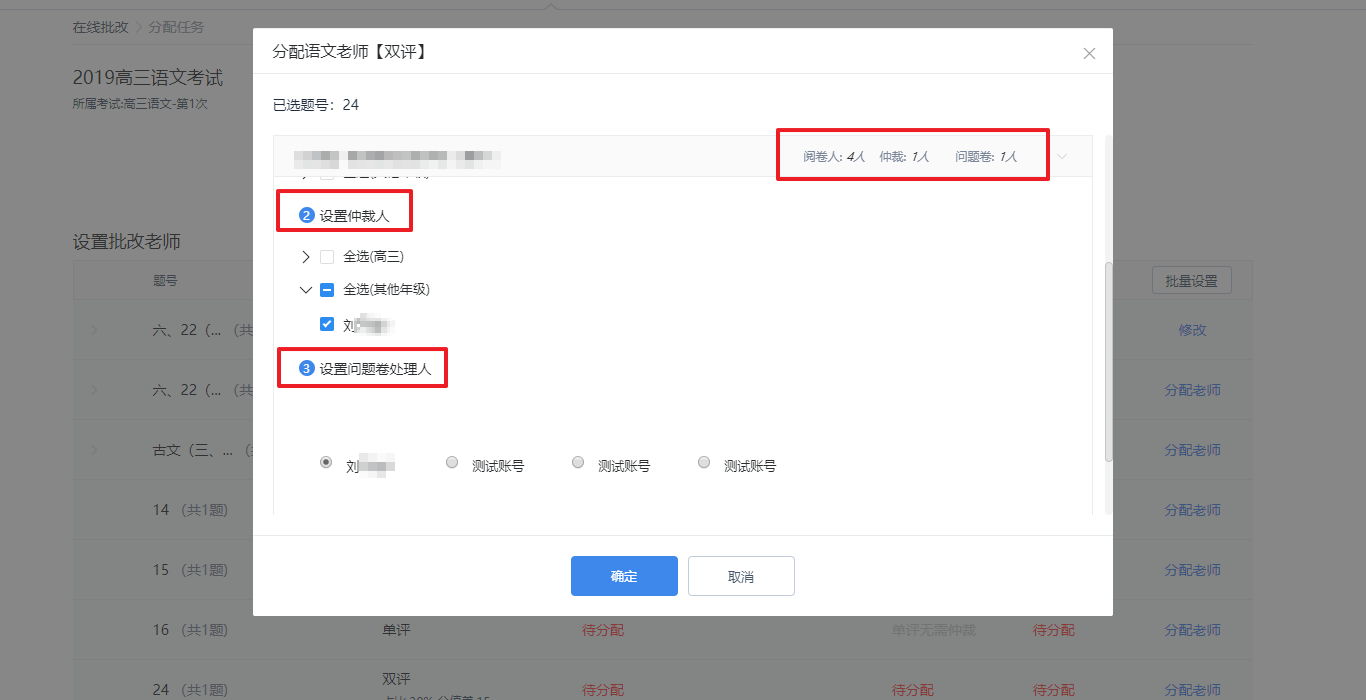
(4)阅卷分配方式:效率分配或者平均分配
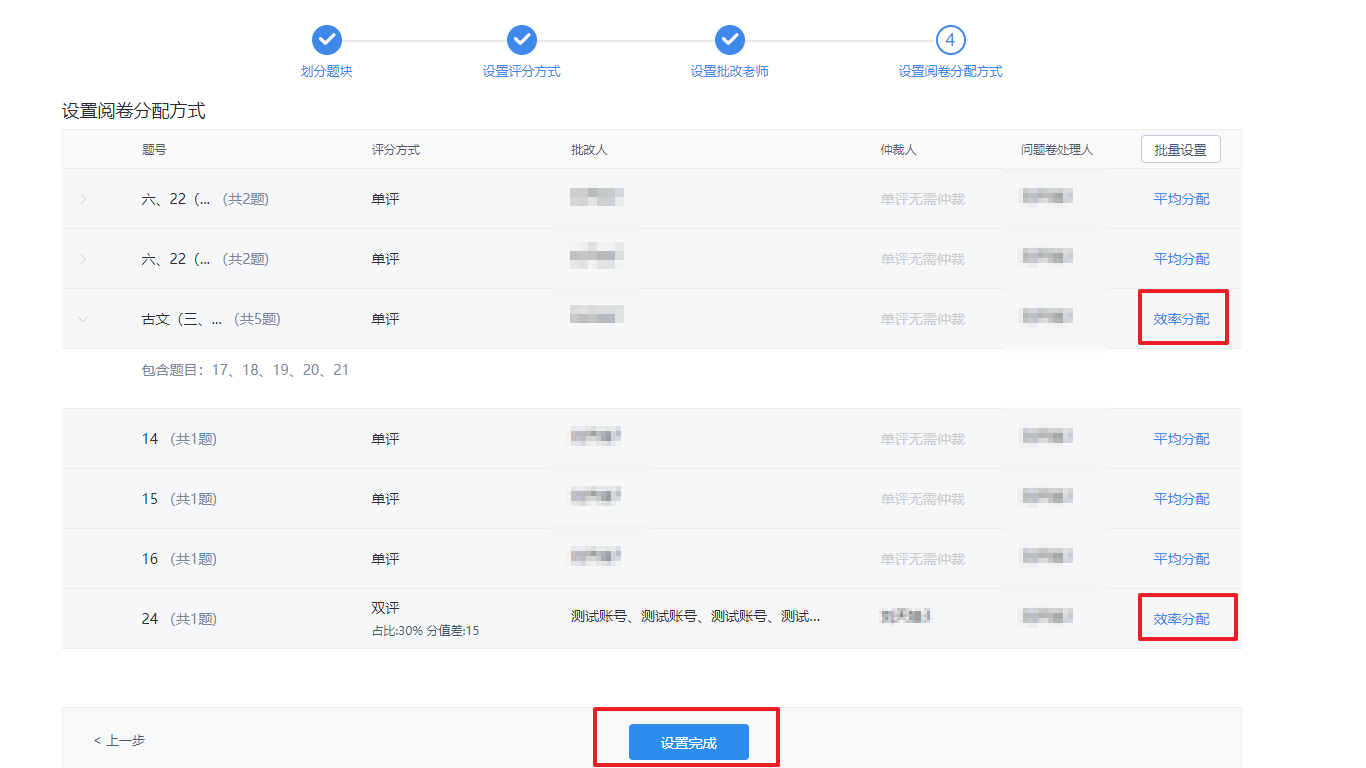
(5)在批改开始前,都可以重新设置: 题块划分,评分方式,批改老师;
**4.Web 端批改:被分配任务老师进行试题批改→阅卷完成**
试卷图像上传完之后,分配到题目的老师在“批改任务”界面能看到被分配的任务。点击 “处理批改任务”按钮,即可进行阅卷。具体如下:
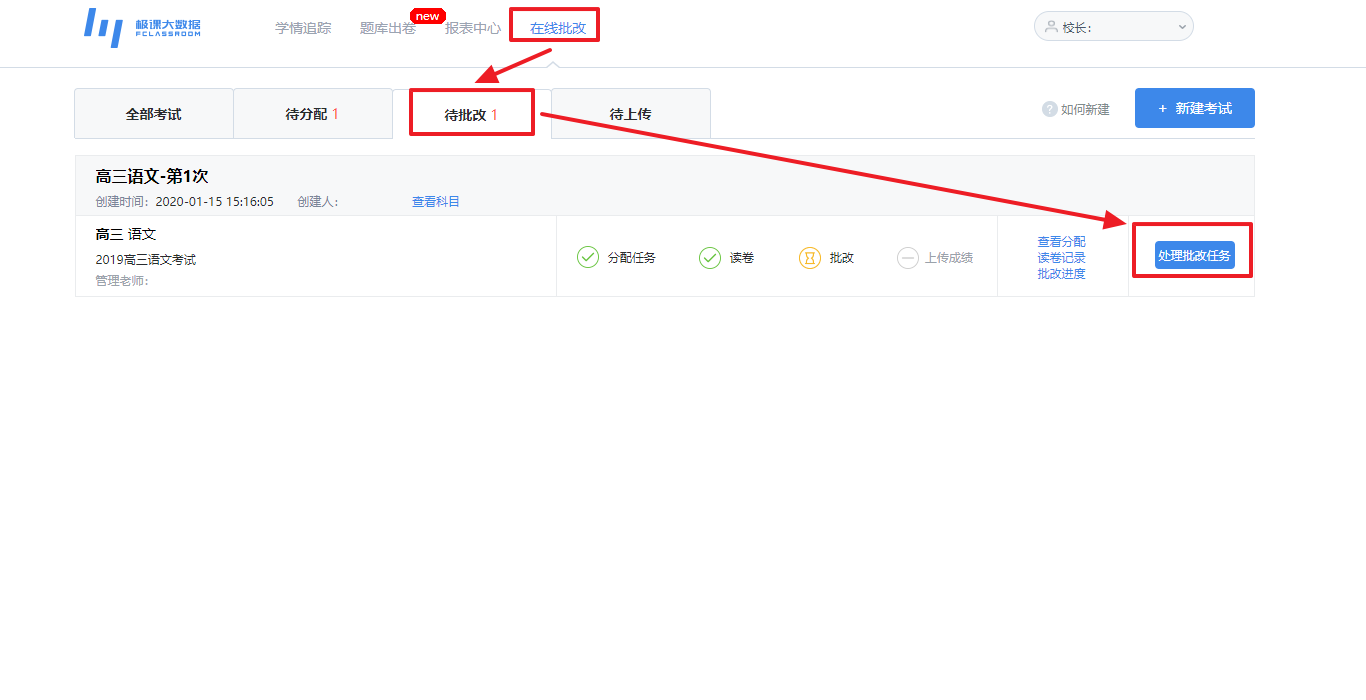
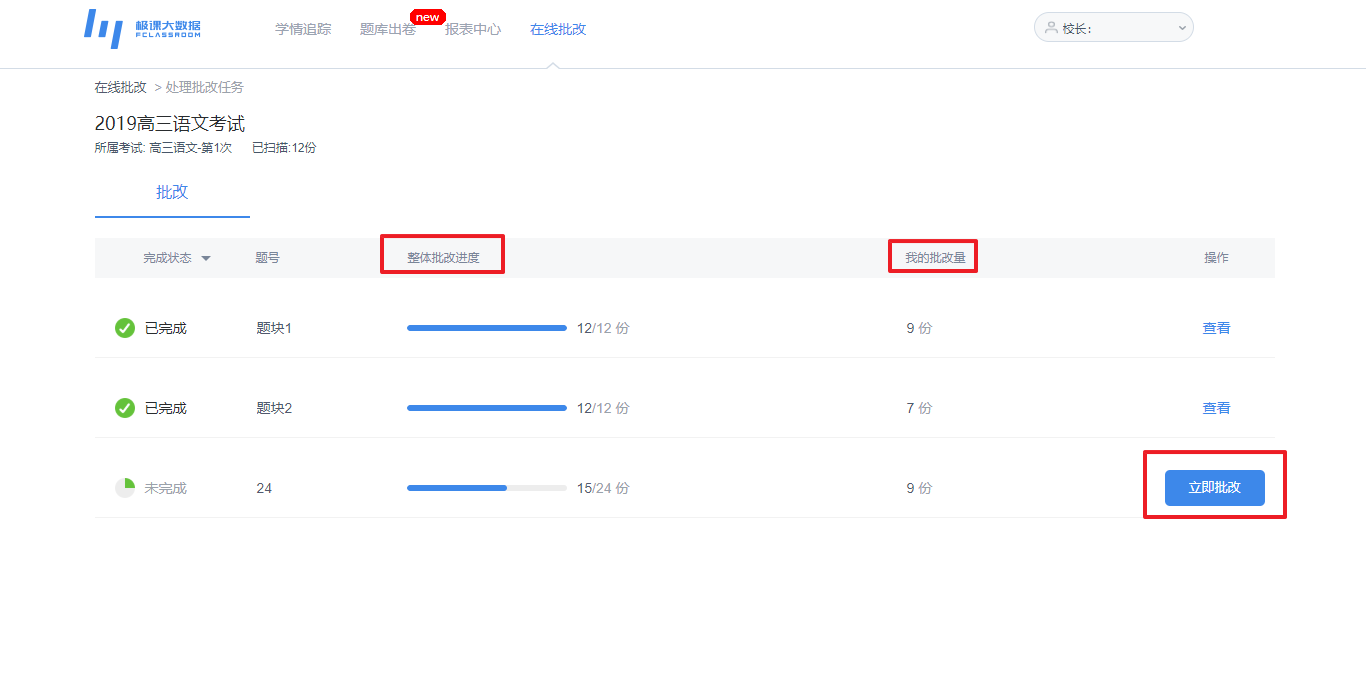
继续阅卷操作,如下图所示,进行赋分操作。支持纯键盘赋分,和纯鼠标点击赋分。也可以混合使用。
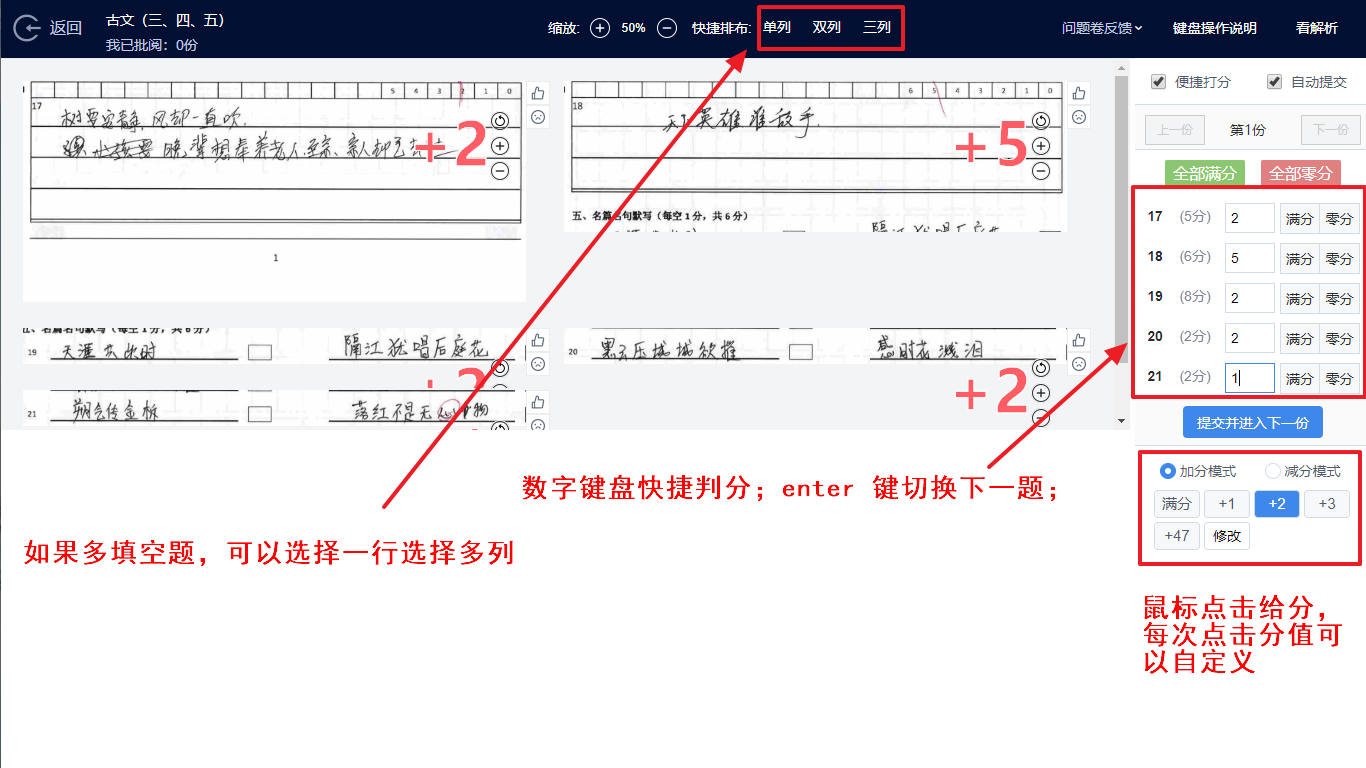
当所有任务都提交成绩,则“阅卷”会变为“查看”;所有未提交的成绩都可以修改分值。
(1.)当某一题达到仲裁条件时,就会触发仲裁,仲裁任务会发给仲裁员,仲裁员在“评卷任务”中会找到需要仲裁的题目,仲裁份数的提交为单题提交,仲裁一题,提交一题。
(2)双评模式下,如果分数在误差值范围内,系统如何给分?
计算两位老师的平均分:
若平均分为整数,则取平均分;
若平均分为非整数,则看平均分小数部分,分为3种场景:
0<平均分小数部分<0.5,则记录0分;
平均分小数部分=0.5,则记录为0.5;
0.5<平均分小数部分<1,则记录为1;
Eg:如果平均分为3.4分,则该题分数为3分;如平均分为3.7分,则该题分数为4分
(3)在线批改仲裁逻辑更新,仲裁得分标准为参照高考仲裁计分标准:
阅卷老师所给分数≤分值差,取平均分
阅卷老师所给分数>分值差,发起仲裁
仲裁老师所给分数与其中一位老师分数≤分值差,取均分
仲裁老师与两位老师分差均≤分值差,取差值小的两个分数均分
若分值差相等,取三个分数中较高的两个分数平均分作为该题最终得分
若都大于分值差,取仲裁老师得分
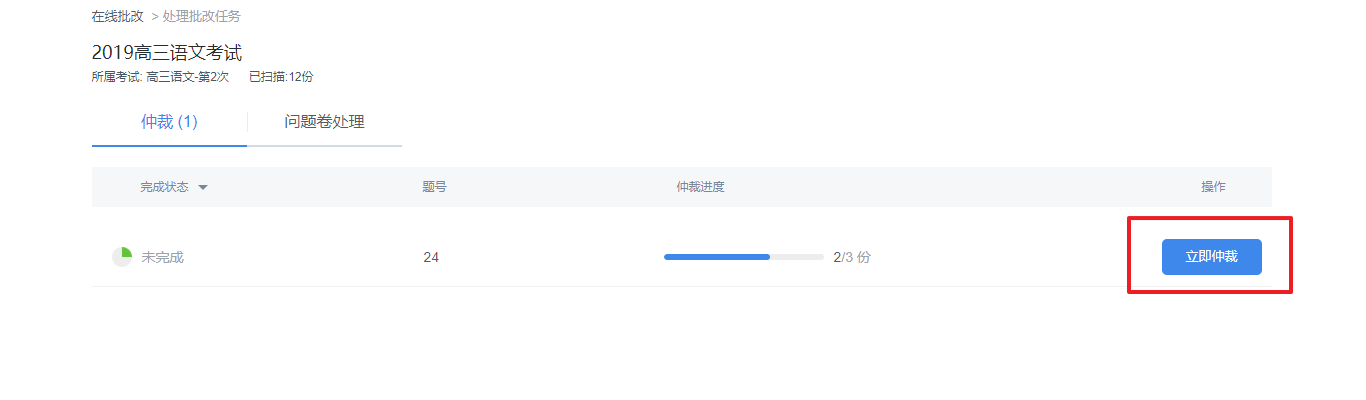
**5.Web 端成绩上传:管理老师点击“上传成绩”→完成在线批改**
全部题目批完后,管理老师在批改管理处看到试卷变成待上传状态,可以上传成绩了。
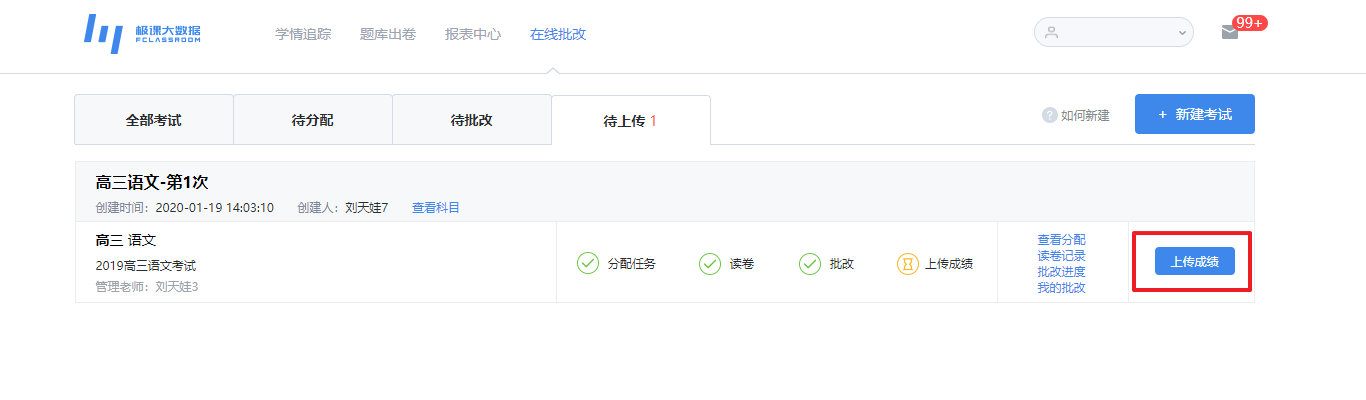
- 极课教师安装常见问题
- 1A01、安装教师客户端提示应用程序错误,怎么办?
- 1A02、杀毒软件导致极课软件异常,部分功能无法使用,怎么办?
- 1A03、系统提示“更新时发生错误!”,怎么办?
- 1A04、安装Office2007时出现1935错误,怎么办?
- 1A05、提示“发送错误,请联系管理员”
- 1A06、客户端配置要求
- 1A07、.net4.0安装失败,进度条一直回滚,提示严重错误
- 极课教师登录常见问题
- 2A01、常见登录错误提示
- 2A02、第一次登录教师端手机收不到验证码,怎么办?
- 2A03、FER已停止工作,如何处理?
- 极课教师出卷常见问题
- 出卷教学视频
- A、创建试卷问题
- 3A01、提示“打开文档出错”,怎么办?
- 3A02、出现两个试卷操作区,怎么办?
- 3A03、导入题干答题卡中试题重复显示,怎么办?
- 3A04、划分题干分隔符时,遇到问题怎么办?
- 3A05、显示了多余的题干,怎么办?
- 3A06、出卷应该注意哪些问题?
- 3A07、如何修改答题卡标题与副标题?
- 3A08、如何显示答题卡大题标题?
- 3A09、如何设置填空题为一行多空?
- 3A10、如何设置试卷版式
- 3A11、答案与解析、知识点常见问题
- 3A12、选择题多个选项如何设置?
- 3A13、打开office提示the setup controller has encountered a&
- 3A14、创建试卷中公开与不公开的区别
- B、打开出卷目录中试卷问题
- 3B01、提示“获取数据时出现错误,请稍后重试”,怎么办?
- 3B02、提示“创建答题卡失败,请联系管理员”,怎么办?
- 3B03、提示“文档上传失败,无法打开该试卷”,怎么办?
- 3B04、提示“打开文档出错”,怎么办?
- C、试卷保存发布问题
- 3C01、提示“试卷保存失败,文件可能已经损坏”,怎么办?
- 3C02、提示“试卷保存失败:无法连接到服务器,请稍后再试”,怎么办?
- 3C03、提示“试卷保存失败:系统错误”,怎么办?
- 3C04、提示“试卷保存失败:此方法或属性无效,因为对象引用图文框的段落”,怎么办?
- 3C05、提示“找不到题组区域”,怎么办?
- 3C06、发布试卷时没有相应的班级可选择,怎么办?
- D、题库问题
- 3D01、点击“立即去客户端”时,提示“加题出卷插件不能正常使用”,怎么办?
- 3D02、误删了chrome极课教师插件,怎么办?
- 3D03、题库简易使用指南
- E、Word插件问题
- 3E01、插件加载不出怎么办?
- 3E02、修复出卷插件提示“注册表写入失败”,怎么办?
- 3E03、“极课出卷”插件被禁用了,怎么办?
- F、出卷基本操作问题
- 3F01、出卷中基本使用问题
- 3F02、出卷流程
- 3F03、“不批分”作业模式使用手册
- 3F04、在线批改操作说明
- G、如何快速录入主观题答案解析
- H、关于文综、理综
- I、关于第三方答题卡
- 极课教师读卷常见问题
- 阅卷教学视频
- A、扫描仪安装与使用问题
- 4A01、提示“未连接扫描仪,请检查连接”,怎么办?
- 4A02、如何处理卡纸?
- 4A03、如何进行扫描仪参数设置?
- 4A04、扫描仪常见错误
- 4A05、如何进行扫描仪自带软件扫描?
- 4A06、扫描仪驱动安装包
- 4A07、已认证过的扫描仪提示需要认证,怎么办?
- 4A08、提示“当前网络不稳定,请确定连接到网络后再读卷”
- 4A09、查看AT440阅卷仪扫描总页数
- 4A10、查看M1060阅卷仪扫描试卷总页数
- 4A11、扫描仪提示“内存不足”
- 4A12、扫描仪的文稿方向需要设置为“-90度”才能正常阅卷,如何解决?
- 4A13、现兼容扫描仪情况
- B、读卷信息确认问题
- 4B01、提示“预读试卷出现错误!”,怎么办?
- 4B02、提示“您选择的试卷没有对应的学生”,怎么办?
- 4B03、提示“此试卷尚未赋客观题答案”,怎么办?
- 4B04、如何使用图像模式读卷?
- 4B05、简易操作说明
- C、读卷校验问题
- 4C01、简易操作说明
- D、异常处理问题
- 4D01、如何处理卷面异常?
- 4D02、如何处理缺考学生?
- 4D03、如何处理题目定位点异常?
- 4D04、如何处理上部定位点异常?
- 4D05、异常处理匹配学生二维码时系统崩溃,怎么办?
- 4D06、如何处理未知异常?
- 4D07、如何处理“无效的学生二维码”?
- 4D08、如何处理A3反面有二维码的试卷图像?
- 4D09、若试卷为3面A3试卷,第4面为空白图像,可否删除?
- 4D10、作业异常逻辑调整,全对且无批改痕迹不进异常,减少了老师们异常任务的处理
- E、成绩上传问题
- 4E01、提示“获取上传考试列表失败”,怎么办?
- 4E02、学生参加了考试但系统仍显示缺考,怎么办?
- 4E03、提示“无法连接到服务器”,怎么办?
- 4E04、还未上传成绩,不小心退出了客户端怎么办?
- 4E05、提示"正在准备上传……",迟迟无响应,怎么办?
- 极课教师学情追踪常见问题
- 5A01、上传成绩后点击立即查看,无法及时查看到成绩,怎么办?
- 5A02、成绩上传后如果发现试卷有问题怎么办?
- 5A03、简易操作说明
- 5A04、区分度、难易度计算方法
- 5A05、报表中心-使用情况说明
- 5A06、极课学情权限功能一览表
- 5A07、英语区域特殊化统计
- 5A08、关于等级赋分
- 5A09、关于我的题库、分享卷库
- 极课教师人员管理常见问题
- 6A01、学生二维码打印规范
- 极课教师手机端APP
- 7A01、简易操作说明
- 7A02、常见问题
- 每月产品功能更新专区
- 8A01、极课客户端功能更新 2019-03-13
- 8A02、极课学情功能更新 2019-03-08
- 在线批改专区
- 在线批改(客户端-单学科)
- 在线批改(WEB-多学科)
- 学校自发组织(WEB-联考)
- 联考、在线批改涉及的身份权限一览表
- 极课阅卷大师使用手册
- 1、阅卷大师开机问题
- 1.1平板模块上电未开机
- 1.2扫描仪开机未启动
- 1.3平板模块开机后,应用未自动启动
- 1.4平板模块始终连不上无线网络
- 2、极课阅卷大师登录常见问题
- 2.1您的账户已停用
- 2.2账号或密码错误
- 2.3登录失败
- 3、极课阅卷大师读卷常见问题
- 3.1扫描仪使用问题
- 3.2处理卡纸
- 3.2.1扫描仪如何清洁
- 3.3扫描仪常见错误
- 3.3.1送纸器内没有纸张
- 3.3.2扫描仪内部发生卡纸
- 3.3.3发生双张送入
- 3.4读卷信息确认问题
- 3.4.1扫描完成后,没采集到任何学生
- 3.4.2提示“此试卷客观题答案不完整”
- 3.5读卷结果确认
- 3.6异常处理问题
- 3.6.1预读试卷出现错误
- 3.6.1漏做异常的处理
- 3.6.2漏批异常的处理
- 3.6.3定位点异常的处理
- 3.6.4分数高于最高分或低于最低分的处理
- 3.6.5未知异常的处理
- 3.7成绩上传问题
- 3.7.1获取上传考试列表失败
- 3.7.2还未上传成绩,不小心退出了客户端或设备突然断电导致退出
- 4、恢复出厂设置
- 学年升迁常见问题
- 升学年后旧学年的试卷能否存在
- 升学年后,旧学年学生的作业、考试成绩能否正常查看
