1.控件属性
在移动端,可使用定位控件进行定位,获取当前所在位置。
2.使用条件
(1)在移动端,即仅限手机上使用。
(2)手机打开定位功能,才能成功定位。
3.允许微调
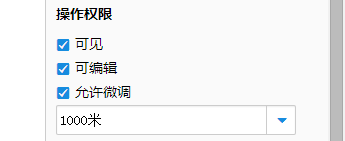
(1)勾选允许微调后,定位时右侧会出现地图,可在选择范围内进行微调。
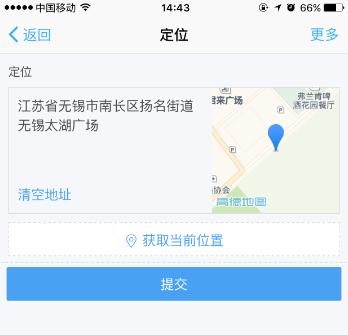
(2)点击地图,可以进行微调。
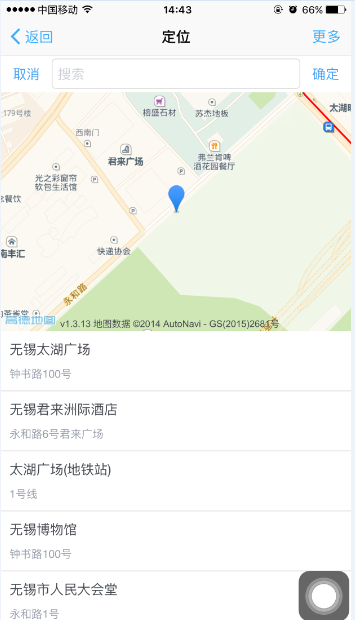
(3)若不允许微调,则定位时,直接获取当前位置。
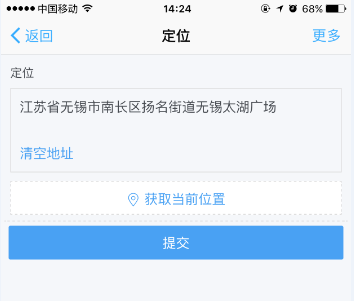
4.设置定位范围
设置定位中心和定位范围,则定位时,处于以定位中心为圆心、以定位范围为半径之内的地点,才能通过校验进行提交,否则会提示超出规定范围。
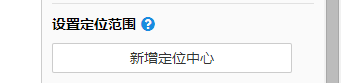
(1)设置定位中心为“天安门广场”,定位范围为1000米。则在定位时,只有在距离该地点1000米之内,才可以提交。
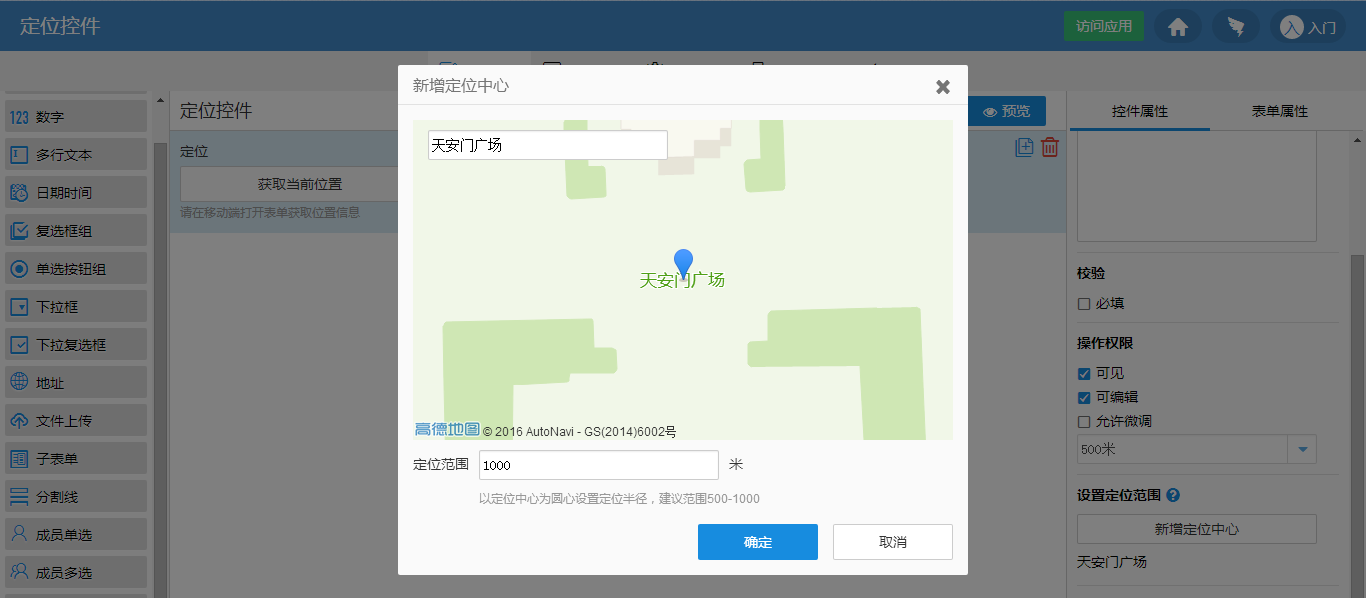
(2)进行定位(在江苏无锡),则提示超出规定范围了
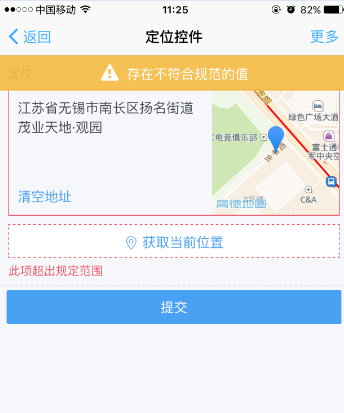
(3)定位中心可以添加多个。在填写表单时,只需处于一个定位中心的范围之内,即可提交。
常见用法:公司在A、B、C三地都有办公室,则添加3个定位中心和定位范围。员工在签到定位时,在任意一个分公司的定位范围内,都可以进行定位,实现签到。
- 简介
- 1.快速入门
- 1.1新建应用
- 1.2新建表单
- 1.3表单共享
- 1.4新建报表
- 1.5总结
- 2.创建应用
- 2.1创建新应用
- 2.2应用基础设置
- 2.3.应用中心
- 3.表单
- 3.1表单设计
- 3.1.1控件类型与属性
- 3.1.2数据关联与数据联动
- 3.1.3.选项关联控件
- 3.1.4.公式与函数
- 3.1.5.表单校验
- 3.1.6.隐藏控件赋值
- 3.1.7.表单排版
- 3.1.8.成员控件
- 3.1.9.定位控件
- 3.1.10.关联查询
- 3.1.11.关联数据
- 3.2.数据管理
- 3.2.1.数据编辑
- 3.2.2.Excel导入与导出
- 3.3.表单设置
- 3.3.1.表单链接
- 3.3.2.公开查询
- 3.3.3.推送提醒
- 3.4.流程
- 3.4.1.流程设定
- 3.4.2.流程案例
- 4.报表
- 4.1.报表设计
- 4.1.1.图表类型与属性
- 4.1.2.多表关联
- 4.1.3.联动
- 4.1.4.显示格式
- 4.1.5.打印
- 4.2.报表外链
- 4.3.公式计算逻辑
- 5.聚合表
- 6.应用设置
- 6.1.应用概述
- 6.2.页面共享
- 6.3.数据权限
- 7.应用平台
- 7.1.微信企业号
- 7.2.钉钉安装详解
- 8.专题应用
- 8.1.进销存
