> **提示**:FalconV支持GNA单机公测版与协同公测版。本示例中使用的是GNA单机公测版和FalconV抢先体验版V0.8,不同版本可能界面显示和操作略有不同。
**第一步**:启动GNA,打开任意项目文件
**第二步**:GNA中切换到三维视图,然后启动FalconV
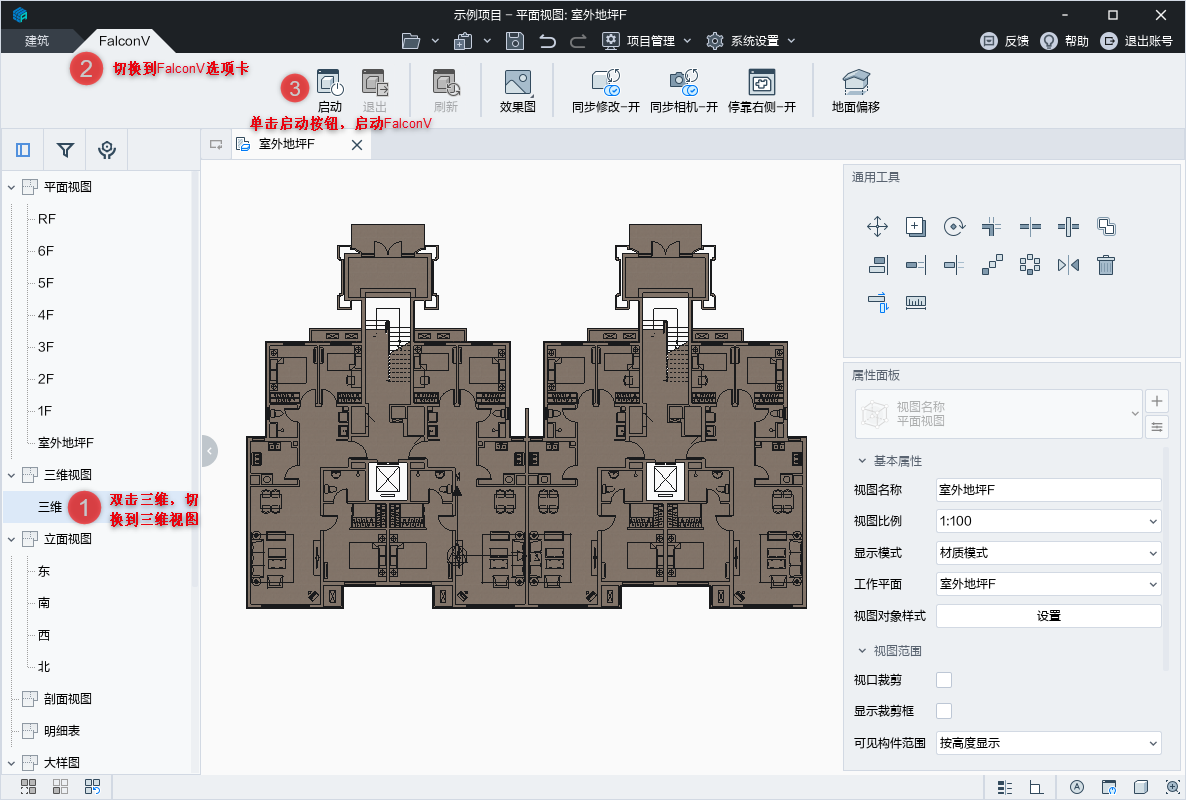
**第三步**:单击停靠右侧,使得停靠右侧处于开的状态,这样GNA和FalconV便自动分布在屏幕左右两侧,便于在GNA中改动设计后在FalconV中实时看到渲染效果,或两个显示器更佳
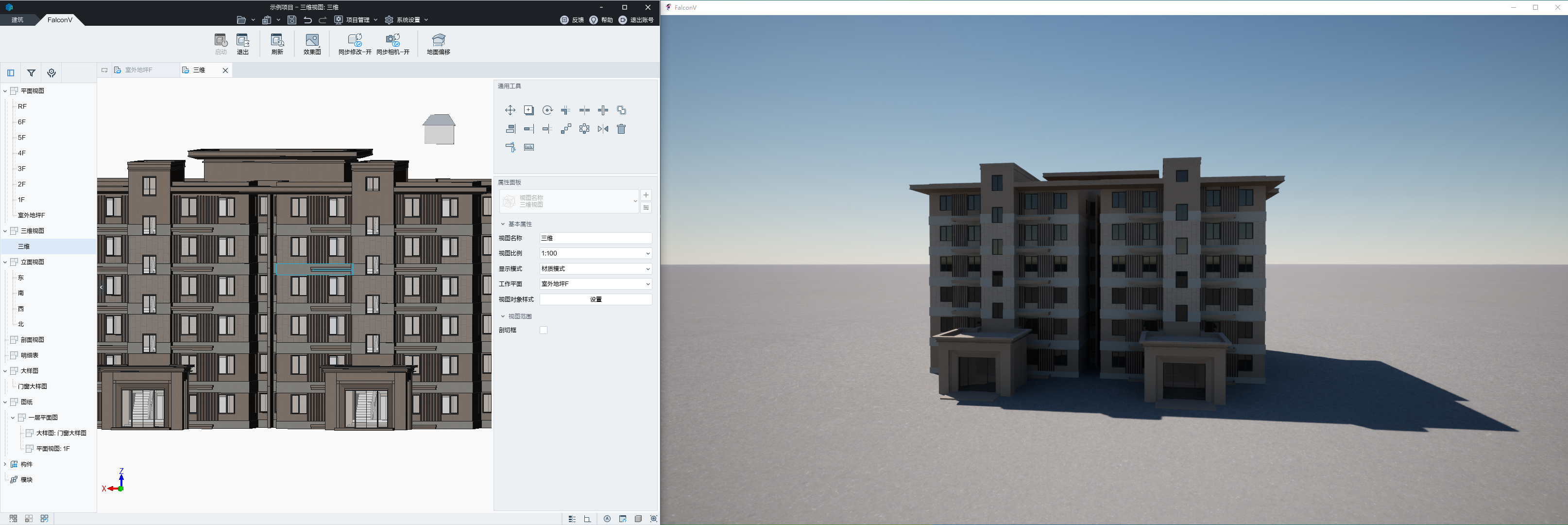
**第四步**:调整一个便于观察的相机视角,在GNA中按下鼠标中键、Ctrl+鼠标中键调整视角,FalconV视角同步变化
**第五步**:GNA中挑选搭配自己喜欢风格的材质,应用替换到构件上
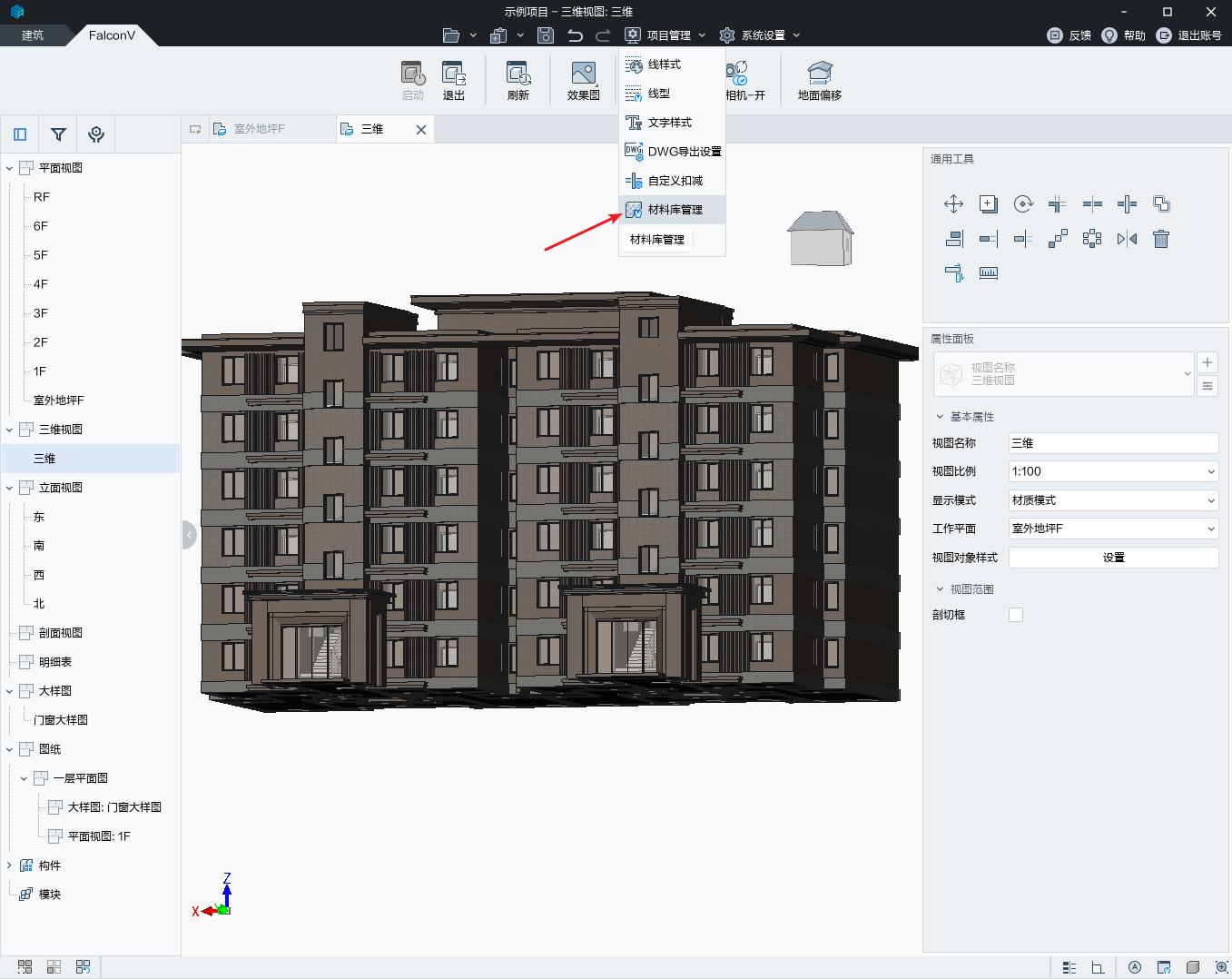在弹出的材料管理面板中新建材料并选择材质
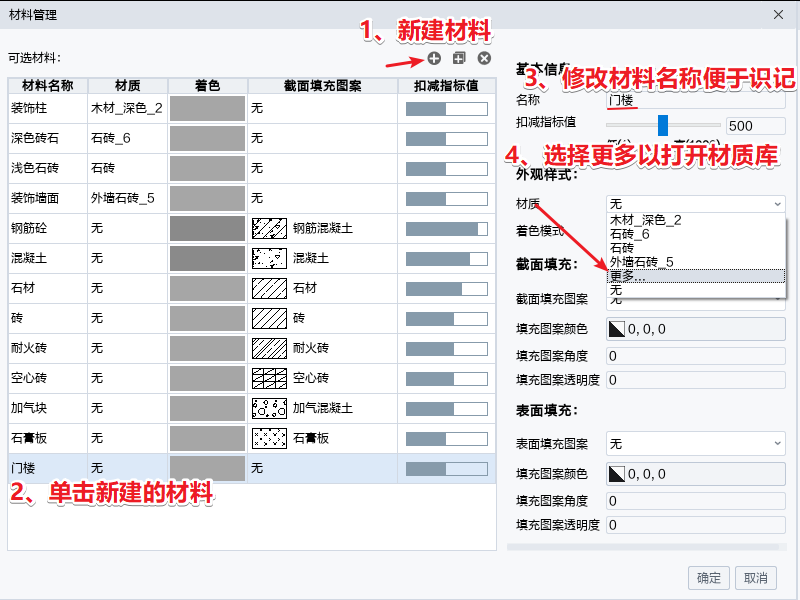
您可能更喜欢分类名称带`\_高级`后缀的材质
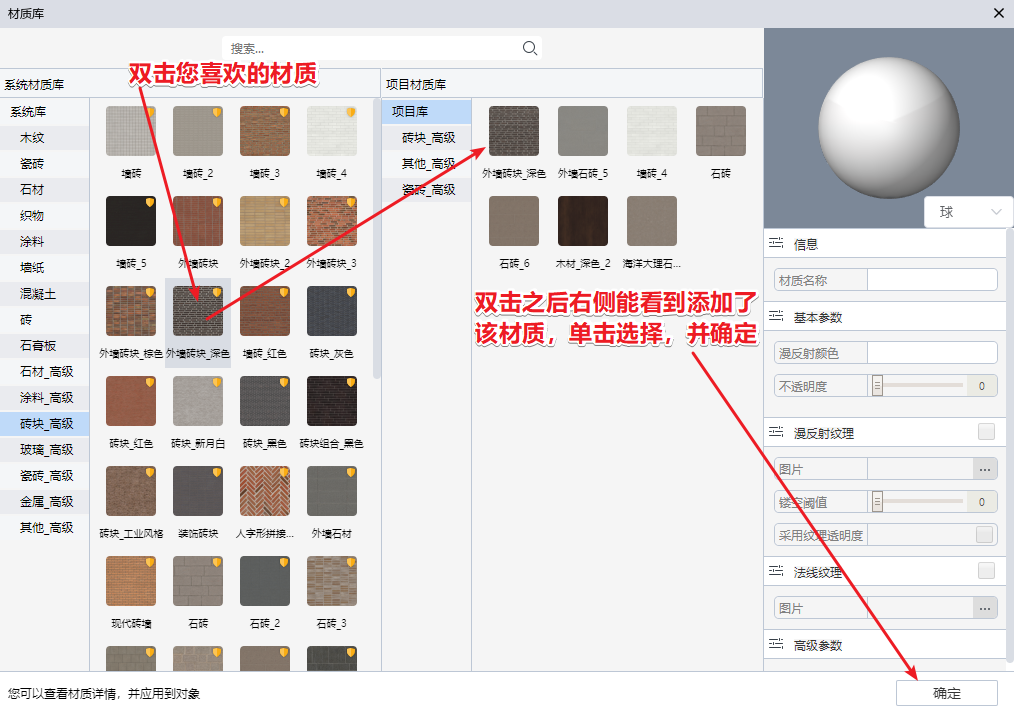根据您的设计意愿增加材料和挑选材质之后,在GNA中批量选择赋予材料
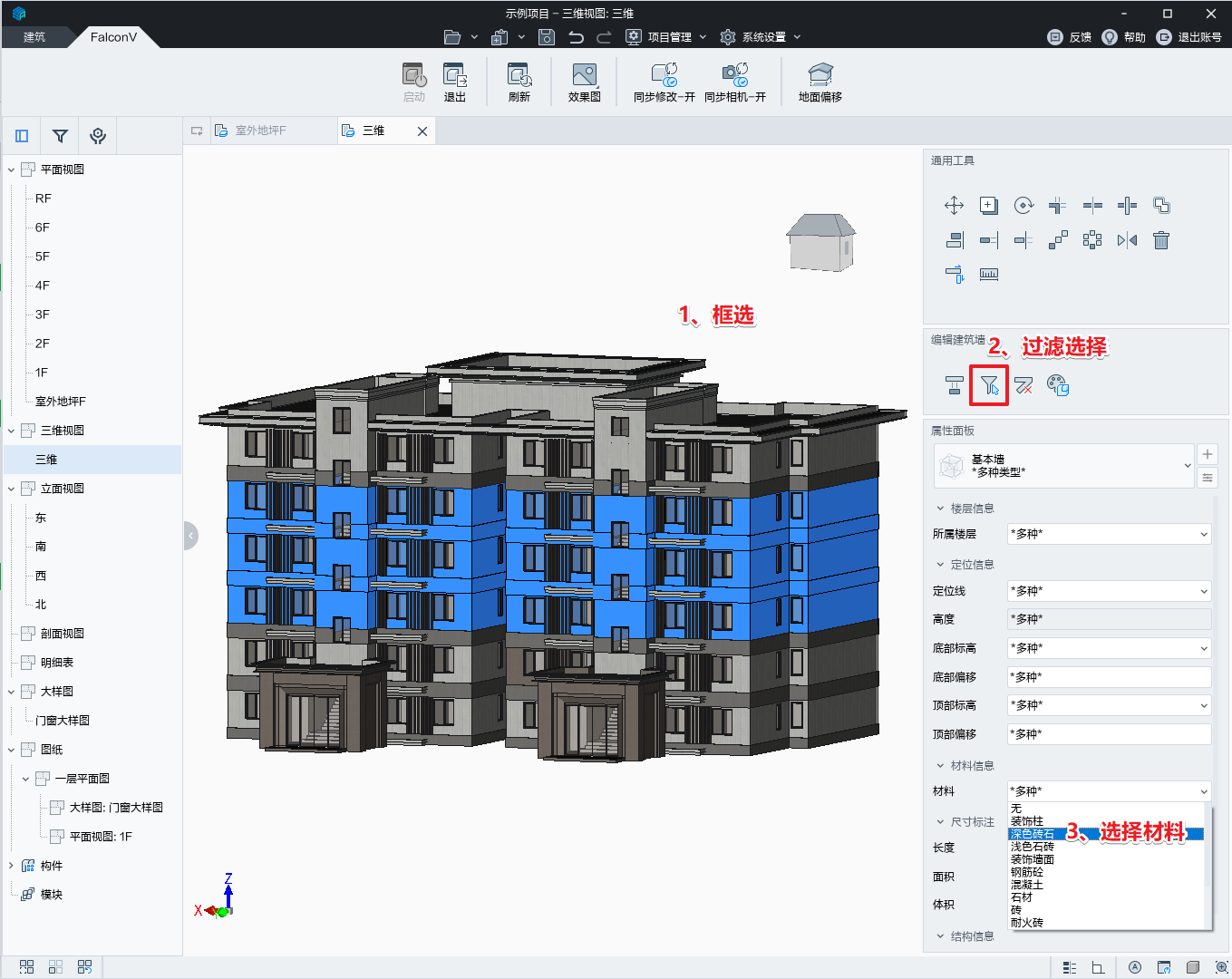材料调整过程中,在FalconV中实时看到渲染的效果
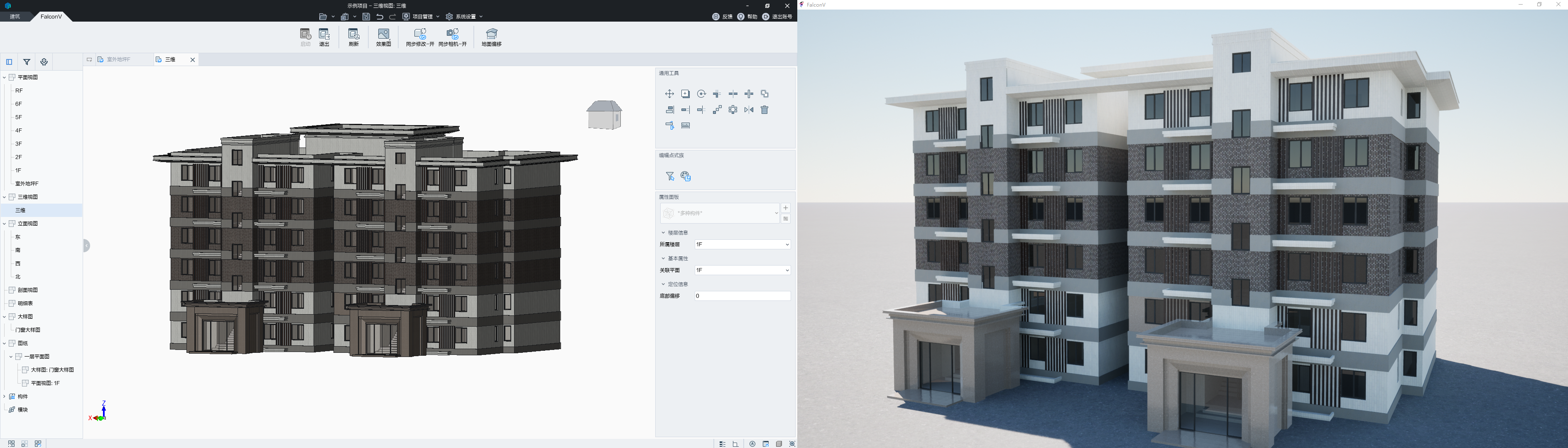
**第六步**:在FalconV中按下F11,窗口最大化,然后微调视角(WASDQE键,鼠标左键),再按下F11恢复窗口模式,GNA中操作导出效果图
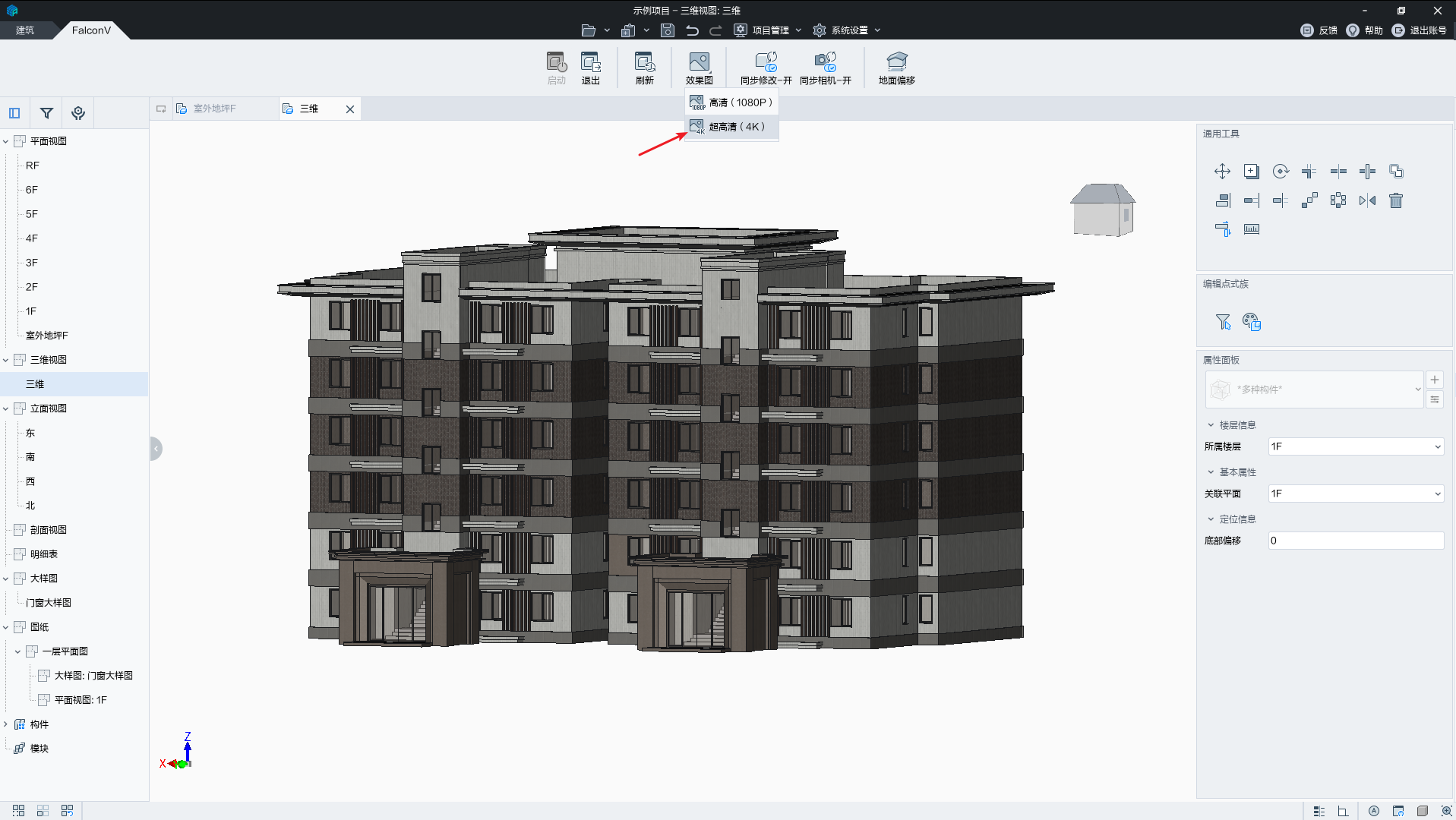选择导出图片路径及输入图片名称
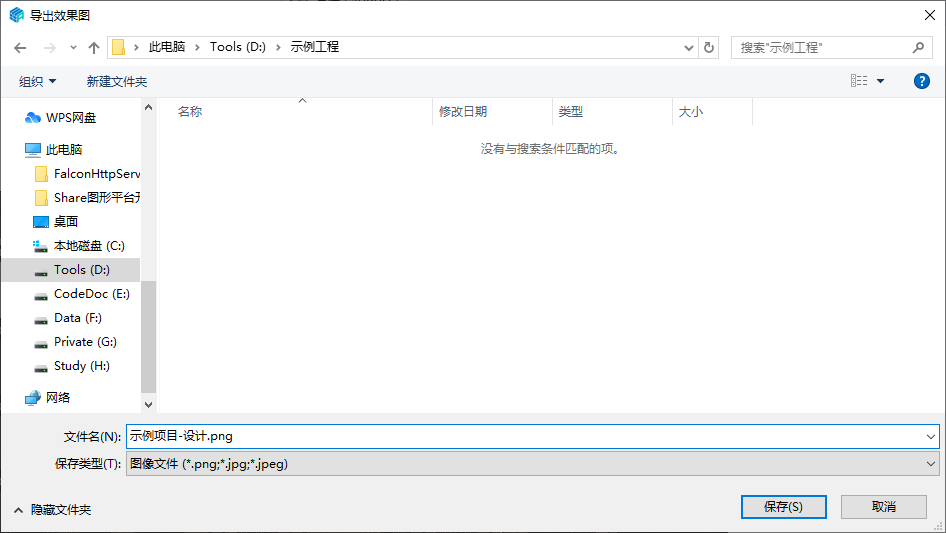等待一会,提示效果图导出成功
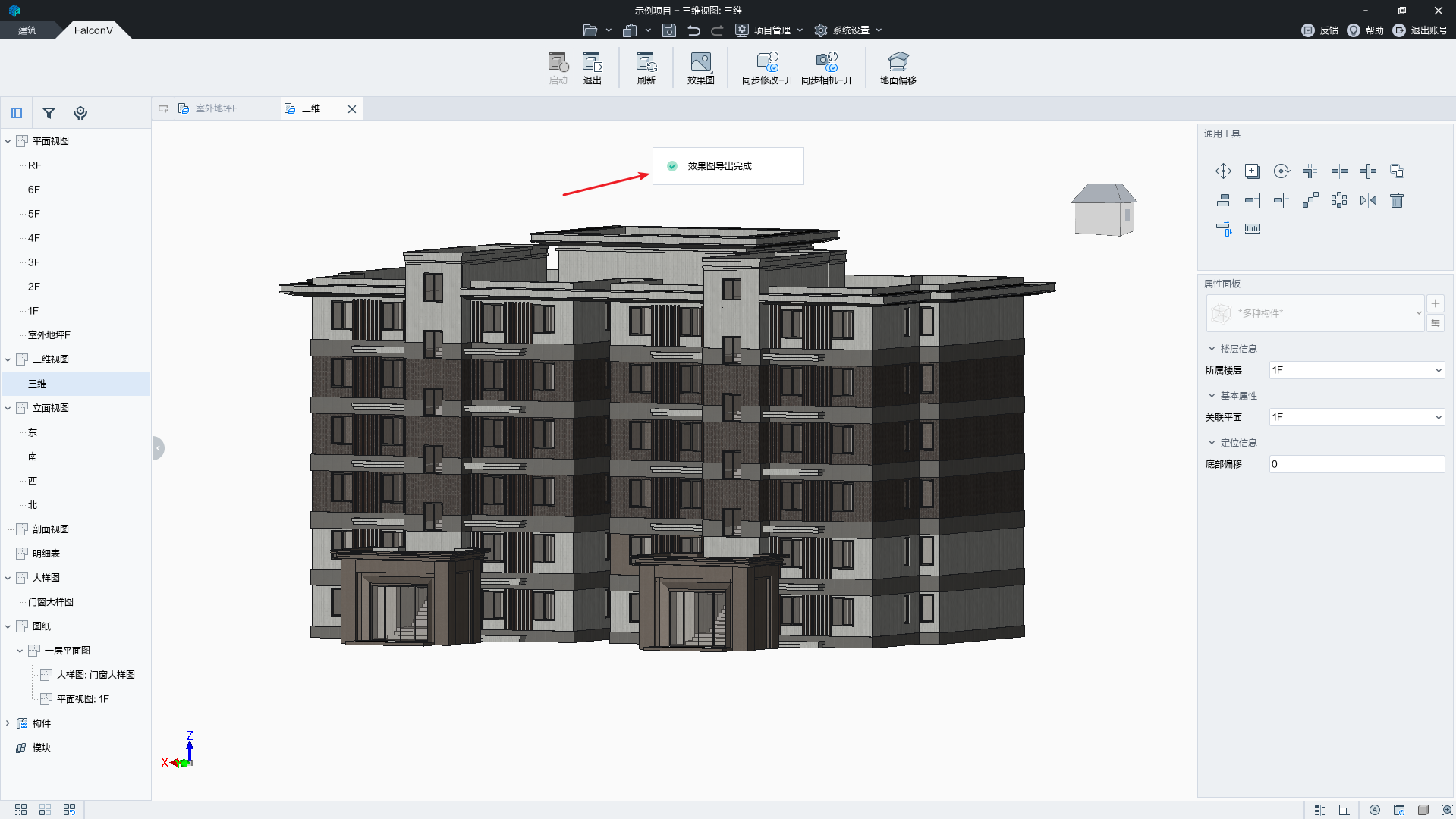打开导出的图片,查看效果
到这里,恭喜你掌握了FalconV的核心流程用法,欢迎您在群里说说你的感受
