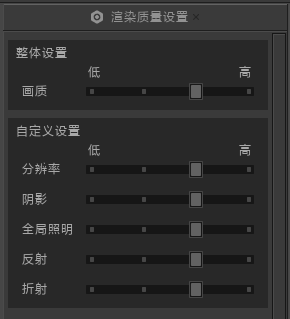[TOC]
# FalconV 操作说明
## 1.基本功能
### 1.1 帮助
单击右侧边栏`帮助`按钮,可以查看帮助界面。帮助界面内包括FalconV的漫游方式与常用快捷键组合。
### 1.2 选择
单击顶部工具栏`选择`按钮](images/screenshot_1656294531102.png),切换到选择工具。此时可以单击场景内的模型、植被进行选中,被选中的物体会有橙色高亮边框提示。
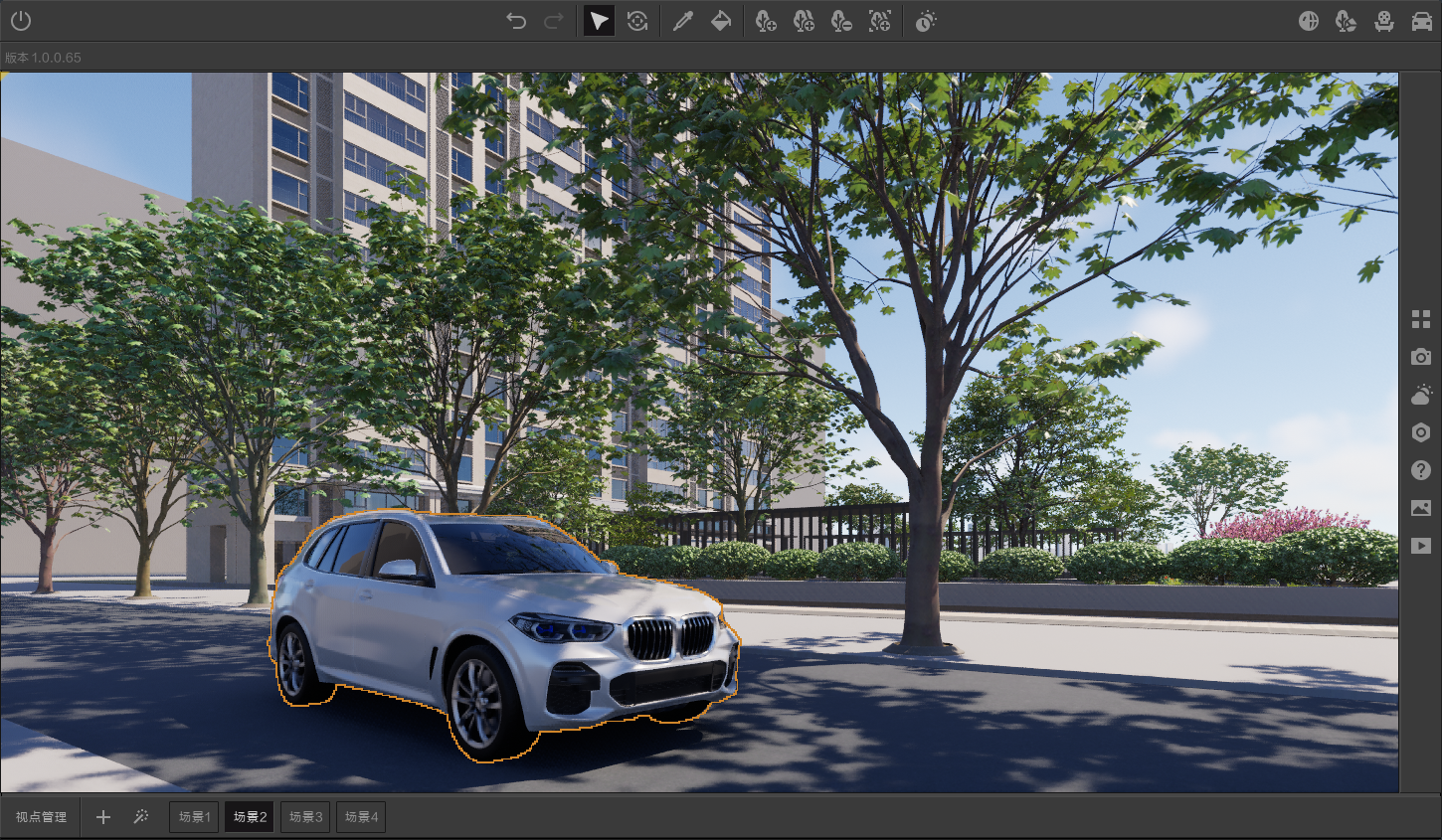
按下`CTRL`键的同时,连续单击场景内的模型可以进行多选。
单击空白区域,或按下`ESC`键取消模型的选中状态。
### 1.3 视角操作
FalconV通过键盘、鼠标来实现漫游。
:-: 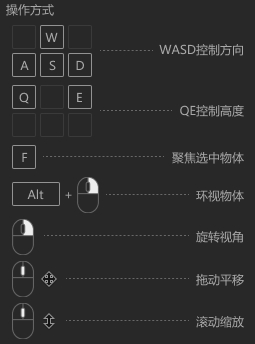
`W` `A` `S` `D`控制相机的前后左右移动,`Q` `E`控制相机的抬升与下降。
选中物体后,按下`Alt`并拖拽右键会以选中物体为中心环视物体。
选中物体后,按下`F`将会快速聚焦物体。
按住中键移动,平移场景。
滚动鼠标滚轮,具有指向性的缩放场景。
### 1.4 撤销重做
单击`撤销`按钮(快捷键 `Ctrl + Z`)以及`重做`按钮(快捷键 `Ctrl + Shift + Z`),即可对FalconV内编辑操作进行撤销重做。
当前版本支持以下操作的撤销重做:
* 材质赋予、材质编辑
* 资产单棵布置、多棵布置、区域填充、擦除、删除
* 资产移动、旋转
* 环境参数调节
* 相机参数调节
* 视点管理
* 动画编辑
### 1.5 退出
单击顶部工具栏`退出`按钮,即可退出FalconV。
请注意,退出FalconV前请在产品端保存工程,避免丢失FalconV内未保存的修改内容。
## 2.模型资产
FalconV内可以通过内置的数字资产库创建丰富的场景,目前提供多种自然、物体、车辆资产供您选择,未来也将持续更新。

### 2.1 单个布置
单个布置功能可以让您在场景内创建单个资产 **(不同种类资产的单个布置方式完全相同,以下将仅通过自然资产进行介绍)**。
单击`自然库`按钮,FalconV将弹出数字资产库-自然库窗体。
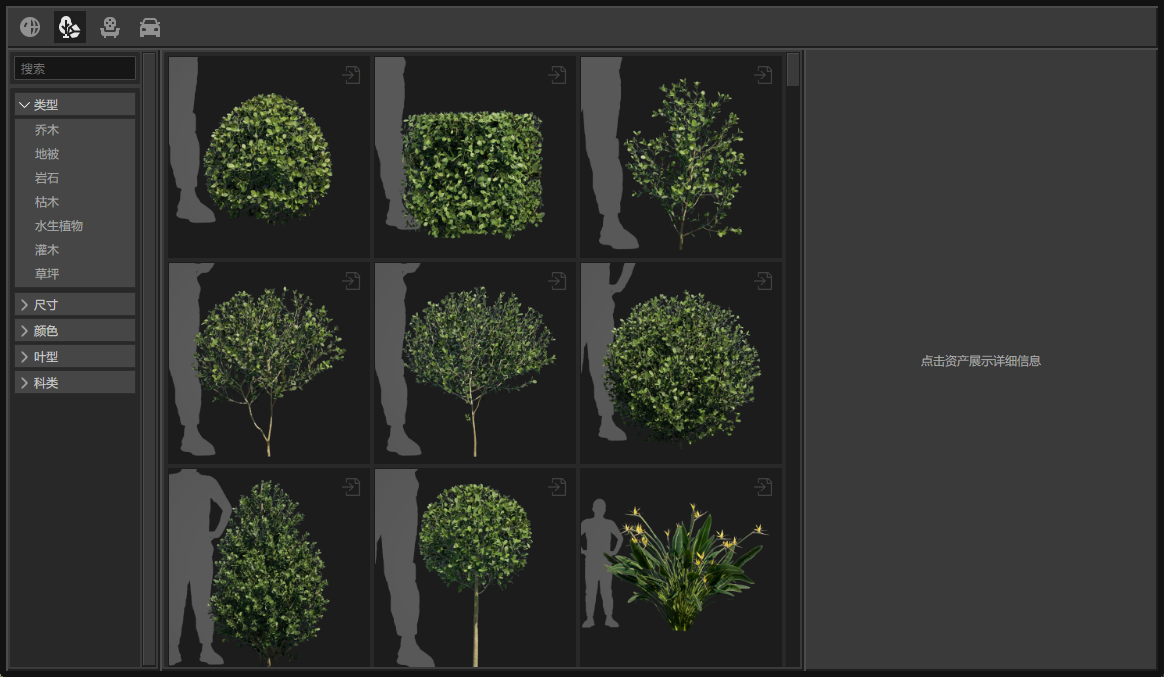
通过上方的按钮快速切换不同分类的数字资产库。通过标签以及搜索框快速筛选资产,搜索框支持多关键词查找,使用空格、逗号或分号分割多个关键词即可。也可以通过右侧资产详细信息面板快速筛选资产标签、查看相似资产。
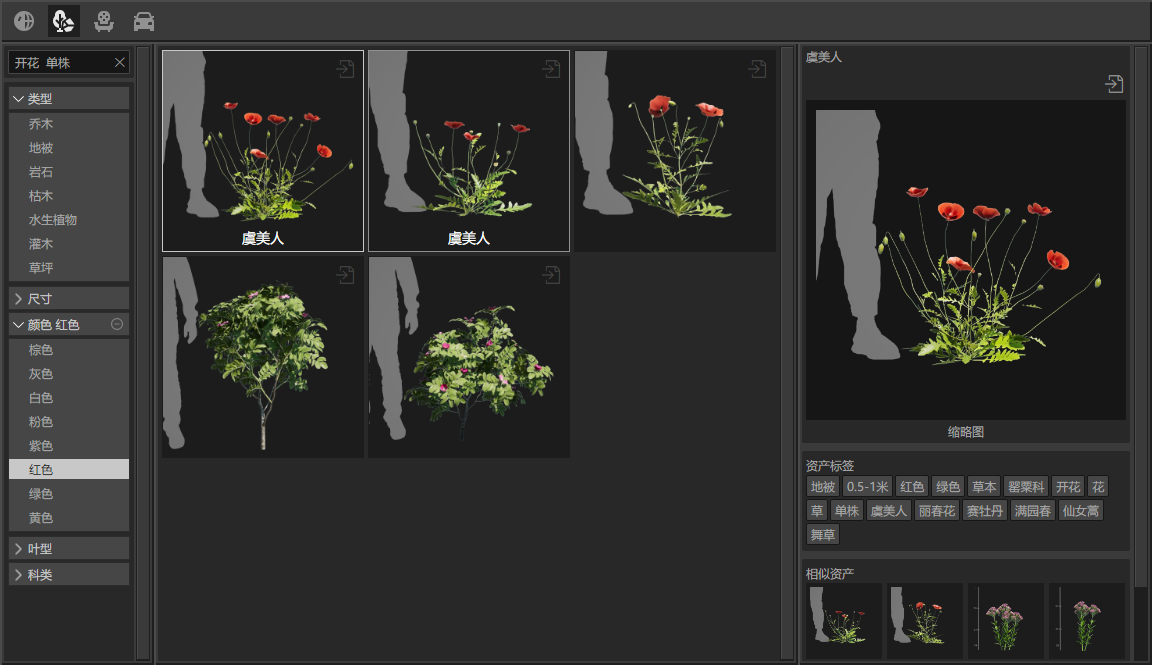
您可以单击`图钉`按钮将资产库窗体置顶,便于您在多窗口间切换时快速找到资产库窗体。
在数字资产系统库内双击您喜欢的资产缩略图,FalconV将自动切换到单个布置工具(也可以通过单击`单个布置`按钮)(快捷键`1`))并打开工程库界面,资产将自动添加到工程库内并自动选中。
工程库内单击您希望单个布置的资产缩略图,将鼠标移动到场景内即可看到资产模型跟随鼠标移动,此时在场景内单击鼠标左键即可完成资产单个布置。
部分资产,例如植被与自然分类资产,具有随机大小的功能,在您布置时资产高低有致,让场景更具真实感。

### 2.2 多个布置
多个布置功能可以让您在场景内某一范围内创建多个资产 **(不同种类资产的多个布置方式完全相同,以下将仅通过自然资产进行介绍)**。
与单个布置类似,单击`多个布置`按钮(快捷键`2`),FalconV将弹出数字资产工程库。工程库内单击您希望多个布置的资产缩略图,将鼠标移动到场景内移动鼠标可以看到高亮范围,此时在场景内单击鼠标左键即可在范围内创建多个随机朝向的资产模型。
部分资产,例如植被与自然分类资产,具有随机大小的功能,在您布置时资产高低有致,让场景更具真实感。

### 2.3 擦除
擦除功能可以让您移除场景内某一范围的资产 **(不同种类资产的区域擦除方式完全相同,以下将仅通过自然资产进行介绍)**。
单击`擦除`按钮(快捷键`3`),默认不勾选`按选中资产删除`,在FalconV场景内移动鼠标可以看到高亮范围跟随鼠标移动,此时单击鼠标左键即可擦除范围内 **所有** 资产。
> 如下图,未勾选`按选中资产删除`时,范围内的所有资产均被擦除工具删除。
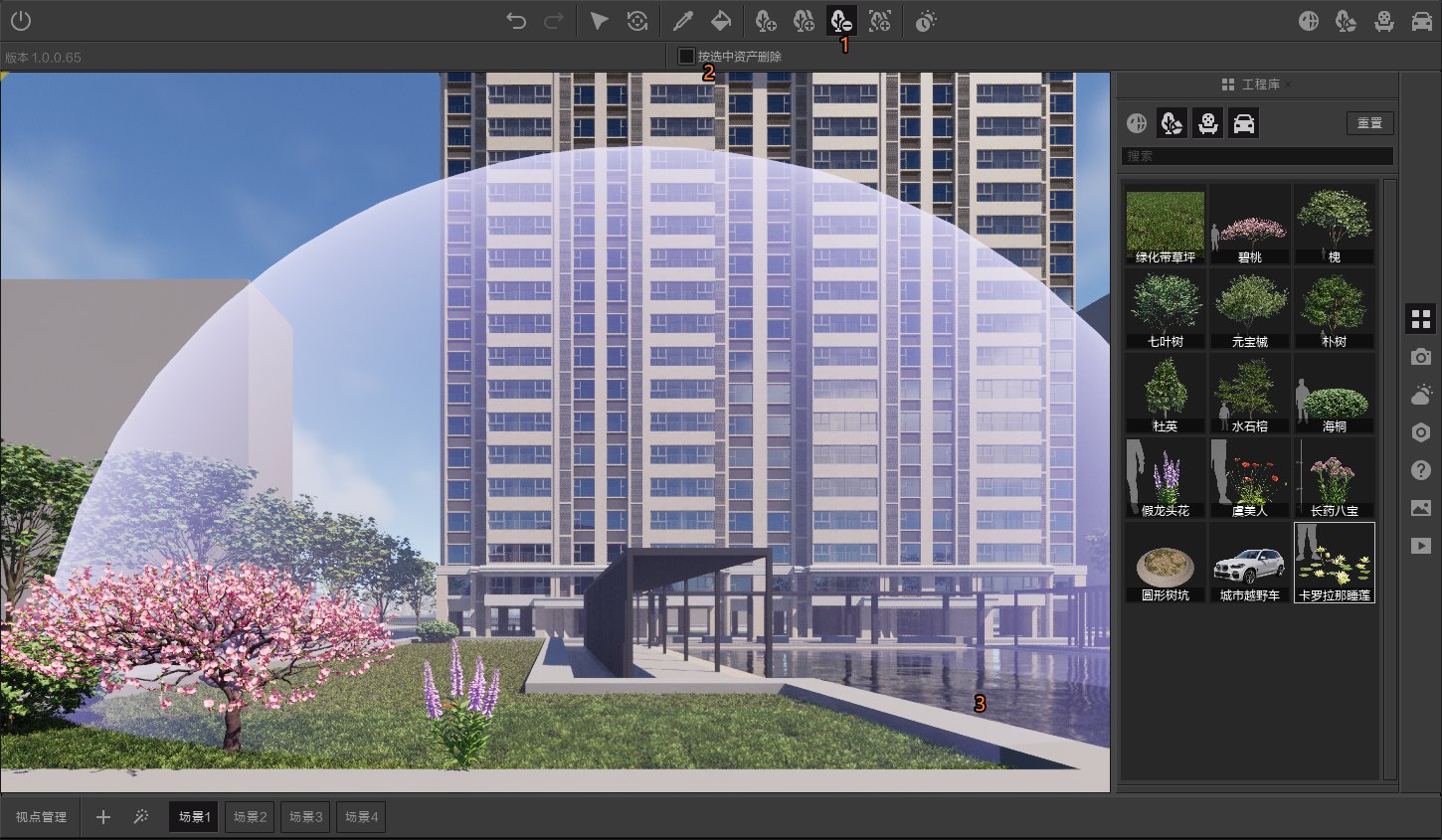
如果您希望擦除 **特定类型** 的资产,勾选`按选中资产删除`后在工程库内选中希望擦除的资产缩略图,在FalconV场景内可以看到高亮范围跟随鼠标移动,此时在场景内单击鼠标左键即可擦除范围内选中的资产,未选中的资产不会被擦除。
> 如下图,勾选`按选中资产删除`时,范围内的只有被选中的资产被擦除工具删除,其他资产不会被删除。
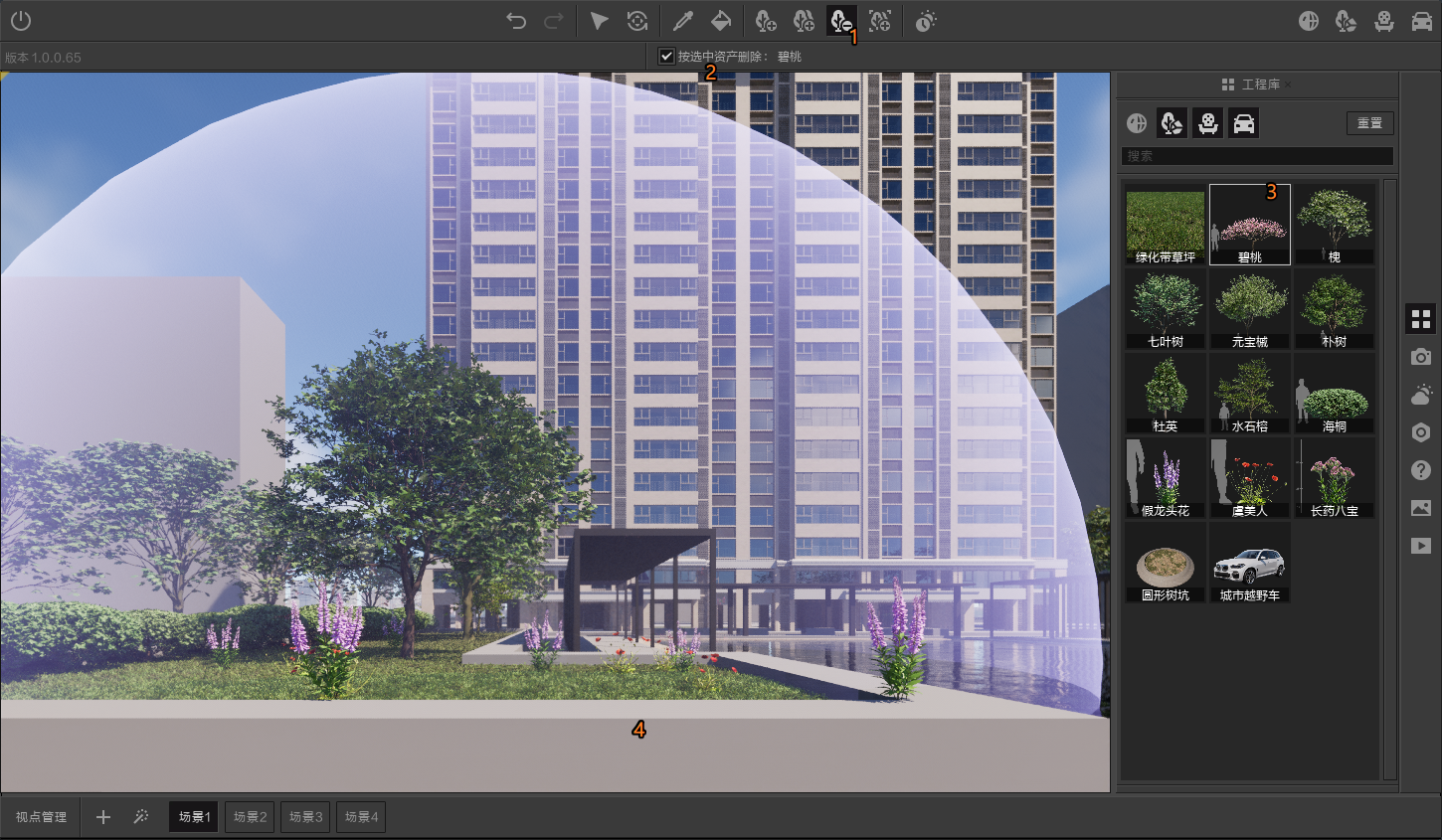
此外你还可以切换到选择工具,选中场景内的资产后按下`Delete`键删除。
### 2.4 区域填充
区域填充功能可以让您在场景内指定某一区域,生成选中的资产将其填满。目前您可以使用该功能快速布置草坪,提高场景渲染效果。**(不同种类资产的区域填充方式完全相同,以下将仅通过自然资产进行介绍)**。
单击`区域填充`按钮,在工程库内单机您希望生成的植被缩略图,此时在FalconV场景内单击希望填充的区域即可完成该区域的植被填充。
部分资产,例如植被与自然分类资产,具有随机大小的功能,在您布置时资产高低有致,让场景更具真实感。

您可以反复填充通过一个区域来提高密度,或者使用其他资产填充同一区域展示场景的多样化。
如果您想要删除通过区域填充工具布置的资产,需要通过选择工具选中资产后按下`Delete`键删除。
### 2.5 移动旋转
移动旋转功能可以让您在场景内调整资产的位置,更为灵活地控制场景内资产的摆放位置。
单击`移动旋转`按钮,在场景内单击您希望移动的资产,此时资产会显示操作轴。
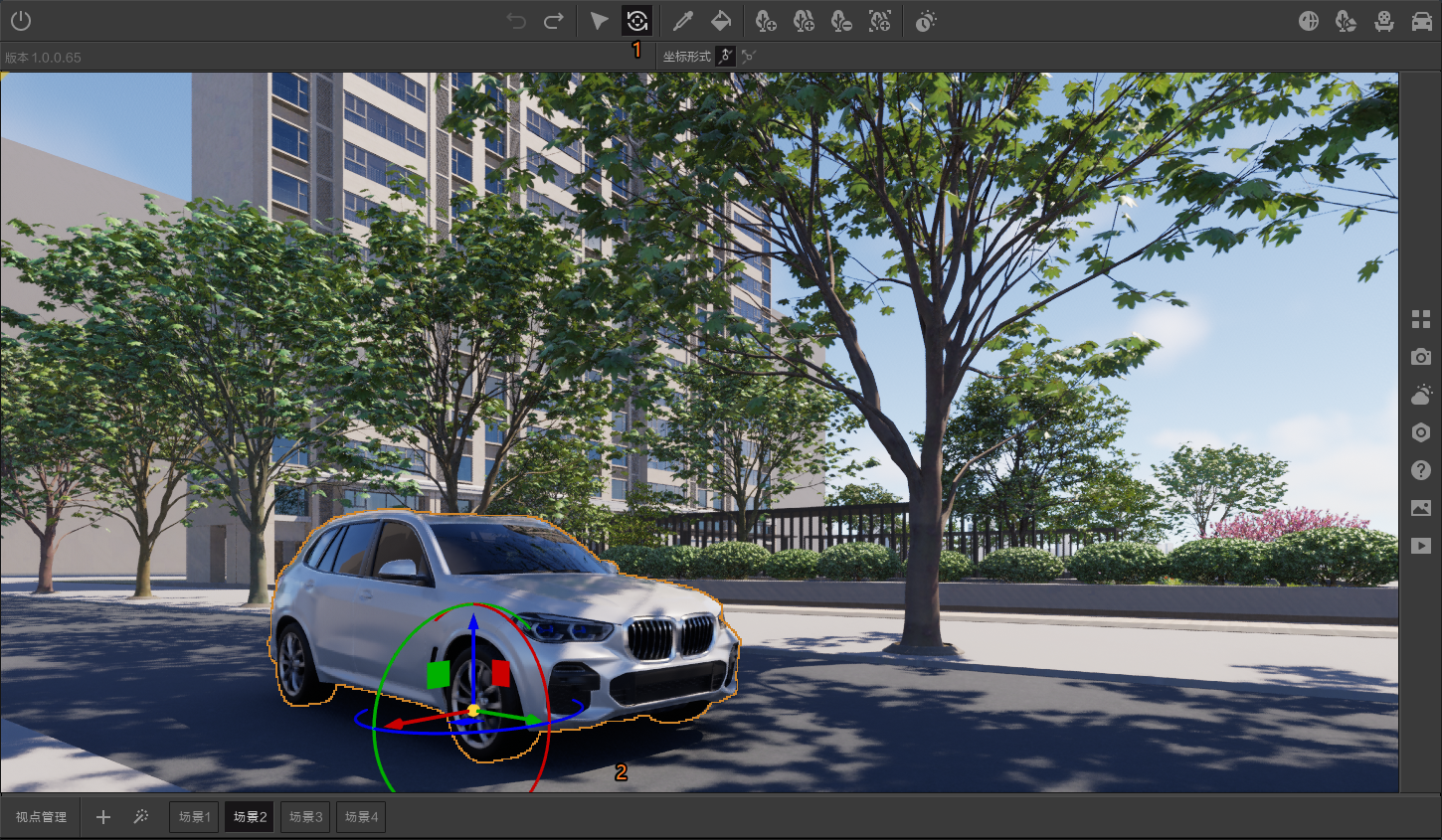
悬停到移动操作轴上,并拖拽鼠标让资产沿轴移动。
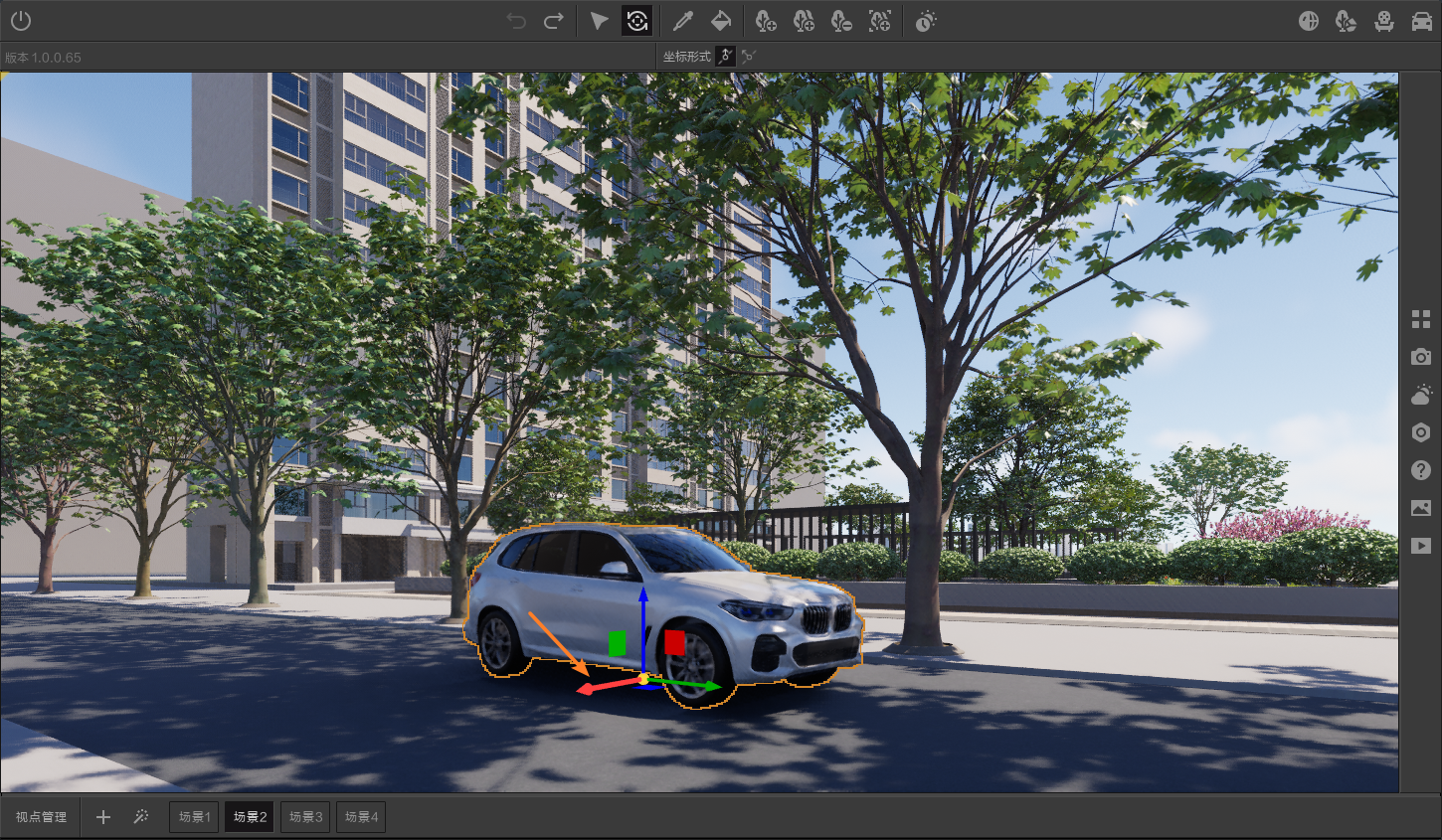
悬停到移动操作面上,并拖拽鼠标让资产沿面移动。
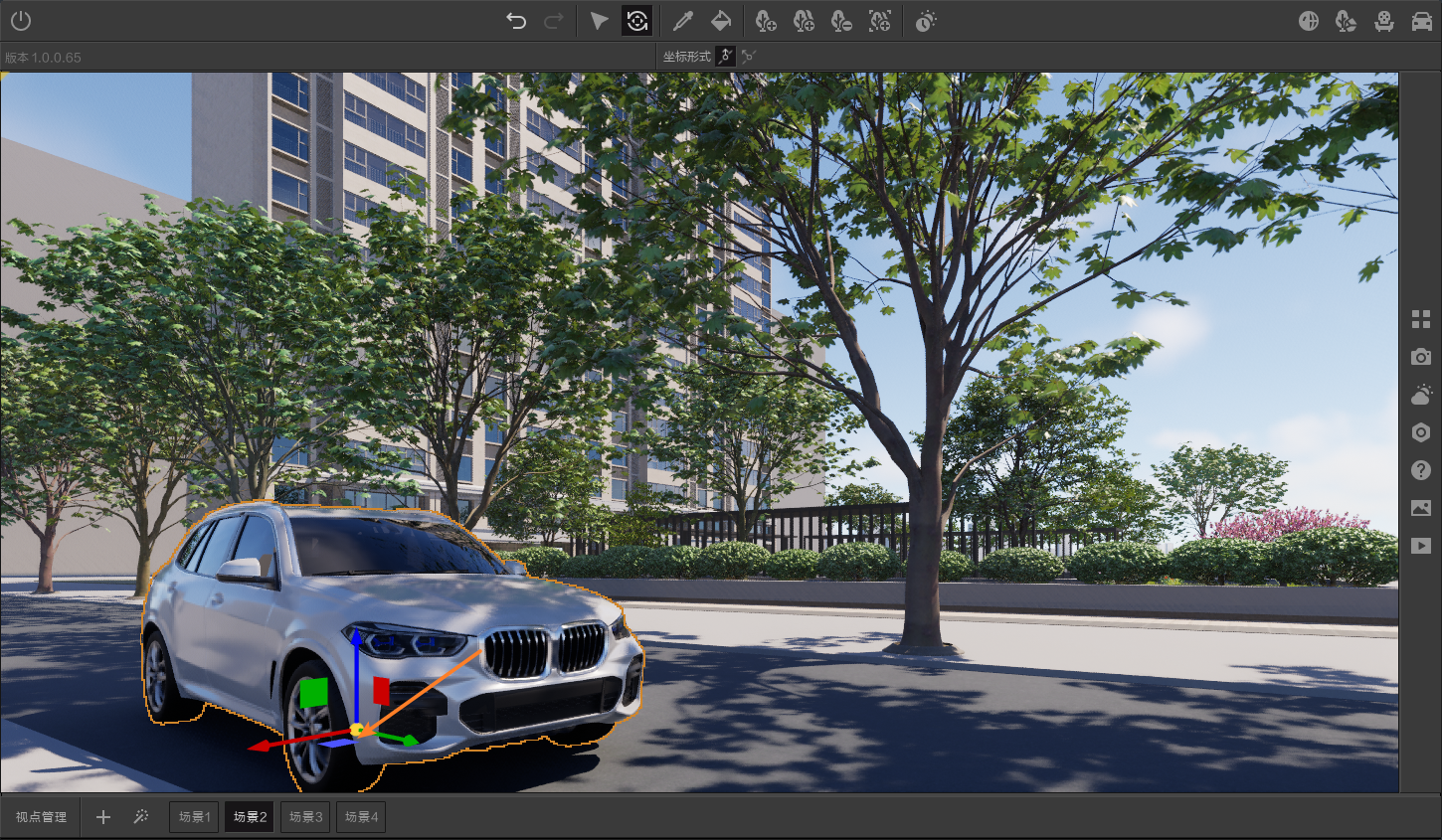
悬停到移动操作球心上,并拖拽鼠标让资产吸附移动。
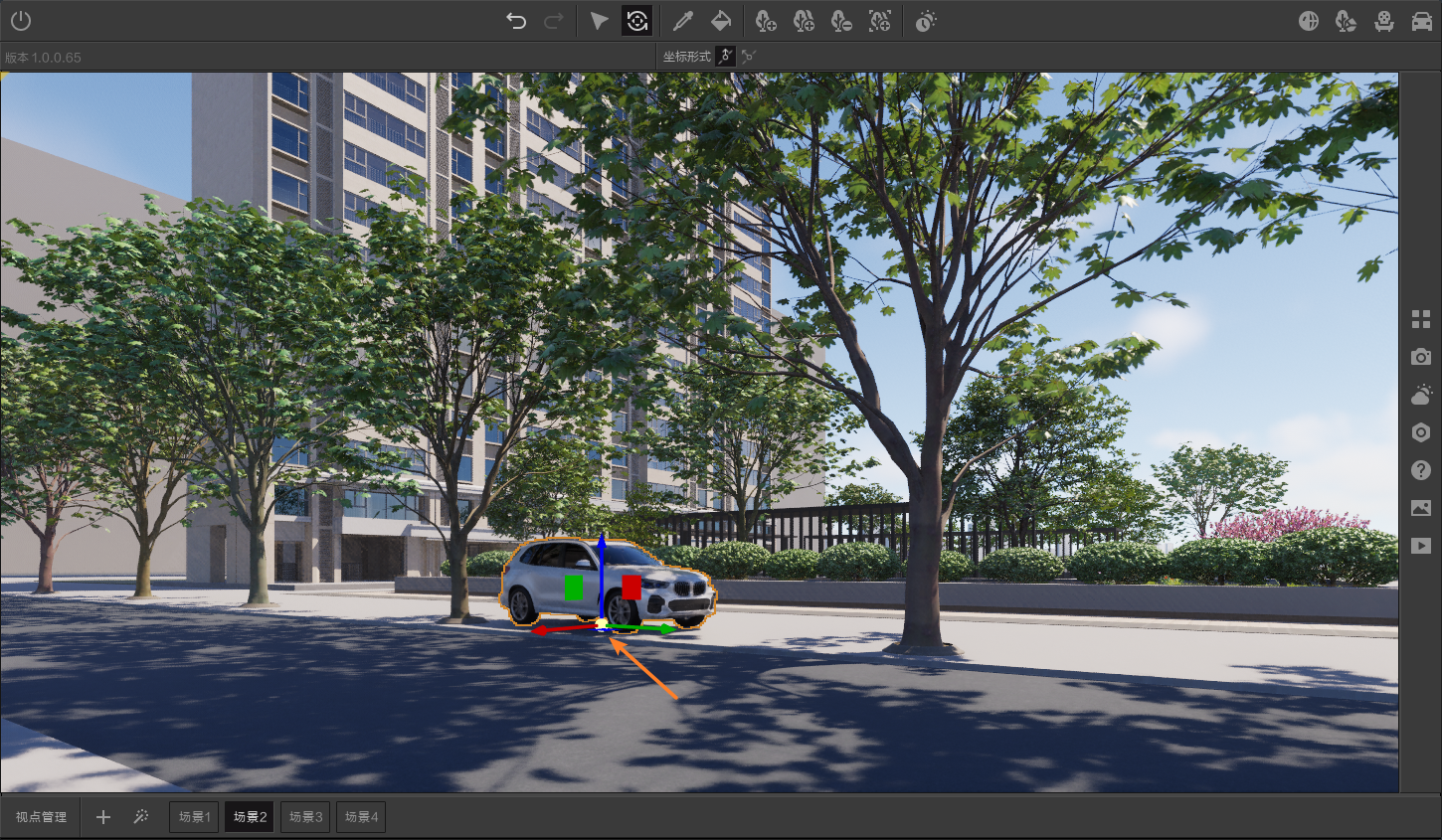
悬停到旋转操作轴上,并拖拽鼠标让资产旋转。
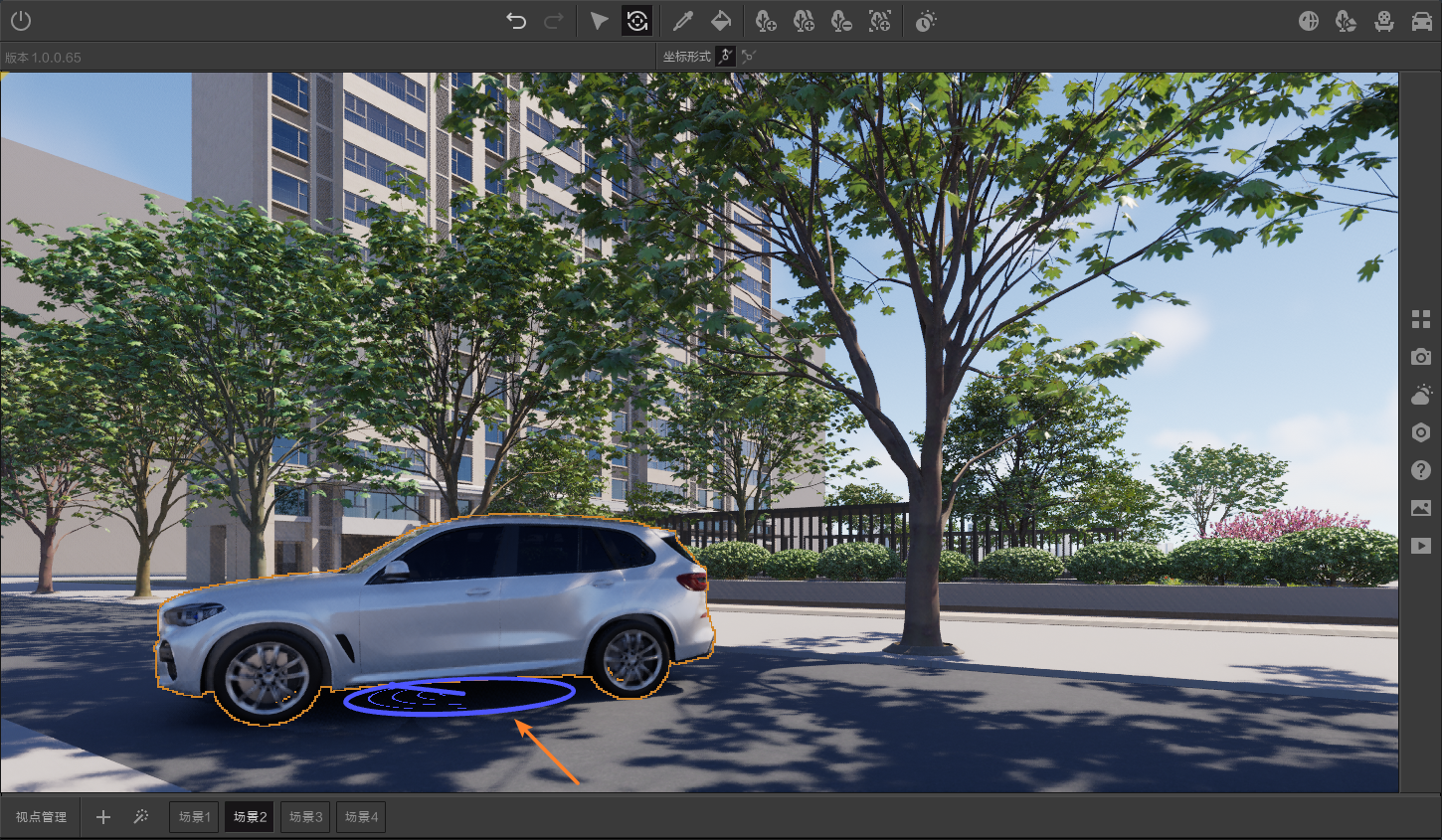
移动旋转操作默认`沿世界坐标系`,您也可以通过工具属性面板切换为`沿自身坐标系`,让资产在自身坐标系内移动旋转。
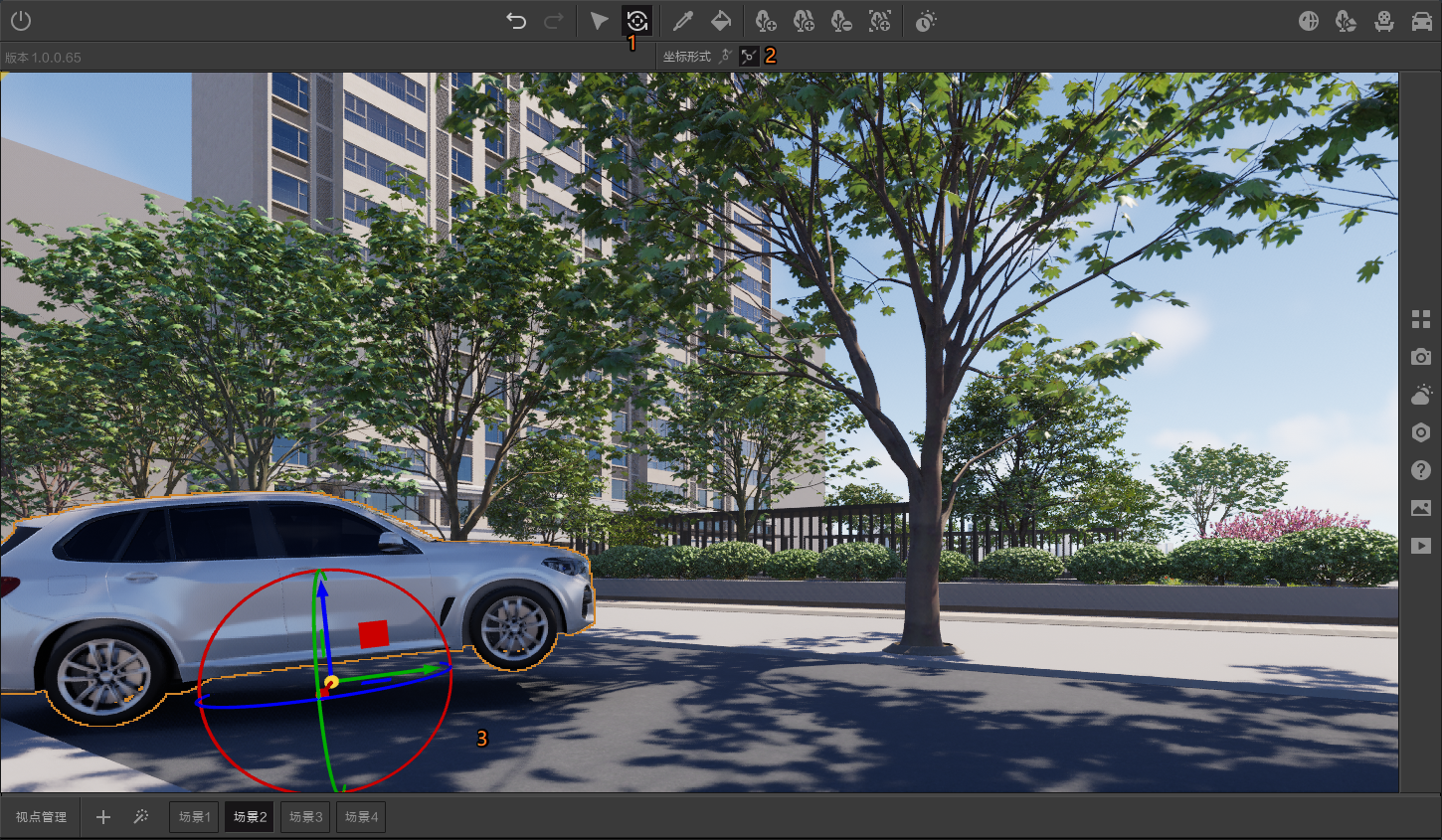
## 3.材质资产
FalconV内可以通过内置的数字资产库创建丰富的场景,目前提供多种材质资产供您选择,未来也将持续更新。
> 请注意,目前在FalconV内对场景进行的材质编辑操作,不能反向同步到建模端。但是可以通过建模端保存工程同步保存FalconV端材质编辑。

### 3.1 材质赋予
材质赋予功能可以让您在场景为模型赋予不同材质。
单击`材质库`按钮,FalconV将弹出数字资产库-材质库窗体。
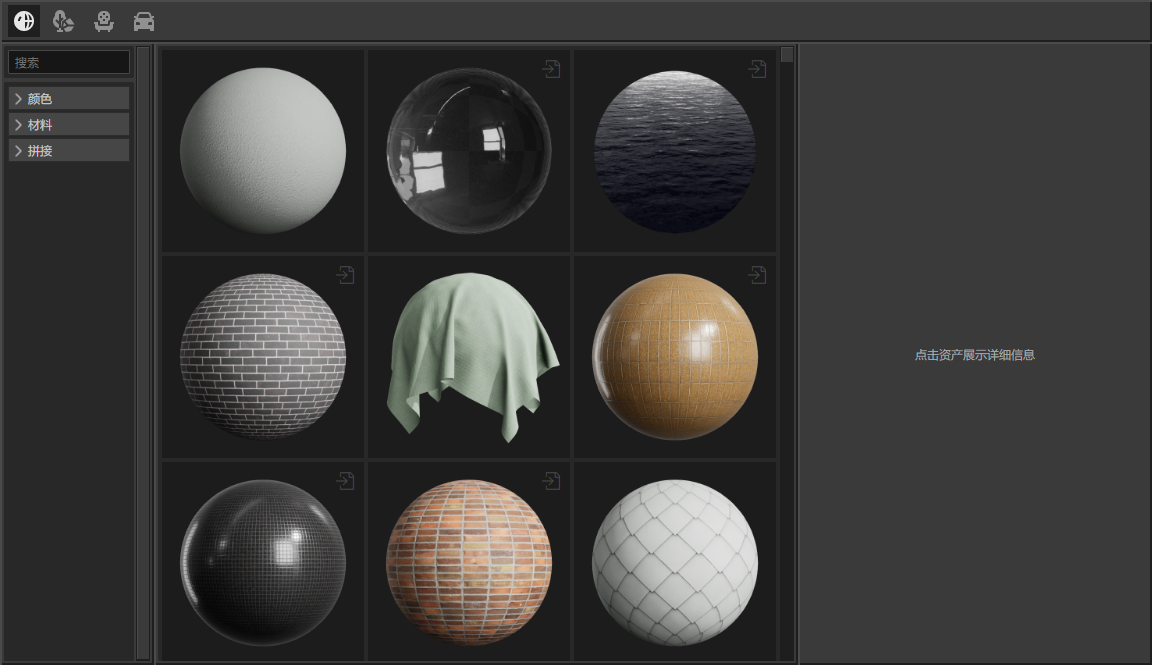
通过标签以及搜索框快速筛选材质,搜索框支持多关键词查找,使用空格、逗号或分号分割多个关键词即可。也可以通过右侧资产详细信息面板快速筛选材质标签、查看相似资产。
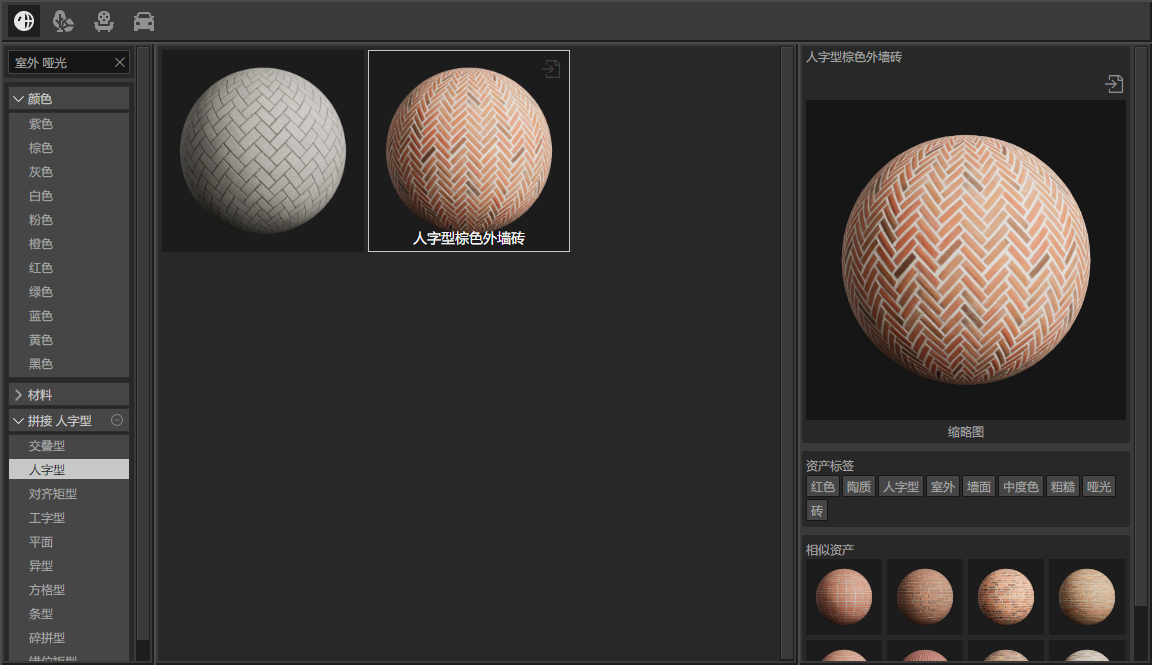
在数字资产系统库内双击您喜欢的资产缩略图,FalconV将自动切换到材质赋予工具(也可以通过单击`材质赋予`按钮(快捷键`B`))并打开工程库界面,资产将自动添加到工程库内并自动选中。
工程库内单击您希望赋予的资产缩略图,在场景内您希望赋予材质的模型上单击鼠标左键即可完成材质赋予。

为提高替换材质的效率,您也可以对使用同样材质的模型快速批量赋予材质。通过工具属性面板切换为`对同材质物体`后,此时在场景内您希望赋予材质的模型上单击鼠标左键,可以让所有使用了同一材质的模型批量完成材质赋予。
> 如下图,勾选`对同材质物体`时,遮阳棚的各个构件因使用了同一材质,在进行材质赋予时只需单击一次便可快速批量完成整个模型的材质赋予操作。

### 3.2 材质拾取
材质拾取功能可以让您快速找到场景内模型当前应用的材质,便于复用材质到其他模型上。
单击`材质拾取`按钮(快捷键`I`),移动到场景内在您需要拾取材质的模型上单击鼠标左键,此时工程库内该模型所应用的材质将被选中。

此时您可以切换到`材质赋予`工具,将拾取的模型材质快速复用到其他模型上。
在使用`材质赋予`工具时,您也可以按下`Alt`快速切换为`材质拾取`工具,方便您快速的在场景内拾取并赋予材质。
### 3.3 材质编辑
材质编辑功能可以让您更加精细的调整材质效果,当默认提供的材质效果不能满足您的预期时,给予您更广阔的创造空间。
#### 3.3.1 材质纹理编辑
单击工程库内的材质资产,上方材质编辑区域会出现`纹理`模块。您可以调节材质纹理的尺寸、偏移以及旋转。
您可以通过单击输入框调节,也可以直接在输入框上左右拖拽鼠标快速调节。
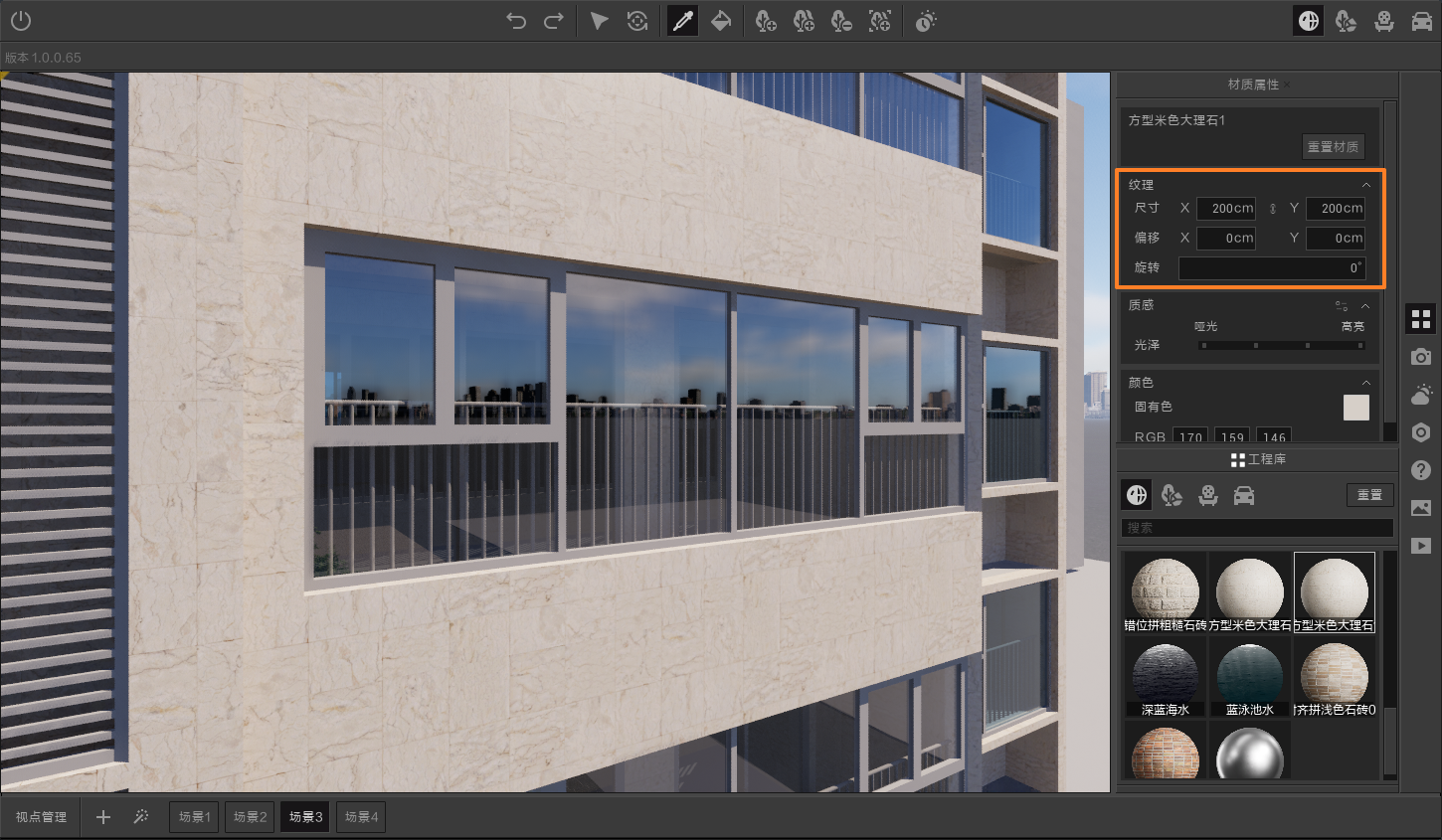
#### 3.3.2 材质质感编辑
单击工程库内的材质资产,上方材质编辑区域会出现`质感`模块。
您可以通过单击档位快速切换材质的光泽质感,FalconV提供从哑光到高亮的四个光泽档位。
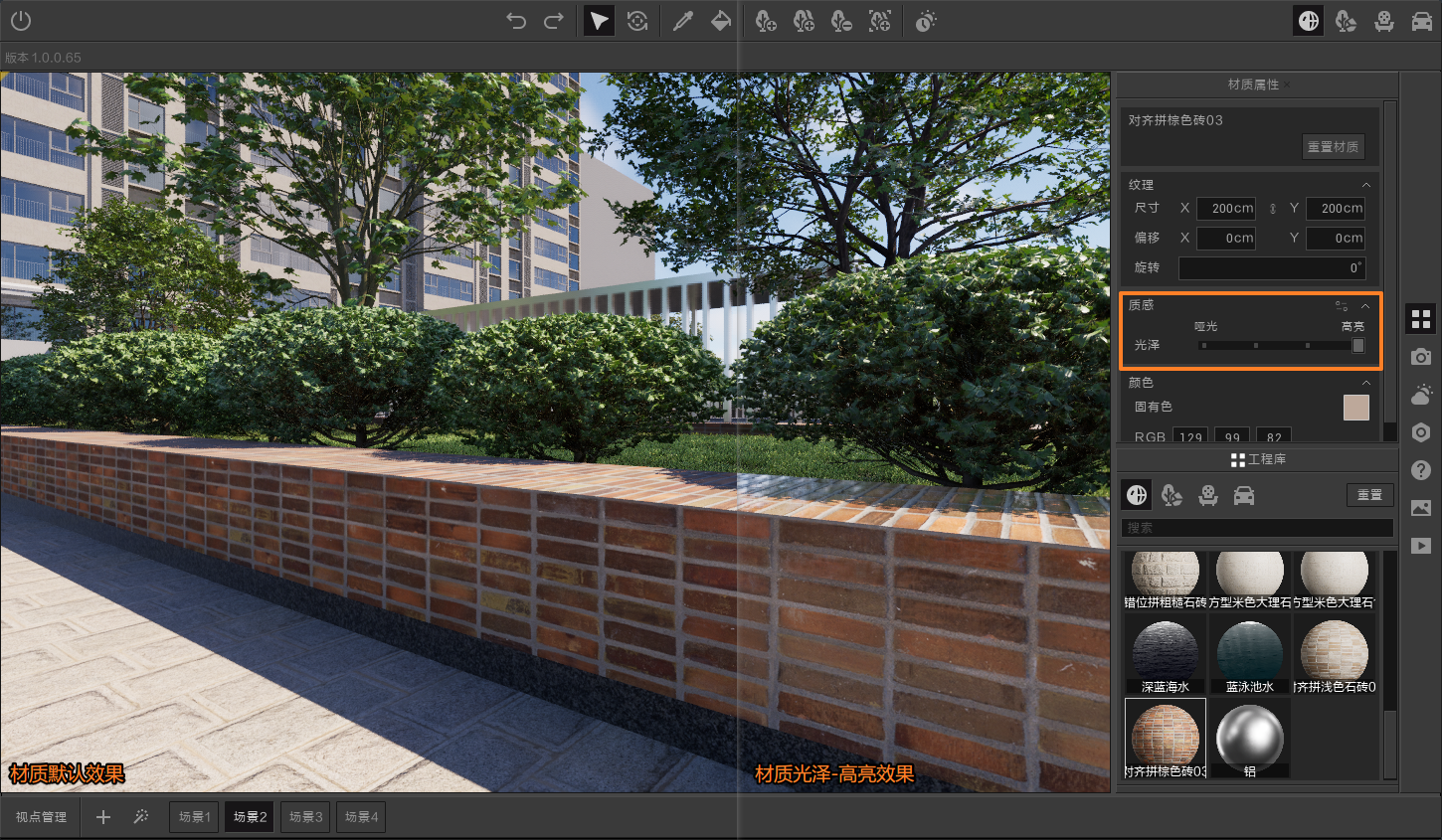
您也可以单击高级参数按钮,调整材质质感的Normal(法线强度)、Roughness(粗糙度)、Specular(高光度)、Metallic(金属度)四个高级参数。
您可以通过单击输入框调节,也可以直接在输入框上左右拖拽鼠标快速调节。
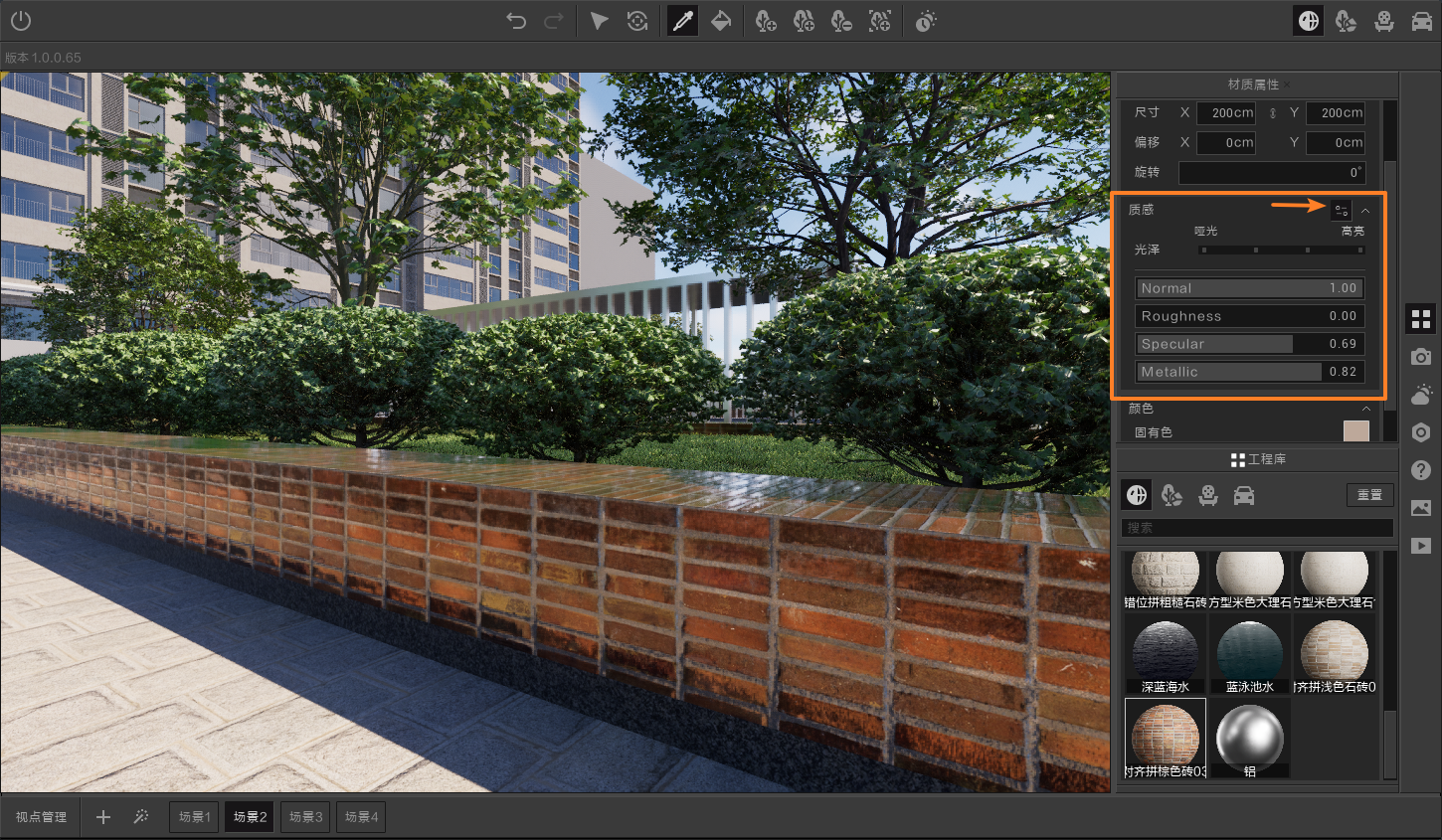
#### 3.3.3 材质颜色编辑
单击工程库内的材质资产,上方材质编辑区域会出现`颜色`模块。
通过调节材质固有色的`R` `G` `B`通道值来快速调节材质颜色。
您可以通过单击输入框调节,也可以直接在输入框上左右拖拽鼠标快速调节。
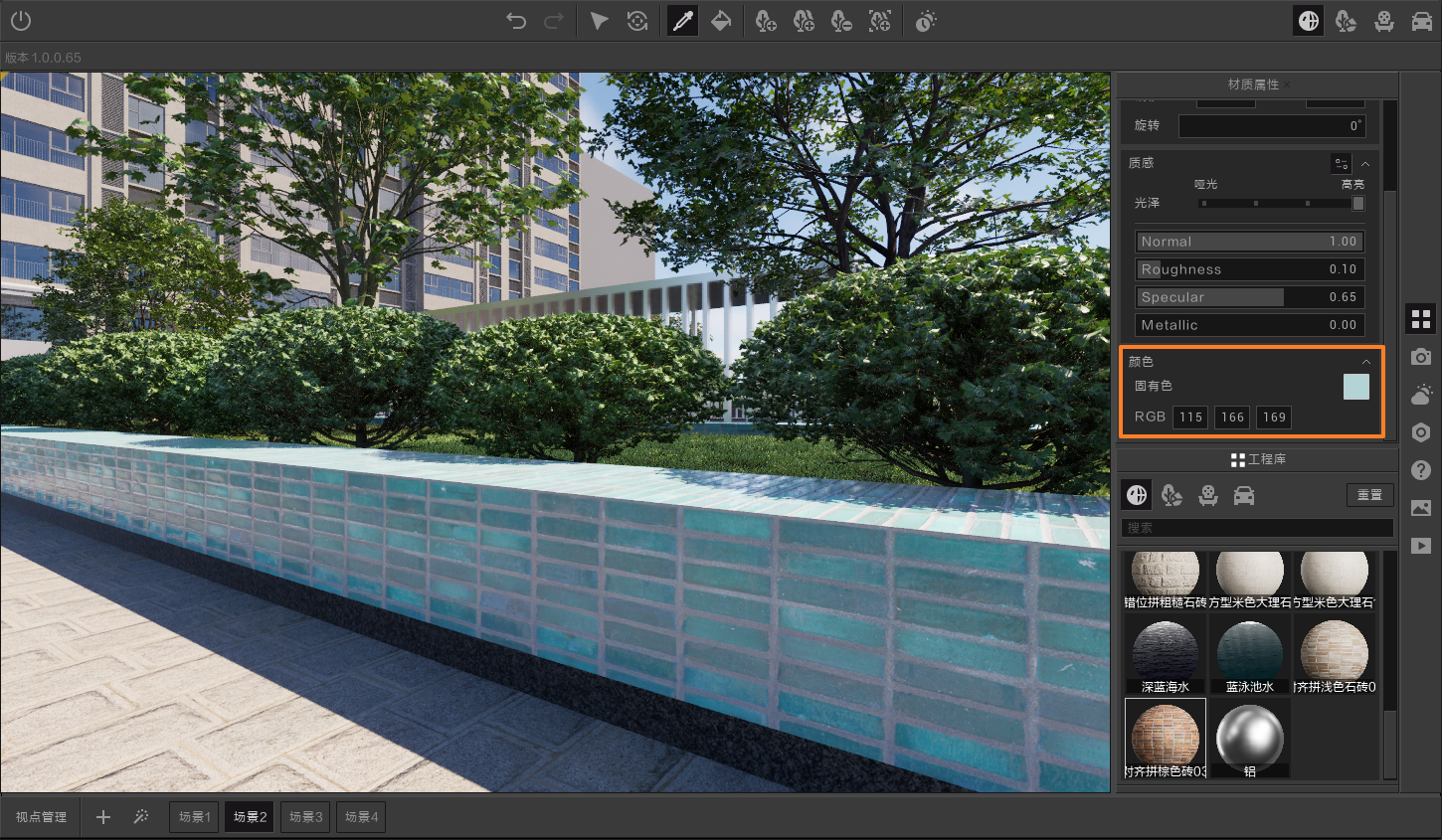
### 3.4 回退材质修改
#### 3.4.1 图元回退
如果您不再需要FalconV端对模型的材质赋予,您可以选中模型后按下`M`键取消FalconV端的材质赋予,让材质回退到与建模端一致。
#### 3.4.2 材质回退
如果您不再需要FalconV端对**模型自带材质**的编辑,您可以在工程库中选择对应材质,单击`重置材质`按钮取消FalconV端的材质编辑,让材质回退到与建模端一致。
## 4.视点管理
视点管理功能可以保存多个相机视点,且每个视点可以独立保存相机参数、环境参数,以便快速切换场景构图。
单击`视点管理`按钮,可以展开高级视点管理面板,您可以查看视点对应的缩略图,更直观地了解视点信息。
### 4.1 创建视点
调整相机位置,相机参数(FOV、两点透视),环境参数(时间、太阳方向角)到理想场景时,单击创建视点按钮即可以当前场景创建视点。

### 4.2 切换视点
简易模式下单击不同视点按钮或高级模式下双击视点缩略图,可以快速切换场景。每个视点的相机位置、相机参数、环境参数独立保存。
### 4.3 更新视点
如果您希望更新视点信息,调节相机位置、相机参数、环境参数后,右键单击您希望更新的视点按钮,在展开的菜单内单击`更新`选项即可完成视点信息的更新。
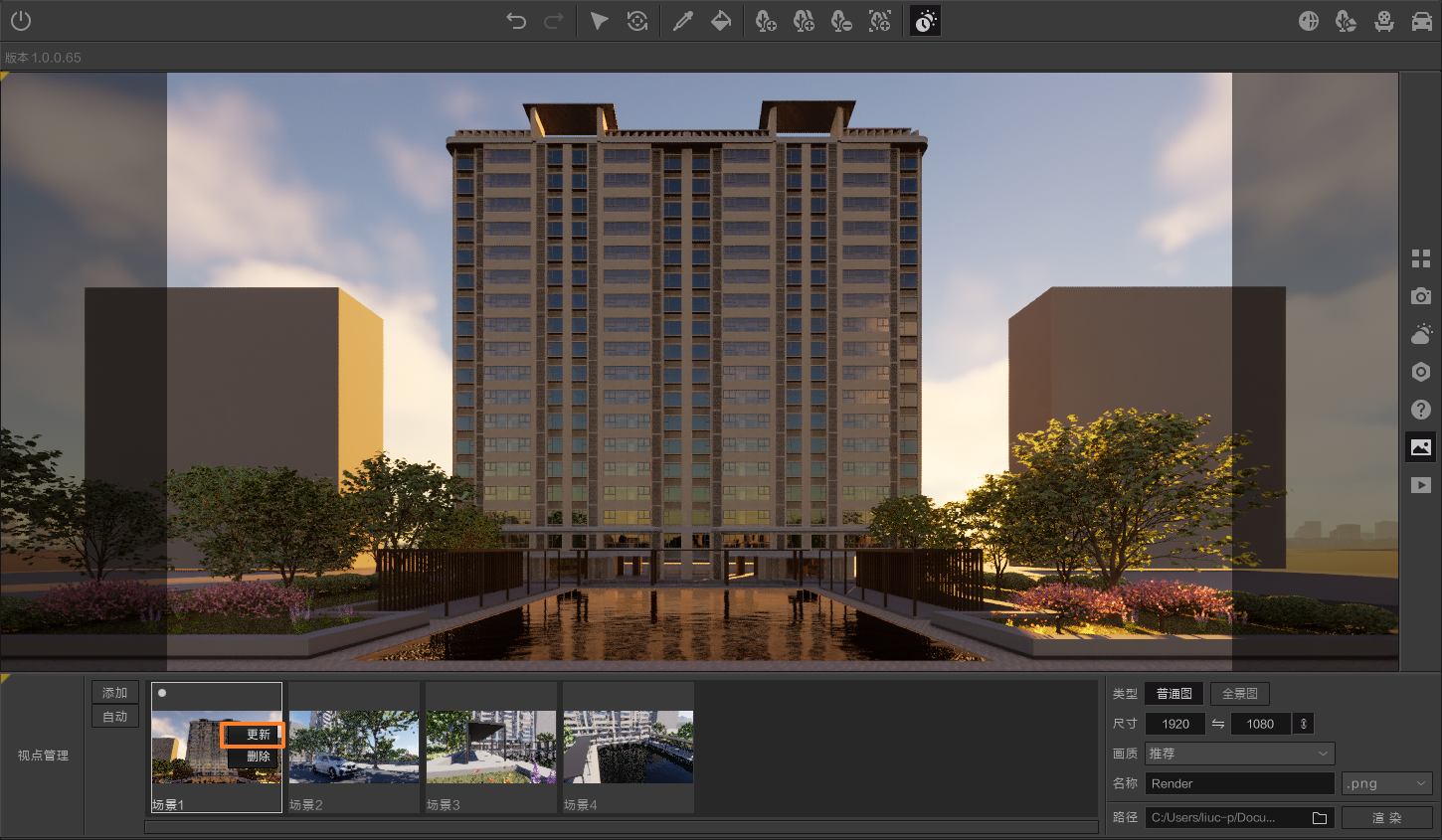
### 4.4 删除视点
如果您不再需要某个视点,右键单击您希望删除的视点按钮,在展开的菜单内单击`删除`选项即可完成视点的删除。
### 4.5 自动视点
单击`自动视点`按钮,可以快速创建基于当前模型的鸟瞰图,正视图,侧视图与后视图。
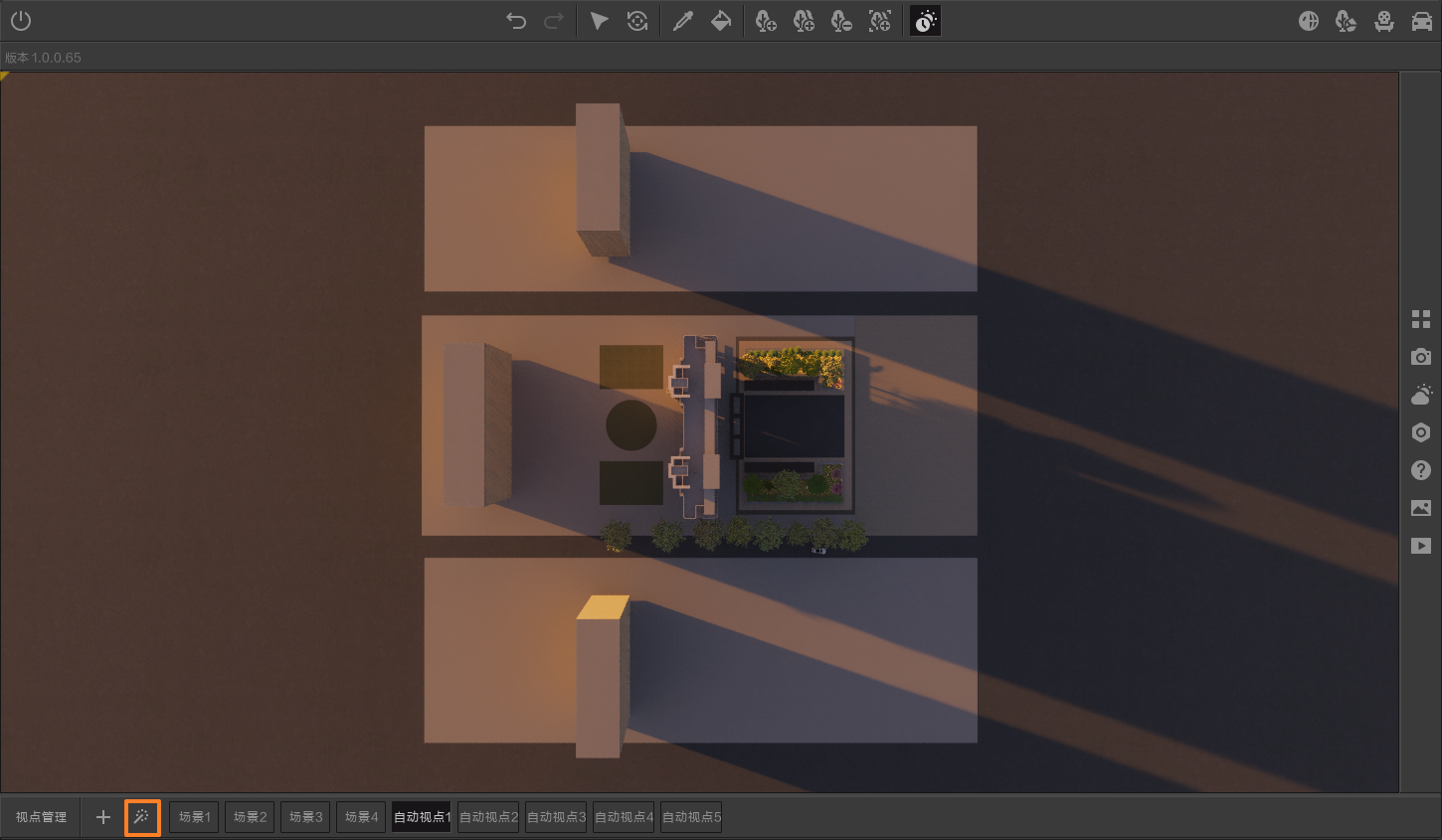
### 4.6 视点导出
您可以在FalconV将创建的视点直接导出为效果图或全景图。
#### 4.6.1 效果图导出
单击`视点管理`按钮,可以展开高级视点管理面板,双击您希望导出的视点并在效果图导出模块设置导出参数,设置完成后单击渲染按钮即可开始导出流程。

#### 4.6.2 全景图导出
单击`视点管理`按钮,可以展开高级视点管理面板,双击您希望导出的视点,单击`全景图`按钮切换为全景图导出模块,在全景图导出模块设置导出参数,设置完成后单击渲染按钮即可开始导出流程。

您可以上传全景图到其他应用或者网站进行浏览。

## 5 动画导出
您可以在FalconV内直接创建并导出相机动画。
### 5.1 创建动画与关键帧
单击`动画编辑`按钮,可以展开动画模块。
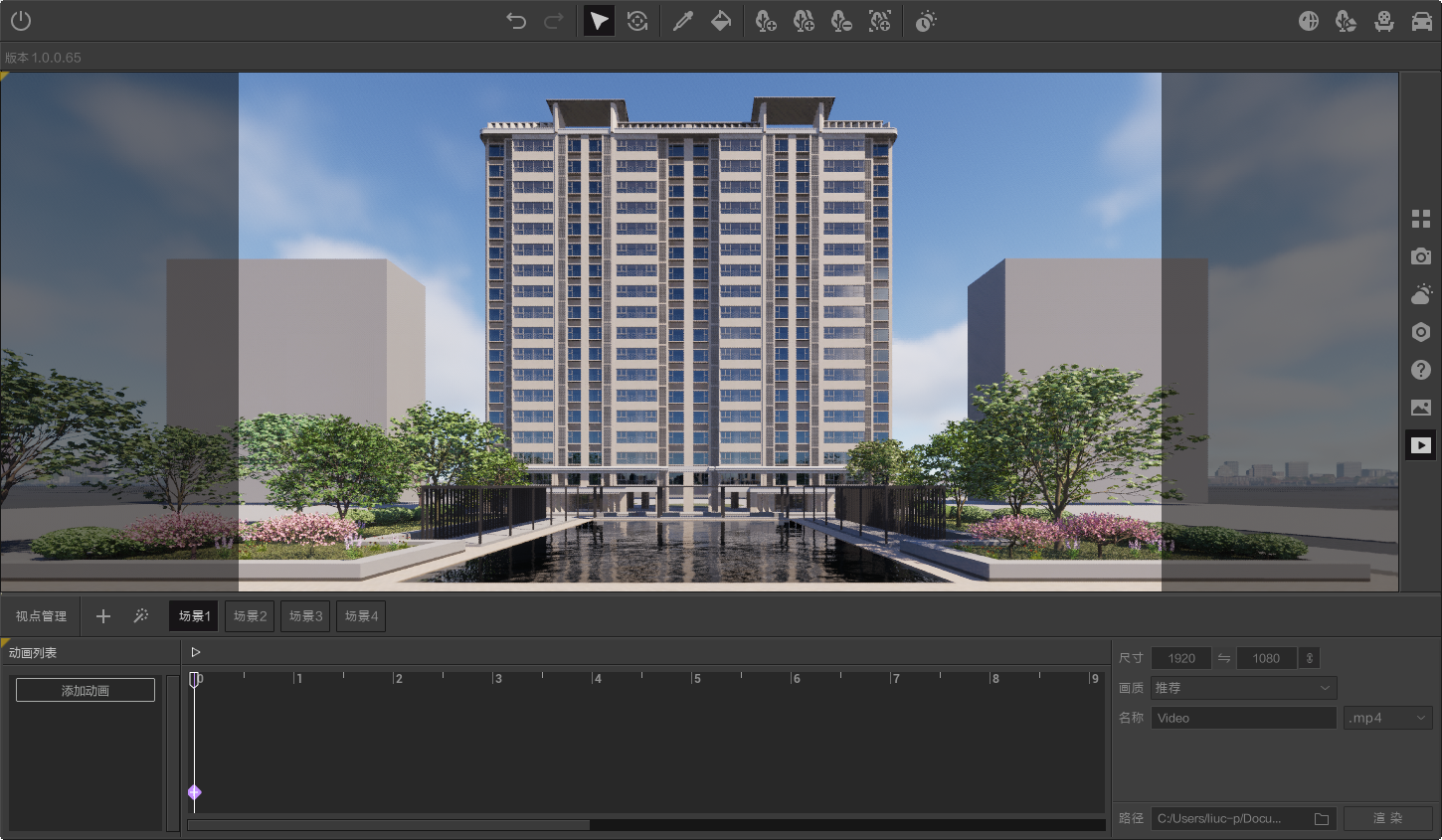
单击`添加动画`后,再次单击`添加片段`即可获得以当前视点为首尾帧的15s相机动画片段。
您可以漫游到其他视点,或者直接通过视点管理模块快速切换视点,鼠标悬停在您期望添加关键帧的位置上,单击紫色`+`按钮即可添加关键帧。
**注意**当前版本FalconV只能创建一个动画以及一个片段。
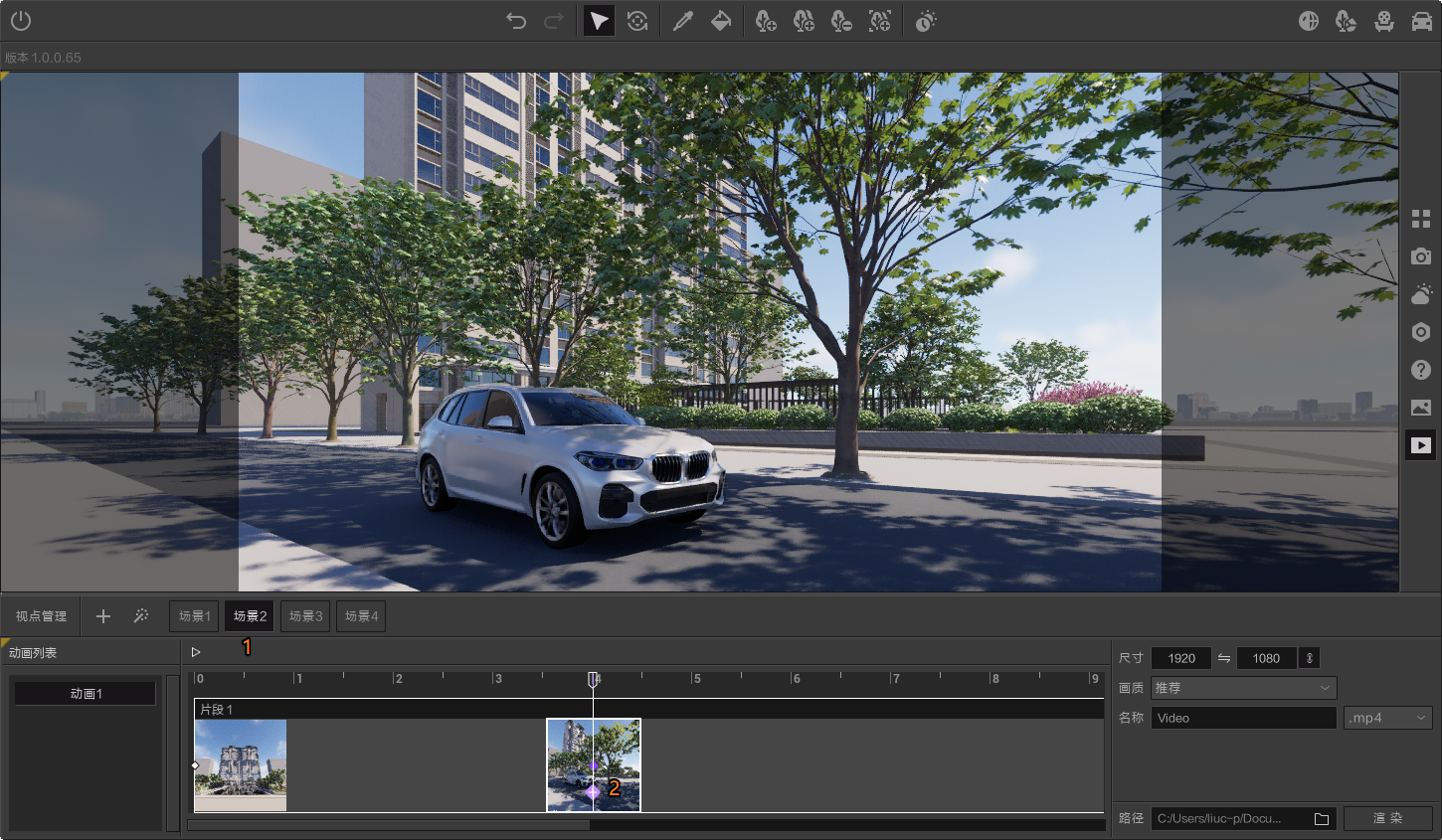
### 5.2 更新关键帧
如果您对关键帧的内容不满意,您可以重新调整视点内容,例如相机位置、环境参数、相机参数等等,然后鼠标悬停关键帧缩略图,单击`更新关键帧`按钮即可更新该关键帧的内容。
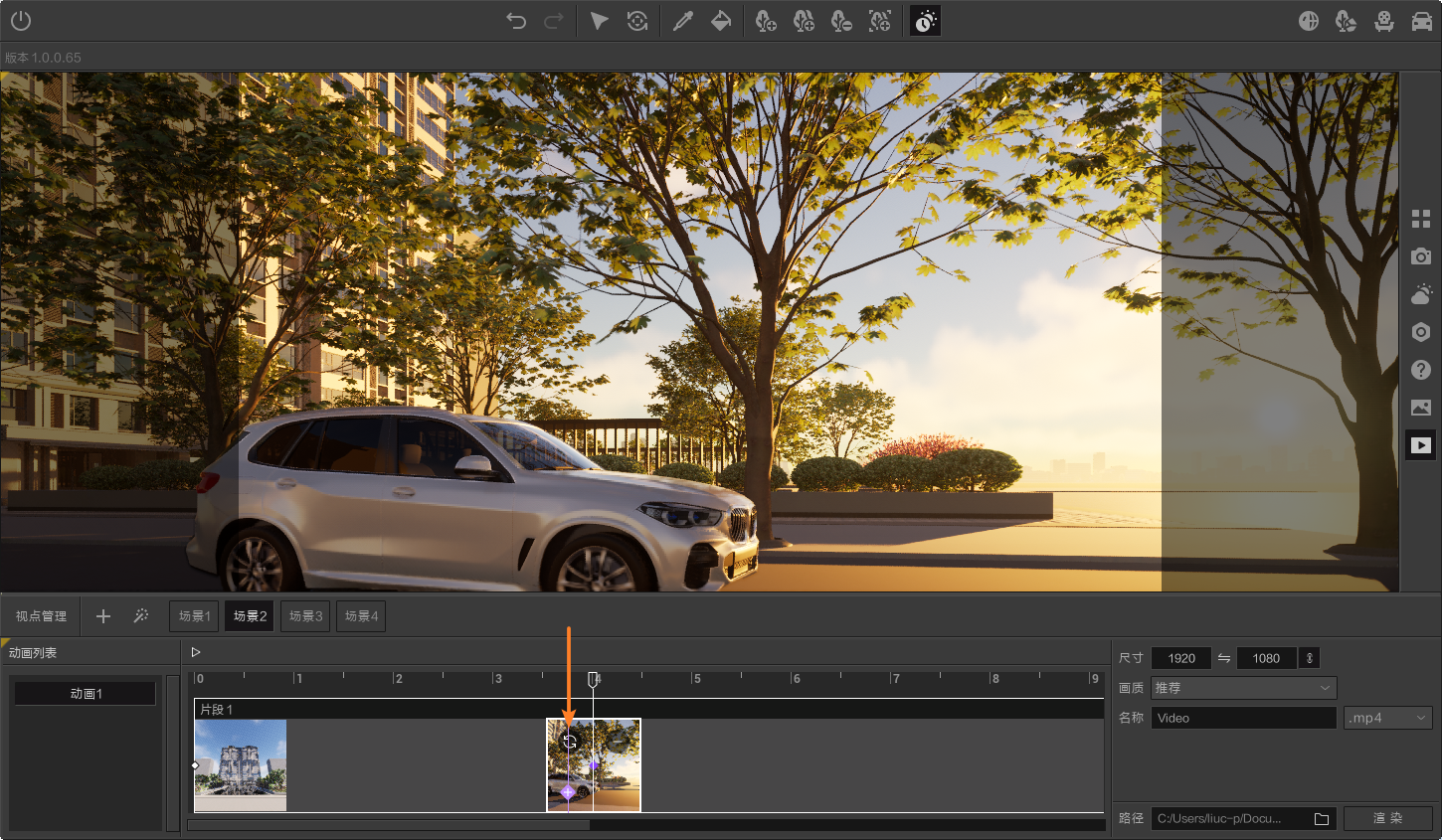
如果您对关键帧的所在动画的顺序与时间不满意,您可以鼠标悬停关键帧缩略图,按下鼠标左右拖拽移动关键帧的位置。您也可以通过移动关键帧的位置来修改动画片段的总时长、交换关键帧的顺序。
**注意**暂不支持对首帧的位置与次序修改。
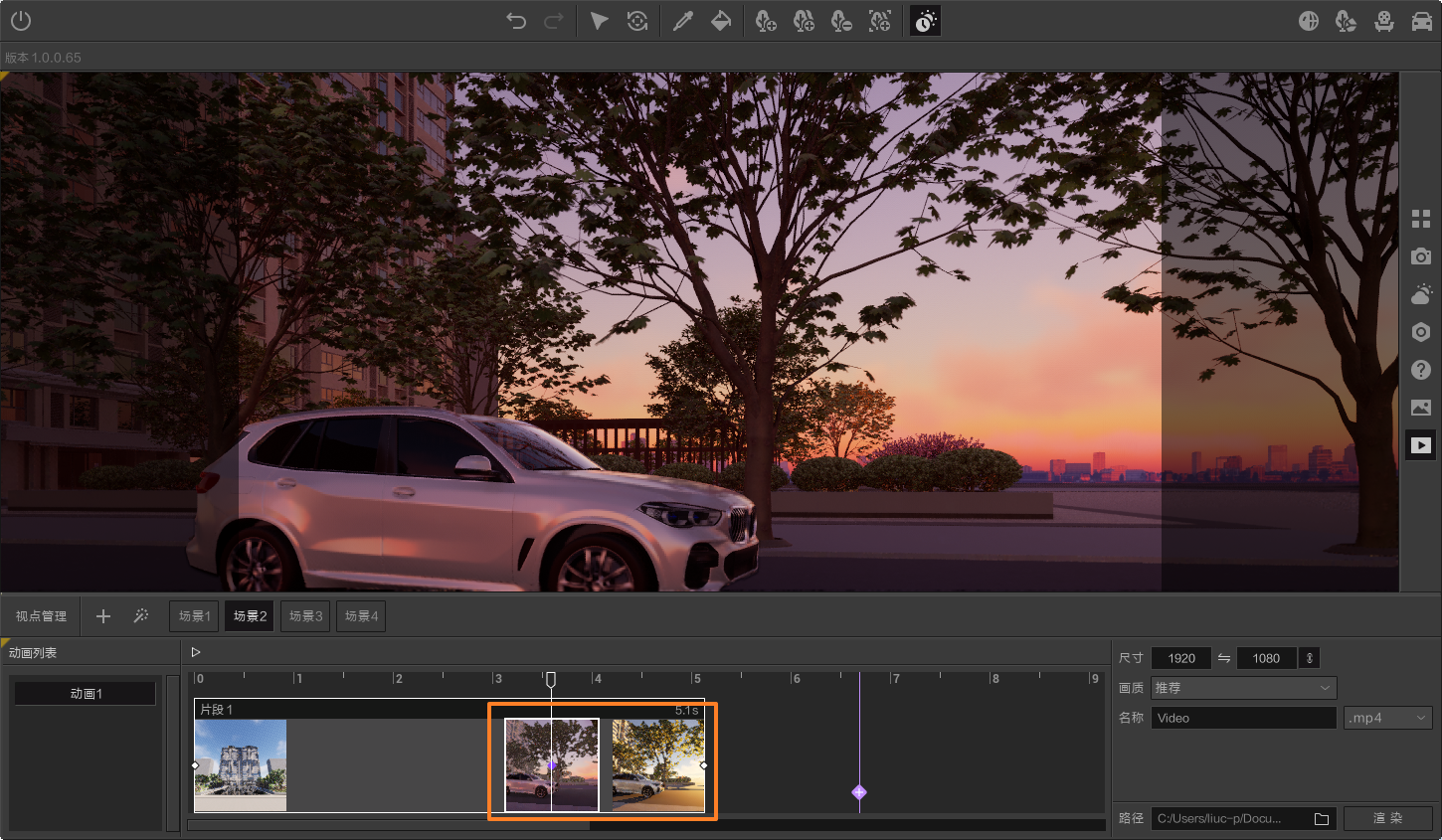
### 5.3 删除关键帧
如果您不再需要某个关键帧,鼠标悬停关键帧缩略图,单击`删除关键帧`按钮即可删除该关键帧。
**注意**暂不支持对首帧、尾帧的删除。
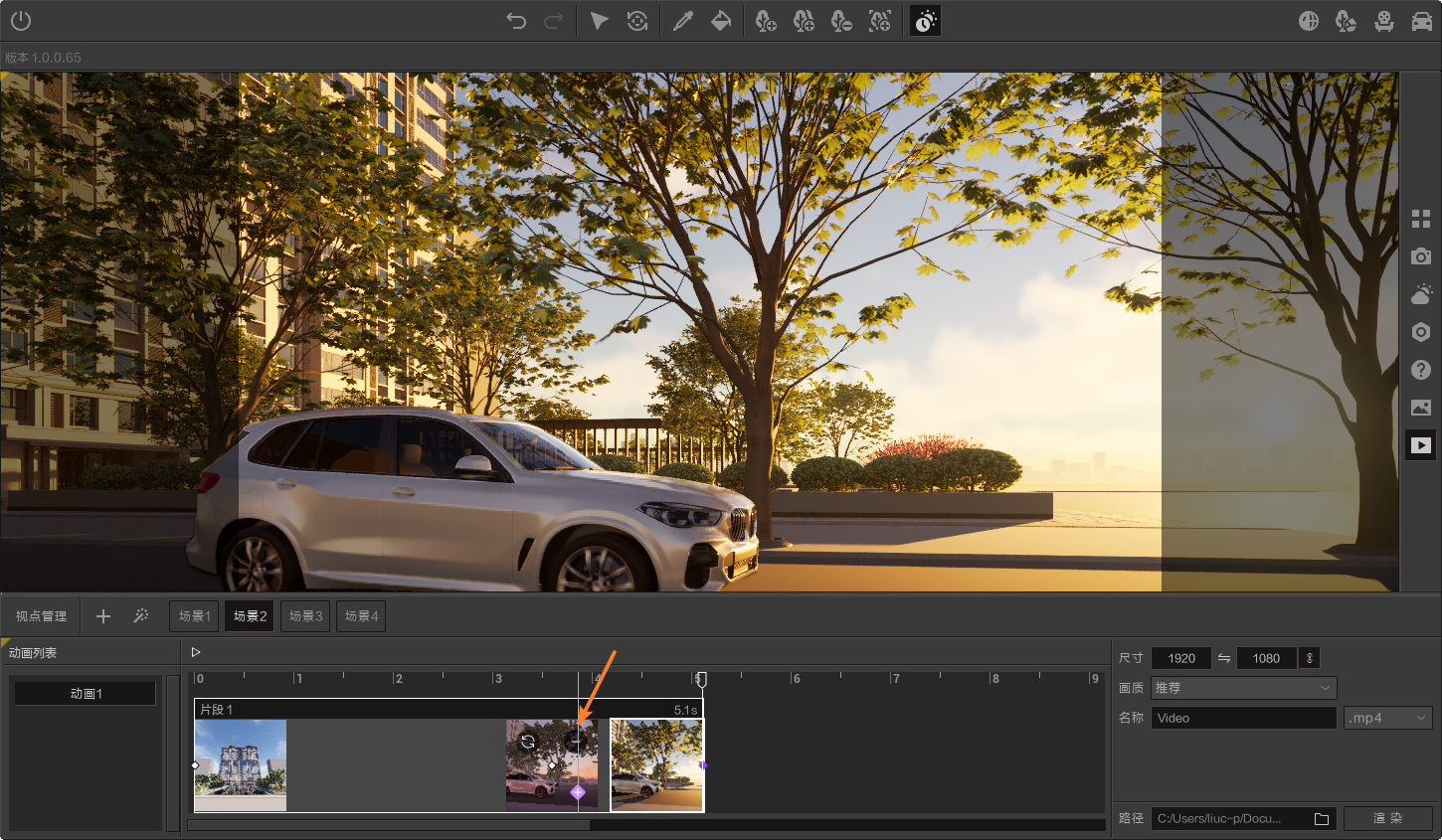
### 5.4 动画导出
在动画导出模块设置导出参数,设置完成后单击渲染按钮即可开始导出流程。
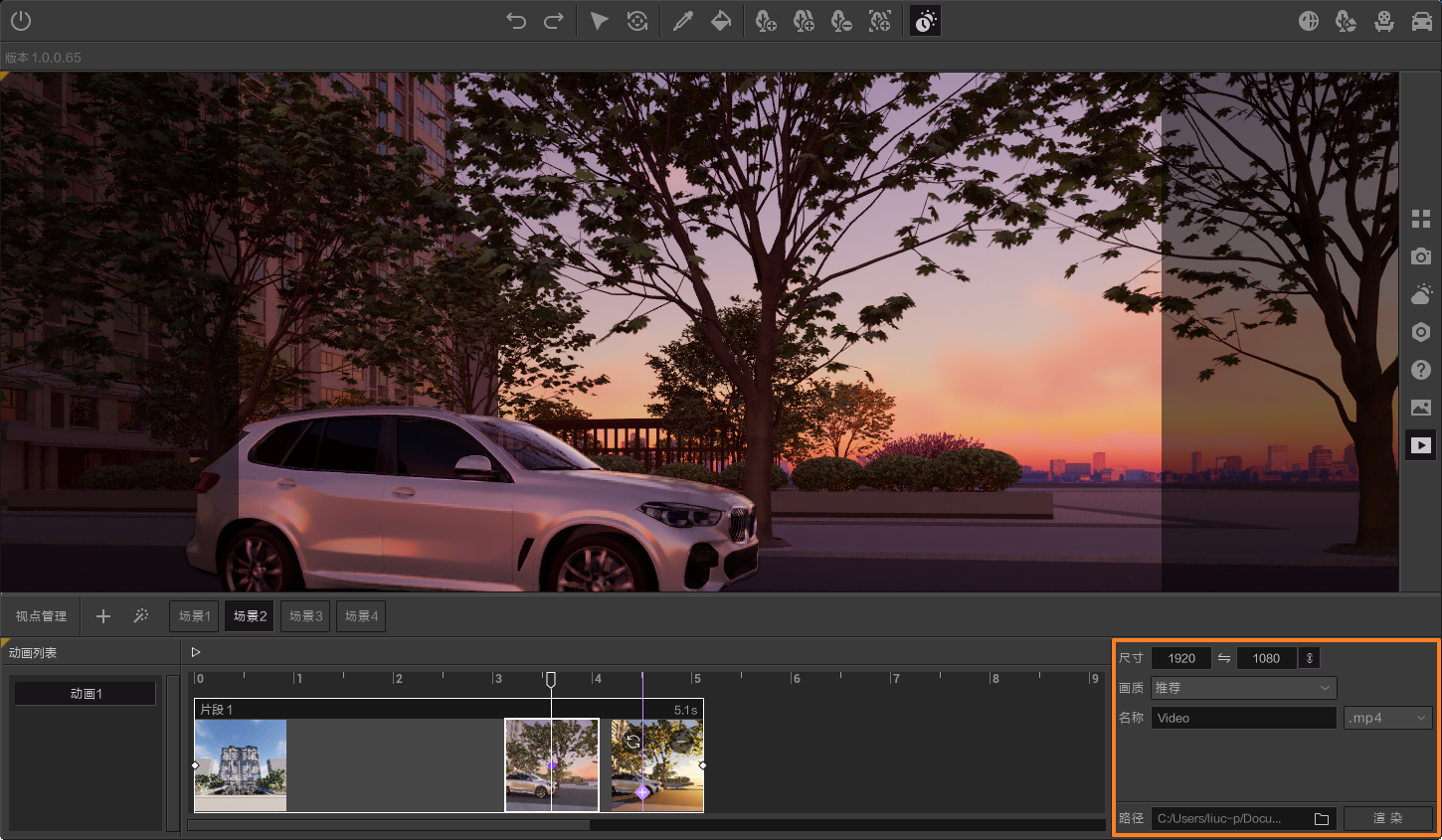
您可以随时终止动画导出过程,单击`停止渲染`按钮后导出动画流程终止,已导出的片段将保存到指定位置。
:-: 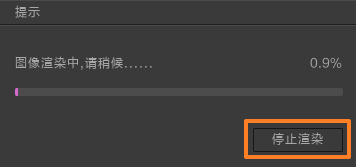
## 6.环境调节
您可以在FalconV内调节时间、太阳方位角,渲染不同环境下的场景效果。

单击`环境调节`按钮(快捷键`L`),FalconV内鼠标指针变更为环境调节样式。按住鼠标左键在场景内`上下拖拽`即可调节时间,按住鼠标左键在场景内`左右拖拽`即可调节太阳方向角。
单击右侧边栏`环境设置`按钮,在环境设置窗体内通过转盘或键盘输入的方式更加精确地调节时间、太阳方向角。您还可以控制FalconV内地面的显示与隐藏,方便您处理包含地形的模型。
:-: 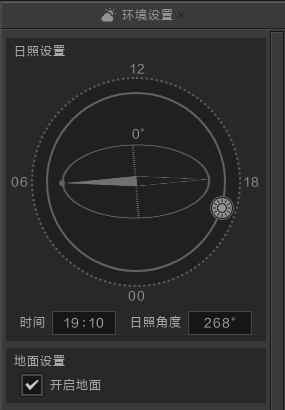
## 7.相机设置
单击`相机设置`按钮,FalconV将弹出相机设置窗体。
FOV用来调整视场角,FOV值越大视场内可以容纳的视野越广阔,但也会在边缘未来带来更大的畸变效果。
两点透视用来让场景内建筑物更为挺拔。
:-: 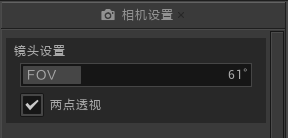
## 8.画质设置
为了在不同硬件配置下均能够获得较为理想的实时渲染体验,平衡渲染效果与渲染效率,FalconV将读取硬件信息并自动设定不同的默认画质设置。您也可以单击`画质设置`按钮,在画质设置窗体内手动更改画质设置。
FalconV在光栅化及RTX渲染模式下提供不同的画质选项,您可以根据您自身喜好自由调整。
:-: