### 创建步骤
#### 创建对齐标注
1. 将光标放置在某个图元(例如墙)的参照点上。如果可以在此放置尺寸标注,则参照点会高亮显示。
2. 单击以指定参照。
3. 将光标放置在下一个参照点的目标位置上并单击。当移动光标时,会显示一条尺寸标注线。如果需要,可以连续选择多个参照。
4. 当选择完参照点之后,从最后一个构件上移开光标并单击。线性尺寸标注将会显示出来,方向平行于参照点/线之间的实际距离。

#### 创建线性尺寸标注
1. 将光标放置在参照点上,参照点会高亮显示。
2. 单击以指定参照。
3. 将光标放置在下一个参照点的目标位置上并单击。当移动光标时会显示一条尺寸标注线。 如果需要,可以连续选择多个参照。
4. 选择另一个参照点后,按空格键使尺寸标注与垂直轴或水平轴对齐。
5. 当选择完参照点之后,从最后一个图元上移开光标并单击。
6. 尺寸标注显示,方向与视图的水平轴或垂直轴对齐。
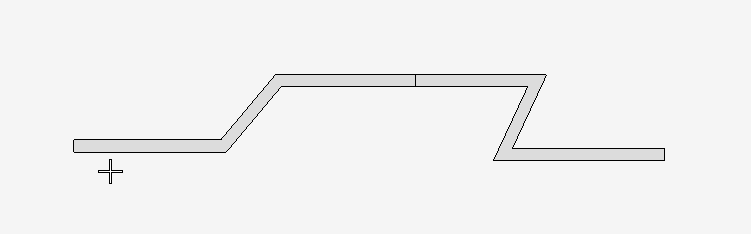
#### 创建弧长标注
1. 捕捉一段弧线
2. 将光标放置在弧上,然后单击选择半径点。
3. 选择弧的端点,然后将光标向上移离弧形。 注: 如果圆弧长度尺寸标注的圆弧端点不可见或可选择,请使用相交参照平面以放置尺寸标注。
4. 单击放置该弧长度尺寸标注。
5. 尺寸标注数字上方或左侧显示圆弧线
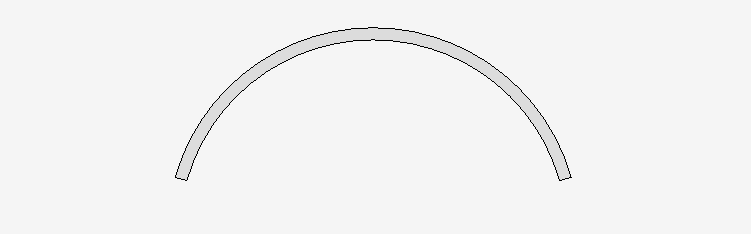
### 实例参数
| 参数分组 | 参数名称 | 说明 |
| --- | --- | --- |
| 基本信息 | 显示引线 | 控制当尺寸数字不在默认位置时是否显示引线。 |
| | 标注类型 | 连续,放置多个彼此端点相连的尺寸标注。 |
### 类型参数
| 参数分组 | 参数名称 | 说明 |
| --- | --- | --- |
| 尺寸线 | 线宽 | 尺寸线线宽 |
| | 颜色 | 尺寸线颜色 |
| 尺寸界线 | 超出尺寸界线 | 尺寸界线超出尺寸线的长度 |
| | 起点偏移量 | 尺寸界线起点与被标注图元间的距离 |
| | 线宽 | 尺寸界线线宽 |
| | 颜色 | 尺寸界线颜色 |
| 符号 | 起止符号类型 | 可选项:短斜线,箭头 |
| | 箭头宽度 | 默认值,不可修改 |
| | 圆弧符号位置 | 对弧长进行标注时,尺寸数字上标记圆弧线;默认上方;可修改:上方,左侧(暂不支持) |
| 文字 | 文字垂直位置 | 文字相对于尺寸线的垂直位置,可选项:上方,居中,下方;默认值:上方 |
| | 文字水平位置 | 文字相对于尺寸线的水平位置,可选项:上方,居中,下方;默认值:居中 |
| | 对齐方式 | 文字摆放的方式,可选项:水平,与尺寸线对齐;默认值:与尺寸线对齐 |
| | 偏移尺寸线 | 默认状态下文字位于尺寸线上方或下方时距离尺寸线的距离,可修改,默认值:150 |
| | 颜色 | 字体颜色,可修改 |
- 软件简介
- 推荐配置
- 工作环境与基本设置
- 启动与退出
- GAP界面
- 基本设置
- 对象基本样式
- 捕捉
- 线性
- 清理
- 建筑空间定位构件
- 标高
- 轴网
- 模型线
- 参照平面
- 建筑构件
- 墙
- 柱
- 梁
- 楼板
- 门
- 窗
- 幕墙
- 创建幕墙
- 幕墙参数
- 幕墙参数网格设置
- 幕墙手动添加/编辑网格
- 幕墙连接及编辑
- 楼梯
- 双跑楼梯
- 自由楼梯
- 创建楼梯注意事项
- 楼梯在平面视图的显示样式设置
- 栏杆
- 踏步
- 坡道
- 建筑视图工具
- 创建视图
- 使用视图
- 视图可见性
- 注释工具
- 尺寸标注
- 线性标注
- 径向标注
- 标高标注
- 角度标注
- 修改尺寸标注
- 符号注释
- 门窗编号
- 折断线
- 指北针
- 索引标注
- 常用编辑工具
- 通用编辑
- 剪切板
- 修改
- 选择过滤
- 精细编辑
- 拾取过滤
- 显示过滤
