[TOC]
<br>
<br>
>[success] ## 一Mac电脑安装jmeter
**安装JDK**
**安装JMeter**
>[info] ### 1、选择版本
截止2018年10月,JMeter的最新版本是5.0,JMeter 5.0需要Java 8、Java 9,所以我们最终选择的版本是:
Java 8,[下载地址](https://links.jianshu.com/go?to=https%3A%2F%2Fwww.oracle.com%2Ftechnetwork%2Fjava%2Fjavase%2Fdownloads%2Fjdk8-downloads-2133151.html),[历史版本下载地址](https://links.jianshu.com/go?to=https%3A%2F%2Fwww.oracle.com%2Ftechnetwork%2Fjava%2Fjavase%2Fdownloads%2Findex.html)
JMeter 5.0,[下载地址](https://links.jianshu.com/go?to=http%3A%2F%2Fjmeter.apache.org%2Fdownload_jmeter.cgi),[历史版本下载地址](https://links.jianshu.com/go?to=https%3A%2F%2Farchive.apache.org%2Fdist%2Fjmeter%2Fbinaries%2F)
>[info] ### 2、安装JDK
如果你在终端(Terminal)输入java -version,可以得到JDK的版本,并且是Java 8以上,那就可以跳过这一步。
进入Java 8的[下载地址](https://links.jianshu.com/go?to=https%3A%2F%2Fwww.oracle.com%2Ftechnetwork%2Fjava%2Fjavase%2Fdownloads%2Fjdk8-downloads-2133151.html)页面,如下图,选择适用于Mac OS的JDK版本,点击下载。
:-: 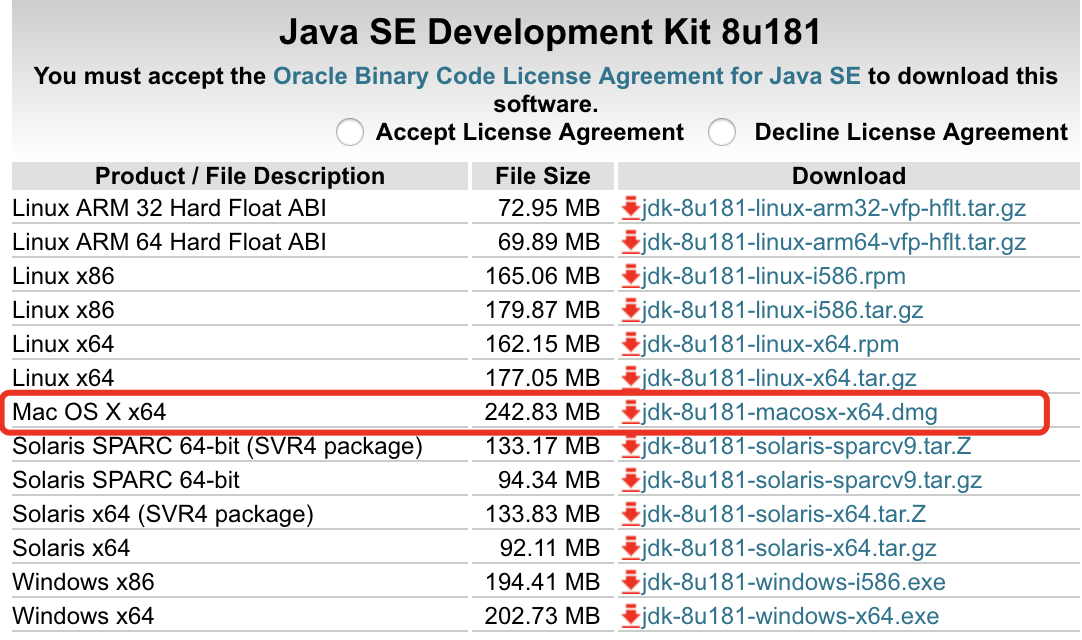
下载完后,打开文件,进入安装页面,如下图。
:-: 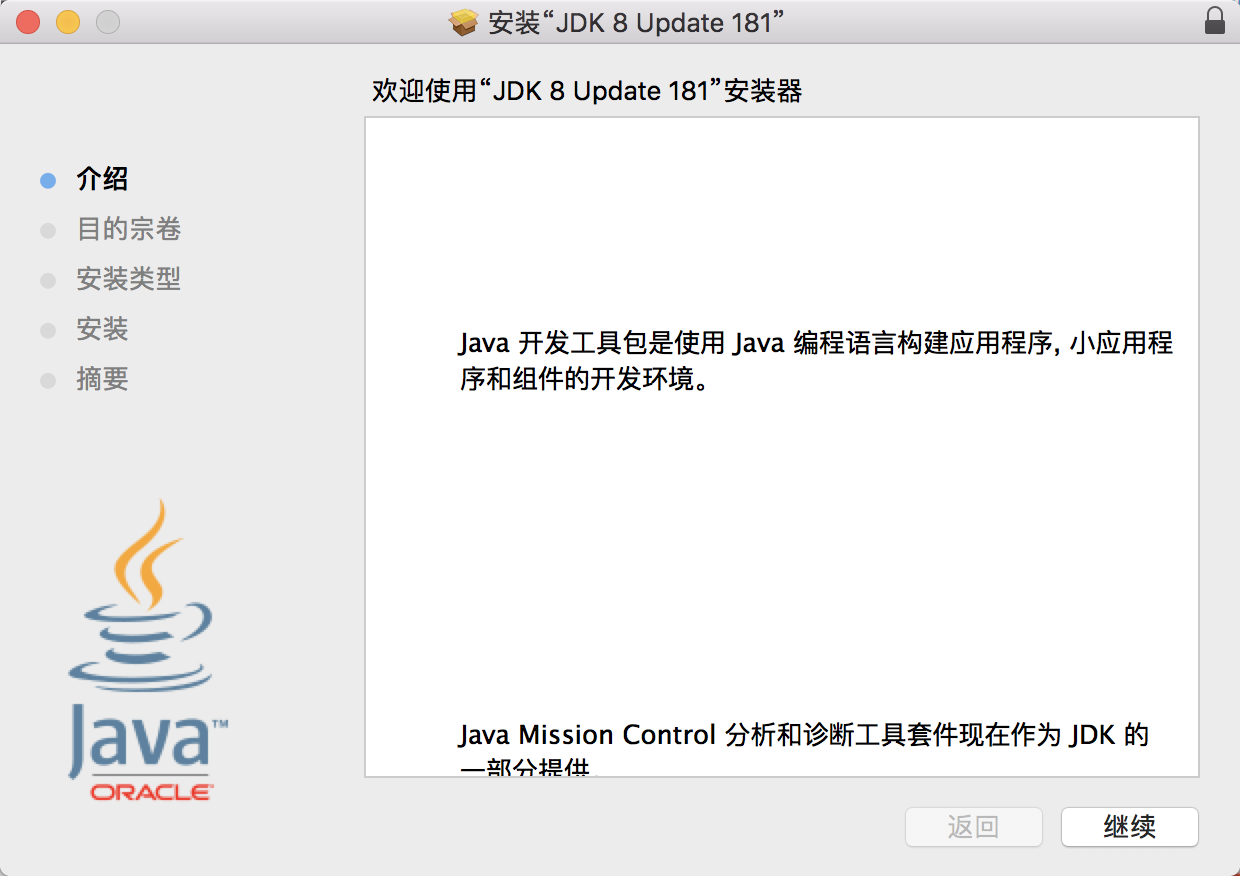
安装过程非常简单,按“继续”按钮一直下一步即可。
安装完成后,打开终端(Terminal),输入以下命令可用于检查本机是否安装了JDK:
`java -version` # 检查JDK版本 /usr/libexec/java\_home -V # 列出所有JDK版本的JAVA\_HOME
我在终端(Terminal)中输入了这两句命令,如下图,可以看到,本机已经成功安装了Java 8。
:-: 
>[info] ### 3、配置Java环境变量
如果你已经配置好了环境变量,在终端(Terminal)输入echo $JAVA\_HOME,echo $PATH,echo $CLASSPATH,里面包含正确的JDK路径,那就可以跳过这一步。
JDK安装成功后,需要配置环境变量,在Windows下需要配置的环境变量是"JAVA\_HOME”、"path”、"classpath",Mac下也是类似。
JAVA\_HOME:指向JDK的安装目录;
path:指定命令搜索路径,设置好path变量后,就可以在任何目录下执行javac/java等工具了;
classpath:指定类搜索路径;
打开终端,输入vim .bash\_profile,会进入vim编辑器,如下图:
:-: 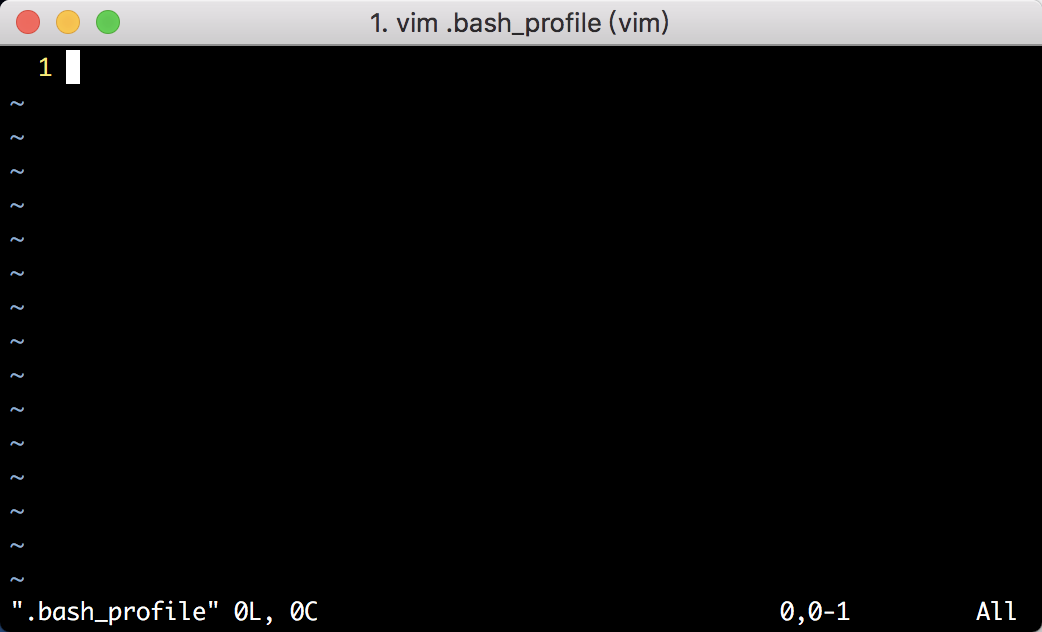
在.bash\_profile文件中进行环境变量的配置,输入以下代码(#后面的是注释,为了方便我解释,不需要输入)。
```
export JAVA_8_HOME=/Library/Java/JavaVirtualMachines/jdk1.8.0_181.jdk/Contents/Home # 等号右边的路径目录,可以通过/usr/libexec/java_home -V这个命令得到export
JAVA_HOME=$JAVA_8_HOME # 设置一个中间变量,为了方便多个JDK版本时更换JAVA_HOMEexport
PATH=$JAVA_HOME/bin:$PATH:. #冒号前代表JDK目录下的bin目录,冒号后代表当前目录export
CLASSPATH=.:$JAVA_HOME/lib/dt.jar:$JAVA_HOME/lib/tools.jar
```
如下图,环境变量就配置好了,分别输入esc(退出输入模式Insert Mode)、冒号(切换到底线命令模式Last line mode)、w(保存文件)、q(退出文件)、回车(执行命令),即可退出vim编辑器,并保存.bash\_profile文件。
:-: 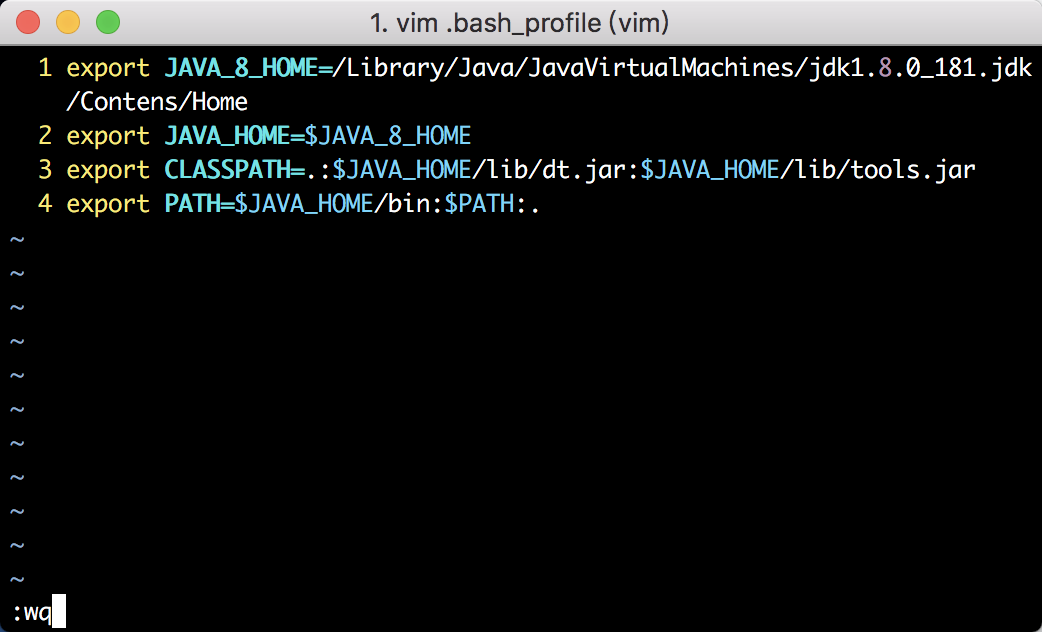
继续在终端中输入source ~/.bash\_profile,作用是让这个配置文件在修改后立即生效,最后,输入echo $JAVA\_HOME,当输出的JAVA\_PATH正确时,证明环境变量已经配置成功了。
:-: 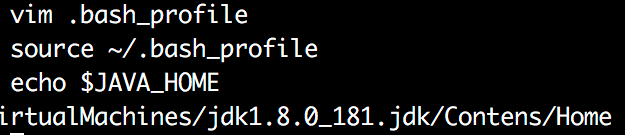
>[info] ### 4、安装JMeter
进入JMeter的[下载地址](https://links.jianshu.com/go?to=http%3A%2F%2Fjmeter.apache.org%2Fdownload_jmeter.cgi)页面,如下图,有两个版本可供下载:
Binaries:二进制版,即已经编译好、可直接执行;
Source:源代码版,需要自己编译;
:-: 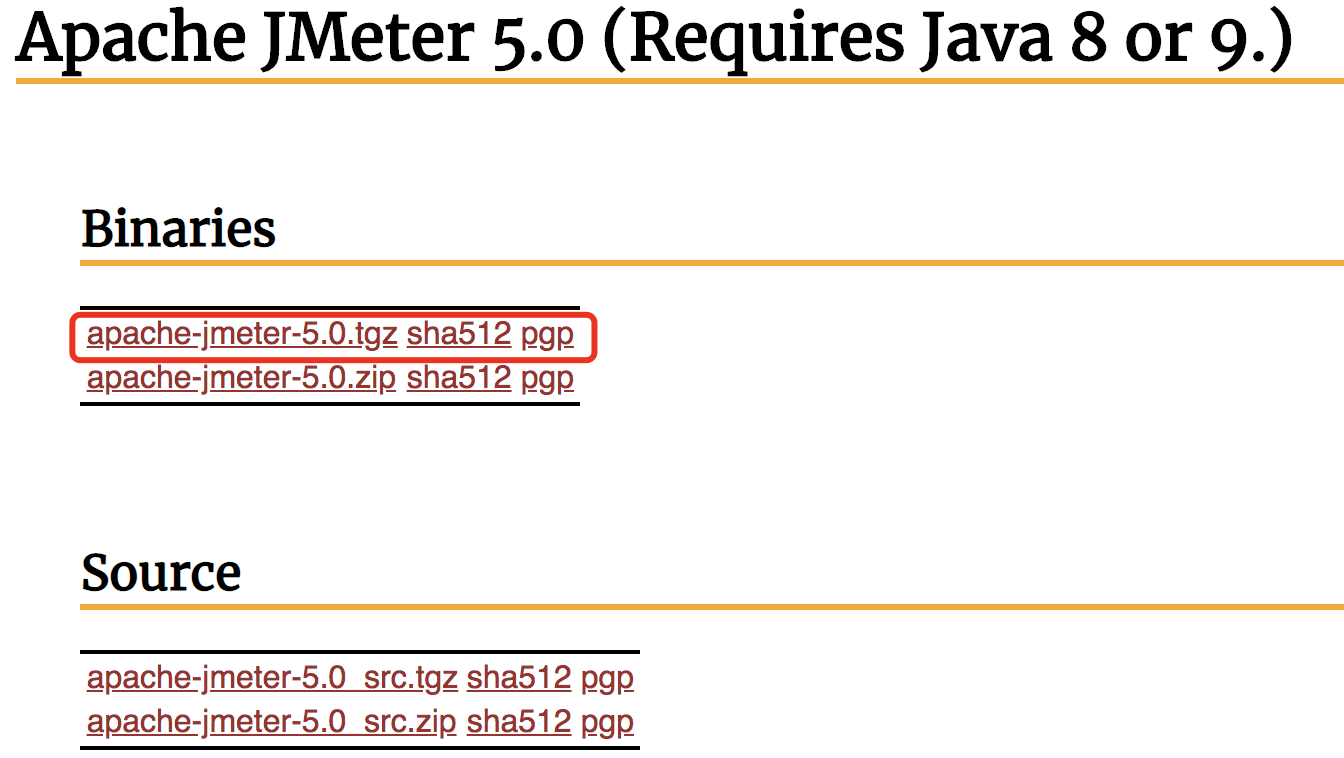
我们下载[apache-jmeter-5.0.tgz](https://links.jianshu.com/go?to=http%3A%2F%2Fmirrors.tuna.tsinghua.edu.cn%2Fapache%2F%2Fjmeter%2Fbinaries%2Fapache-jmeter-5.0.tgz)这个Binaries版本,下载完成后,解压,可以通过Finder(访达)页面双击这个文件解压,也可以通过终端输入tar zxvf apache-jmeter-5.0.tgz解压。
>[info] ### 5、启动JMeter
解压完成后,得到下面的目录文件:
:-: 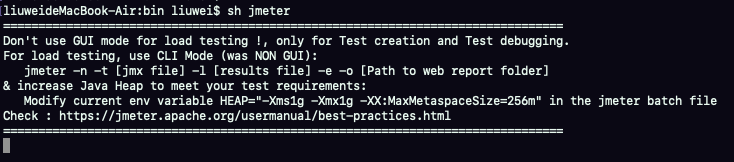
>[info] ### 6、设置环境变量全局启动JMeter
```
# jmeter
export JMETER\_HOME=/Users/liuwei/Third-party-tools/apache-jmeter-5.2.1 # 这里填自己的路径
export PATH=$JAVA_HOME/bin:$PATH:.:$JMETER_HOME/bin:$PATH
export CLASSPATH=.:$JAVA_HOME/lib/dt.jar:$JAVA_HOME/lib/tools.jar:$JMETER_HOME/lib/ext/ApacheJMeter_core.jar:$JMETER_HOME/lib/jorphan.jar:$JMETER_HOME/lib/logkit-2.0.jar
```
<br>
<br>
<br>
>[success] ## 一windows安装jmeter
下载地址还是上面那个,Jmeter这里不分windows环境还是linux环境,这个版本都可以。
:-: 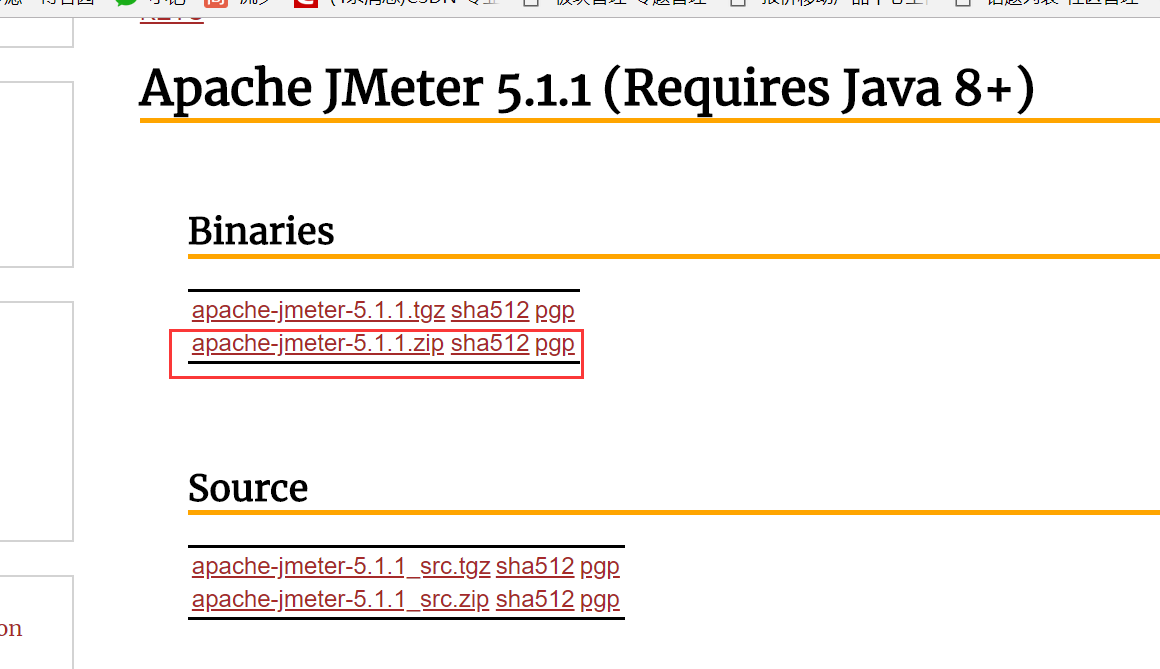
解压缩到任意文件夹都行,双击解压后文件bin目录下的jmeter.bat,就可以启动jmeter了。
:-: 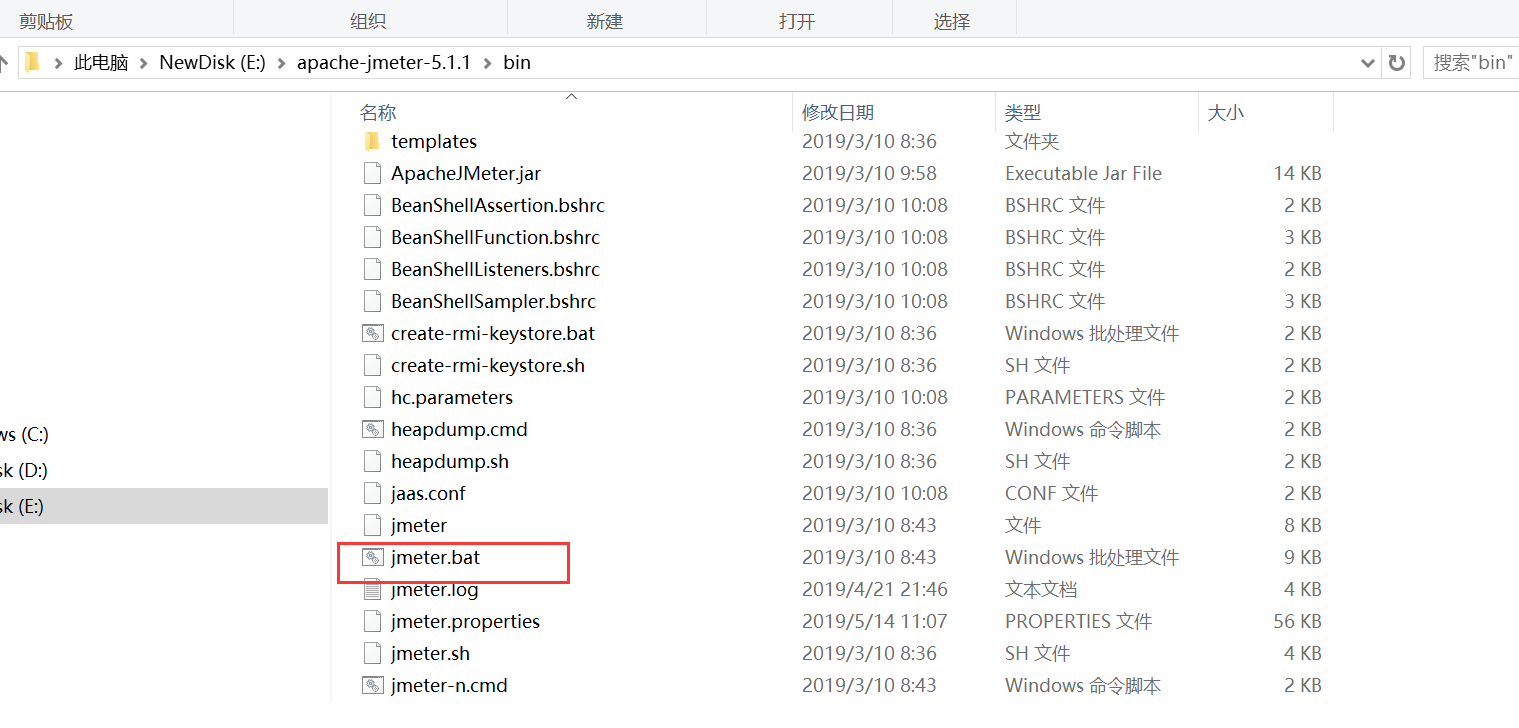
:-: 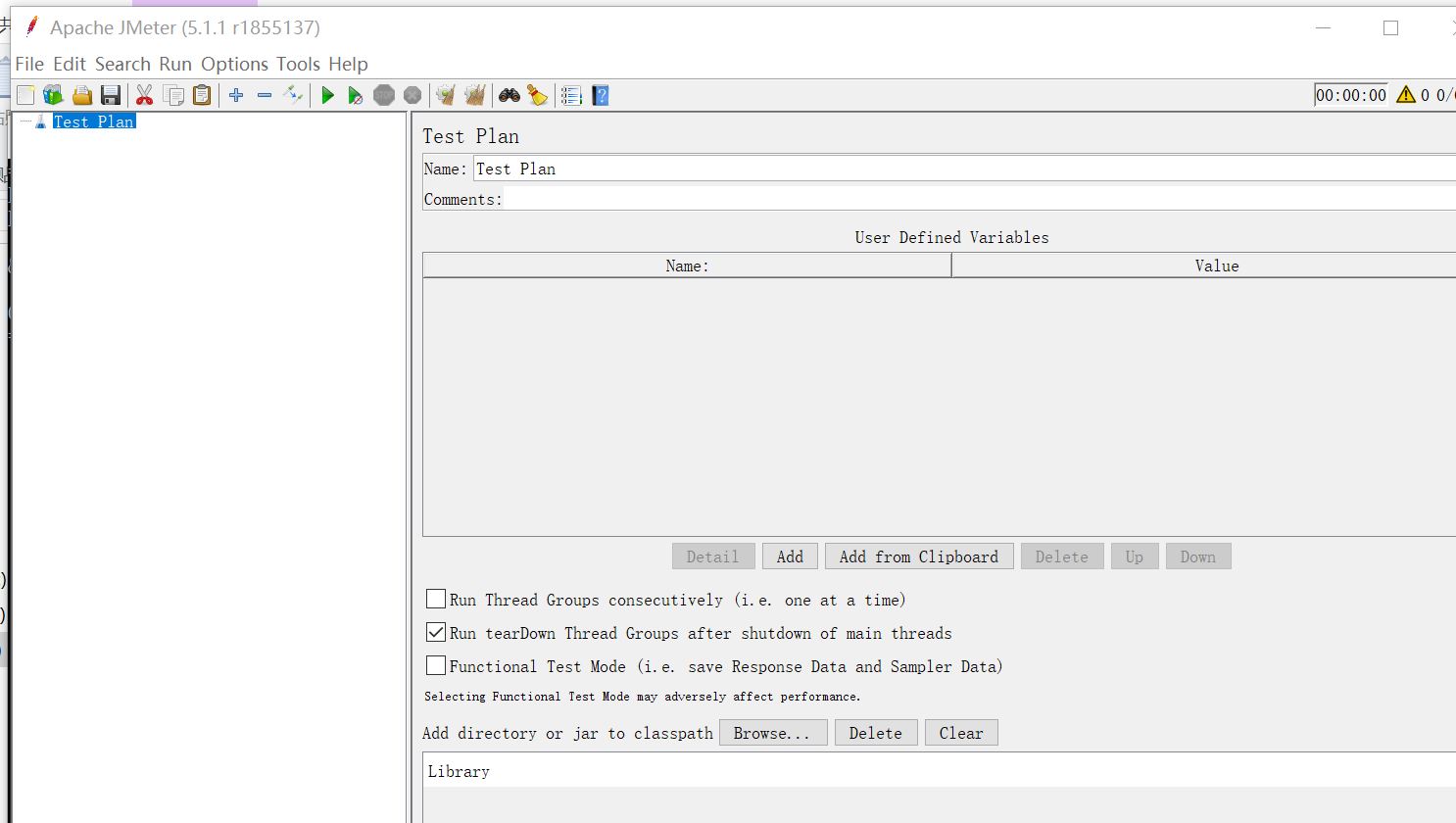
注意:配置jmeter环境变量的原因,其实这里不用设置也是可以的,但是在这里也进行一下环境变量配置的说明;
如果配置了jmeter的环境变量,就可以在cmd模式下直接输入jmeter,启动jmeter。
1、加入系统变量JMETER\_HOME:E:\\apache-jmeter-5.1.1如下图:
:-: 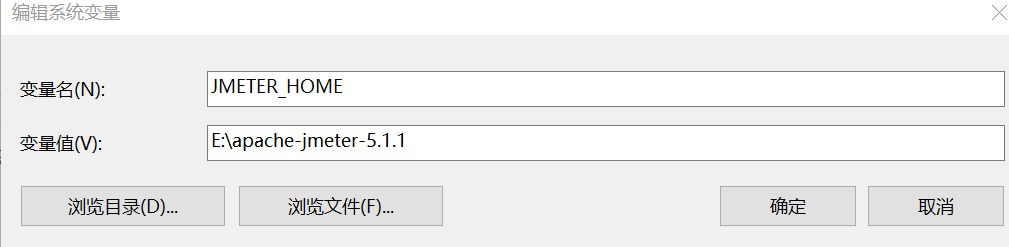
2、path后面加上:%JMETER\_HOME%\\bin;
3、系统变量CLASSPATH中加入下边的内容:
%JMETER\_HOME\\lib\\ext\\ApacheJMeter\_core.jar;%JMETER\_HOME%\\lib\\jorphan.jar;%JMETER\_HOME%\\lib\\logkit-2.0.jar
4、确定完成。
这里的jmeter的classpath可以不配置。
三、**JMeter目录解析**
## JMeter解压之后,根目录包括:
**1、bin:** 可执行文件目录
**2、docs:** 文档目录
**3、extras:** 扩展插件目录,目录下的文件提供了对ant的支持
**4、lib:** 所用到的插件目录,里面全是jar包,JMeter 会自动在 JMETER\_HOME/lib 和 ext 目录下寻找需要的类。
lib目录下的ext子目录是jmeter的核心jar包;用户扩展所依濑的包直接放到lib下即可,不要放到lib/ext下,直接放在lib目录下即可。
junit子目录是放junit脚本的。
注意:无法识别 zip 格式的包文件,所以需要的包文件均要求以 .jar 结尾
**5、printable\_docs:** usermanual子目录下是jmeter用户手册,尤其是component\_reference.html是最常用的核心元件帮助手册。
