[TOC]
* 建立测试计划 启动jmeter后,jmeter会自动生成一个空的测试计划,用户可以基于该测试计划建立自己的测试计划。
<br>
<br>
>[success] ## 一:添加线程组
一个性能测试请求负载是基于一个线程组完成的。一个测试计划必须有一个线程组。测试计划添加线程组非常简单。在测试计划右键弹出下拉菜单(添加-->Threads(Users)--->线程组)中选择线程组即可。
jmeter中 每个测试计划至少需要包含一个线程组,当然也可以在一个计划中创建多个线程组,那么多个线程组之间又会怎样的顺序执行(串行还是并行)?在测试计划下面多个线程是并行执行的,也就是说这些线程组是同时被初始化并同时执行线程组下的Sampler的。
:-: 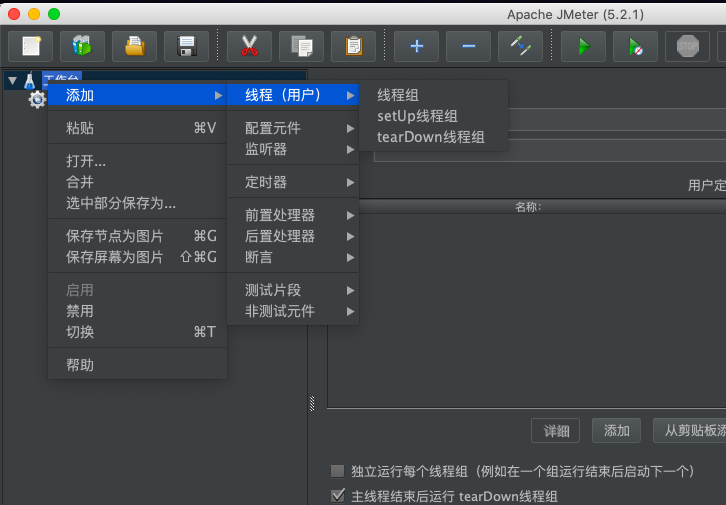
:-: 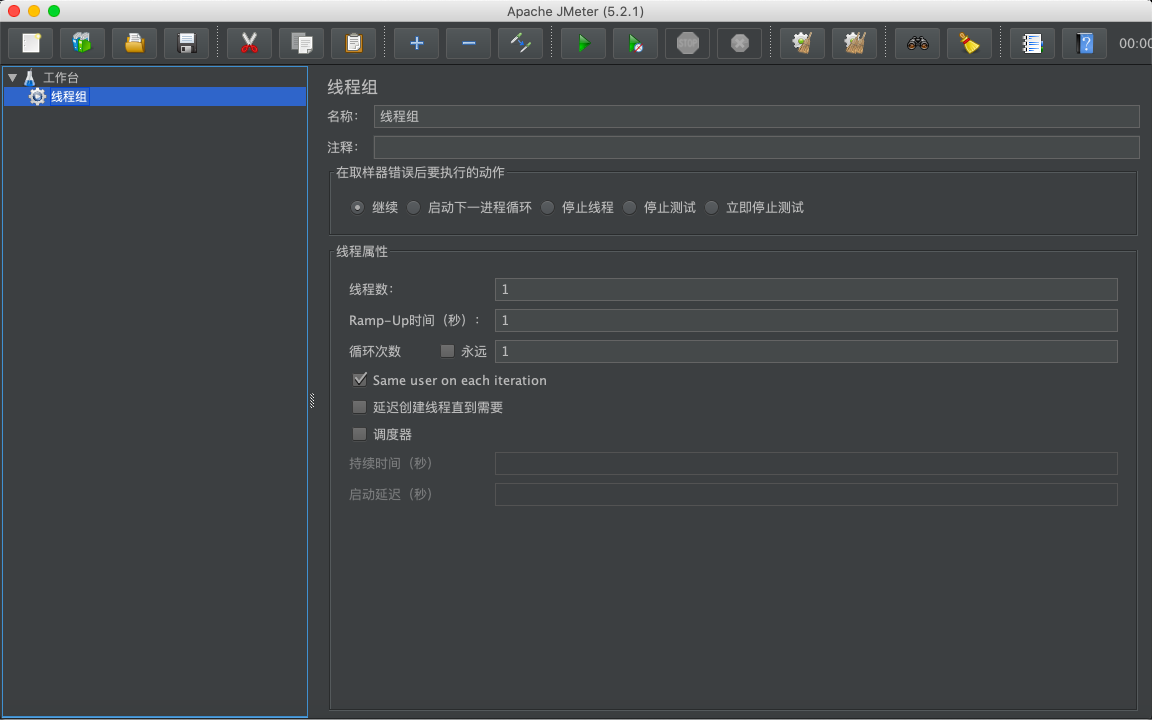
线程组主要包含三个参数:线程数、准备时长(Ramp-Up Period(in seconds))、循环次数。
**线程数:** 虚拟用户数。一个虚拟用户占用一个进程或线程。设置多少虚拟用户数在这里也就是设置多少个线程数。
**准备时长:** 设置的虚拟用户数需要多长时间全部启动。如果线程数为20 ,准备时长为10 ,那么需要10秒钟启动20个线程。也就是每秒钟启动2个线程。
**循环次数:** 每个线程发送请求的次数。如果线程数为20 ,循环次数为100 ,那么每个线程发送100次请求。总请求数为20\*100=2000 。如果勾选了“永远”,那么所有线程会一直发送请求,直到选择停止运行脚本。
设置合理的线程数对于能否达到测试目标有决定性的影响。除了上面介绍的固定循环次数与永远外;也可以灵活的选择设定测试运行时间。勾选“调度器”,进行调度器配置。
* 设置:线程数为10,其它参数默认。
<br>
<br>
>[success] ## 二:添加HTTP请求
* * *
添加完成线程组后,在线程组上右键菜单(添加--->Sampler--->HTTP请求)选择HTTP请求。对于jmeter来说,取样器(Sampler)是与服务器进行交互的单元。一个取样器通常进行三部分的工作: ``` 1、向服务器发送请求
2、记录服务器的响应数据
3、记录响应时间信息
:-: 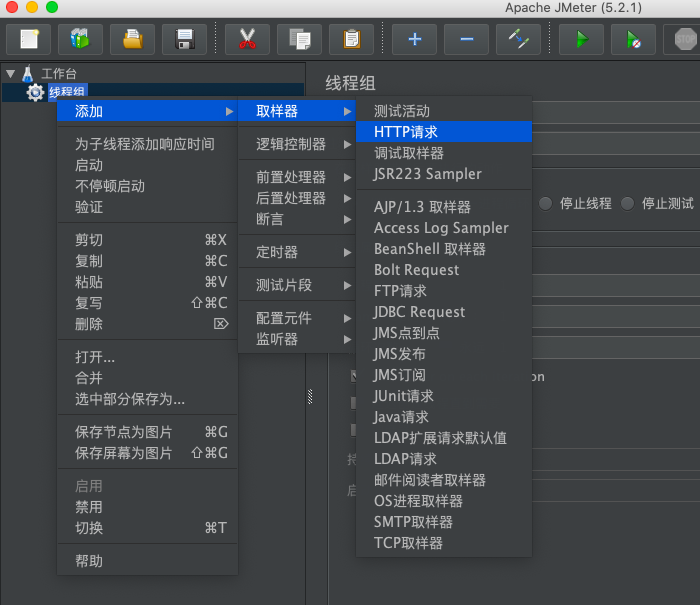
:-: 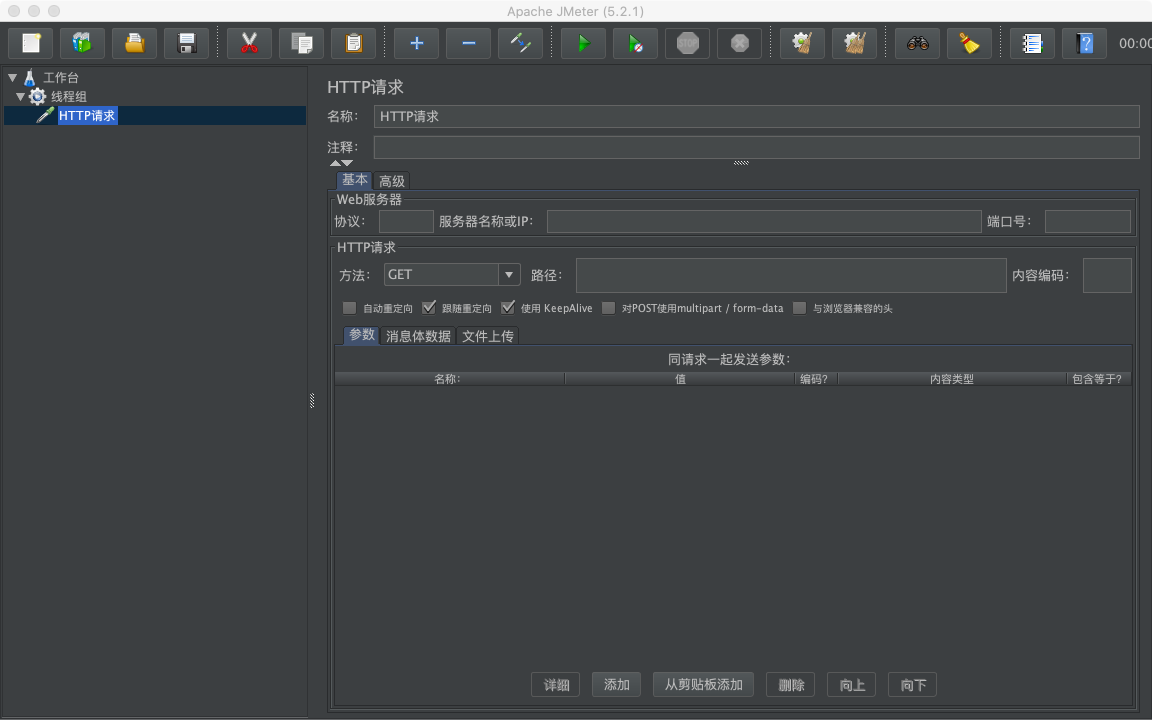
<br>
一个HTTP请求有着许多的配置参数,下面将详细介绍:
**名称:** 本属性用于标识一个取样器,建议使用一个有意义的名称。
**注释:** 对于测试没有任何作用,仅用户记录用户可读的注释信息。
**服务器名称或IP :** HTTP请求发送的目标服务器名称或IP地址。
**端口号:** 目标服务器的端口号,默认值为80 。
**协议:** 向目标服务器发送HTTP请求时的协议,可以是http或者是https ,默认值为http 。
**方法:** 发送HTTP请求的方法,可用方法包括GET、POST、HEAD、PUT、OPTIONS、TRACE、DELETE等。
**Content encoding :** 内容的编码方式,默认值为iso8859
**路径:** 目标URL路径(不包括服务器地址和端口)
**自动重定向:** 如果选中该选项,当发送HTTP请求后得到的响应是302/301时,JMeter 自动重定向到新的页面。
**Use keep Alive :** 当该选项被选中时,jmeter 和目标服务器之间使用 Keep-Alive方式进行HTTP通信,默认选中。
**Use multipart/from-data for HTTP POST :** 当发送HTTP POST 请求时,使用Use multipart/from-data方法发送,默认不选中。
* 在这里我们添加一个HTTP请求
<br>
<br>
>[success] ## 三:添加监听器(Listener)
脚本的主要部分设置完成后,需要通过某种方式获得性能测试中的测试结果,在本例中,我们关心的是请求的响应时间。
Jmeter 中使用监听器元件收集取样器记录的数据并以可视化的方式来呈现。Jmeter有各种不同的监听器类型,因为上面添加的为HTTP请求,这里添加聚合报告,更为直观的查看测试结果。
添加聚合报告,右键点击线程组,在弹的菜单(添加--->监听器--->聚合报告)中选择聚合报告
:-: 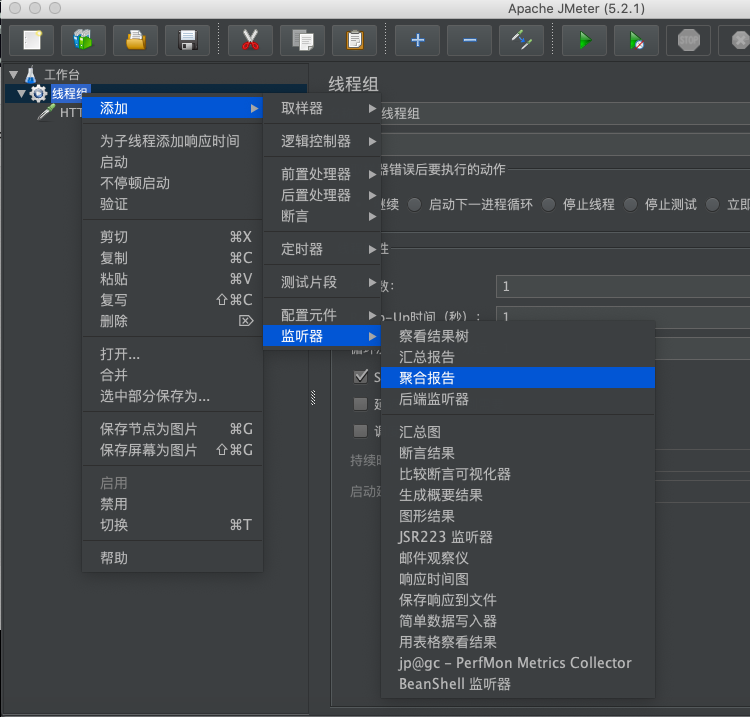
点击工具栏上的`绿色运行按钮`或者通过菜单栏(运行--->启动)来运行测试。
查看**聚合报告** 的运行结果
:-: 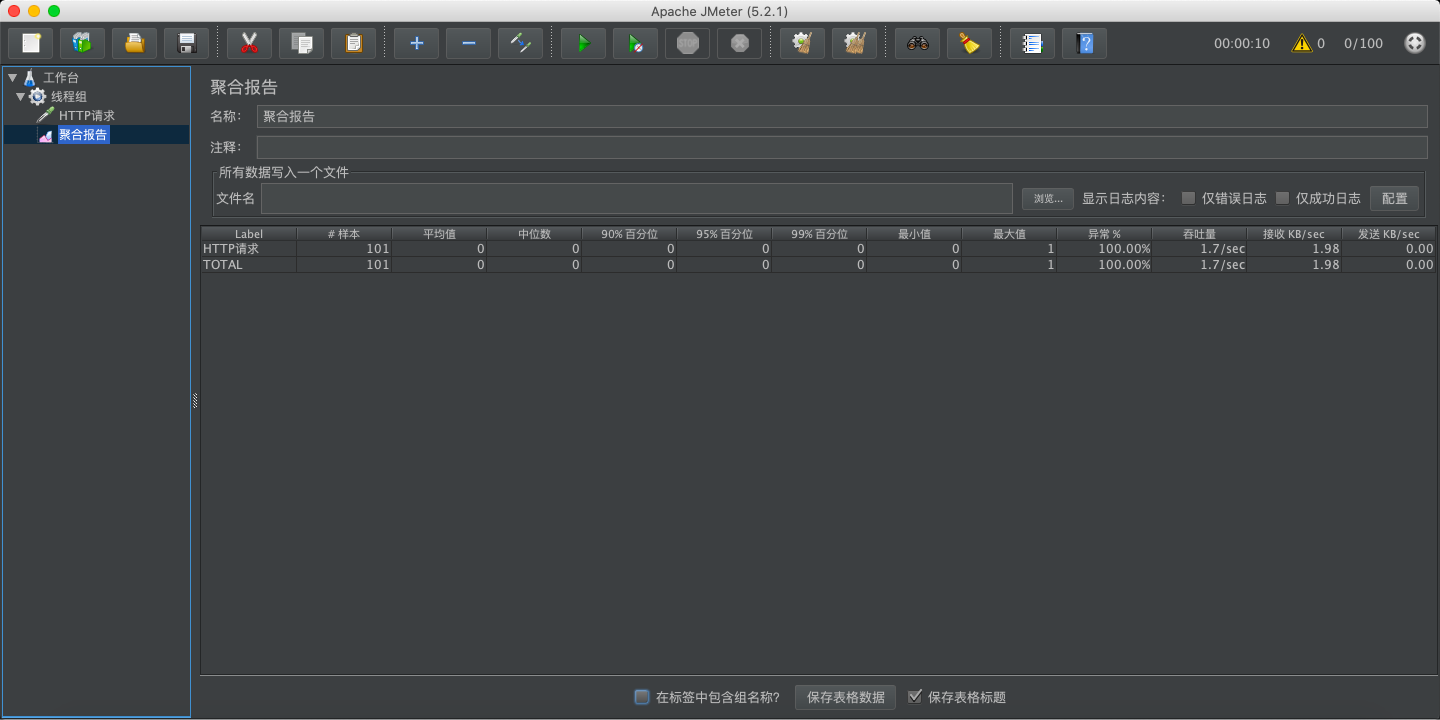
**Label:** 请求的名称,就是我们在进行测试的httprequest sampler的名称
**Samples:** 总共发给服务器的请求数量
**Average:** 单个请求的平均响应时间,单位是毫秒
**Median:** 50%的请求的响应时间
**90%Line:** 90%的请求的响应时间
**95%Line:** 95%的请求的响应时间
**99%Line:** 99%的请求的响应时间
**Min:** 最小的响应时间
**Max:** 最大的响应时间
**Error%:** 错误率=错误的请求的数量/请求的总数
**Throughput:** 吞吐量即表示每秒完成的请求数
**Received KB/sec:** 每秒从服务器端接收到的数据量
**Sent KB/Sec:** 每秒从发送到服务器端的数据量
