## **如何打印A4单据**
**备注:升级到21.3版本及以上**
1、登录收银后台管理——硬件和员工——打印机设置
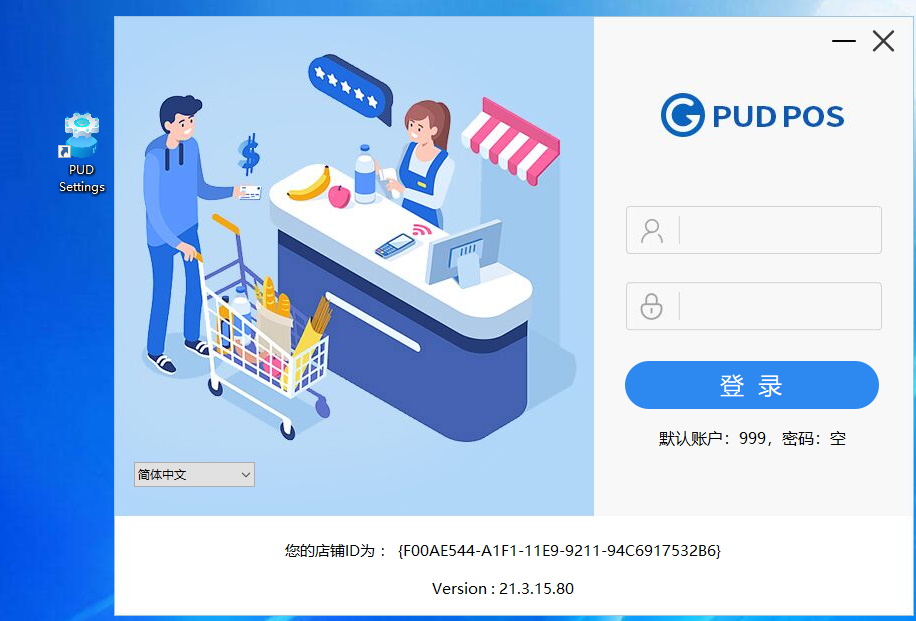
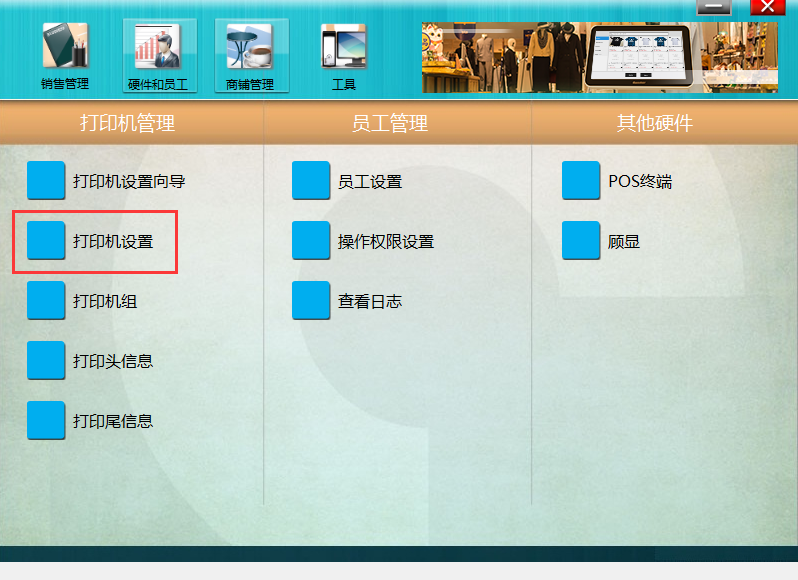
2、新增一台打印机,设置打印机名称,如A4,在 40106IP或名称中,选择打印机对应驱动;
40113纸宽中,选择210,保存,如下:
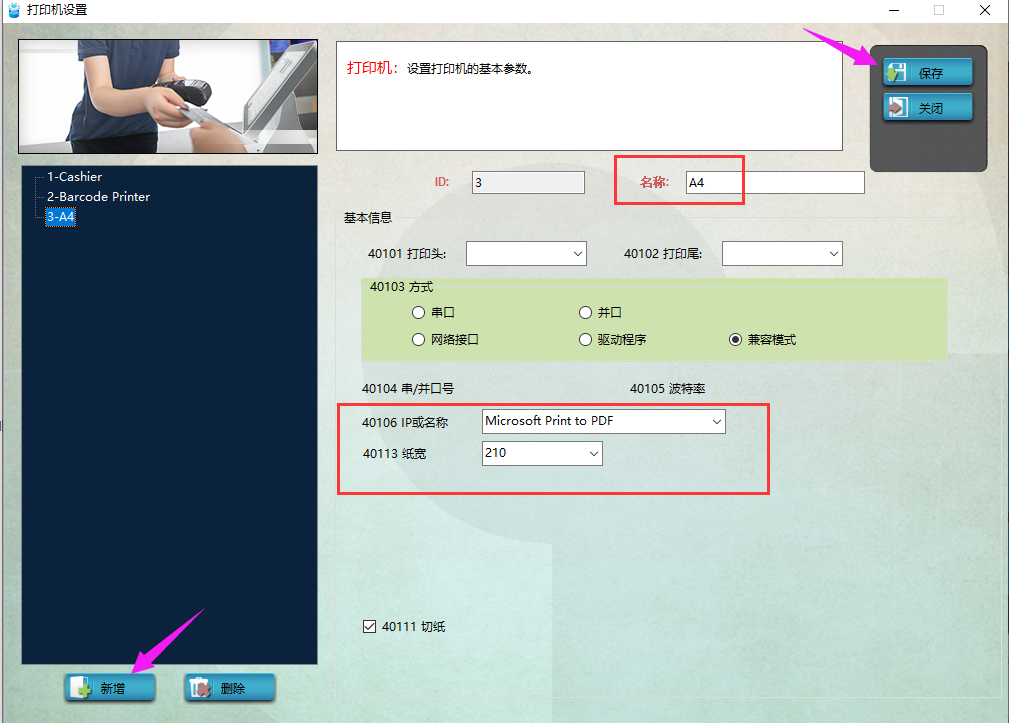
3、再进入 **pos终端** ——给对应的pos终端设置 **A4打印机**,商品行数,建议使用默认,设置保存,如下:
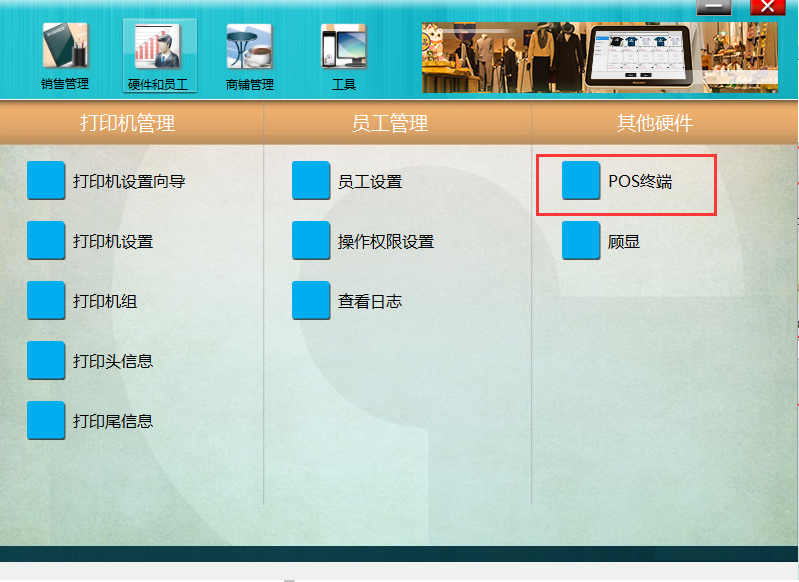
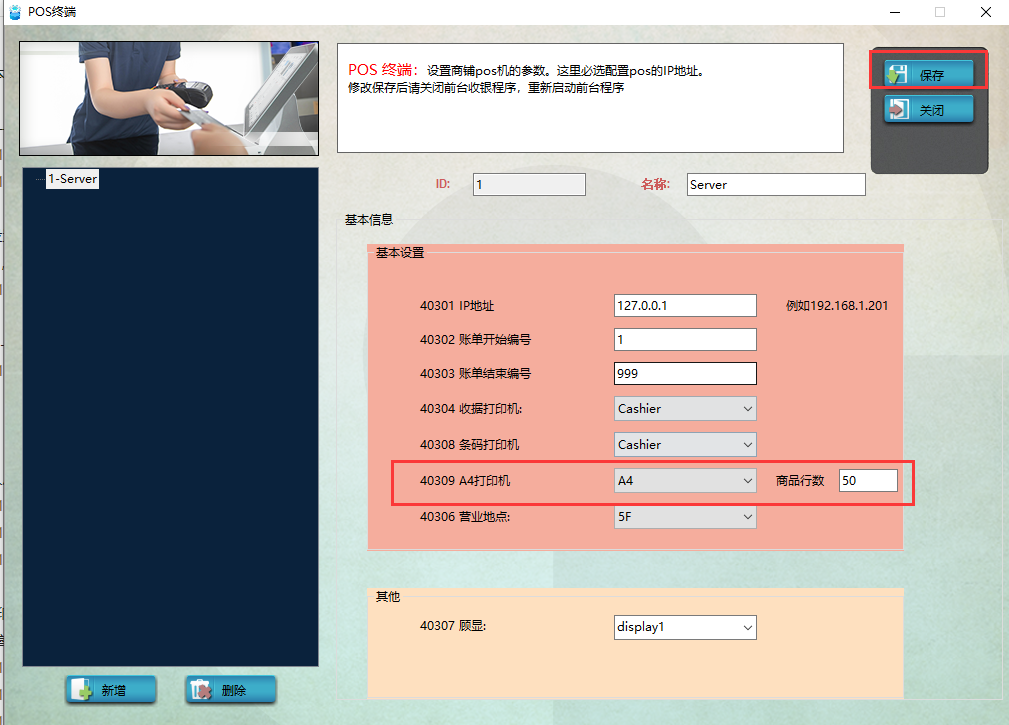
4、登录收银前台,进入反结账,如下:
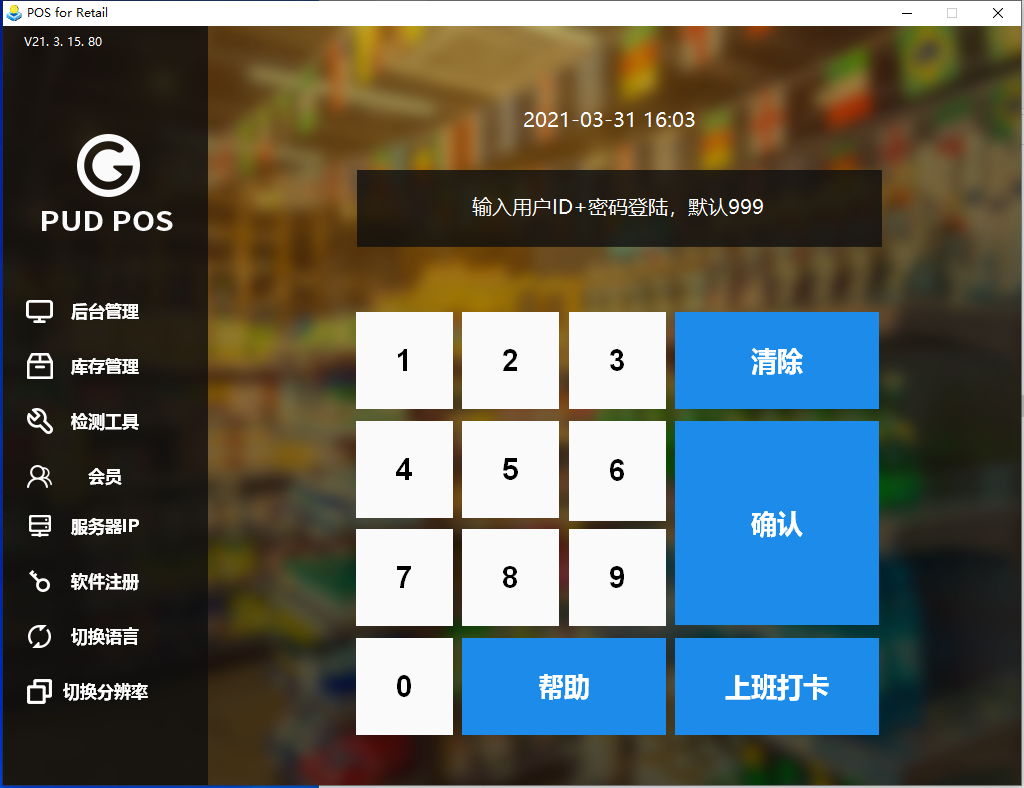
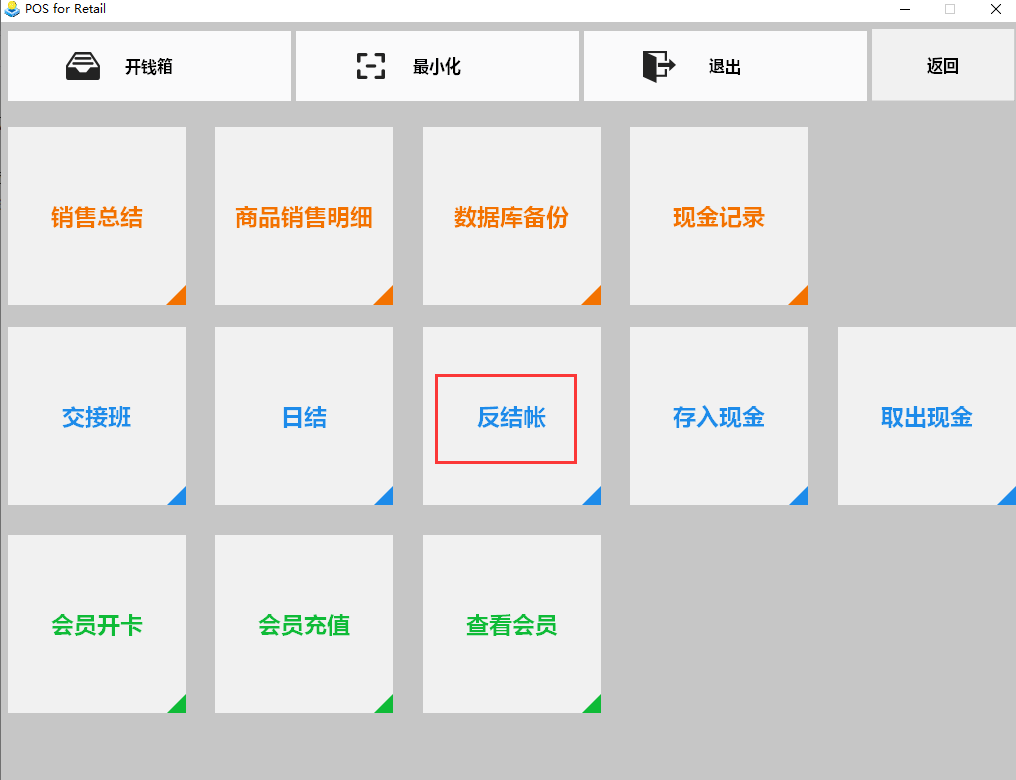
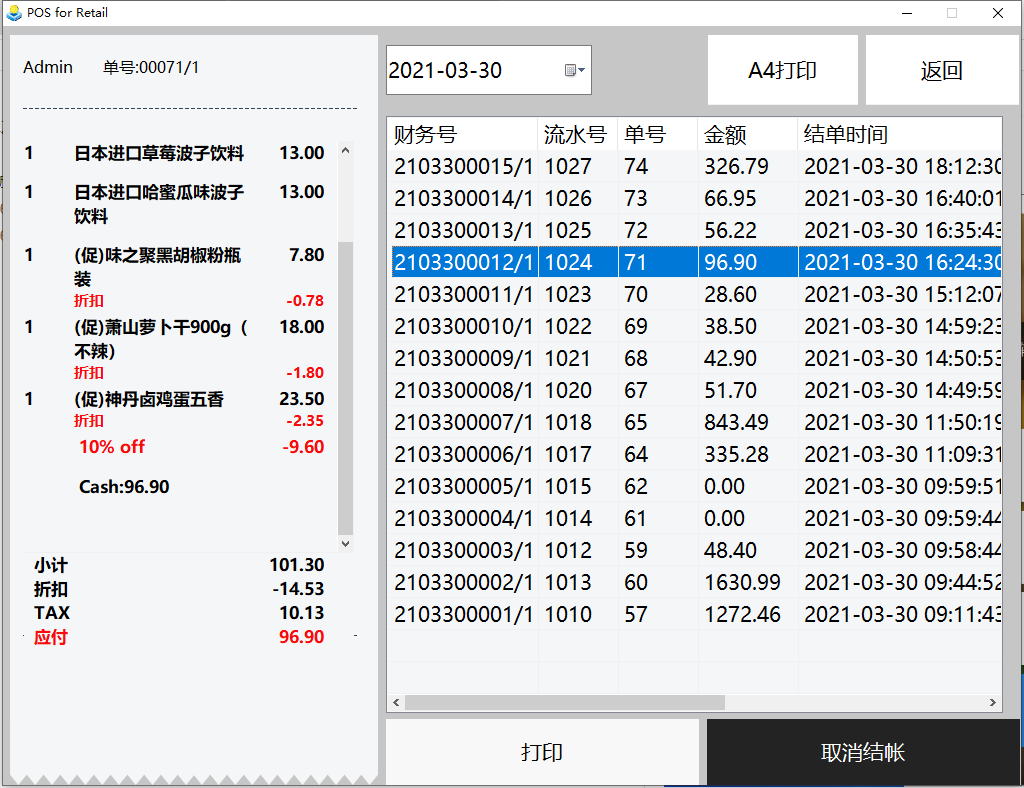
5、点击右上角的 A4打印,选择一个客户,或新增一个客户(客户可以临时新增,也可以选择已有客户,这里的已有客户同步库存管理——客户信息),确定,及打印机出单,如下图:
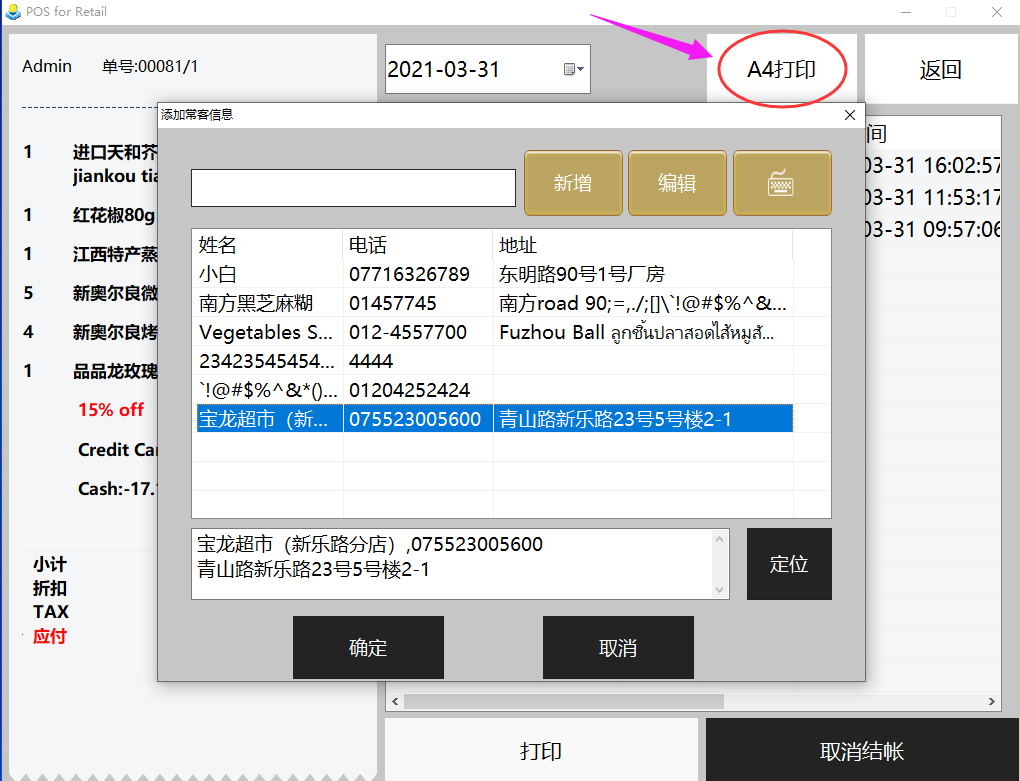
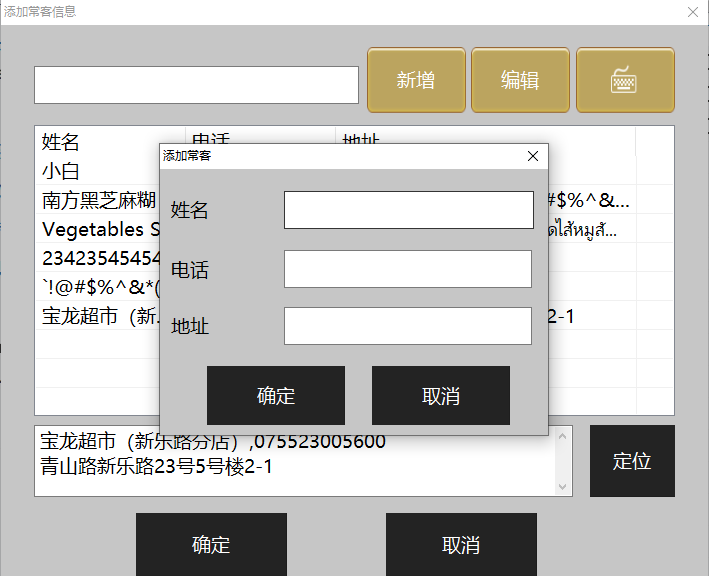
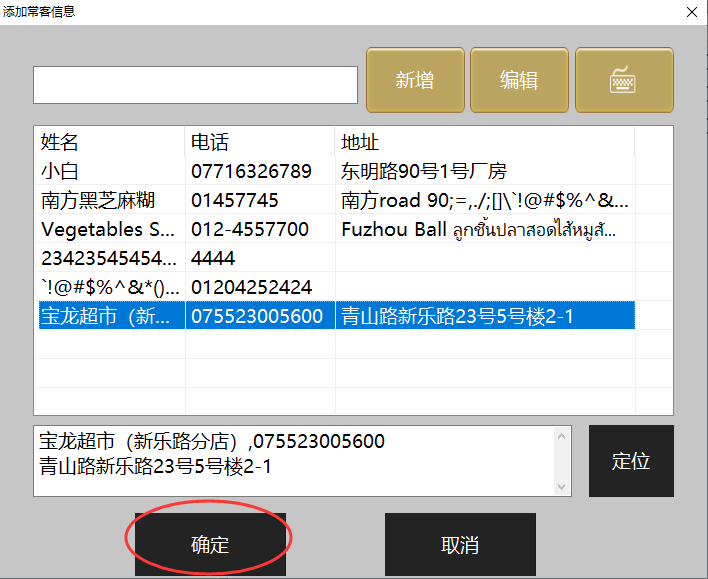
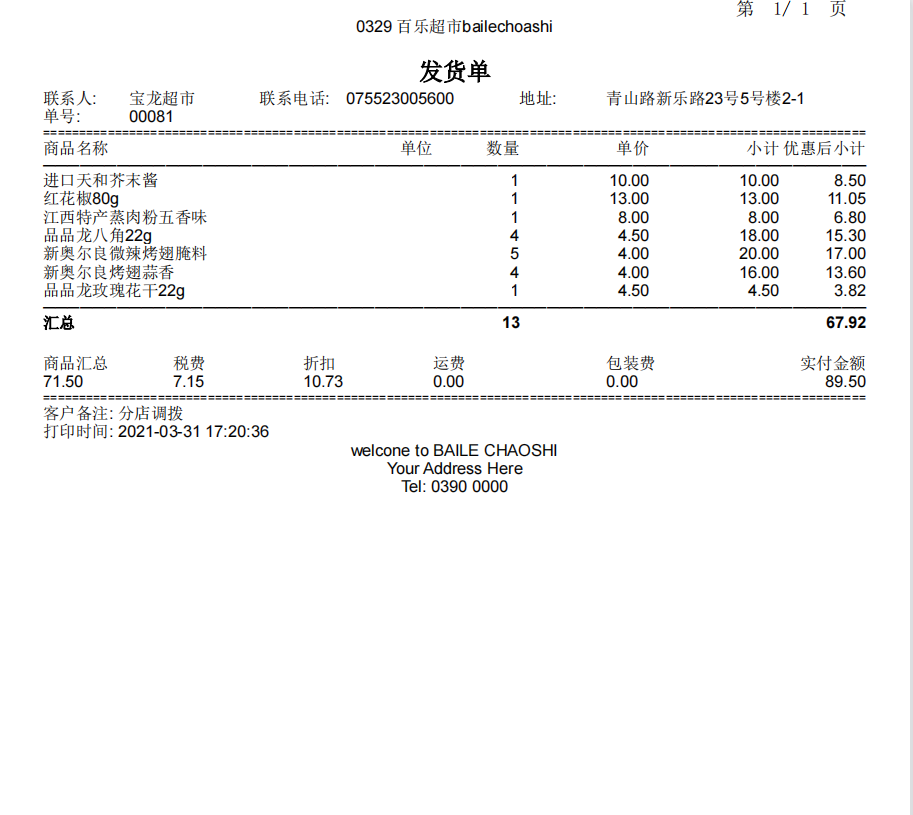
6、**切换A4打印模板语言和自定义打印模板**
进入零售安装目录下,一般是D:\COOLROID\Retail,双击启动PrintTemplateManager\_A4.exe,如下
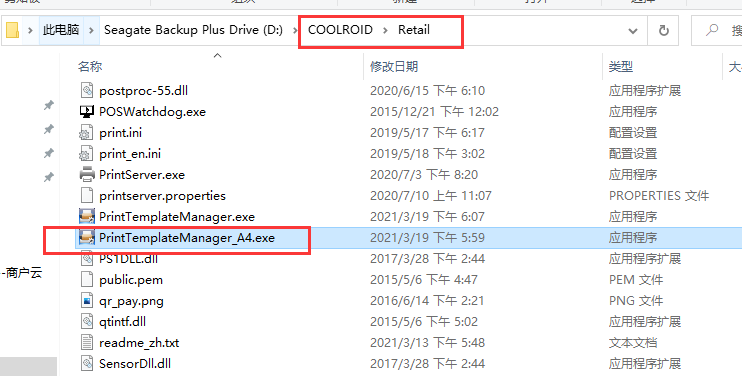
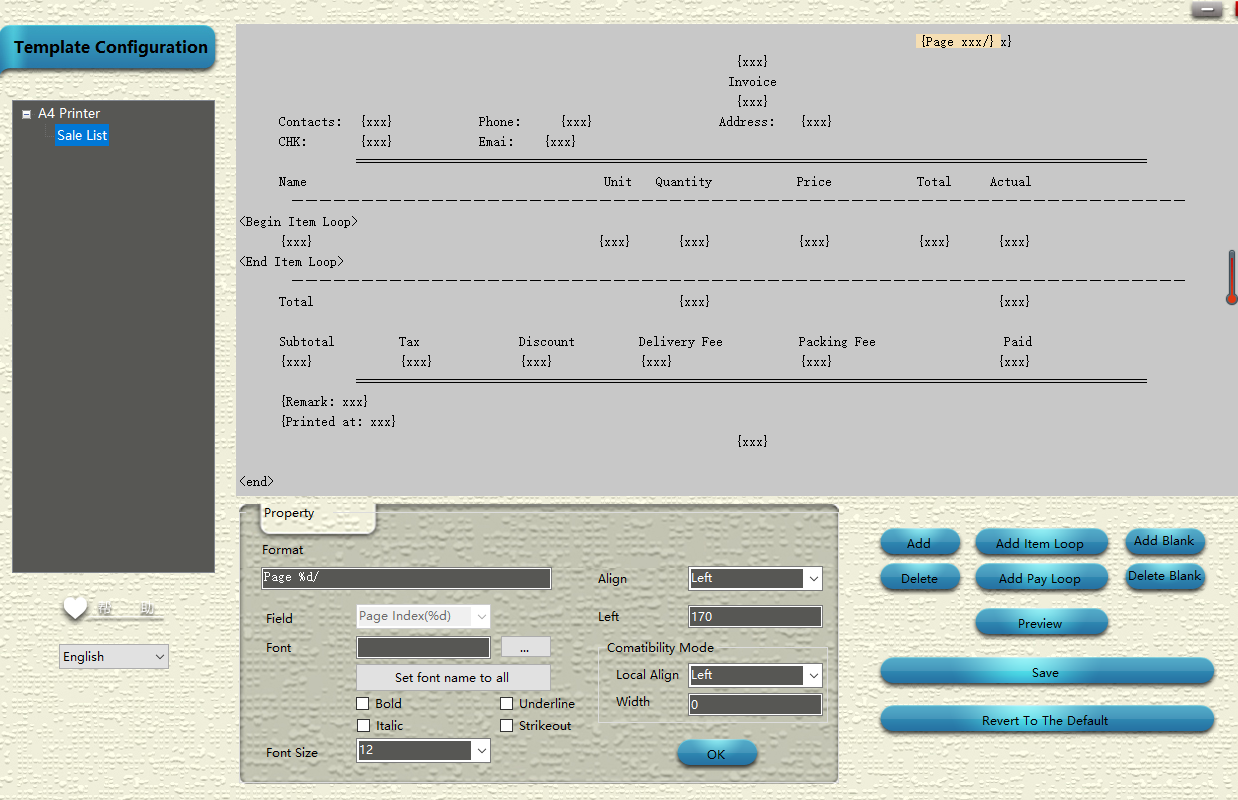
7、切换打印模板语言
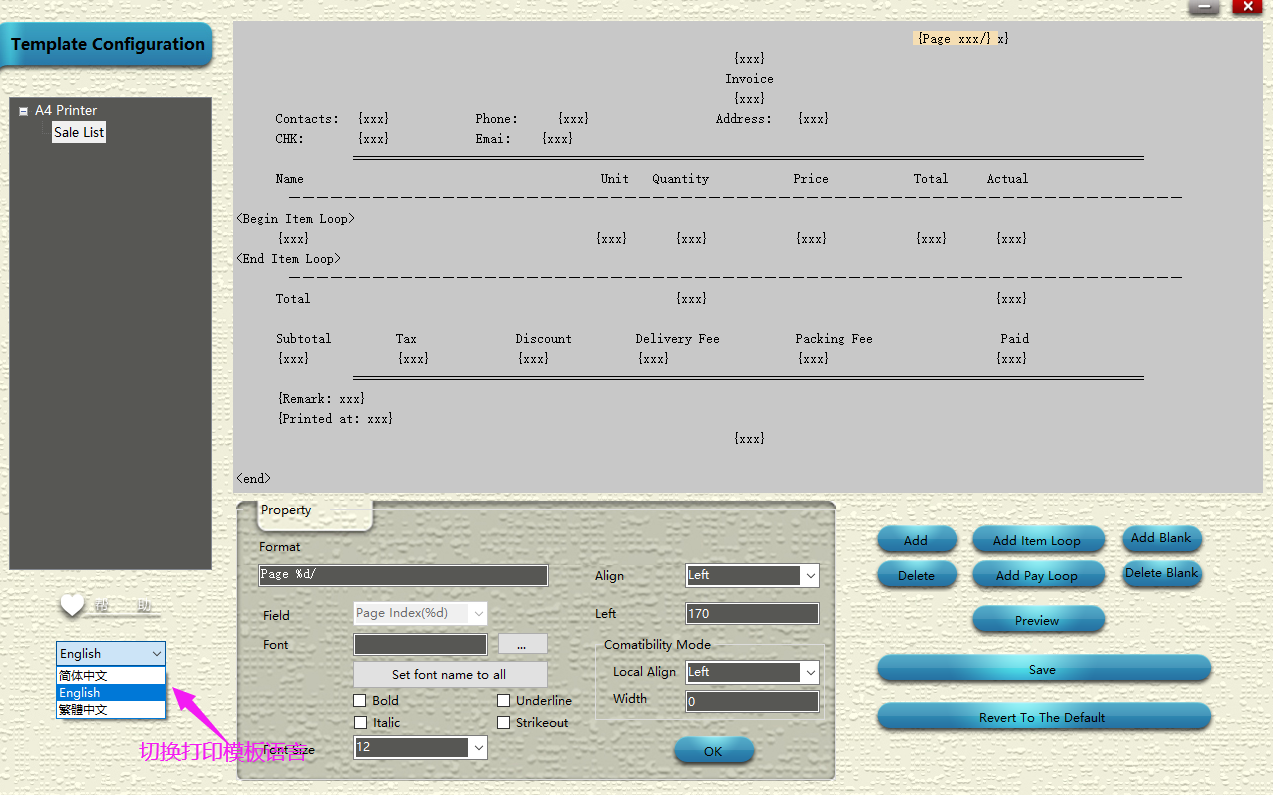
8、自定义增加打印字段,如添加 Email字段,如下
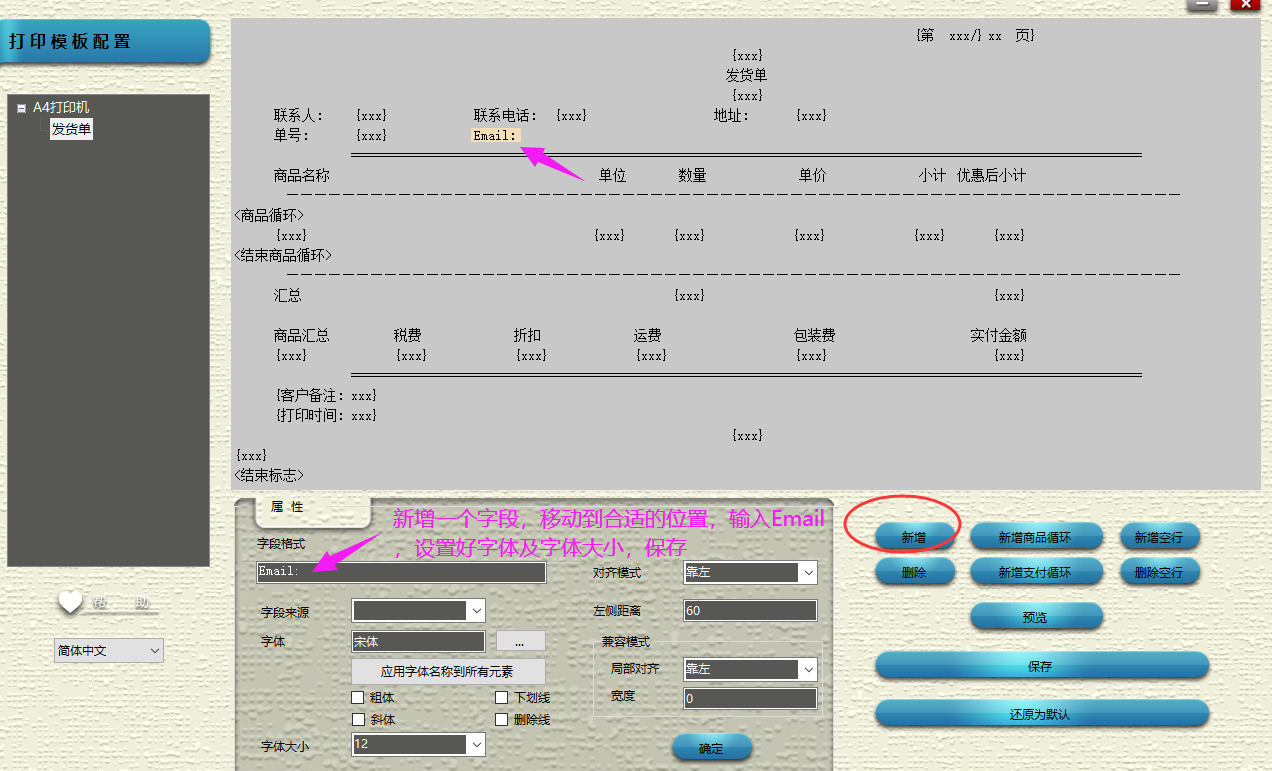
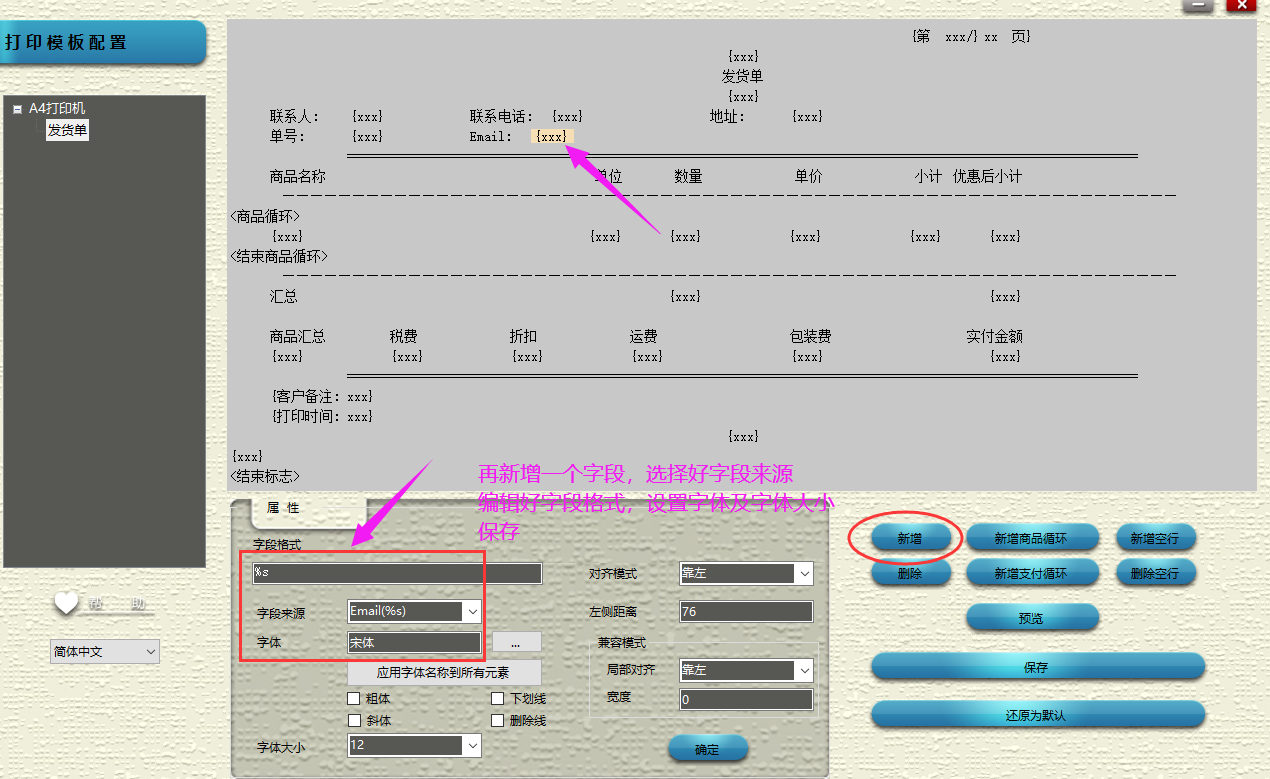
9、增加字段完成后,重启前台,进入反结账,选择订单打印A4效果如下,A4已打印Email字段
备注:客户邮箱信息在库存管理后台编辑
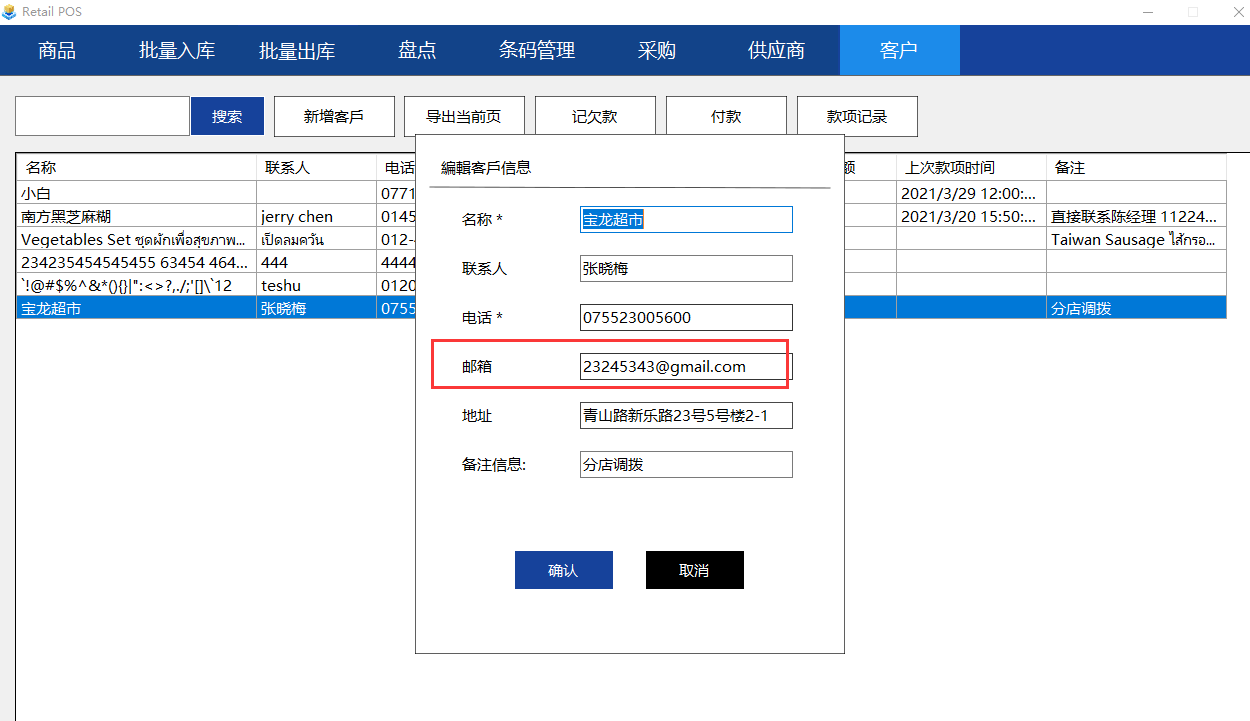
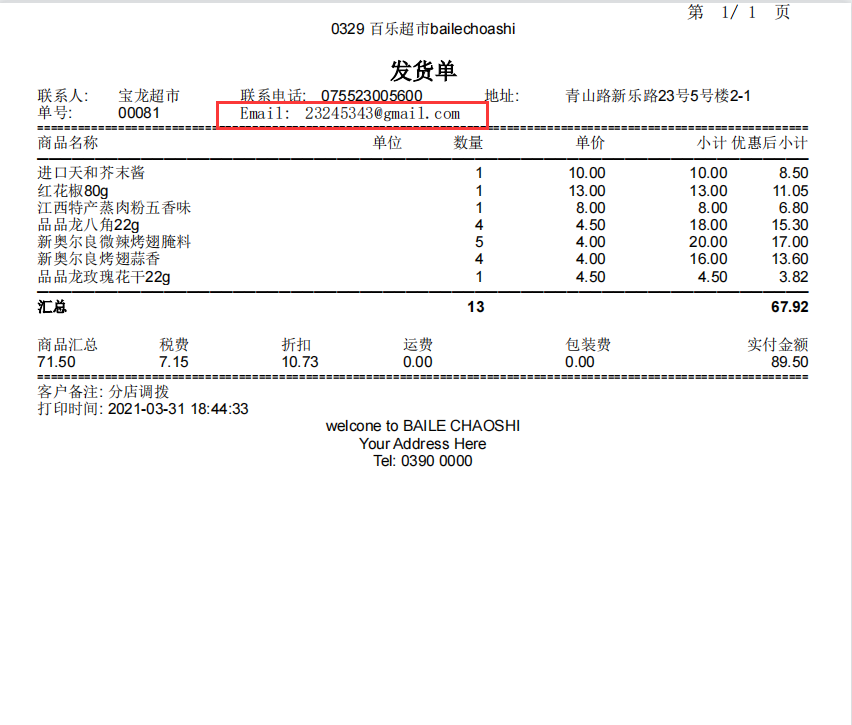
- 第一章:下载及注册
- 1.下载安装软件
- 2.注册
- 第二章:录入商品
- 1.清空系统自带的商品数据
- 2.导出商品模板
- 3.编辑商品数据模板
- 4.导入商品数据模板
- 5.如何进行库存增量导入
- 6.如何在新版零售中导入商品模板
- 第三章:如何添加商品
- 1.后台手动添加普通商品
- 2.如何添加多单位商品
- 第四章:打印小票及单据
- 1.打印收银小票
- 2.打印条形码
- 3.打印商品单据
- 第五章:设置员工账号
- 1.添加员工等级权限
- 2.添加员工账号
- 第六章:前台下单商品
- 第七章:如何设置促销活动
- 1.买一送一
- 2.单品折扣
- 第九章:交接班和日结
- 第十章:备份数据及还原
- 第十一章:如何对商品收取服务费
- 第十二章:如何设置商品折扣
- 第十三章:如何使用代金券
- 第十四章:库存管理
- 1、添加商品及导出库存表
- 2、入库及批量入库
- 3、出库及批量出库
- 4、盘点
- 5、条码管理
- 6、新增供应商
- 7、新增采购
- 8、采购入库
- 9、新增客户
- 第十五章 其他设置
- 1、如何自定义A4打印模板
- 2、如何在模板上添加第二货币打印
- 3、如何按类型查询商品的出入库
- 4、宏设置
- 5、如何安装视频监控
- 6、如何对接条码秤下单
- 7、如何自定义条码秤设置
- 8、如何打印A4单据
- 9、条码秤如何离线导入商品数据
- 10、如何设置及查看库存预警
- 11、如何进行商品退货
- 12、如何连接盘点APP
- 第十六章:线上商城设置
- 1、如何试用和注册线上商城
- 1.1 试用线上商城
- 1.2 注册线上商城
- 2、线上店铺设置
- 2.1 店铺基本信息设置
- 2.2 店铺线上收款设置
- 3、编辑线上商城的商品
- 3.1 设置商品图片
- 3.2 设置商品包装费
- 3.3 设置商品其他属性
- 4、下载二维码及扫码下单
- 4.1 如何下载二维码
- 4.2 扫码下单后收银如何处理订单
