## macos
macos下有两种安装方式,推荐小白使用第一种方式,有使用虚拟机经验的伙伴们使用第二种方式。
### 第一种普通安装方式

打开[xampp7.2.34官方下载地址](https://sourceforge.net/projects/xampp/files/XAMPP%20Mac%20OS%20X/7.2.34/)或[团队文件服务器 密码yunzhi.club](http://nas.yunzhi.club:5010/sharing/dTeYhY2xt)打开下载页面,点击如上链接下载。
>[info] 如果你已经安装了其它版本的XAMPP,则需要将原xampp删除后再安装教程对应版本。
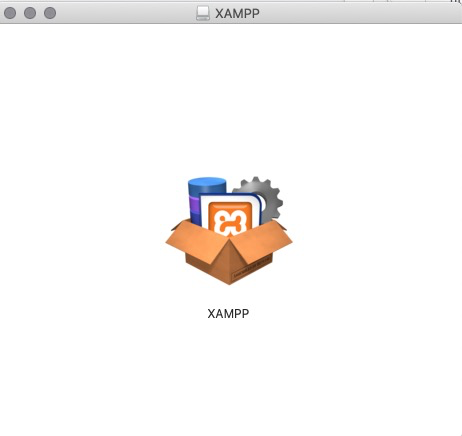
下载完成后双击安装,安装成功后打开xampp:
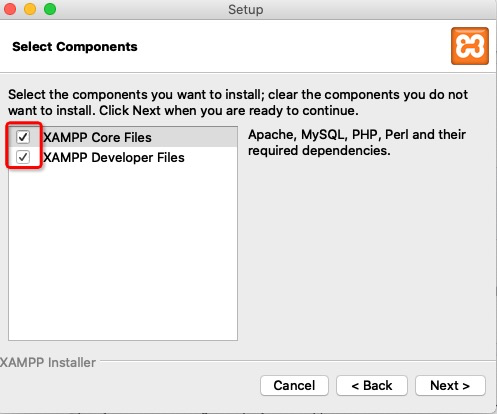
到此安装界面时注意选择上所有的选项,然后继续点击next完成安装。
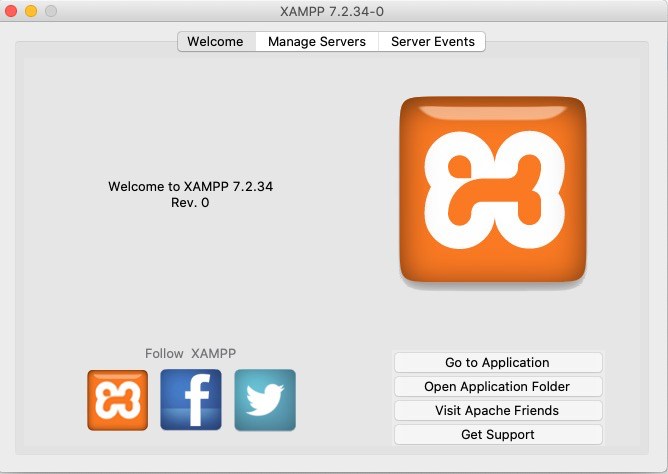
最后点击finish完成安装,启动xampp。
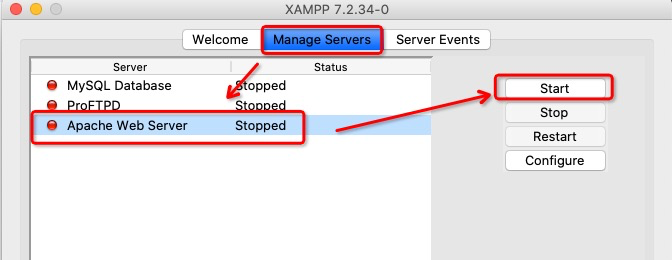
当前我们仅需要Apache服务,确认其状态为Running。如果为Stopped,点击该服务后点击Start启动。
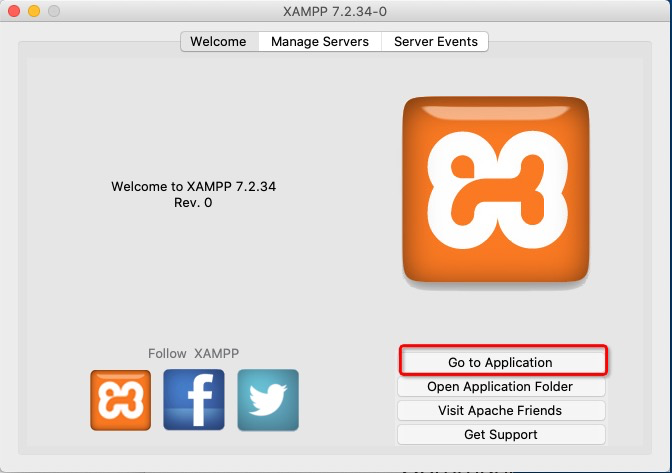
点击GoGo to Application按钮后将自动启动浏览器,并显示如下界面:
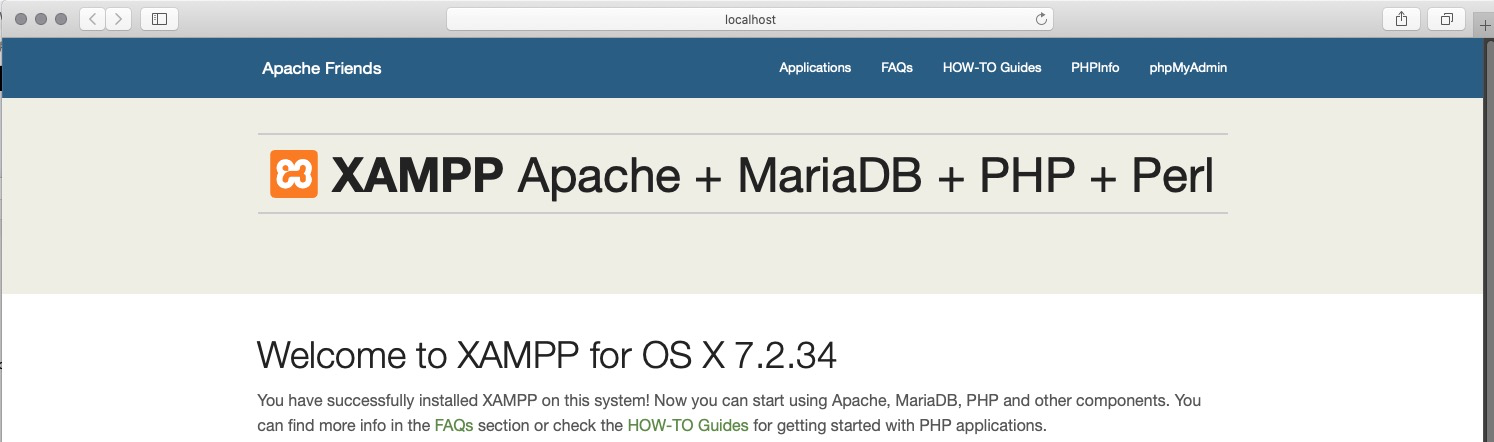
OK,至此XAMPP已成功安装,就到这里。
### 第二种高级安装方式
点击[xampp7.2.34官方下载地址](https://sourceforge.net/projects/xampp/files/XAMPP%20Mac%20OS%20X/7.2.34/)或[团队文件服务器 密码yunzhi.club](http://nas.yunzhi.club:5010/sharing/dTeYhY2xt)打开下载页面,点击

后将跳转到下载页面。下载完成后双击安装,安装成功后打开xampp:
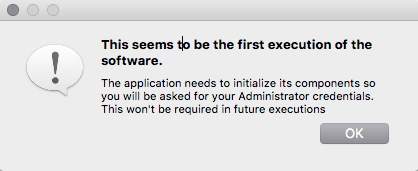
第一次启动将显示如下对画框,点击OK。
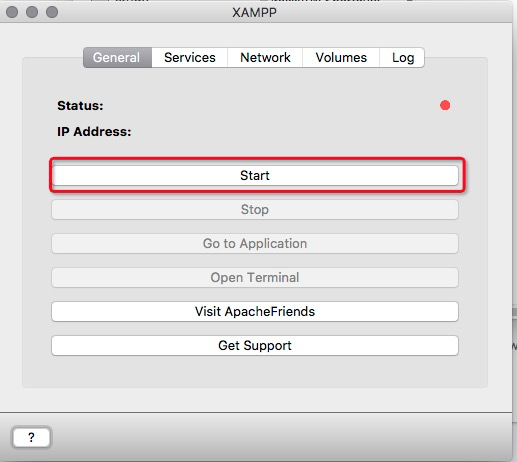
点击start后耐心地等一会,该过程完成的快慢取决于电脑的性能。
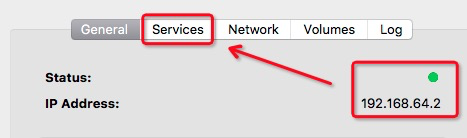
如上显示说明xampp基本服务已开启,接着点击Service
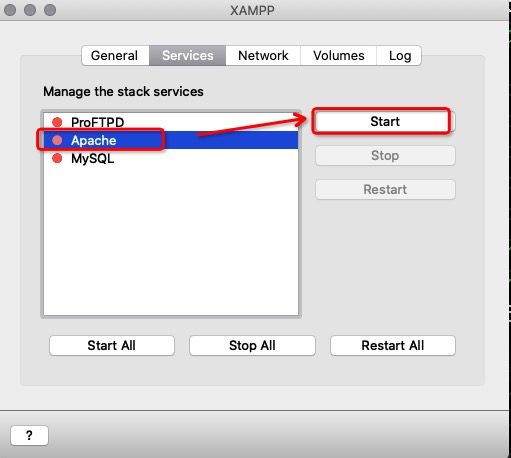
第一次运行时,xampp将为我们自动运行相关服务。但也不排除运气不太好的情况。我们当前仅需要保证Apache正常启动即可(为绿色)。如果Apache没有自动启动,则需要按上图示手动启动。
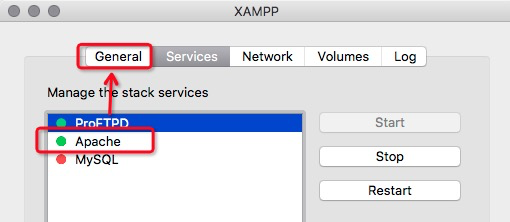
接下来回来General。
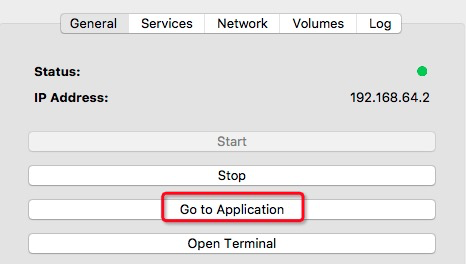
点击Go to Application将自动打开浏览器,并显示如下画面。
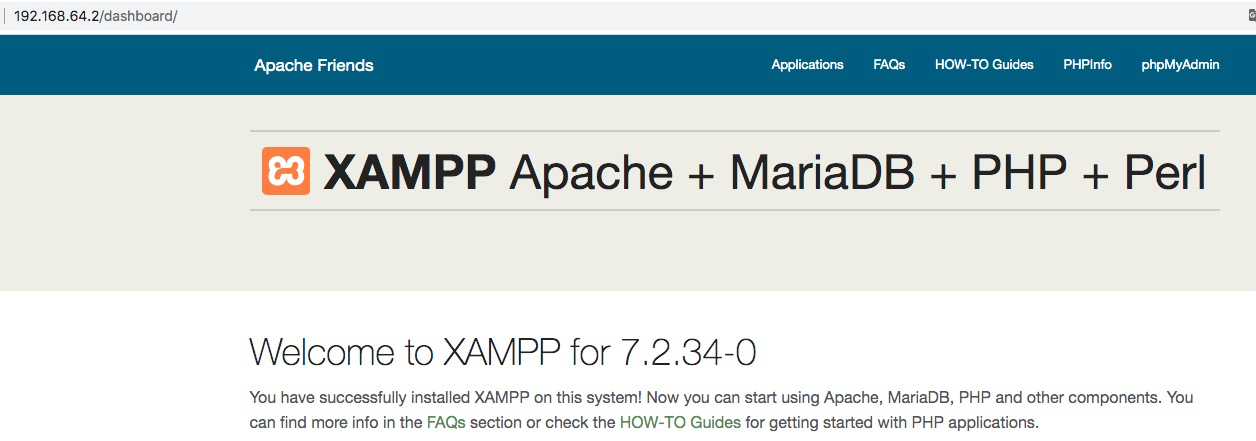
没错:下载,安装,点击,一切就这么简单。
#### 停止
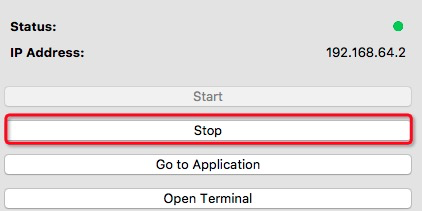
点击Stop即可停止服务。
#### 发生了什么
本节中我们安装一款叫做XAMPP的软件,与大多数软件有所不同。该软件实际上是一个安装于我们电脑上的虚拟机:
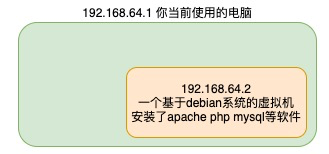
该虚拟机基于debian操作系统,并为我们安装好了用于php开发的php、apache,以及常用的FTP软件、数据库软件。该虚拟机通过内部创建的网络与我们当前使用的电脑相连接。在本文中,虚拟机的IP地址被设置为192.168.64.2,而我们使用的本机地址被设置为192.168.64.1。
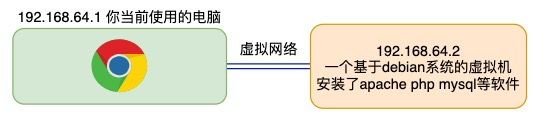
在访问地址`http://192.168.64.2/dashboard/`时,相当于由我们的电脑发起访问了我们电脑中虚拟机的请求。在使用过程中,我们完成可以认为虚拟机是一台真真切切的计算机,与其它计算机唯一的不同是该计算机安装到了我们当前使用的计算机之中。
#### 这么做的优势
这么做有很多优势,在此简单列举一二:
一、相较于手动的安装PHP、apache、mysql,这种双击安装、运行的方式无疑更简单。
二、规避了与当前电脑环境的冲突。比如你当前的系统中已经安装了其它版本的PHP,如果使用常规安装,势必会造成PHP版本冲突。而我们认为在学习阶段,是不应该把过多的精力投入到环境搭建当中的。
三、tp应用大多部署于liunx环境中,我们在开发阶段便使tp6运行于liunx系统的虚拟机中,这使得开发与生产环境更加贴近,避免了一些因开发与生产环境不一致带来的问题。比如:路径问题、大小写问题、权限问题等。
四、在团队开发时,团队成员可以按偏好使用macos、liunx、windows系统,因为最终各个成员均是操作的虚拟机,该虚拟机的操作系统均为debian。这使得我们在尊重团队成员系统使用偏好的前提下,还达到了统一开发环境的目的。
五、TP官方只给出了composer的安装方式,作为新手的我们对于此种方式安装还是有一定的难度的,而使用xampp这种方式明显降低了这种难度。
# 端口冲突
如果上述操作未能成功的启动xampp的apache服务,那么请继续阅读。如果已成功启动,请忽略以下内容。
如果你的计算机以前安装过其它的http软件,这很可能导致xampp无法正常启动,此时只需要更改下xampp中apache默认端口即可。
我们假设计算机的8080端口未被占用,下面介绍如何变更xampp(apache)的默认端口为8080的方法。
macos下使用虚拟机的安装方式不会面临此问题,在此仅给出使用普通安装模式的端口冲突解决方案。
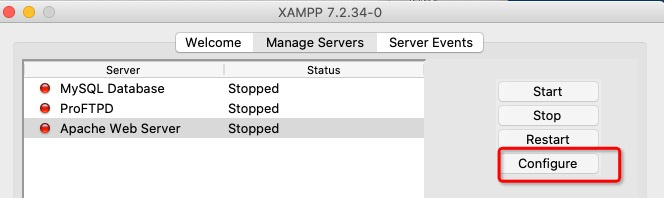
选中Apache后点击Configure按钮
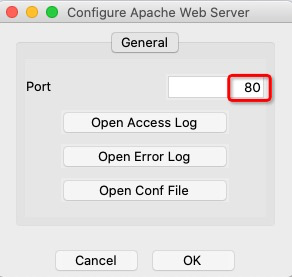
变更该80为8080或其它未使用端口后点击OK。
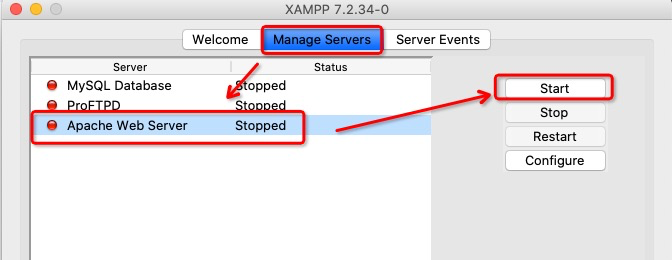
然后再次启动apache服务。
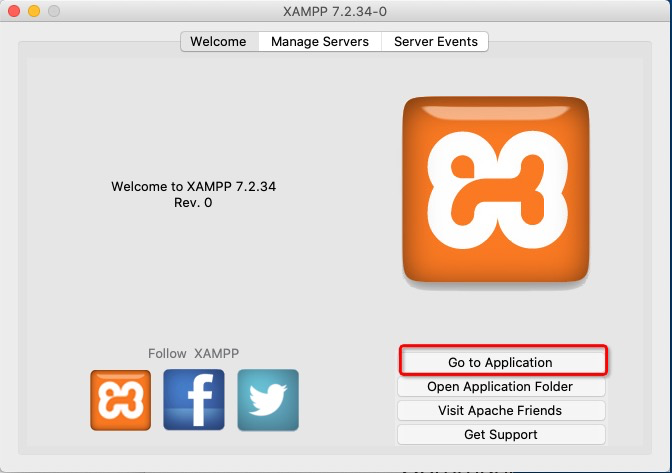
点击Go To Application将在新端口下打开应用。
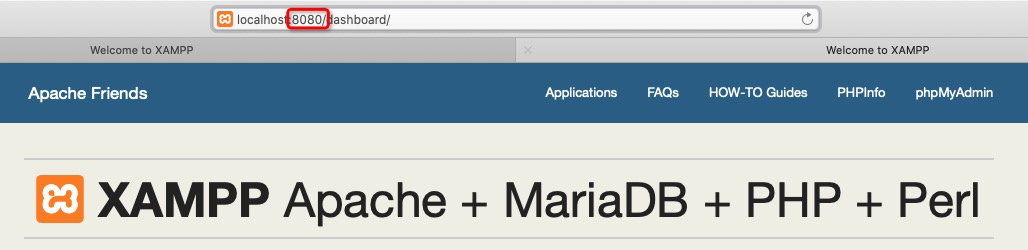
需要注意的是,在学习本教程中的过程中,你需要后续给出的所有的地址上都加入端口号8080。
- 序言
- 第一章 Hello World
- 1.1 运行环境
- 1.1.1 windows
- 1.1.2 macos
- 1.1.3 ubuntu
- 1.2 Hello ThinkPHP
- 1.2.1 windows
- 1.2.2 macos
- 1.2.3 ubuntu
- 2.3 Hello World
- 第二章 教师管理
- 2.1 数据库初始化
- 2.2 CRUD之 R 读取数据
- 1 数据流
- 2.2.2 连接数据库
- 2.2.3 直接读取数据之DB
- 2.2.4 间接读取数据之模型
- 2.2.5 显示数据之原始文案
- 2.2.6 单引号与双引号
- 2.2.7 显示数据之视图
- 2.2.8 模板语法
- 2.2.9 使用bootstrap美化界面
- 2.3 CRUD之 C 增加数据
- 2.3.1 MCA默认路由