拟建建筑功能是用来在施工场地布置策划中,绘制体块生成概念性的拟建建筑。
特性:
* 此功能可建出施工场地中的拟建建筑体块,为一个概念性体块
* 可创建主体+裙房,这类上下轮廓不一致的拟建建筑单体
* 可用体块拼接方式,创建出造型复杂的拟建建筑
* 多种拟建材质可供选择,提供精细化的建筑模型效果

## 操作步骤
### **创建拟建步骤:**
1、点击上面ribbon区 “施工场布”下“拟建建筑”➤ 进入“编辑拟建/编辑体块”界面
2、在编辑轮廓线界面中绘制轮廓 ➤调整拟建属性 ➤点击ribbon区域的 √ ➤完成拟建的创建。
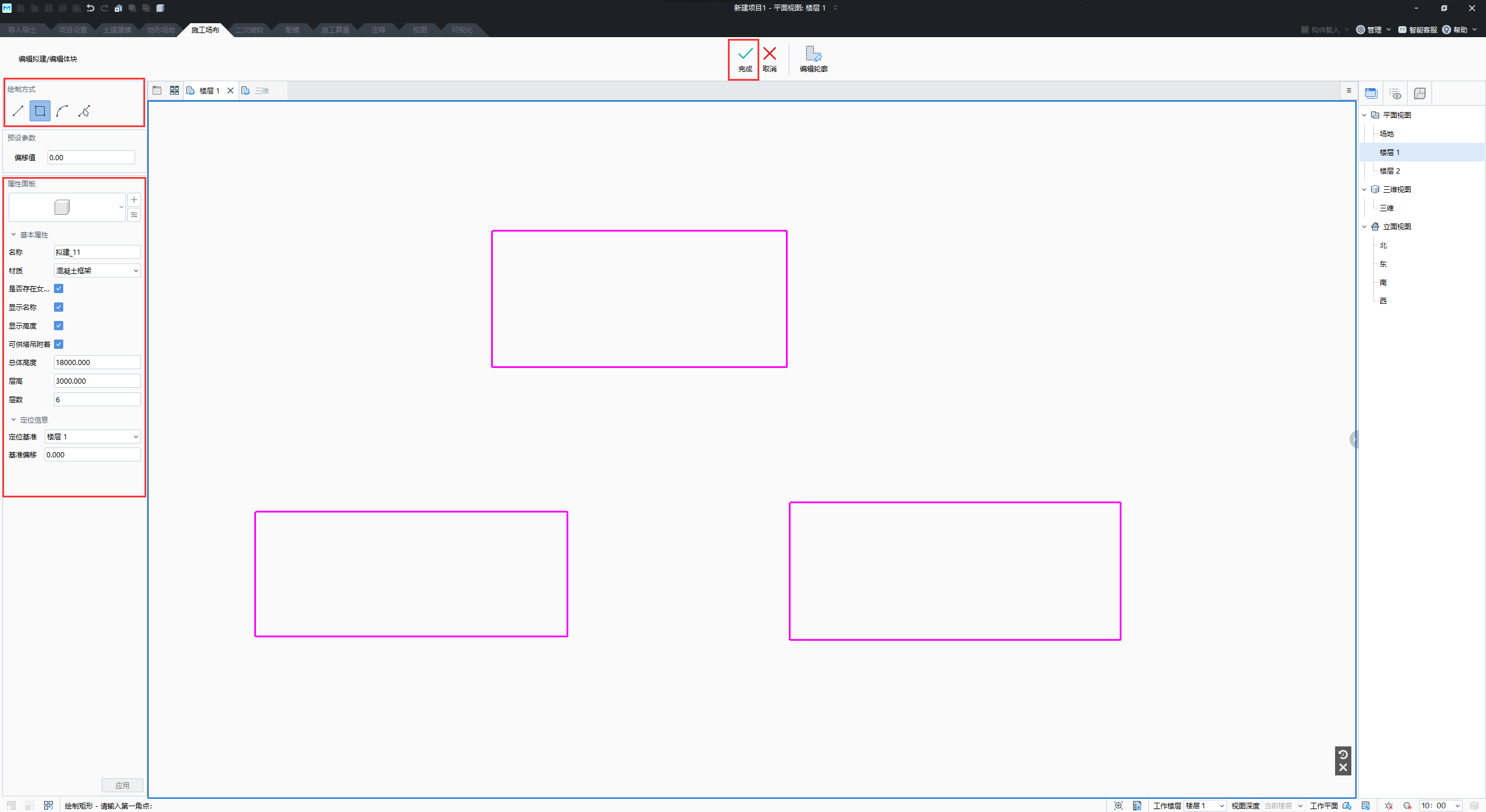
拟建属性包括基本属性,控制 拟建平面视图及出图中的名称及高度显示,控制拟建材质及女儿墙的有无,显示当前拟建自身底部高度、及顶部高度定位信息,控制拟建整体的定位标高。
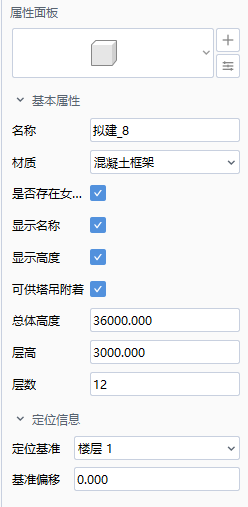
创建好的拟建可以选中后在属性面板中修改其 总体高度、层数、层高、定位基准及基准偏移等参数。
3、编辑拟建:选择拟建,在左侧边栏ribbon区点击“编辑拟建”,或者 直接双击拟建,即可进入拟建编辑流程。
>[success] 如果创建了多个独立轮廓则点击√时,会提示是否需要拆分,拆分后为多个独立的拟建,不拆分则为一个拟建。
### **合并拟建及拆分拟建:**
使用场景:
* 当需要创建多个体块做合并的复杂形体拟建时候,可采用合并拟建;
* 当形体无需合并时,则可以将已合并的拟建拆分。
操作步骤:
1、选择两个及以上的上述创建的拟建,点击左侧边栏“合并拟建”即可
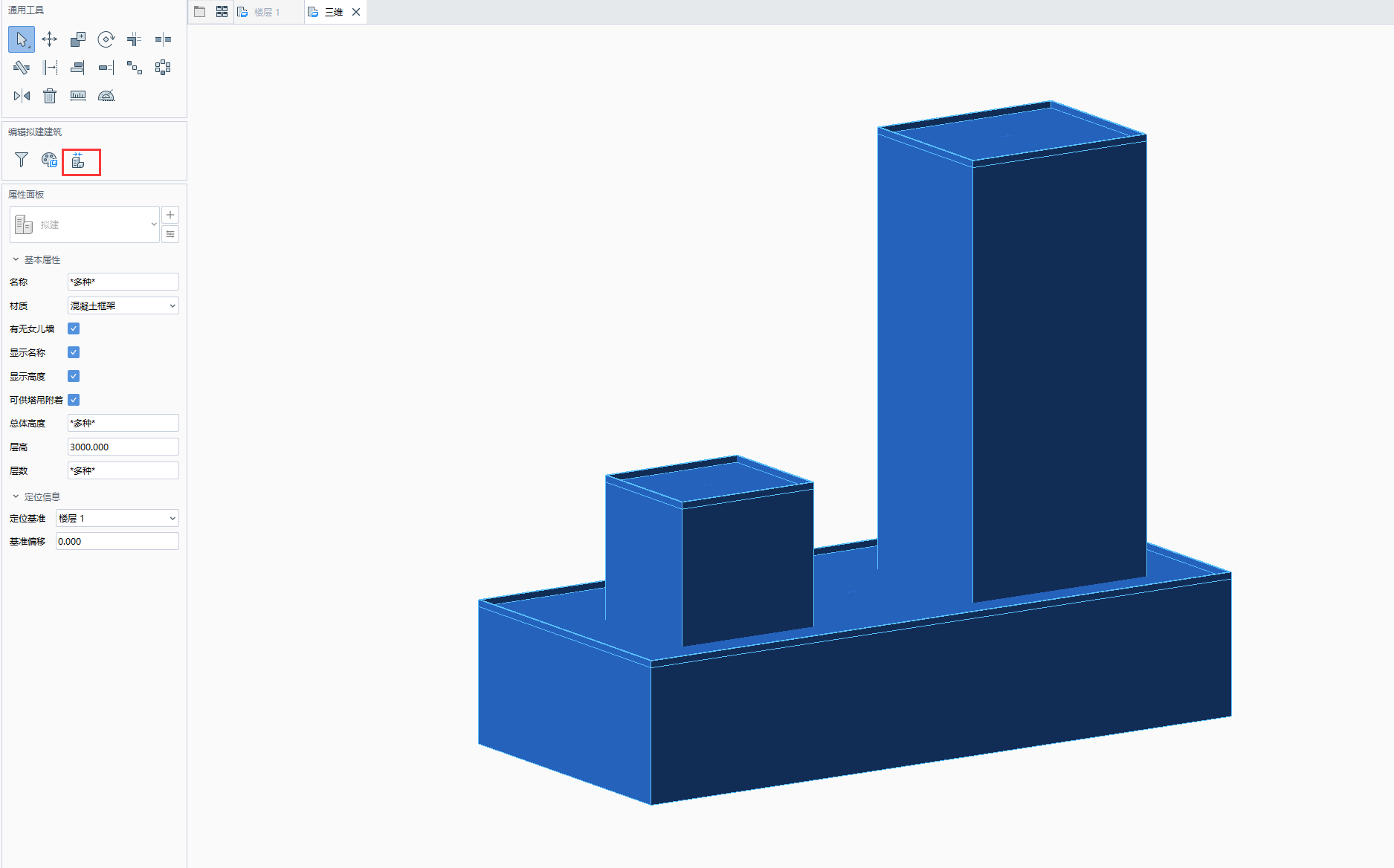
拆分拟建:选择已合并的拟建,点击左侧边栏“拆分拟建”即可。
>[success] 已经合并的拟建无法再次合并,只能拆分后再跟其他拟建合并。
2、编辑合并的拟建:选择合并的拟建,在左侧边栏ribbon区点击“编辑拟建”,或者 直接双击拟建,即可进入拟建编辑流程。
选中创建的拟建体块,属性面板中可修改属性:
* 总体高度:拟建体块的总高度
* 层高:拟建体块每层的高度
* 层数:拟建体块的层数
* 基准偏移:决定该拟建体块的**底部标高**,为第二步所设置的拟建整体定位标高+此体块的基准偏移
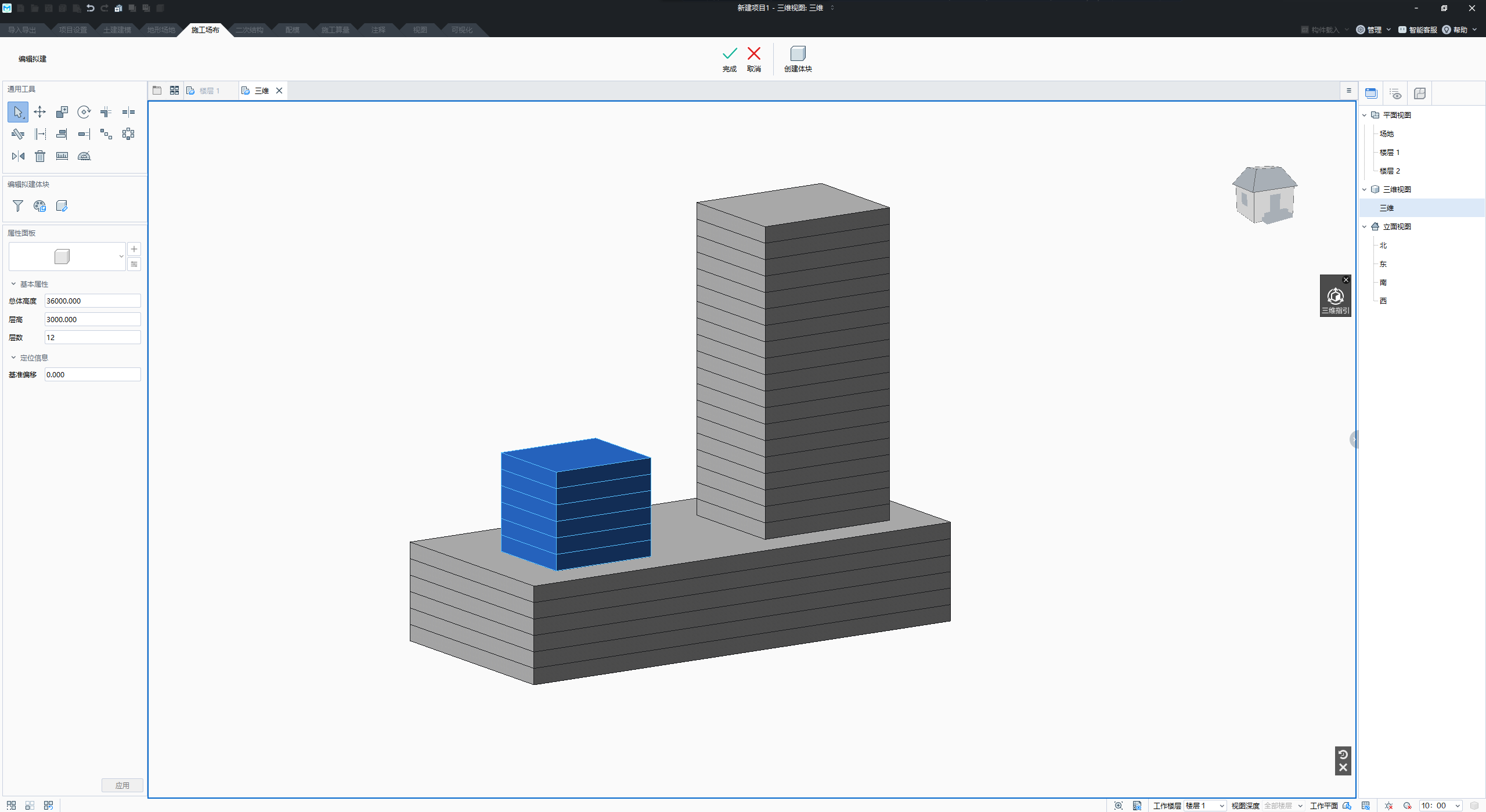
>[success] 在“编辑拟建”的界面中,拟建无材质且不是一个整体;回到项目环境下后,拟建产生材质并成为一个整体,并根据用户选择自动生成/不生成屋面女儿墙。
> 在项目界面中,选中拟建整体调整高度、定位信息属性,则拟建高度、定位信息随之改变。
>[success] “编辑拟建”模式内,可以继续创建多个拟建体块
也可以选择体块,点击左侧边栏“编辑体块”或双击体块 进入体块轮廓线编辑模式,调整体块轮廓。
3、点击上方ribbon区的“创建体块” ➤进入“编辑轮廓线”界面,再次创建体块,点击√ 完成体块绘制。
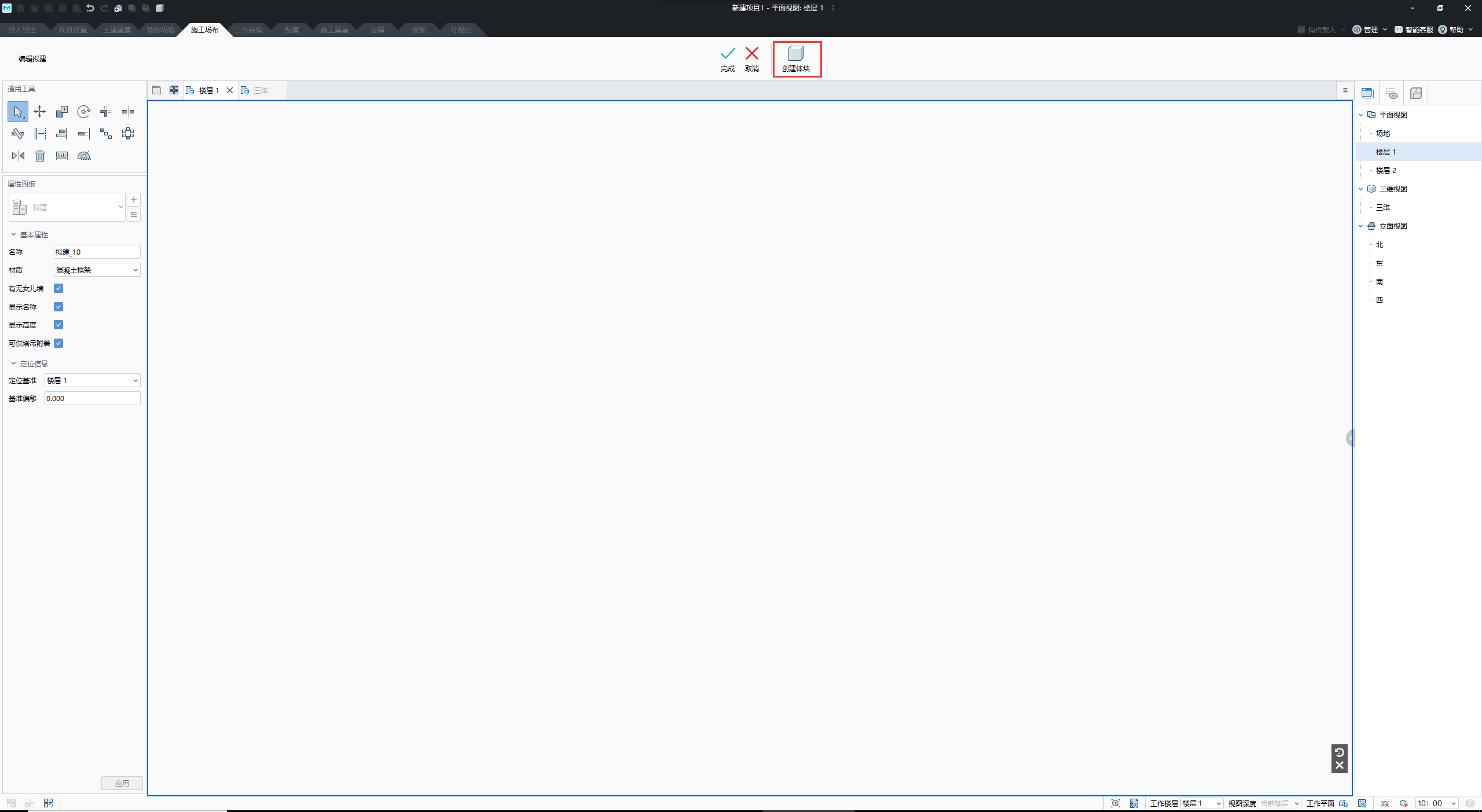
4、再次点击√ 则完成合并拟建的编辑流程。
>[success] 当拟建只有一个体块模式创建的时候,编辑拟建将直接进入体块轮廓线模式里,如果有两个或以上的体块模式创建的体块的时候,编辑拟建则先进入编辑拟建模式里,点击编辑体块再进入体块轮廓线模式。
- BIMMAKE主页
- 软件概览
- 下载安装
- BIMMAKE施工建模 2023
- BIMMAKE钢筋翻样 2023
- BIMMAKE施工深化 2023
- 更新说明
- 历史更新说明
- BIMMAKE2023 V3.0 更新说明
- BIMMAKE2023 V2.0 更新说明
- BIMMAKE2023 V1.0 更新说明
- BIMMAKE2022 V4.0 更新说明
- BIMMAKE2022 V3.0 更新说明
- BIMMAKE2022 V2.0 更新说明
- BIMMAKE2022 V1.1更新说明
- BIMMAKE1.7更新说明
- BIMMAKE1.6更新说明
- BIMMAKE1.5更新说明
- BIMMAKE1.4更新说明
- BIMMAKE1.3更新说明
- BIMMAKE1.2更新说明
- 界面介绍
- 欢迎界面
- 项目浏览器
- 显示/拾取过滤
- 构件管理
- 属性面板
- 构件隐藏操作
- 基础操作
- 登录软件
- 新建项目
- 打开项目
- 保存项目
- 视图操作
- 选择操作
- 族搜索
- 搜索项目族库
- 搜索云构件库
- 本地载入构件、全部折叠、全部展开
- 族类型
- 切换构件类型
- 新建构件类型
- 修改构件类型
- 创建族实例
- 修改实例参数
- 绘制方式
- 直线
- 矩形
- 圆弧
- 拾取线
- 切换方向
- 通用工具
- 修改
- 移动
- 复制
- 旋转
- 修角
- 打断
- 扣减
- 偏移
- 对齐
- 延伸
- 阵列
- 环阵
- 镜像
- 删除
- 测量长度
- 测量角度
- 管理
- 项目信息
- 对象样式
- 注释样式
- 线样式
- 文字样式
- 填充样式
- 族管理
- 捕捉设置
- 快捷键
- 线型设置
- 系统设置
- 清理设置
- 推荐配置
- 案例文件
- 初学者快速入门
- 启动新项目
- 导入导出
- 算量GTJ模型变BIMMAKE模型
- BIMMAKE模型变Revit模型
- 算量GTJ模型变Revit模型
- 算量GCL模型变为Revit模型
- Revit项目变为BIMMAKE模型
- Revit的族如何导入BIMMAKE中
- BIMMAKE的族如何导入到Revit中
- Revit族文件版本降级
- 其他格式转换(3DS\BIM5D\CAD\BIMFACE等)
- CAD识别
- 土建建模
- 钢筋算量
- 钢筋设计
- 地形场地
- 施工场布
- 场布助手
- 二次结构
- 外脚手架
- 模板支架
- 配模设计
- 施工算量
- 可视化渲染
- 族搜索
- 族设计
- 导入导出
- 导入GCL
- 导入GTJ(导入GFC土建)
- GFC土建支持导入范围
- 导入GTJ钢筋
- 导入计算设置
- 支持的构件范围
- 导入IFC
- 导入Revit
- 导入CAD
- 导入PDF
- 导入SKP
- 导入OBJ
- 放置贴图
- 链接模型
- 批量添加族参数
- 清理图纸
- 导出Revit
- 导出CAD/DXF
- 导出IGMS
- 导出到工序动画
- 导出到广联达数字项目平台
- 导出到BIM5D
- 导出GFC
- 导出3DS
- 导出图像
- 导出XML
- 上传BIMFACE
- CAD识别
- 图纸管理
- 添加图纸、插入图纸
- 分割图纸
- 定位图纸
- 删除图纸
- 图纸锁定和解锁
- CAD通用操作
- 设置比例
- 查找替换
- 还原CAD
- 补画CAD线
- 按图层选择
- 按颜色选择
- CAD识别选项
- 识别楼层表
- 楼层设置
- 识别楼层表
- 钢筋设置
- 识别轴网
- 提取轴线
- 提取轴网标注
- 自动识别轴网
- 选择识别轴网
- 识别辅轴
- 识别柱大样
- 提取柱大样边线
- 提取柱大样标注
- 提取柱大样钢筋线
- 自动识别柱大样
- 框选识别柱大样
- 点选识别柱大样
- 校核柱大样
- 识别柱
- 识别柱表
- 提取柱边线
- 提取柱标注
- 自动识别柱
- 框选识别柱
- 点选识别柱
- 按名称识别柱
- 校核柱图元
- 生成柱边线
- 自动生成柱边线
- 填充识别柱
- 识别墙
- 识别剪力墙表
- 识别剪力墙边线
- 提取墙标识
- 提取门窗线
- 识别剪力墙
- 识别门窗洞
- 识别门窗表
- 提取门窗洞标识
- 点选识别门窗洞
- 自动识别门窗洞
- 框选识别门窗洞
- 识别梁
- 识别梁构件
- 提取梁边线
- 自动提取梁标注
- 提取集中标注
- 提取原位标注
- 点选识别梁
- 自动识别梁
- 框选识别梁
- 校核梁图元
- 编辑支座
- 自动识别原位标注
- 框选识别原位标注
- 单构件识别原位标注
- 点选识别原位标注
- 识别吊筋
- 生成侧面筋
- 生成架立筋
- 生成/查改/删除吊筋
- 识别连梁
- 识别连梁表
- 识别连梁构件
- 识别板
- 提取板标识
- 提取板洞线
- 自动识别板
- 识别板受力筋
- 提取板筋线
- 提取板筋标注
- 点选识别受力筋
- 自动识别板筋
- 板筋校核图元
- 识别板负筋
- 提取板负筋线
- 提取板负筋标注
- 点选识别负筋
- 识别基础梁
- 识别筏板主筋
- 识别筏板负筋
- 识别独立基础
- 识别独立基础边线
- 提取独基标识
- 自动识别独基
- 点选识别独基
- 调整钢筋方向
- 识别桩承台/桩
- 提取承台边线
- 提取承台标识
- 自动识别桩承台
- 调整承台钢筋方向
- 编辑承台加强筋
- 载至项目
- 项目设置
- 项目信息
- 标高楼层
- 标高
- 楼层管理
- 轴网
- 施工段
- 绘制施工段
- 施工段专业和顺序
- 复制为其他专业
- 按施工段统计
- 土建建模
- 参照
- 模型线
- 参照平面
- 柱
- 绘制柱
- 绘制约束边缘非阴影区
- 自定义截面柱
- 柱的编辑
- 墙
- 绘制墙
- 墙的编辑
- 人防门框墙
- 梁
- 绘制梁
- 自定义截面梁
- 梁加腋
- 梁的编辑
- 梁支座的编辑
- 梁的属性
- 楼板
- 绘制楼板
- 批量创建楼板
- 板受力筋与负筋
- 屋顶
- 挑檐
- 绘制挑檐
- 自定义截面挑檐
- 楼梯
- 组合楼梯
- 装配式/整体浇筑楼梯
- 双跑楼梯
- 坡道
- 栏杆扶手
- 绘制
- 楼梯/组合楼梯放置栏杆扶手
- 栏杆扶手的编辑
- 门
- 窗
- 洞
- 墙洞
- 板洞
- 基础梁
- 条形基础
- 绘制条形基础
- 自定义截面条形基础
- 独立基础
- 放置独立基础
- 自定义独立基础
- 筏板基础
- 绘制筏板基础
- 坡道筏板
- 筏板主筋与负筋
- 筏板变截面
- 取消变截面
- 桩基承台
- 其他基础
- 集水坑
- 垫层(点式)
- 垫层(线式)
- 垫层(面式)
- 自动布置垫层
- 砖胎模
- 后浇带
- 绘制后浇带
- 分割后浇带
- 更多构件
- 点式构件
- 线式构件
- 自定义点式构件
- 自定义截面线式构件
- 轮廓线创建幕墙
- 迹线创建幕墙
- 柱帽/柱墩/台阶
- 压顶/散水/地沟
- 自定义截面地沟
- 构件载入
- 公共构件
- 本地载入
- 墙梁连接
- 一键处理
- 圈梁处理
- 地形场地
- 定位设置
- 地形创建
- 绘制高程点
- 导入高程点
- 拾取CAD等高线
- 设置±0高程
- 编辑地形
- 土方开挖
- 土方回填
- 平整场地
- 水域
- 面域
- 线性道路
- 基坑支护
- 围护桩
- 支撑柱
- 支撑梁
- 施工场布
- 拟建建筑
- 塔吊
- 塔吊绘制
- 塔吊附墙件
- 塔吊基础
- 塔吊标记
- 围墙
- 大门
- 施工板房
- 外脚手架
- 环境
- 其他施工设施
- 洞口防护
- 临边防护
- 防护栏杆/电梯井口防护
- 外挂架
- 贴图
- 放置贴图
- 导入贴图
- 管理贴图
- 区域范围
- 场布平面视图
- 一键标注
- 生成图例
- 场布助手
- 场布功能区
- 查看场布功能区面积
- 修改场布功能区类型
- 堆场及加工场
- 设备库
- 条件过滤
- 编辑设备表
- 导入设备表
- 塔吊试排规则
- 塔吊平面试排
- 导出平面试排报告
- 塔吊高度试算
- 群塔高度试算规则参数说明
- 导出塔吊安装高度统计表
- 场布规则检查
- 修改场布检查规则参数
- 查看并导出报告
- 二次结构
- 二次结构
- 构造柱
- 砌体墙
- 其他二次结构
- 砌体排布
- 排布设置参数详解
- 砌体出图
- 砌体出量
- 二次结构出量
- 平面编号
- 编辑砌体
- 钢筋深化
- 显示钢筋
- 隐藏钢筋
- 精细程度
- 计算设置
- 楼层设置
- 计算设置
- 比重设置
- 弯钩设置
- 弯曲设置
- 模数设置
- 搭接设置
- 施工段钢筋设置
- 构件的钢筋设置
- 柱
- 柱截面编辑
- 柱的设置详解
- 梁
- 生成支座
- 平法原位标注
- 框架梁的设置详解
- 非框架梁的设置详解
- 墙
- (整体设置)分钢筋类别详解
- (计算规则)按条目顺序详解
- 板
- 板的设置详解
- 基础梁
- 基础主梁/承台梁的设置详解
- 基础次梁的设置详解
- 基础
- 基础的设置详解
- 钢筋汇总计算
- 钢筋汇总计算
- 汇总选中图元
- 钢筋刷新施工段归属
- 钢筋统计
- 设置报表范围
- 导出
- 打印
- 钢筋编辑
- 钢筋视图
- 载入翻样和打开翻样
- 载入翻样
- 打开翻样
- 返回BIMMAKE
- 翻样设计
- 翻样版下载安装
- 翻样设计快速入门
- 快速进入翻样设计
- 导入GTJ进入翻样设计
- 排布图输出
- 报表输出
- 名词解释
- 工程设置
- 1.工程信息
- 2.楼层设置
- 3.比重设置
- 4.施工段甩筋设置
- 翻样CAD识别
- 柱
- 柱识别
- 柱标记
- 自动
- 1.自动标记
- 2.取消标记
- 3.重置标记
- 手动
- 1.自动连通
- 2.本层封顶
- 3.本层插筋
- 4.手动连通
- 5.手动强连
- 6.连通的分类
- 取消
- 1.取消封顶
- 2.取消插筋
- 3.取消连通
- 高低桩
- 1.上层高低桩转换
- 2.本层高低桩转换
- 3.取消高低桩复制标记
- 插筋锚固
- 1.插筋纵筋锚固
- 2.取消插筋纵筋锚固
- 封顶外侧
- 设置封顶外侧
- 取消封顶外侧
- 柱平面纵筋数据
- 本层和上层、本层和下层
- 计算
- 露出长度
- 纵筋计算
- 箍筋计算
- 柱排布图
- 柱露出设置
- 下料长度
- 直弯锚转换
- 设置弯折
- 端头伸缩
- 删除搭接
- 按组排序和按钢筋序号排序
- 嵌固部位和参照线显示
- 输出
- 柱编号和柱编号复制
- 1.写料牌
- 2.写定位图
- 3.写排布图
- 约束边缘非阴影区
- 约束边缘非阴影区属性
- 写料牌
- 梁
- 梁识别
- 梁编号
- 梁校核功能
- 1.同名称梁原位标注校核
- 梁排布图功能
- 8.梁排布图---直弯锚转换
- 6.梁排布图---端头伸缩
- 5.梁排布图---设置弯折
- 15.梁排布图---钢筋线布置搭接、右键修改搭接、删除搭接
- 7.梁排布图---重算、反算
- 16.梁排布图---钢筋线移动
- 17.梁排布图---钢筋线重排
- 18.梁排布图---绘制辅助线
- 10.梁排布图---测量标注
- 11.梁排布图---钢筋范围线拖动
- 12.梁排布图--逐一/合并显示
- 13.梁排布图--出图编辑及字高设置
- 14.梁排布图-编辑设置
- 9.梁排布图—箍筋编辑
- 1.梁排布图--长度编辑
- 2.梁排布图--根数编辑
- 3.梁排布图--打断
- 4.梁排布图---连接
- 19.梁排布图-筋号重排
- 20.梁排布图-长度刷
- 梁输出
- 1.梁写排布图
- 2.梁写定位图
- 板
- 编号
- 1.板编号
- 2.负筋编号
- 板翻样化处理
- 1.底筋
- 2.分布筋
- 3.负筋
- 4.面筋
- 5.温度筋和其他
- 板排布图显示
- 板排布图显示交互
- 排布图显示
- 排布图长度刷
- 排布图根数修改
- 出图编辑及字高设置
- 手动移动钢筋和参数
- 输出
- 板写定位图
- 板写排布图
- 墙
- 墙露出长度
- 墙水平筋拉通
- 墙定位筋拆分
- 墙附加筋
- 墙排布图编辑
- 墙编号
- 墙写排布图
- 楼梯
- 基础
- 桩承台
- 柱墩
- 人防门框墙
- 人防门框墙建模
- 门框墙计算设置
- 门框墙分构造下料
- 挑檐(墙身大样)
- 挑檐创建
- 视图
- 1.视图
- 1.动态观察
- 2.二维/三维
- 3.三维视图(俯视/仰视/左视...)
- 4.实体/线框/边面
- 2.操作
- 1.平移
- 2.屏幕旋转
- 3.显示选中图元
- 4.局部三维
- 3.用户界面
- 1.显示设置
- 2.用户面板
- 汇总计算
- 汇总计算所有图元
- 钢筋三维
- 编辑钢筋
- 刷新施工段归属
- 报表
- 1.公共功能
- 1.设置报表范围
- 2.导出 Excel
- 3.打印预览
- 4.打印报表
- 5.钢筋类型应用
- 2.报表模板
- 1.钢筋配料单
- 2.钢筋配料单封皮
- 3.钢筋统计表
- 4.钢筋统计表封皮
- 5.楼层构件类型级别直径汇总表
- 6.楼层构件类型接头形式汇总表
- 导出
- 导出PDF
- 教学视频指引文档
- 柱操作视频指引文档
- 梁操作视频指引文档
- 板操作视频指引文档
- 跟着BIMMAKE学图集
- 外脚手架
- 外脚手架参数设置
- 预设参数
- 材料库
- 架体参数
- 扣件式架体配置参数
- 盘扣式架体配置参数
- 支撑参数
- 落地支撑参数
- 主梁悬挑参数
- 外脚手架材料量速算
- 外脚手架三维架体排布
- 快速排布
- 专家模式
- 自动创建分块
- 绘制与修改分块
- 清除架体
- 外脚手架材料统计
- 外脚手架施工图出图
- 施工电梯
- 安全通道
- 卸料平台
- 模板支架
- 模型预处理
- 危大构件识别
- 模板支架参数设置
- 模板支架材料库
- 模板支架预设参数
- 架体设置
- 模板做法
- 剪刀撑设置
- 模板支架材料量速算
- 模板支架三维架体排布
- 模板支架立杆水平杆排布
- 模板支架剪刀撑/斜杆排布
- 模板支架材料统计
- 模板支架施工图出图
- 辅助功能
- 配模设计
- 配模参数设置
- 模板材料
- 布置参数
- 模板加工
- 其他
- 木模板配模
- 整层配模
- 区域配模
- 清除模板
- 木模板施工图
- 墙柱配模图
- 梁配模图
- 板配模图
- 区域配模图
- 模板工程量统计
- 整层统计
- 选择构件统计
- 整栋统计
- 结构数据统计
- 结构构件数量统计
- 模板接触面积统计
- 模板接触面积
- 查看模板接触面积报表
- 查看单构件
- 施工算量
- 计算规则
- 模型检查
- 汇总计算
- 查看报表
- 查看计算式
- 授权申请
- 一键上云
- 可视化渲染
- FalconV渲染预览与精细调整
- FalconV 预览方法
- FalconV 刷新与同步
- 渲染深化调节
- 制作并导出效果图
- 默认效果图
- 精细渲染(效果图环境)
- 导出设置(效果图环境)
- 导出图片
- 导出全景图
- 漫游快捷键(效果图环境)
- 制作并导出动画
- 默认漫游
- 路径动画
- 精细渲染(动画环境)
- 导出设置(动画环境)
- 导出动画
- 漫游快捷键(动画环境)
- 光照设置
- BIMMAKE中的天空、阴影和时间
- FalconV渲染时的光照与时间
- 上传BIMFACE
- 族设计
- 界面概览
- 视图视窗
- 管理工具
- 族格式转换
- 族的定义
- 创建对象
- 约束与参数
- 修改
- 非参数化族创建案例_凉亭族
- 注释
- 文字
- 二维线
- 填充
- 对齐标注、线性标注
- 角度标注
- 标高标注、高程标注
- 坐标标注
- 引出标注、坡度标注
- 指北针
- 柱、墙、梁定位
- 柱、墙、梁、板、塔吊标记
- 符号
- 视图
- 视图对象样式
- 视图创建
- 图纸创建
- 工程量/明细表
- 抢先体验
- 常见问题
- 软件安装问题
- 显卡设置方法
- 安装时进度条卡住,无法继续安装怎么办?
- 软件出现崩溃怎么办?
- 打开材质库后所有材质图片显示不出来?
- 怎样设置显卡?
- 安装BIMMAKE1.6弹窗,必须安装.NET
- 软件安装有问题,怎样检测安装包是否完整?
- 软件启动时遇到无法定位程序输入点怎么解决?
- 软件启动时遇到“计算机丢失GcmpAddin.dll”怎么解决?
- ERROR:创建目录”C:\Users\Public\Documents\GrandSoft\GFY4BIMMAKE"失败
- 安装错误,错误码是5的问题,怎么解决?
- 检测到云材质库安装失败
- 应该安装什么版本的BIMMAKE?
- BIMMAKE的钢筋模块可以做什么?
- 启动安装包提示【 加载资源文件失败 】
- 启动安装包提示【另一程序正在使用此文件】
- 安装提示【Runtime Error (at 1:89)】或【找不到安装配置文件 (错误码:E1)】
- 软件登录问题
- 登录软件弹出错误提示
- 未检测到加密锁驱动
- 没有可以办理的活动
- 在手机热点和家庭宽带的网络环境下,登录BIMMAKE时间很长,而且没有提示
- 网络出错,无法登录
- 当前账号体验权限已到期
- 账号已被锁定
- 使用过程中提示【当前设备已下线】
- 登录后点击新建、打开等命令提示【正在登录】,无法继续操作
- 登录后提示【授权排队中】
- 用户界面问题
- 新界面介绍
- 视图范围、所属楼层如何理解?
- BIMMAKE如何浏览当前楼层的三维视图?
- 三维操作引导图标如何永久关闭?
- 导入导出问题
- BIMMAKE支持哪些格式的导入导出?
- CAD常见问题
- 导入图纸提示版本过高如何处理?
- 导入图纸提示图纸范围过大如何处理?
- 导入的CAD图纸如何调整比例?
- GTJ常见问题
- GTJ模型如何导入BIMMAKE?
- 请问把两个GTJ文件导入BIMMAKE之后怎么样对齐轴线?
- GTJ场景问题/其它钢筋导入
- Revit常见问题
- Revit文件如何导入BIMMAKE?
- Revit中的BIMMAKE插件问题
- 我的Revit没有相关的插件怎么办?
- 导入Revit出现某类构件整体缺失
- BIMMAKE的弧梁进入Revit之后,与其他梁断开连接
- BIMMAKE里面钢筋 可以导入Revit吗?
- Revit中导入BIMMAKE提示input template filename doesn't exsit?
- 导入revit时一系列弹窗均如何处理?
- Revit格式转换支持哪些版本?
- 如何进行revit项目文件降级?
- 如何将GTJ文件分层导入至revit?
- GQI模型如何导入BIMMAKE?
- GTJ钢筋模型怎样导入/导出BIMMAKE?
- 云翻样建模软件钢筋导入BIMMAKE
- 场布画的模型 怎么倒入到BIMMAKE?
- GTJ不能导出IGMS格式的文件怎么处理?
- BIMMAKE导出IGMS或上传BIMFACE时出现IGMS控件未注册/导出成功0实例
- 导入SKP构件的常见问题
- BIMMAKE模型可以导入lumion渲染吗?
- BIMMAKE怎样批量导出族文件?
- win7导出xml报错:无法定位程序输入点AddDllDirectory于动态链接库KERNEL32.dll
- CAD识别问题
- 怎样将已提取的图层还原到原始图层?
- CAD识别到一半后保存了,怎么找到过程模型继续进行识别?
- 识别的构件错了,想重新识别怎么办?
- CAD识别时,无法选中某类构件怎么办?
- 分割的图纸怎么导出来?
- CAD识别导入的图纸上没有钢筋符号能识别吗?
- 承台/独立基础厚度识别的不对,怎样修改?
- 【CAD识别】我柱子识别,出现图元与尺寸不符
- 土建建模问题
- 如何创起点终点高度不一样的变截面墙?
- 自定义的门窗如何创建?
- 一键处理中被删除的构件还能还原吗?
- 两个BIMMAKE文件怎么合并到一起呢?
- 模型材质丢失如何处理?
- 可以绘制带坡度的筏板吗?
- BIMMAKE幕墙如何创建?
- 绘制构件时提示“族更新错误”
- 项目中绘制不出构件
- 异形墙如何创建?
- 屋顶如何创建?
- 如何定位出图?
- 有没有办法可以分楼层分构件统计工程量啊?
- 建模很卡怎么办?
- 哎呀!出现了比较严重的问题,尝试重启程序以解决此问题!
- 筏板变截面如何处理?
- 怎样在绘制板洞的时候输入长宽数据?
- 1.6版本多级矩形独立基础怎么画?
- 标准层复制,粘贴到标高怎么操作?
- 复制粘贴时,为什么出现复制不成功的提示?BIMMAKE哪些构件不能直接复制?
- 从哪里设置才能显示当前楼的三维效果?
- 为什么平面视图中还是看不到模型,三维可以看到?
- 地形场地问题
- 施工场布问题
- 土方开挖不能出体积吗?
- 请问用场布软件生成的文件能否导入到BIMMAKE里
- 有没有什么网站可以下载三维场布的族啊
- 场布模型能导入lumion吗?
- 卸料平台怎么放不到外架上,一直在下面?
- BIMMAAKE可以画悬挑脚手架吗?
- 链接项目构件材质丢失怎么办?
- 场布助手问题
- 如何释放塔吊平面试排,所需的windows端口?
- 如何进行塔吊试排?
- 如何导出塔吊平面试排报告?
- 如何进行塔吊高度试算?
- 二次结构问题
- 如何给砌体排砖并出量?
- 腰梁排布出来的会扣减砌块,可以手动设置固定高度布置腰梁吗?
- 砌体如何删除?我想重新布置
- 构造柱可以布置马牙槎吗?
- 编辑砌体,修改一块砖后,其他砖不能联动更新?
- 顶部可以不用斜塞砖吗?用砂浆或细石混凝土填充
- 斜砌下一层小砖无法设置调到最底部去?底部只能做3层小砖?如果想设置4层小砖无法设置?
- 其他砌体排布常见问题
- 钢筋深化问题
- 导入GTJ文件不能导入,提示大于1km,gfc可以导入
- 22G101图集新变化解析!彻底讲清22G平法发生了哪些变化!
- 翻样设计问题
- 翻样版注册安装问题
- 下载安装了群里的钢筋深化双击打开加载完就闪退,是什么原因呢?
- W11系统的新电脑检测不到加密锁,锁灯不亮,怎么处理?
- 加密锁已经购买BIMMAKE钢筋翻样产品,打开软件还是提示需要购买怎么处理?
- 软件安装不上怎么办?
- GFY4的文件如何打开
- 打开工程提示非法
- 通用软件问题
- 多单体的工程导入之后如何分开出量
- 功能什么时候可以完善?
- 新建项目加载62%不动
- BIMMAKE是一定要联网才能使用么?
- BIMMAKE打开钢筋翻样设计出现,“工程文件格式非法”
- 识别柱卡住不动了
- 料单封皮怎样插入图片?
- 计算的料单中为什么不是整原材,比如说定尺12000,为什么计算出来的料表是11980,这个怎么调啊
- 定位图/排布图怎么打印?
- GTJ建的模型有独立基础,为什么载入翻样里面没有呢?
- 图纸管理对话框关闭了怎么调出来?
- 插入CAD图怎么用?
- 钢筋长度、形状能在料单里改吗?
- 绘图界面布置柱的时候光标位置为啥不显示柱子了?
- 【排布图打印】排布图打印,颜色无法调成黑白/线段粗细不对,怎么办
- 写排布图为什么不显示钢筋?
- 刷新编辑钢筋功能是什么,用在什么情况下用?
- 补画CAD线功能在哪里?
- 排布图中如何撤销操作?
- 如何创建22G工程?
- 为什么导入GTJ模型提示平法规则不对应?
- 构件功能问题
- 柱问题
- 我的柱子内箍筋怎么计算的不对?
- 墙上生柱下锚长度如何设置?
- 翻样-柱基础中的定位箍筋需要两套怎么处理?
- 柱为什么不计算弯折锚固?
- 基础层的柱如何处理
- 为什么插筋锚固选择柱钢筋的时候选不中?
- 基础层要不要建柱子?
- 写柱定位图怎样把“默认”字样取消显示?
- 搭接区箍筋怎么计算根数?
- 墙问题
- 转角墙外侧钢筋,希望能够连通,如何设置?
- 剪力墙水平筋代替端柱箍筋,节点不生效
- 遇到墙水平筋代替箍筋,如何处理 ?
- BIMMAKE钢筋翻样中怎样调整剪力墙方向?
- 墙内外侧钢筋不一样怎样输入?
- 梁问题
- 梁总计的锚固值怎么长了?
- 提示梁跨未提取怎么办
- 非框架梁的弯折段长度计算错误?
- 翻样-梁箍筋加密区怎么输入?
- 梁端头的保护层在那里设置?
- 怎么画加腋梁/梁加腋?
- 镜像过来的梁如何快速调整支座?
- 梁不伸入支座的底筋怎样输入?
- 非抗扭非框梁为什么底筋不按12D计算
- 如何批量重提梁跨?
- 梁原位标注点选识别完成后,原位标注校核对话框中该信息还是刷新不掉,为什么?
- 板/筏板问题
- 升降板的节点设置为什么不起作用?
- 板钢筋弯折的计算的优先级
- 为啥我汇总计算完了,板排布图看不到钢筋?
- 筏板底筋、面筋进入基础的锚固形式、长度在哪里设置
- 楼板图元钢筋工程量计算错误
- 为什么板的计算设置里面负筋起算位置改成了支座边线,计算出来还是按中线?
- 板加掖如何布置呢?
- 怎样显示分布筋的钢三维呢?
- 板和筏板的排布图可分 (底筋x向 底筋y向 面筋x向 面筋y向 基坑)导出吗?
- 怎么绘制温度筋?
- 墙洞/板洞钢筋为什么不归属施工段?
- 积水坑钢筋钢筋支持隔一布一吗?
- 阳角放射筋如何绘制?
- 为什么进入筏板排布图不显示钢筋?
- 其他构件问题
- 边缘构件体积配箍率计入水平分布筋怎么操作?
- 柱墩上保护层在哪能单独设置不?
- 三桩承台上部钢筋怎么设置?
- 承台中间层的网片怎么样输入?
- 配模设计问题
- 表格组件安装失败\无法导出排砖\模板工程量文件
- BIMMAKE配模的模板面积、BIMMAKE配模模块的模板接触面积,这几个数不一样。是为什么?
- 可视化渲染问题
- 渲染设置无法选择falcon渲染引擎怎么办?
- Falcon安装后,无法使用falcon导出图片,怎么办?
- FalconV中看不到任何模型怎么办?
- FalconV渲染速度太慢了怎么办?
- FalconV中材质部分丢失怎么办?
- Falconv安装不成功怎么办?
- 族创建问题
- 构件邬载入的skp族怎么更改尺寸?
- 再次约束的时候,提示约束已存在,但是看不到约束怎么办?
- 想要看BIMMAKE族约束相关的视频
- 如何批量添加族参数?
- 如何给族添加材质?
- 构件查找问题
- 其他常见问题
- 绘制构件,程序无响应,闪退
- 项目崩溃恢复后不能绘制某种构件
- BIMMAKE无法新建项目怎么办
- BIMMAKE缓存文件清理工具
- 如何升级显卡驱动?
- 导入CAD拾取线绘制轴网崩溃
- 找不到备份文件
- BIMmake登陆账号完善信息后,提示登陆成功,但剩余天数提示已到期如何处理?
- 施工建模2023V2.1场布样板保存文件提示“保存未知错误“
- 相关下载链接
