### 操作步骤
1. 打开楼层平面视图或者三维视图;
2. 单击工具栏”墙“  命令;
3. 如果要放置的墙类型与“属性面板”中显示的墙类型不同,请从下拉列表中选择其他类型。
4. 在选项栏上指定下列内容:
* 高度:指定或经顶底标高计算所得到的墙高
* 底部标高:墙底需要关联的标高
* 底部偏移:从底部标高偏移的距离,正值向上,复值向下
* 顶部标高:墙顶需要关联的标高,如不关联可不选
* 顶部偏移:相对顶部标高偏移的距离,正值向上,复值向下
* 混凝土强度等级:墙材料信息
5. 选择定位线:支持墙中心、墙左侧和墙右侧
6. 在“助手对话框”面板中,选择一个绘制工具,以使用以下方法之一放置墙:
* 绘制墙:默认使用线工具,可通过在图形中指定起点和终点来放置直墙分段,使用“助手对话框”面板中的其他工具,可以绘制矩形布局、圆形布局或弧形布局。
* \*\*沿着现有的线放置墙。\*\*使用“拾取线”  工具可以沿在图形中选择的线来放置墙分段。线可以是模型线、参照平面或图元(如屋顶、幕墙嵌板和其他墙)边缘。
7. 绘制完成后,esc退出墙命令。
>  在绘制墙时可以在助手对话框选择不同的绘制工具进行绘制。例如:通过直线、矩形框、端点弧、拾取线绘制墙。
### 操作示例
**提示:**示例使用0.6.0版本录制,使用版本不同,可能在界面显示上略有不同****
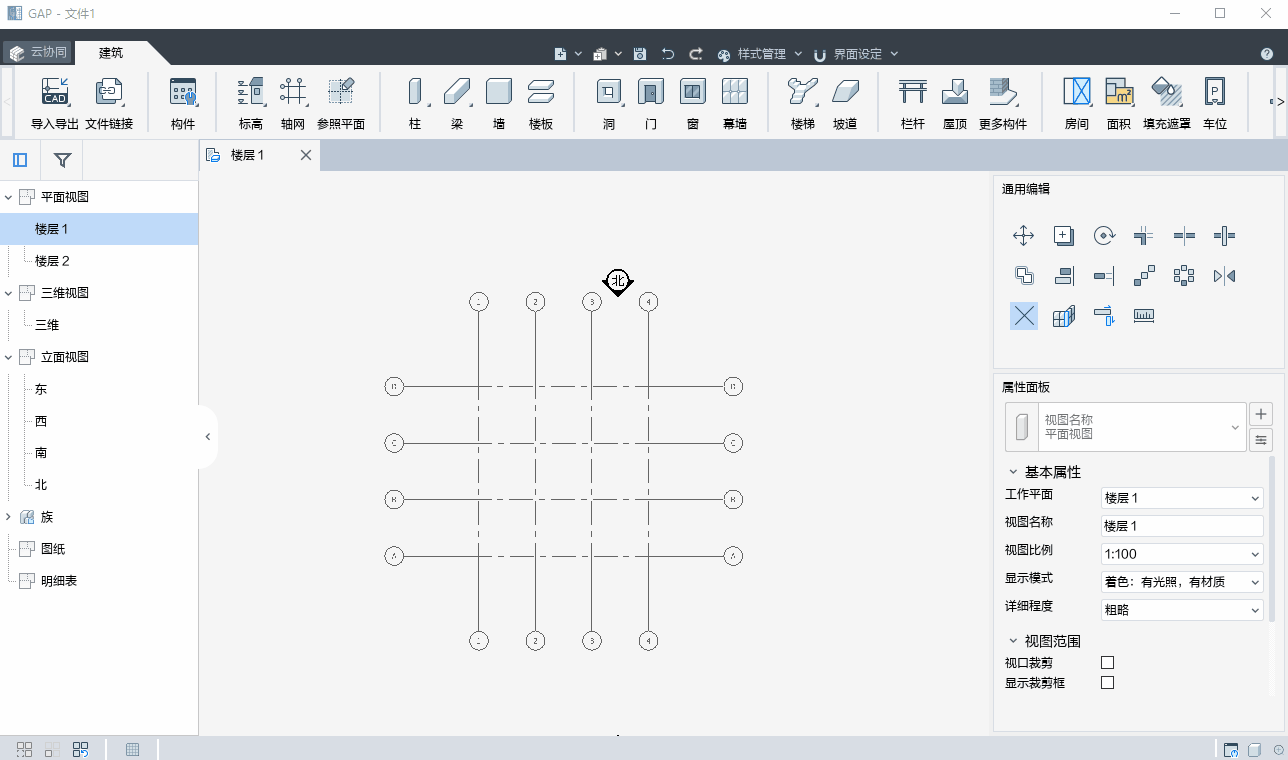
注:动图导出为PDF后可能无法播放,如需观看请前往:
https://www.kancloud.cn/glodon_garch/garch_r1/content
- 帮助主页
- 更新说明(0.18.0)
- 历史版本
- 更新说明(0.17.0)
- 更新说明(0.16.0)
- 更新说明(0.15.0)
- 更新说明(0.14.0)
- 更新说明(0.13.0)
- 更新说明(0.12.0)
- 更新说明(0.11.0)
- 更新说明(0.10.0)
- 更新说明(0.9.0)
- 更新说明(0.8.0)
- 更新说明(0.7.0)
- 更新说明(0.6.0)
- 推荐配置
- 软件安装和卸载
- 快速入门
- 界面介绍
- 项目案例
- 云协同
- 网页端
- 登录与创建项目
- 协同设置
- 项目级设置
- 轴网设置
- 空间和标高
- 项目构件库
- 专业级设置
- 建筑
- 机电
- 工具端
- 登录
- 项目
- 工作单元
- 协同参照
- 链接协同参照
- 重新筛选/删除协同参照
- 编辑协同参照
- 问题列表
- 其他
- 项目创建及编辑
- 基本设置
- 项目管理
- 对象样式
- 线样式
- 线型
- 文字样式
- 工程做法
- 视图样板
- DWG导出设置
- 导入对象管理
- 材料库管理
- 自定义扣减
- 自动扣减
- 手动扣减
- 协同扣减
- 清理
- 清理缓存
- 子项
- 项目定位
- 系统设置
- 捕捉设置
- 快捷键设置
- 自动缓存设置
- 界面风格设置
- 正交模式
- 轴号悬浮
- 显示/隐藏线宽
- 显示/隐藏项目坐标原点
- 项目视图
- 平面视图
- 创建平面视图
- 平面视图范围
- 平面视图属性
- 立面视图
- 创建立面视图
- 立面视图属性
- 剖面视图
- 创建剖面视图
- 剖面视图属性
- 三维视图
- 创建三维视图
- 三维视图属性
- 旋转三维视图
- 局部三维视图
- 创建局部三维视图
- 局部三维视图的属性
- 使用和管理视图
- 使用视图
- 关于组织视图
- 显示或打开视图
- 重命名视图
- 视图复制
- 管理视图
- 视图对象样式的控制
- 项目视图中对象的可见性
- 常用编辑工具
- 通用编辑
- 移动和偏移
- 复制
- 对齐
- 旋转
- 镜像
- 删除
- 线性阵列和环列
- 延伸和修剪
- 修角
- 打断
- 扣减
- 批量扣减
- 去除扣减
- 连接线消隐
- 测量长度
- 剪切板
- 复制到剪切板
- 带基点复制
- 剪切
- 粘贴
- 粘贴到标高
- 粘贴到视图
- 构件隐藏与显示
- 选择过滤
- 拾取过滤
- 显示过滤
- 选择同特征实例
- 幕墙连接
- 墙连接
- 参照定位设计
- 标高
- 标高的绘制
- 楼层标高
- 辅助标高
- 标高的编辑
- 在视图中编辑标高线
- 标高线长批量调整
- 标高的删除
- 标高的参数
- 标高尺寸标注
- 提交为项目级标高
- 更新项目标高
- 轴网
- 轴网的绘制
- 绘制单根轴线
- 批量绘制轴网
- 正交轴网
- 辐射轴网
- 轴网的编辑
- 批量调整
- 轴号重排
- 轴网的参数
- 轴网标注
- 提交为项目级轴网
- 更新项目级轴网
- 一轴多号
- 参照平面
- 参照平面的绘制
- 参照平面的编辑
- 参照平面的参数
- 建筑构件设计
- 墙
- 墙的绘制
- 变截面墙的绘制
- 墙的编辑
- 墙附着与分离
- 墙的参数
- 柱
- 柱的绘制
- 斜柱的绘制
- 自定义截面柱的绘制
- 柱的编辑
- 柱的参数
- 梁
- 梁的绘制
- 变截面梁的绘制
- 自定义截面梁的绘制
- 梁的编辑
- 梁的参数
- 楼板
- 楼板的绘制
- 倾斜楼板的绘制
- 楼板的分割
- 楼板的编辑
- 楼板的参数
- 屋顶
- 屋顶的绘制
- 屋顶的编辑
- 屋顶的参数
- 门
- 门的绘制
- 门的编辑
- 门的参数
- 窗
- 窗的绘制
- 窗的编辑
- 窗的参数
- 幕墙
- 幕墙的绘制
- 幕墙参数网格设置
- 幕墙手动添加/编辑网格
- 幕墙连接与编辑
- 幕墙的参数
- 楼梯
- 双跑楼梯
- 双跑楼梯的绘制
- 双跑楼梯的编辑
- 双跑楼梯的参数
- 剪刀梯
- 剪刀梯的绘制
- 剪刀梯的编辑
- 剪刀梯的参数
- 自由楼梯
- 自由楼梯的绘制
- 自由楼梯的编辑
- 自由楼梯的参数
- 创建自由楼梯注意事项
- 台阶
- 台阶的绘制
- 台阶的编辑
- 台阶的参数
- 栏杆
- 栏杆的绘制
- 栏杆的编辑
- 栏杆的参数
- 坡道
- 坡道的绘制
- 坡道的编辑
- 坡道的参数
- 女儿墙
- 女儿墙的绘制
- 矩形女儿墙的绘制
- 自定义女儿墙的绘制
- 女儿墙的编辑
- 女儿墙的参数
- 墙洞
- 墙洞的绘制
- 墙洞的编辑
- 墙洞的参数
- 板洞
- 板洞的绘制
- 板洞的编辑
- 竖井
- 竖井的绘制
- 竖井的编辑
- 竖井的参数
- 散水
- 散水的绘制
- 散水的编辑
- 散水的参数
- 反檐
- 矩形反檐的绘制
- 自定义反檐的绘制
- 反檐的编辑
- 反檐的参数
- 车位
- 车位的绘制
- 车位点式布置
- 车位沿线布置
- 模块化设计
- 创建模块
- 模块的编辑
- 模块解组
- 删除模块类型
- 构件
- 项目构件
- 查看构件
- 添加构件
- 删除构件
- 使用构件
- 编辑构件
- 更新构件
- 替换构件
- 载入构件
- 放置载入的构件
- 创建构件
- 构件编辑器界面
- 构件样板
- 形体
- 约束与参数
- 关联工作平面
- 构件创建案例教程
- 在位创建
- 空间区域设计
- 房间
- 房间的布置
- 分割面的布置
- 房间注释
- 批量房间注释
- 房间的参数
- 防火分区
- 防火分区的创建
- 防火分区的编辑
- 防火分区的参数
- 面积
- 面积的绘制
- 面积的编辑
- 面积的参数
- 注释出图设计
- 填充遮罩
- 填充遮罩的绘制
- 填充遮罩的编辑
- 填充遮罩的参数
- 尺寸标注
- 线性尺寸标注
- 线性标注
- 对齐标注
- 弧长标注
- 线性尺寸标注参数
- 径向尺寸标注
- 直径标注
- 半径标注
- 径向尺寸标注参数
- 角度标注
- 创建角度标注
- 角度标注参数
- 标高标注
- 创建标高标注
- 标高标注参数
- 修改尺寸标注
- 修改标注值文字
- 移动尺寸标注的文字
- 移动尺寸线的位置
- 修改尺寸界线的长度
- 修改尺寸标注的主体
- 增删尺寸界线
- 删除尺寸区间
- 连接尺寸区间
- 符号标注
- 符号库
- 引出标注
- 框选索引
- 剖切索引
- 指向索引
- 坡度标注
- 指北针
- 折断线
- 文字
- 创建文字
- 编辑文字
- 文字属性
- 线段
- 二维线
- 门窗编号
- 门窗编号的绘制
- 门窗编号的编辑
- 门窗编号的参数
- 明细表
- 门窗表
- 生成标准门窗表
- 制作门窗表
- 编辑门窗表
- 图纸目录
- 面积统计表
- 制作面积统计表
- 编辑面积统计表
- 门窗大样图
- 创建门窗大样图视图
- 绘制门窗大样
- 更新布图区域
- 门窗大样注释
- 图纸
- 创建图纸
- 放置视口
- 放置表格
- 生成门窗大样
- 导入导出与链接
- 导入图纸
- 清除图纸
- 导出图像
- 导出DWG
- 导出3DS
- 链接本地模型
- 链接管理
- 版本更新
- 常见问题
- 软件出现崩溃怎么办?
- 如何给族添加材质?
- 如何自定义门窗?
- 异形墙如何创建?
- 房间、区域面积对象显示异常状态怎么办?
- 电脑怎么设置只使用独立显卡?
