>[warning] 以下案例基于新款智能网关模块和**旧版HighLink软件**
其他品牌型号PLC的参数设置,请参考说明书帮助文档进行测试。
[TOC]
## 一、操作前必读
网线连接之前需要保证PLC与智能网关在相同的**网段**内,用智能网关来做PLC的**网关**(PLC的网关应该是智能网关的**LAN口**IP),所以需要首先使用PLC编程软件修改PLC网关和网段。(记得修改后要下载进PLC)。

通过电脑浏览器登录创恒工业云平台点击左边菜单栏-“智能网关”--“远程管理”(也可以用网线本地修改)进入P432设置(默认192.168.100.1)修改P432LAN网段,让其相互适应(记得修改后要保存并应用)其他参数不可改动,擅自修改可能造成设备无法使用。


操作完成后,可以使用网线将PLC与P432的LAN口连接起来(注意区分P432最上端是WAN口,下面两个才是LAN口)。然后请严格按照下面的步骤操作,此教程中的IP地址只是案例,仅供参考,实际操作需要使用自己设备的实际IP地址。
## 二、新建V P N服务
第一步:注册账号:使用创恒V P N功能需要先注册我们创恒云的账号,电脑安装google浏览器,地址栏输入cloud.truhigh.com,进入创恒云平台进行账号注册并登录。
第二步:登录云平台成功后,依次点击“V P N 服务”、“添加 V P N 服务”,在弹出的输入框输入 V P N 服务的名称,服务器列表中是创恒云当前提供的正在运行的服务器,根据您设备的使用位置就近选择服务器,以达到最快的连接速度。
新添加的 V P N 服务默认为停止状态,点击 “停止”将 V P N 服务切换到“运行”状态。
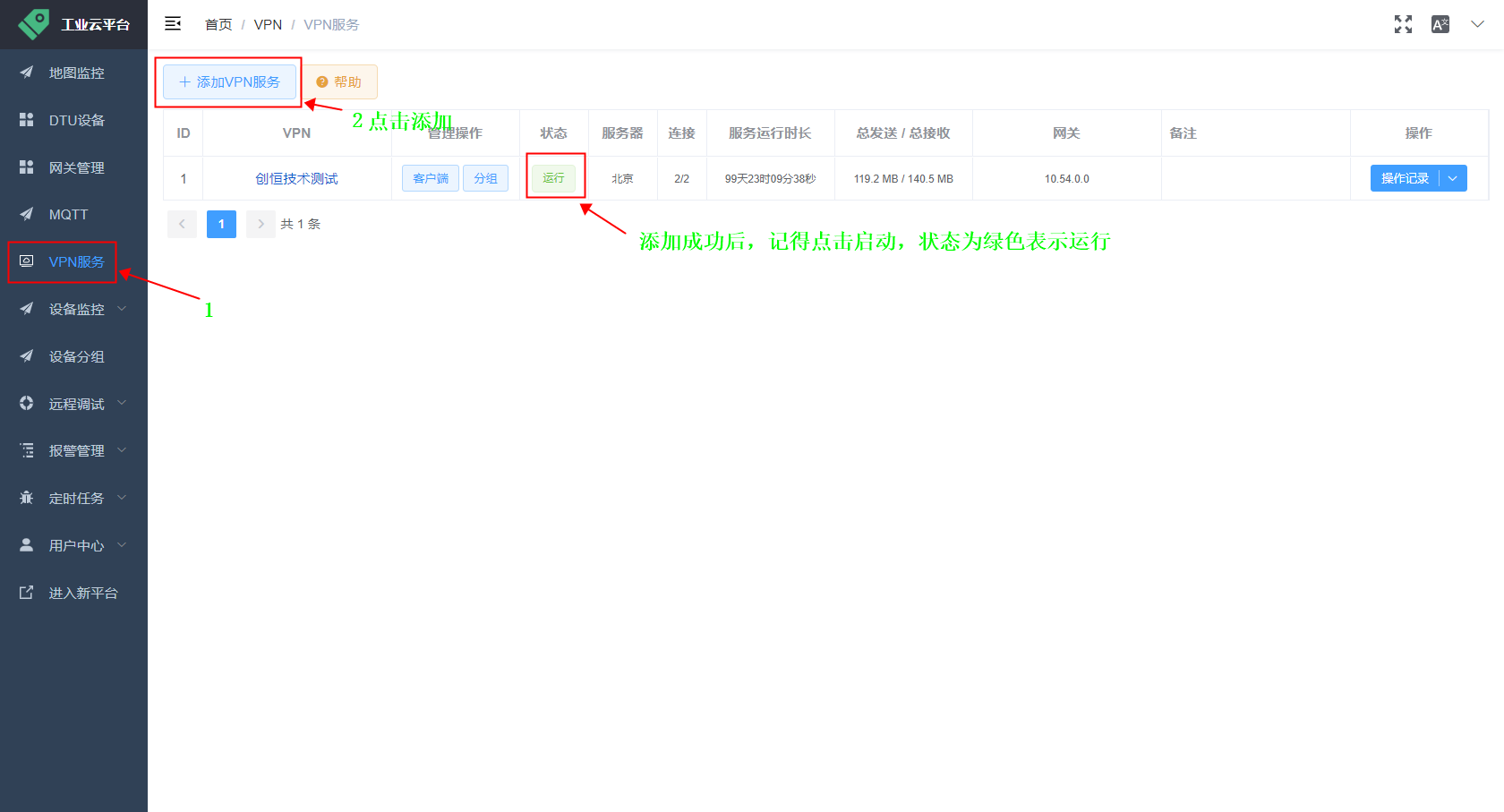
## 三、添加V P N客户端
V P N 服务添加完成并启动后,依次点击“客户端”、“添加客户端”,填入客户端的名称和备注信息。 建议根据客户端的使用位置来命名,如:某某电脑、某项目P432模块。(此处至少需要添加两个客户端,一个命名为“某某电脑”,另一个命名为“某某P432网关”,如果有多台P432可以继续添加,做好命名能区分开即可。)
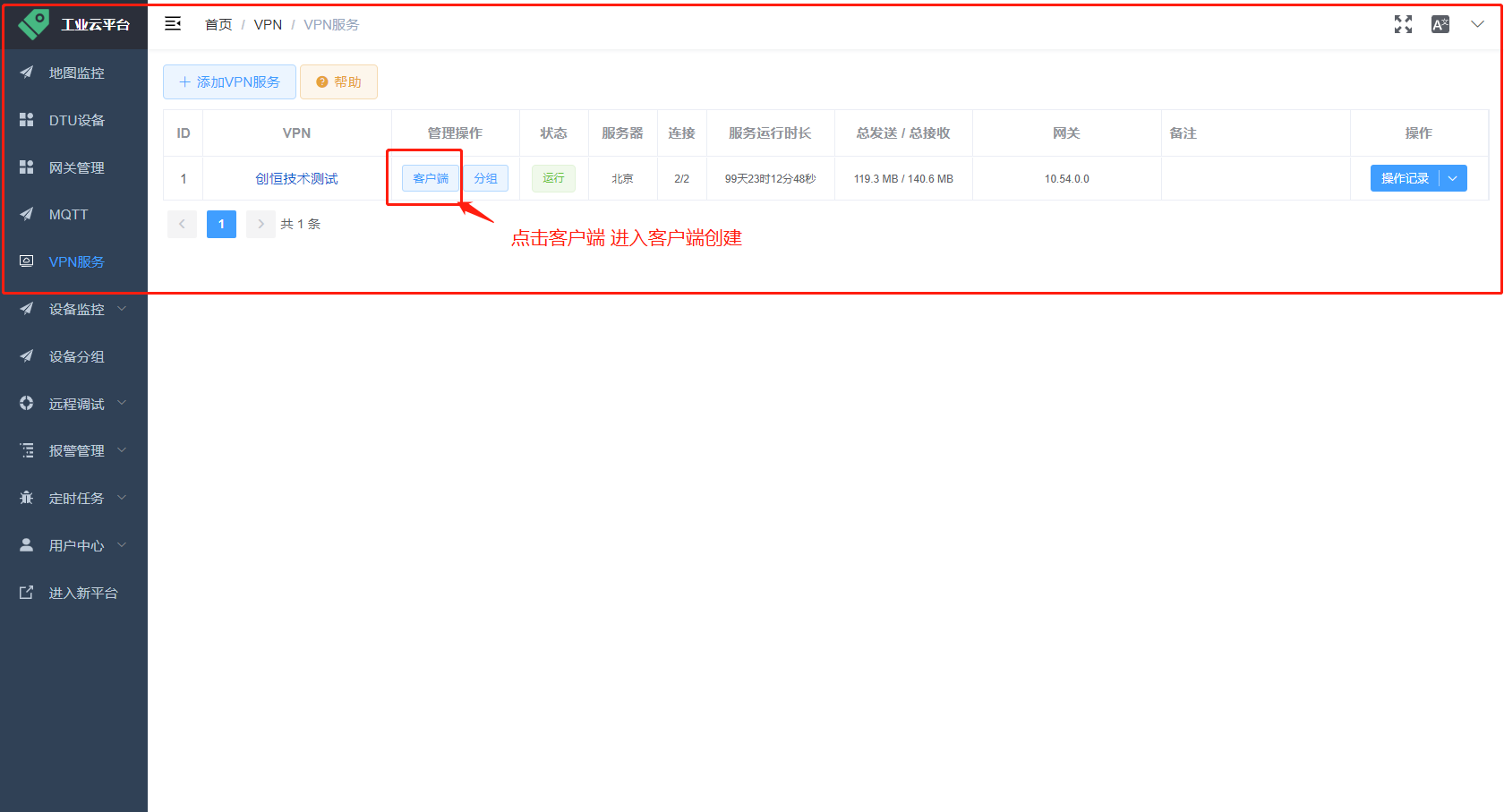
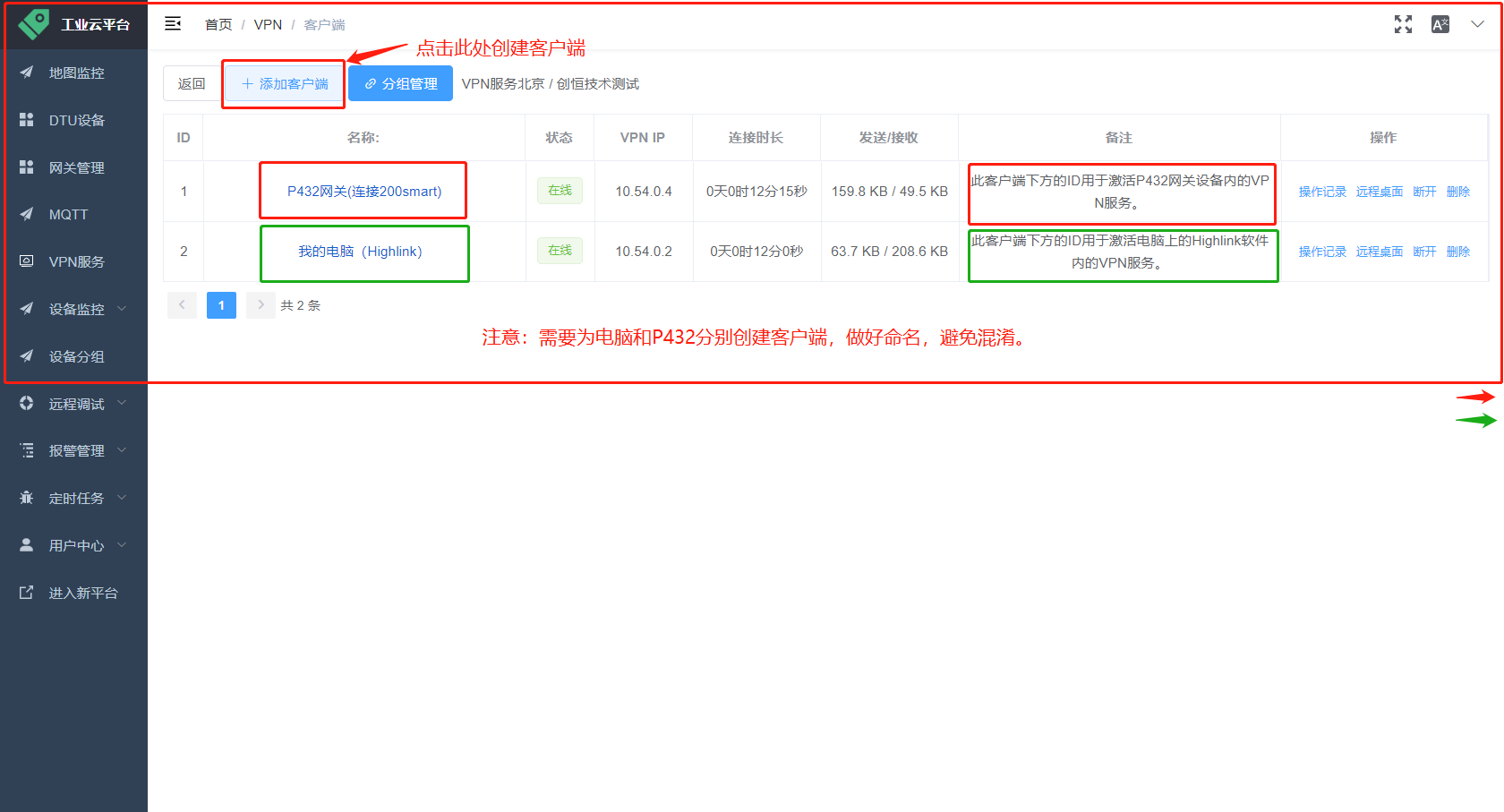
## 四、分组管理
新添加的客户端,在默认情况下只允许和 V P N 服务器(即 10.x.0.1)通信,默认情况下各 V P N 客户端之间不允许相互通信,用户需要建立连接分组,将需要互相连接的客户端加入分组内,客户端之间才能够互相连接且相互通信。
在V P N服务列表中点击“分组管理”,进入分组管理页面,点击“添加连接组”,依次把需要互相连接的客户端添加到分组内,同时选择是否启用。
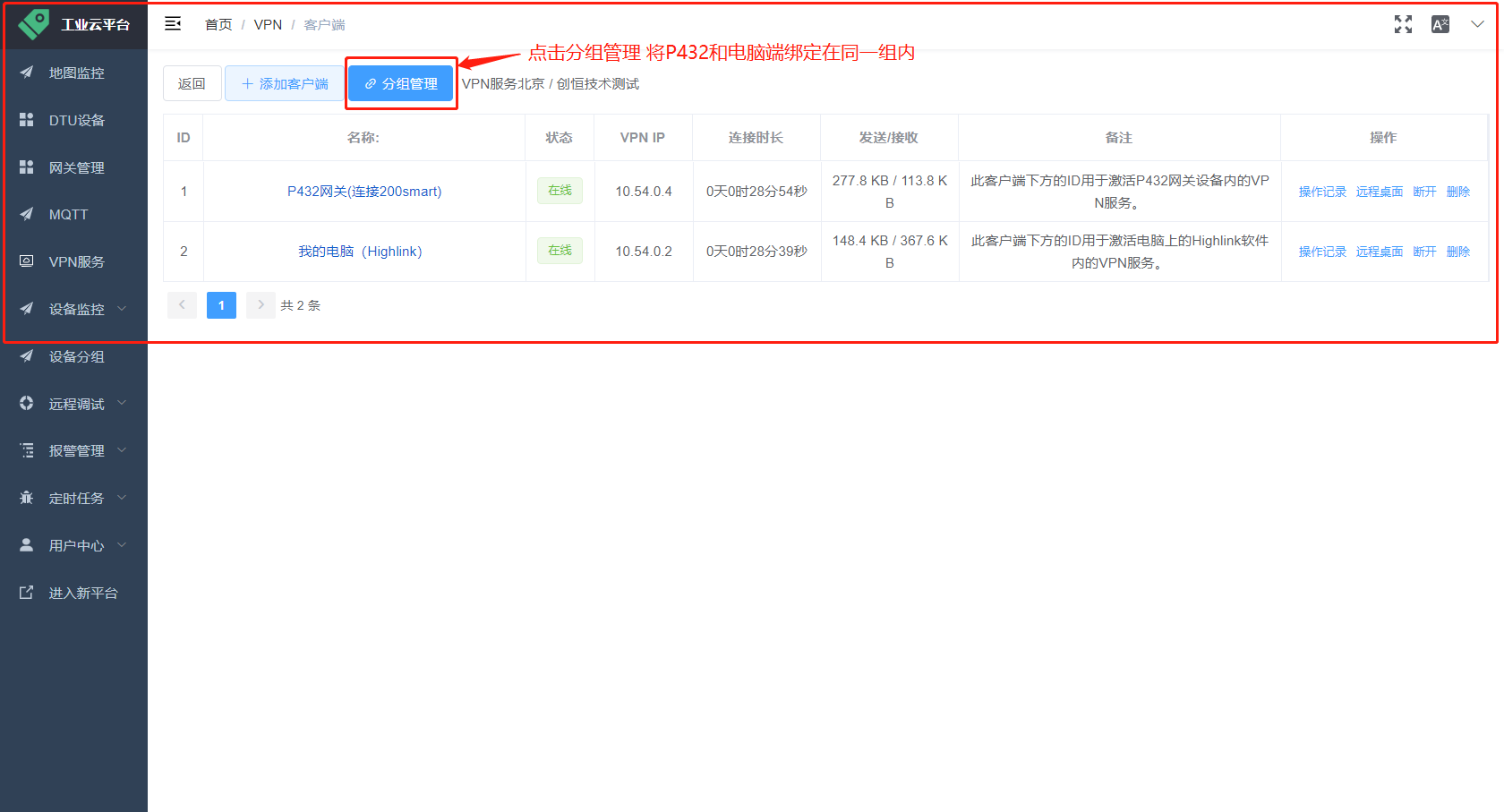
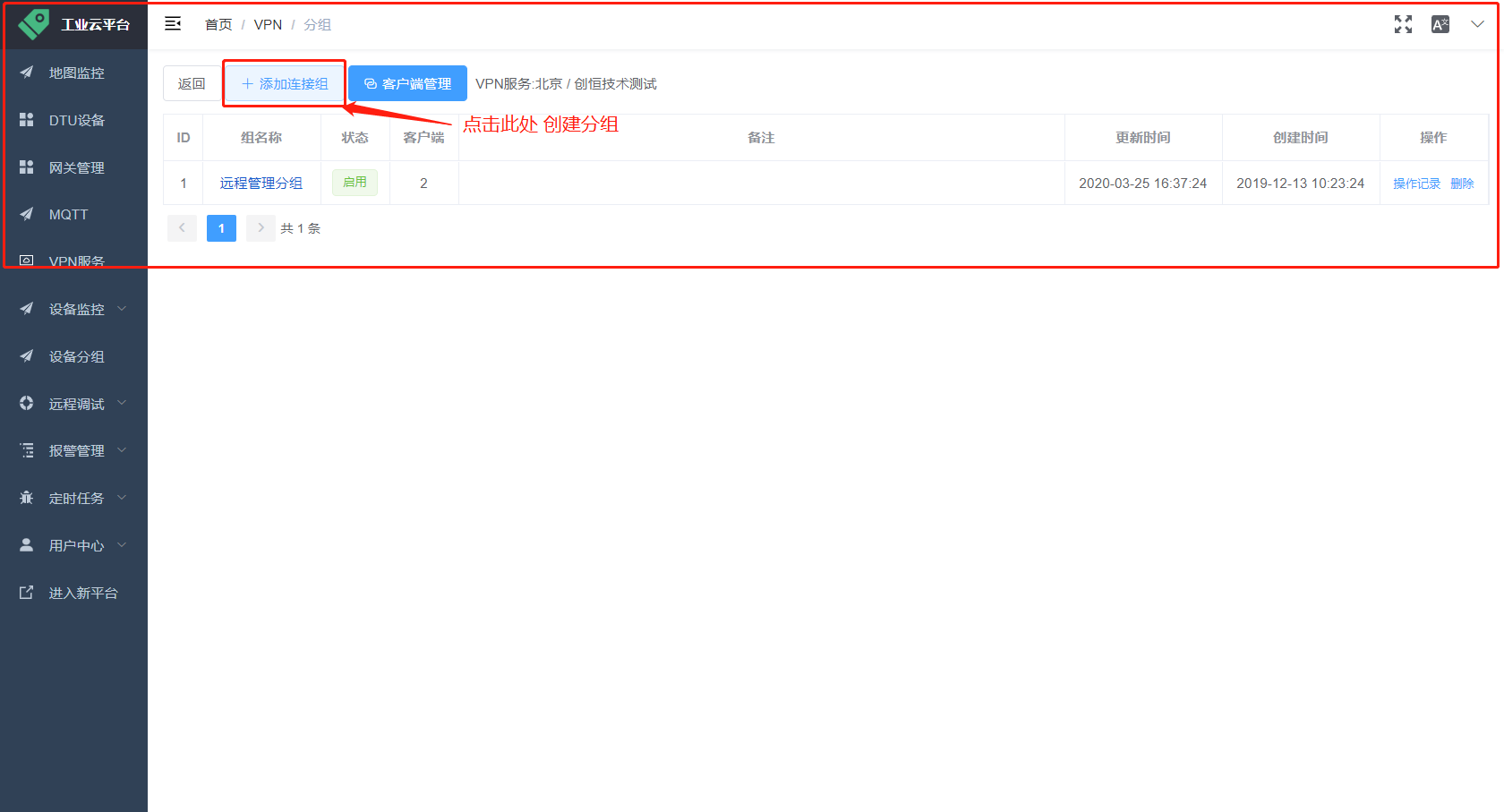
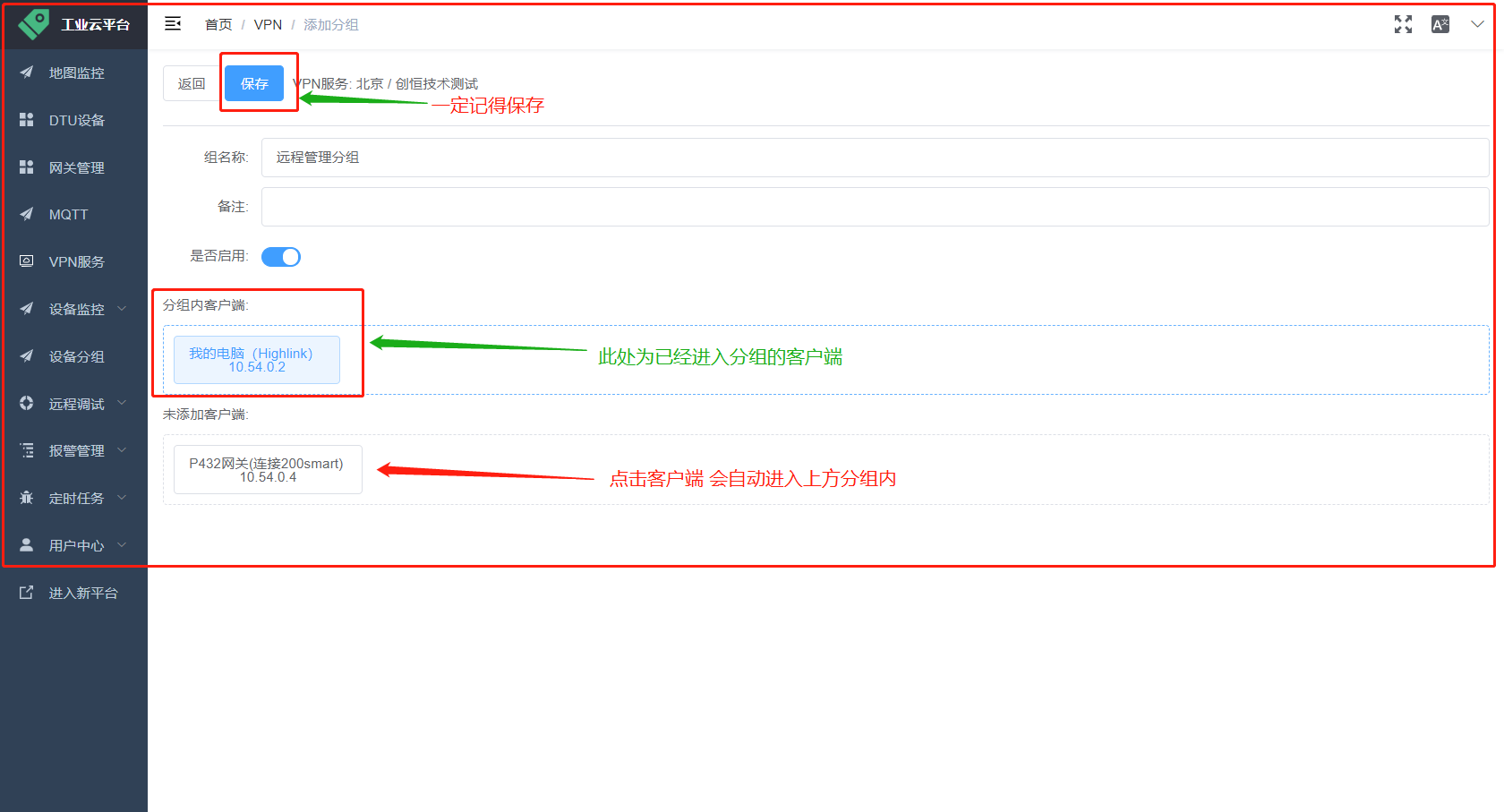
## 五、激活智能网关的V P N功能
进入客户端管理界面,点击名称为“P432网关”的客户端名称,在弹出框中显示客户端 ID码,该 ID码 用于赋予激活P432网关的 V P N 功能,将此处的ID识别码复制下来,用于赋予P432网关的V P N身份。该ID有身份唯一性,仅限一个设备使用,不可用于激活多台设备(尤其是不能既给电脑用又给P432用)。
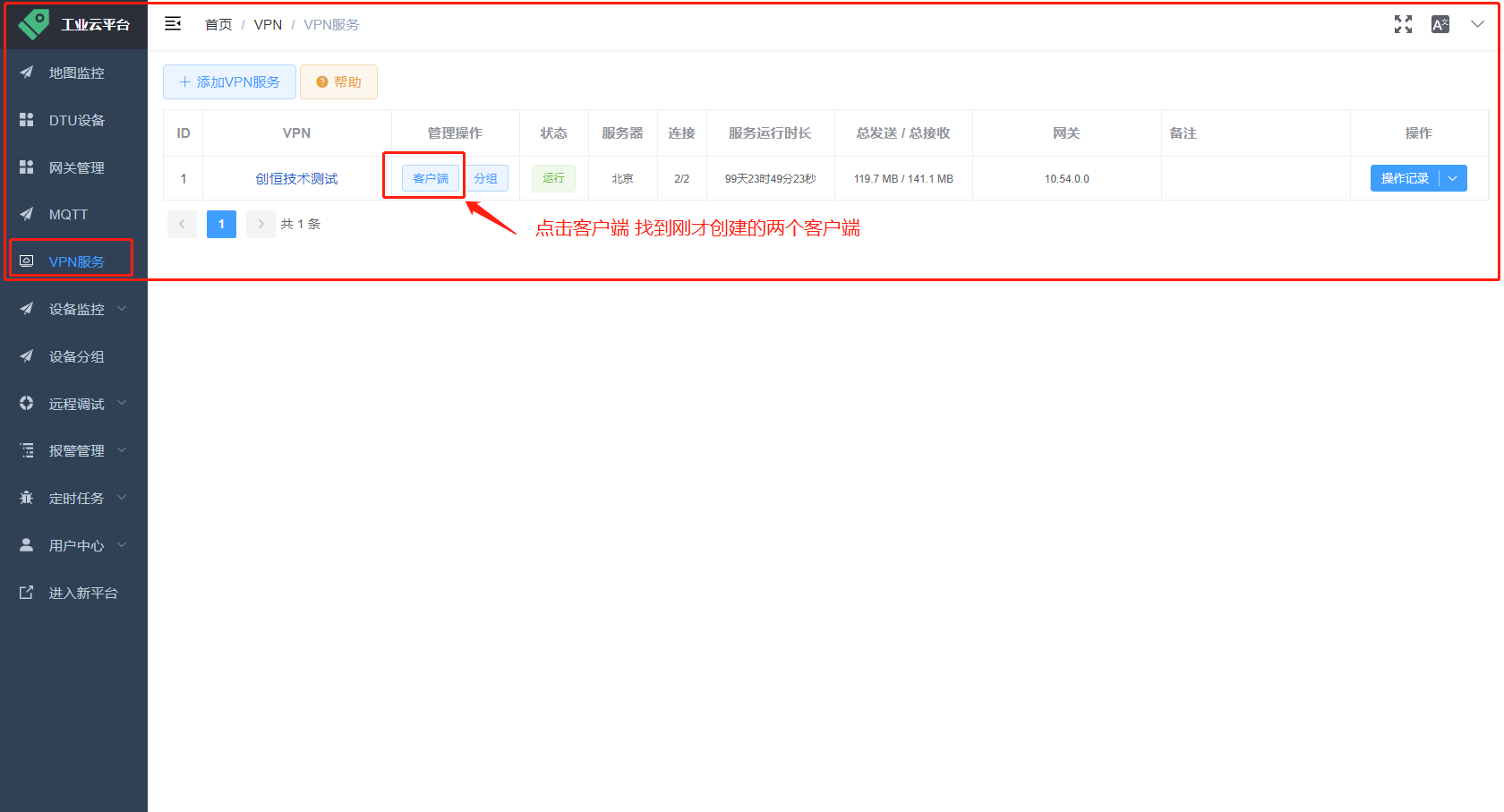
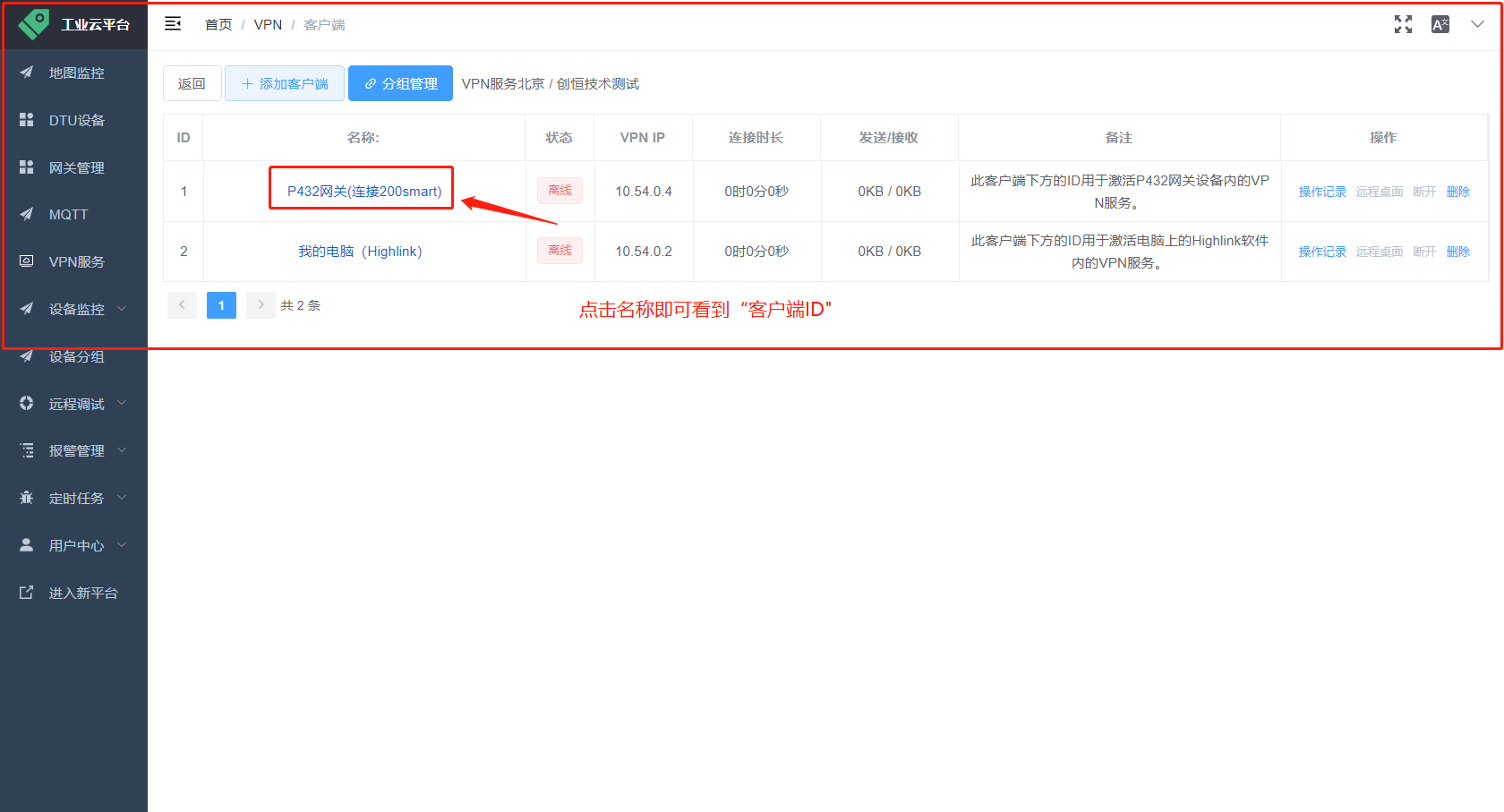
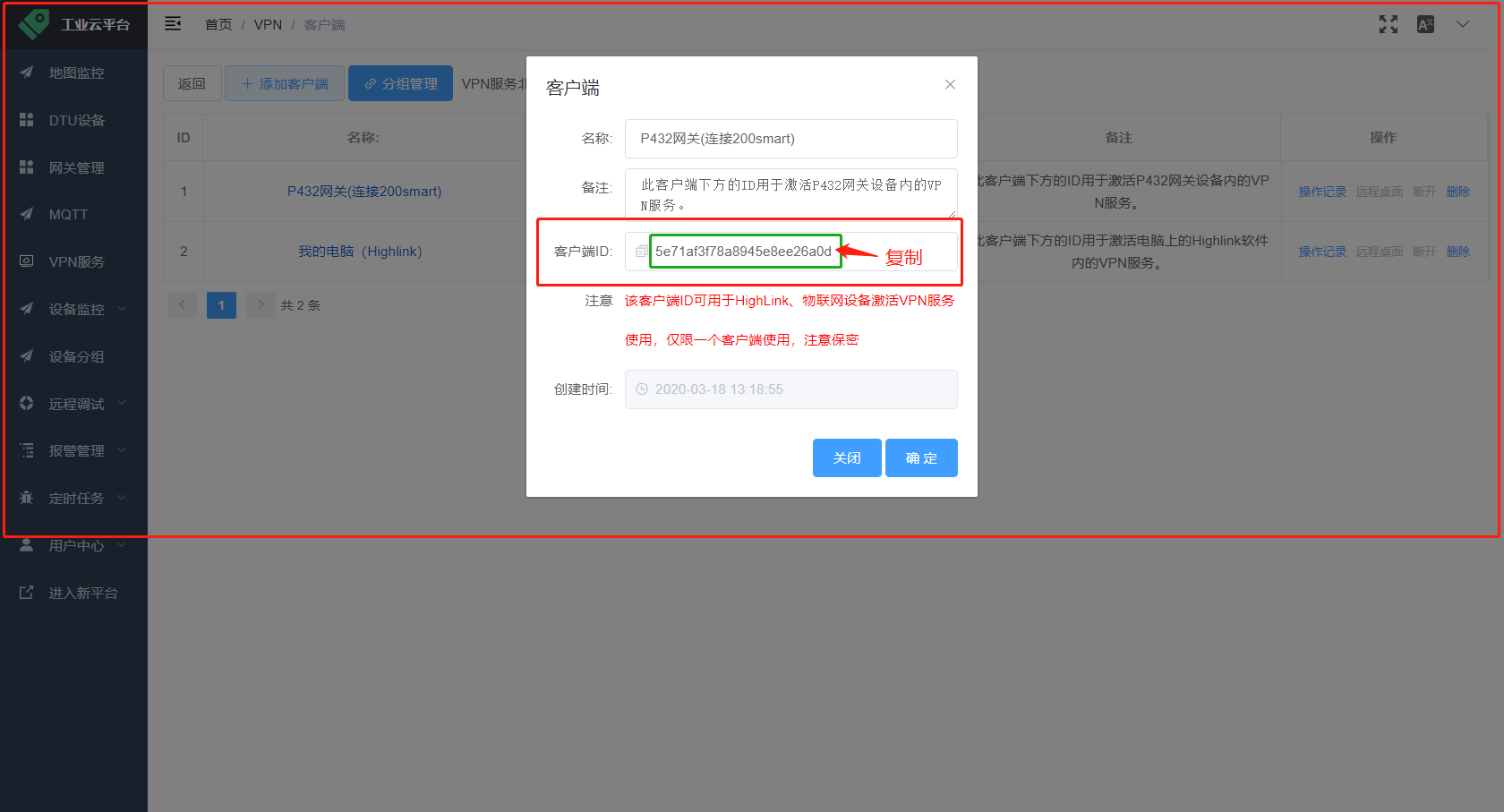
1.按照说明书指导,给P432网关设备接入4G或WIFI天线,插入SIM卡或WAN口插入宽带网线,并接通电源(注意:在现场环境没有宽带或无热点WiFi的情况下,可以直接使用内置卡上网,不需要单独插卡,但如果条件允许,建议使用宽带或WIFI连接网络,内置卡只有300兆流量,频繁操作会导致流量超出并停机,参考4G手机流量消耗。如后期使用频率较高,请自行在云平台选择合适的流量包进行充值,充值建议使用支付宝,注意区分事件包为本月流量不够加油使用,月付单卡为1年以后继续续约的客户。)。
2.回到创恒工业云平台然后在左侧菜单栏选择“网关管理”--“网关列表”找到需要赋予V P N激活码的P432,点击“远程管理”进入远程P432网关管理页面。
3.进入P432的远程管理页面后,点击左侧菜单栏“VV P N客户端”,将第 5 步所获取的客户端 ID激活码粘贴到输入框中,最后
点击“连接V P N”稍后会提示“激活成功”。
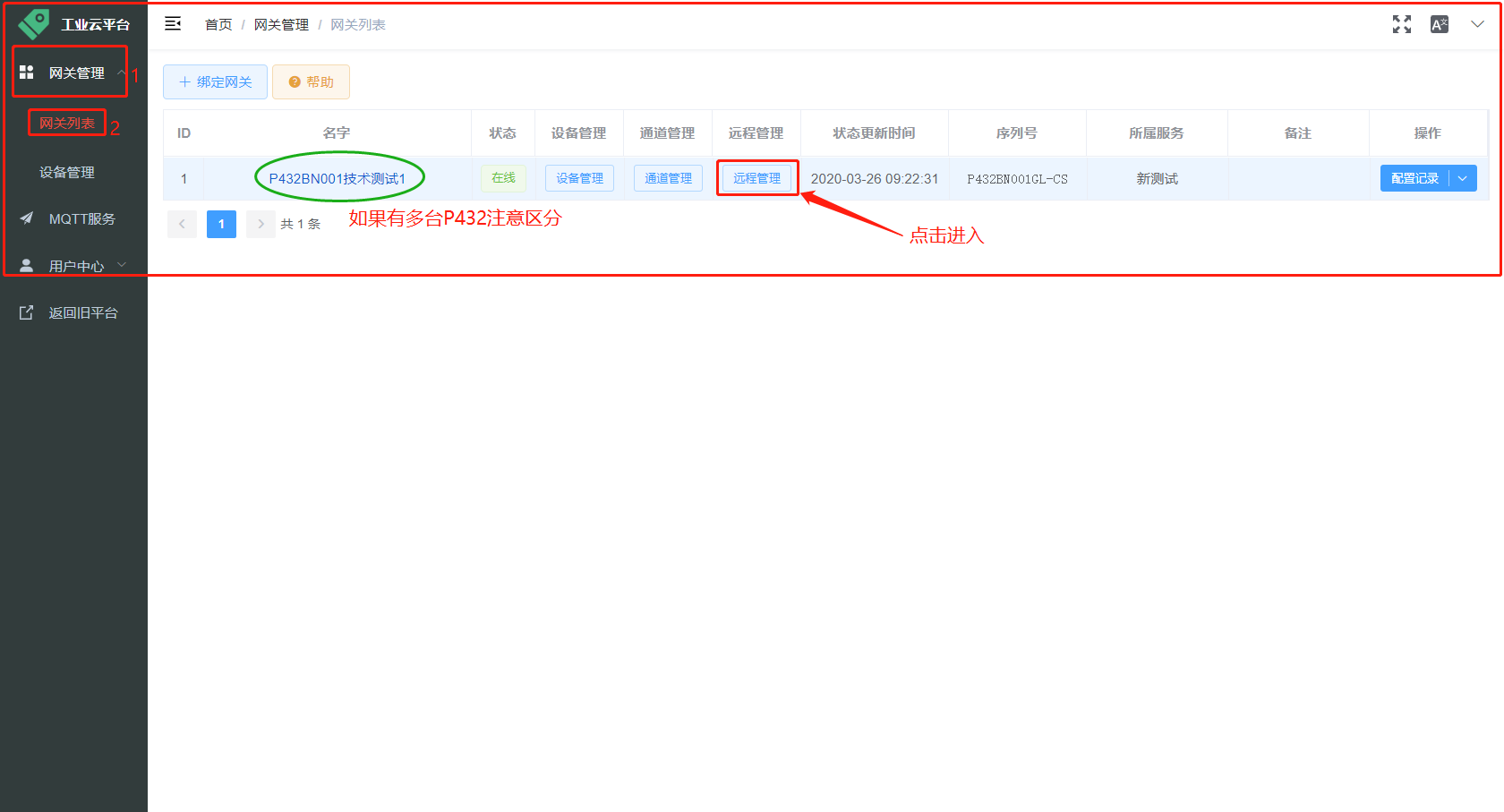
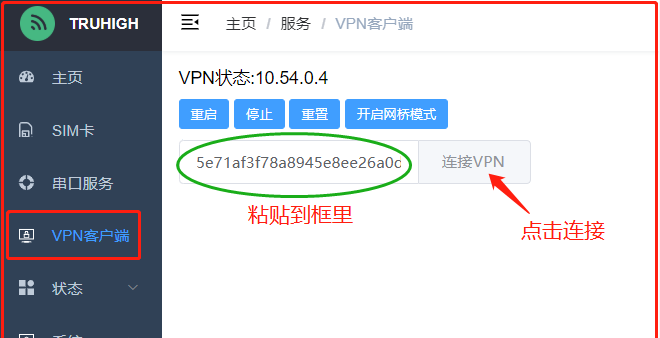
## 六、激活电脑端Highlink 的V P N 功能
获取电脑端Highlink软件的客户端 ID
再次回到创恒云平台的客户端管理界面,点击名称为“电脑端Highlink”的客户端名称,在弹出框中显示客户端 ID码,该 ID码 用于激活电脑上安装的 HighLink的V P N服务,将此处的ID识别码复制下来,用于赋予电脑端Highlink软件的V P N身份。该ID有身份唯一性,仅限一个设备使用,不可用于激活多台设备(尤其是不能既给电脑用又给P432用)。
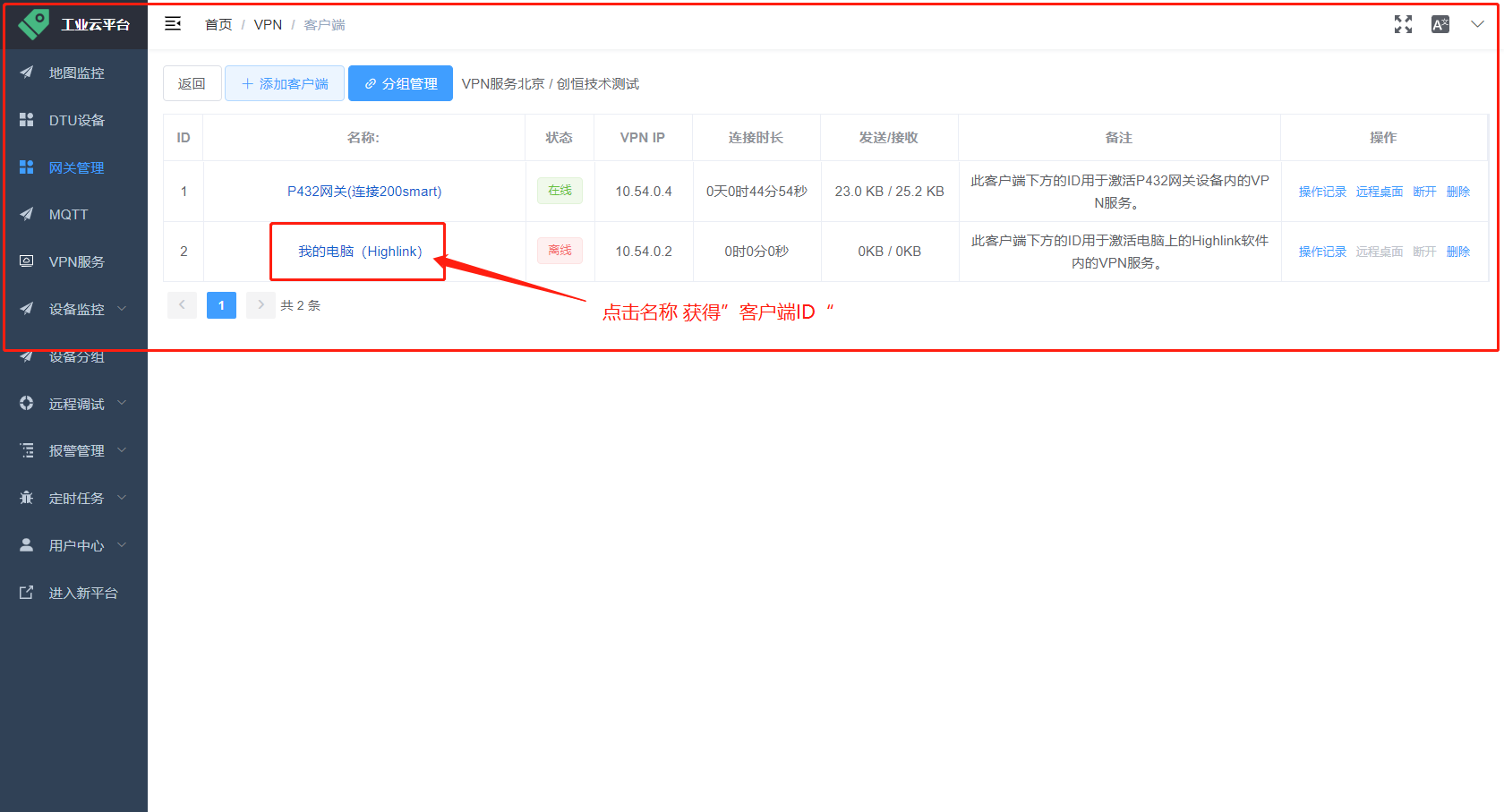
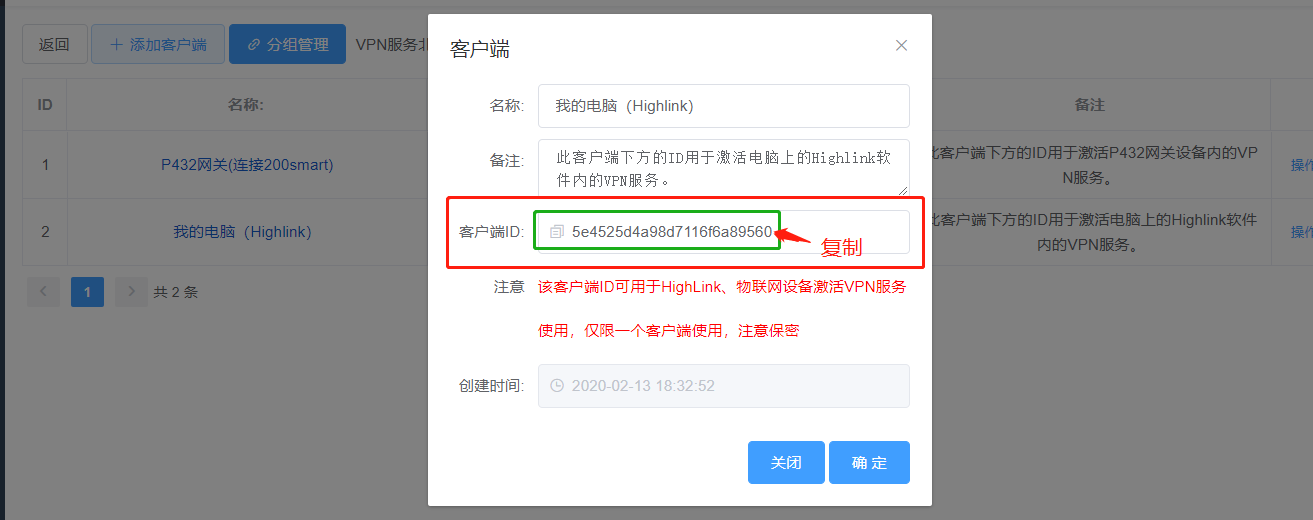
第一步:电脑访问创恒官网资料下载页面:https://www.truhigh.com/service/download.html,下载“Highlink 工业互联套件”并安装,(温馨提示:安装该软件时,需要创建虚拟网卡,360等杀毒软件会认为修改系统关键组件而误报病毒,请在安装时关闭360等杀毒类安全软件,如遇到系统提示是否安装某项服务,请点击确定,避免因安全理由导致软件功能被禁止安装。)成功安装之后,会在电脑桌面上出现“创恒 P200 配置工具”、“HighLink”和“创恒串口调试工具”三个工具。
第二步:启动刚刚下载并安装完成的“HighLink”软件。点击“启动 V P N 服务”,在弹出框内直接粘贴 刚刚复制下来电脑端Highlink客户端 ID。 点击确定会自动获取证书并激活该软件客户端。

## 七、测试V P N连接
测试客户端与V P N服务通讯,新版Highlink已经集成了自动测试功能,只需要再左上角找到“编辑”点击后进入菜单,点击最下方的“V P N连接测试”,此时显示的是网关ID,直接点击“确定”,即可测试V P N是否能ping通,下方的显示框内下拉鼠标即可显示ping结果。再输入自己DTU的ID,进行测试(注意此处ip地址为案例,请根据自己的实际V P N IP输入网关地址)。
还可以测试各客户端之间的通讯,在刚才的地址输入框内输入10.XX.0.X,自行查看测试结果即可。效果等同于命令行ping命令。(请注意此处ip地址为案例,请根据自己电脑上显示的实际DTU V P N IP输入)。
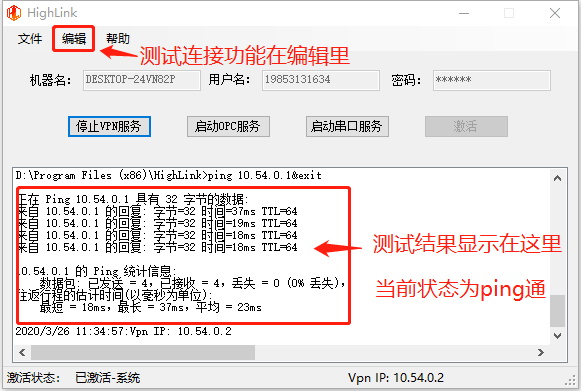
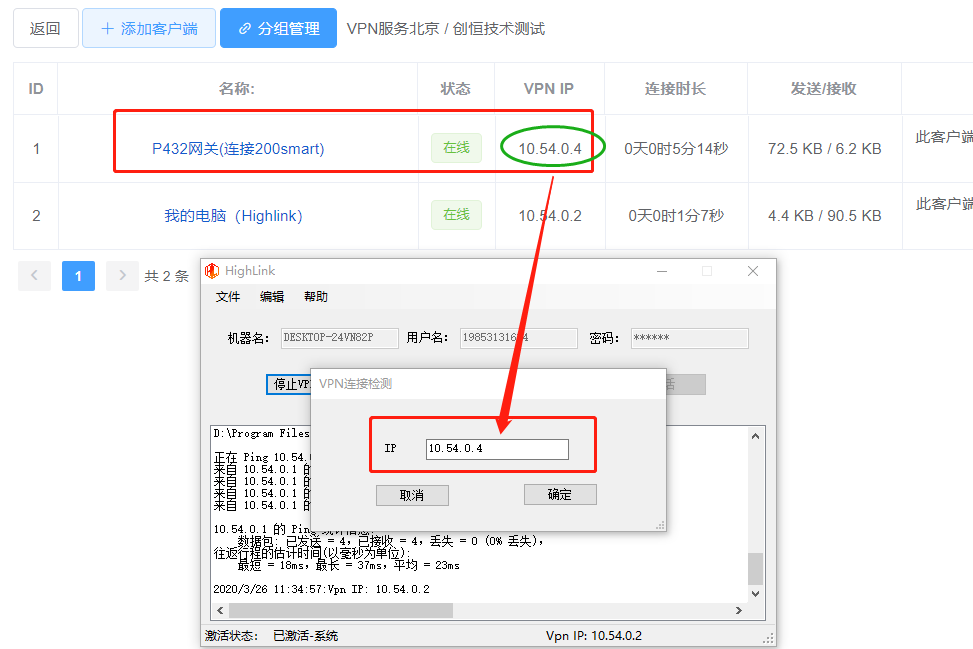
## 八、添加路由表访问 P432 网关下LAN网段所连接的设备
新版Highlink已经集成了自动添加路由表功能,无需再使用命令行添加路由表 。
在Highlink软件左上角依次找到”编辑---路由表---添加 ”然后提示框内第一行为P432的网段,第二行为子网掩码,第三行为P432的V P N IP.录入完成后点击确定即可。
注意:此处应为P432的实际LAN口网段,子网掩码,V P N IP。
192.168.xxx.0 为 P432 模块 LAN 网段
255.255.255.0 为 P432 模块 LAN 子网掩码
10.xx.0.x 为 P432 模块 V P N IP 地址 ”
如图:
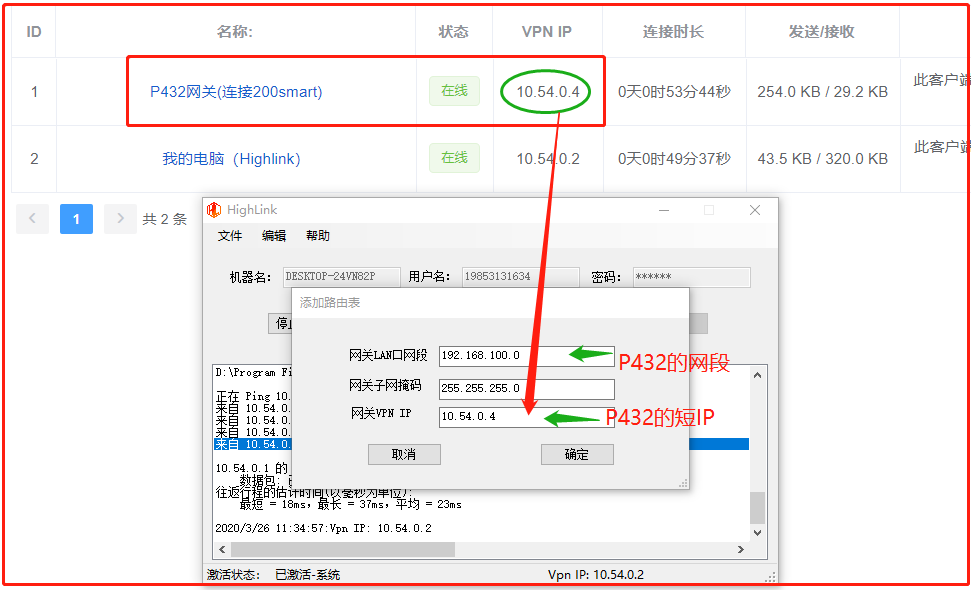
增加路由表后,依次找到”编辑---路由表---获取 ”可以查看当前添加的路由表。
可以使用V P N连接测试功能(依次找到点击”编辑---路由表---V P N连接测试 ”) 来测试P432 LAN 地址及PLC设备的连接
如下图:(图中IP仅供参考不具有一致性与代表性)
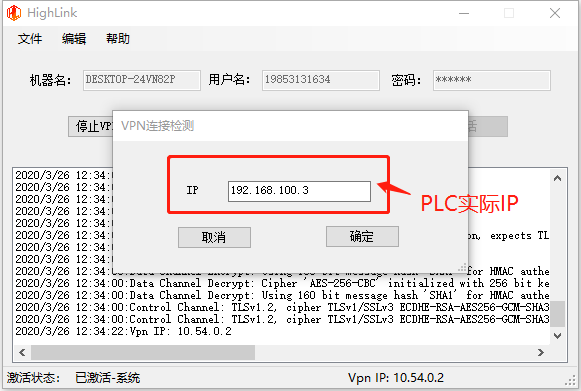
如果测试结果显示PLC ping通,表示操作成功。
## 九、STEP7- Micro/WIN SMART 远程调试下载
打开通信窗口,点击添加 CPU,输入 SMART PLC IP 地址,即可完成与 SMART PLC 的远程连接。
注意:远程连接不支持查找 CPU 功能,只能使用手动添加 CPU,如果刚刚连接过PLC,路由表添加完成后,会自动连接上,如未能自动连接,请手动输入PLC的IP 完成添加。

- 文档目录
- 智能网关使用说明
- P411硬件使用手册
- P42x硬件使用手册
- P43x硬件使用手册
- P45x硬件使用手册
- EdgeLink软件使用说明
- 智能网关功能说明
- 智能网关远程管理
- 防火墙功能使用说明
- GPS定位功能使用说明
- 本地固件升级
- TCP透传功能使用说明
- 工业云平台使用说明
- 旧组态功能使用说明
- 新组态功能使用说明
- V P N服务
- 云平台报警功能介绍
- 定时任务功能使用说明
- 视频监控功能使用说明
- 定时任务实现网关防拆功能
- 微信小程序使用说明
- 组织管理功能使用说明
- 新平台数据点表公式说明
- 旧平台数据点表公式说明
- 大屏监控使用说明
- 基本操作
- 1.新建大屏
- 2.画布介绍
- 3.添加组件
- 4.调整组件的图层和位置
- 5.预览、保存组件
- 6.修改大屏
- 组件使用说明
- 1.背景设置
- 2.图表类组件
- 2.1柱图形组件
- 2.2折线图组件
- 2.3饼图组件
- 2.4环形图组件
- 2.5象形图组件
- 2.6雷达图组件
- 2.7散点图组件
- 2.8漏斗图组件
- 3.文本类组件
- 3.1文本框组件
- 3.2跑马灯组件
- 3.3超链接组件
- 3.4实时时间组件
- 4.图片类组件
- 4.1图片组件
- 4.2图片框组件
- 4.3轮播图组件
- 4.4滑动组件
- 4.5iframe组件
- 4.6video组件
- 5.指标类组件
- 5.1翻牌器组件
- 5.2仪盘表组件
- 5.3字符云组件
- 5.4进度条组件
- 6.表格类组件
- 6.1表格组件
- 6.2选项卡组件
- 7.地图类组件
- 7.1地图组件
- 8.万能组件
- 8.1堆叠条形图
- 8.2正负条形图
- 8.3双向对比柱形图
- 8.4圆形柱形图
- 8.5嵌套饼图
- 8.6矩形树图
- 8.7K线图
- 组件数据
- 智能网关与电脑主机驱动列表
- ModbusRTU主站
- ModbusSlave软件模拟ModbusRTU从站
- MCGS触摸屏做ModbusRTU从站
- 威纶通触摸屏做ModbusRTU从站
- 西门子S7-200 Smart ModbusRTU从站
- 艾莫迅PLC做ModbusRTU从站
- 亚控组态王做ModbusRTU从站
- 海为PLC做ModbusRTU从站
- 英威腾PLC ModbusRTU从站
- ModbusTCP主站
- ModbusSlave软件模拟ModbusTCP从站
- MCGS触摸屏做ModbusTCP从站
- 威纶通触摸屏做ModbusTCP从站
- 西门子S7-200 Smart ModbusTCP数据采集
- 亚控组态王做ModbusTCP从站
- 创恒P700 DCS做Modbus TCP从站
- PLC自有协议主站
- 西门子S7-200 PPI
- 西门子S7-200 Smart以太网
- 西门子S7-1200 以太网
- 三菱FX协议
- 台达
- 永宏
- 信捷XC
- ModbusRTU从站
- ModbusPoll软件模拟ModbusRTU主站
- MCGS触摸屏做ModbusRTU主站
- 威纶通触摸屏做ModbusRTU主站
- 亚控组态王做ModbusRTU主站
- ModbusTCP从站
- ModbusPoll软件模拟ModbusTCP主站
- MCGS触摸屏做ModbusTCP主站
- 威纶通触摸屏做ModbusTCP主站
- 亚控组态王做ModbusTCP主站
- 智能网关串口透传
- 三菱PLC远程上下载
- 英威腾PLC远程上下载
- 台达PLC远程上下载
- 永宏PLC远程上下载
- 信捷PLC远程上下载
- 海为PLC远程上下载
- HighLink软件使用说明
- P401/P200系列DTU模块使用说明
- P401使用说明书(图)
- DTU配置工具使用说明
- 固件升级说明
- 串口透传:组态王与西门子S7-200远程采集
- P401应用西门子200远程数据采集
- V P N应用:网口远程上下载调试
- 西门子S7-200 SMART远程上下载调试
- 西门子S7-1200远程上下载调试
- 威纶通触摸屏远程上下载调试
- 昆仑通态触摸屏远程上下载调试
- HighLink方案远程调试功能说明
- 同时连接不同网关下的网络设备
- 第三方平台数据接入
- 网关接入阿里云物联网平台
- 网关接入客户自建MQTT服务器
- MQTT客户端接入创恒云平台
- 附录I、错误码说明
- 附录II、获取网关ID和设备ID
- HTTP API实现数据上报下发(新平台)
- HTTP API实现数据上报下发(旧平台)
- 网关接入华云RomaConnect云平台
- 创恒云点表导出至华为云
- 常见问题
- 设备状态显示离线
- HighLink常见问题
- 232/485串口通信连接不上
- VPN远程 常见问题 排查方法
- 数据采集常见问题
- 点表编写常见问题
- DTU配置工具常见问题
- 本地无法进入网关管理页面
- HighLink路由表常见问题
- AP和STA是什么意思
- 资料分享
- 常用MQTT客户端介绍及使用
- Modbus协议
- LTE-CAT1介绍
- 物联网卡问题总结
- 新老平台差别说明
- 联系我们
- 硬件定制开发
- 云平台定制
- 应用案例
