[TOC]
## IOA仿真与虚拟示教器
### 1、KEBA虚拟机器人连接步骤
*****
IOA虚拟工厂与虚拟KEBA机器人连接步骤说明点击[视频链接](https://www.bilibili.com/video/BV1Dp4y1W7MK/)
IOA虚拟工厂与KEBA虚拟机器人连接步骤如下(以添加一个六轴机器人为例):
第一步:打开IOA虚拟工厂仿真软件,选择ER20-1600型号六轴工业机器人拖拽至仿真页面。
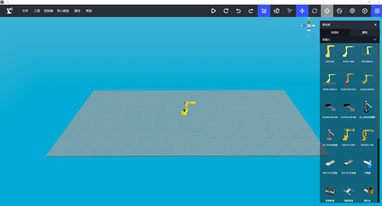
第二步:选择并打开你的机器人工程,在下载地址:[链接](http://www.realmaxedu.com/down#There)中下载KEBA机器人工程包。
在工程包中,具有多种类型和型号机器人工程,需要选择固定的机器人工程并进行编译和仿真。在此例中我们采用Effort-ER20-1600的20KG机械臂控制器;
在文件夹里,依次打开虚拟机系统固件 >ER20-1600_v20201002_s文件夹,双击打开Axis6_demo.project工程。
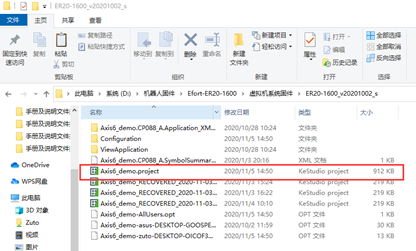
第三步:编译,打开工程如下图所示,点击编译图标,编译工程(也可以点击“Build”菜单下的“Rebuild”选项),确保工程没有错误。
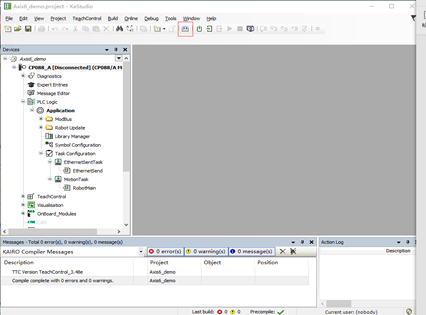
第四步:启动虚拟机,点击菜单 栏目中 图标,在弹出的界面中创建一个Axis6虚拟仿真,点击选中已创建的虚拟运动控制器,然后点击Start图标,启动虚拟运动控制器,等待虚拟控制器启动完成后,点击右下角Close关闭窗口。
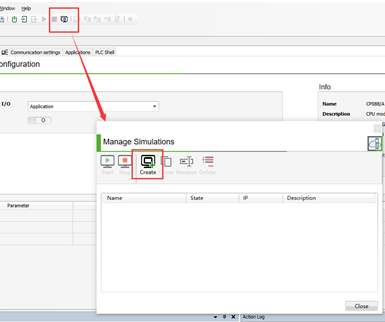
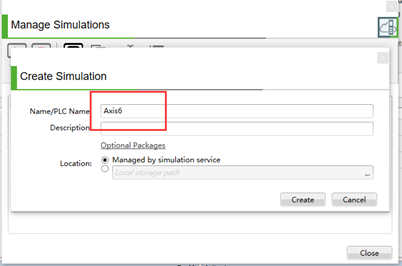
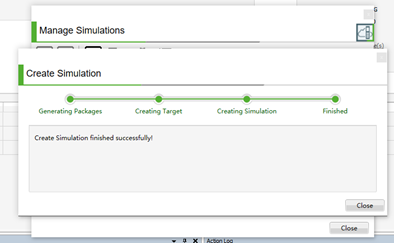
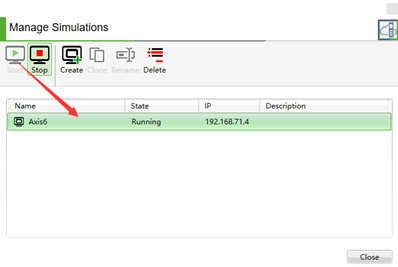
第五步:激活虚拟机,在“Communication settings”窗口中,先点击图中激活框,取消激活,再点击一次重新激活。
确保,Axis6为 RUN 状态。
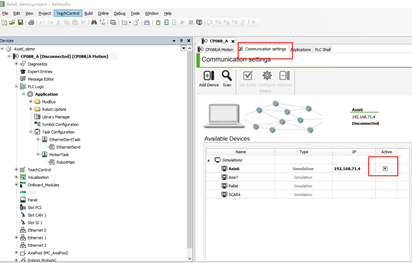
第六步:下载,点击菜单栏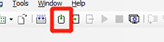的下载按钮,输入Administrator账户以及pass密码,保存输入,点击OK,并依次点击OK进行下载,下载时间大约2~5分钟;
注意:(首次运行或更换机械臂种类才需要下载,已经使用过该机器人则不需要重复下载)
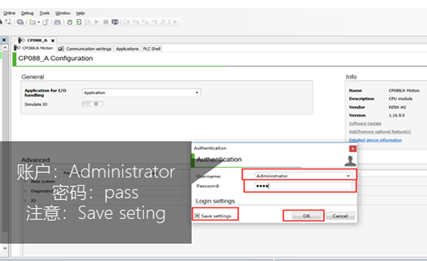
第七步:开启虚拟示教器,双击桌面上已经安装完成的KeMotion3 03.12a图标选择“KeMotion TeachView T70Q TeachView_3.14a”图标,运行虚拟示教器。
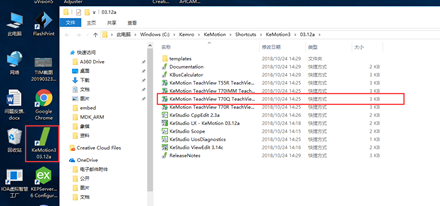
第八步:运行虚拟示教器,运行之后会弹出一个命令行窗口,等待一段时间会运行虚拟示教器界面,在界面中选择Axis6设备,点击右侧的对号即可。
进入后,选择用户为Administrator,密码为pass。
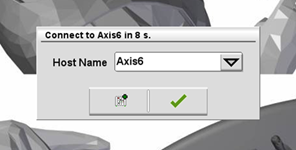
第九步:连接虚拟工厂进行仿真,在IOA虚拟工厂中添加机器人控制器,KEBA-R6-V1,并连接至虚拟示教器,完成虚拟工厂到虚拟控制器的配置映射。
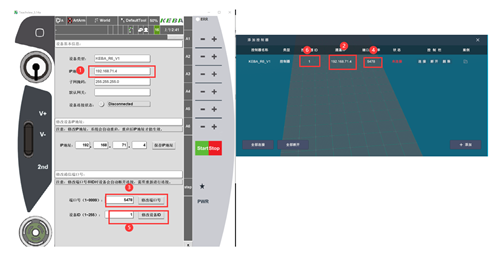
*****
### 2、KEBA虚拟机器人接入说明
*****
IOA支持虚拟的KEBA机器人接入,建立的映射关系分别如下表所述:
| KEBA的端口/IO |IOA中的信号映射 |备注 |
| --- | --- |--- |
| DO00 ~ DO07、DO10~DO17 | DO00 ~ DO07、DO10~DO17 | |
| BI00~BI07、BI10~BI17 | BI00~BI07、BI10~BI17 | |
| Ethernet接口 | R6 | |
| FI00~FI03 | float32输入0~7 |映射至寄存器 |
| FO00~FO03 | float32输出0~7 |映射至寄存器 |
***
- IOA简介
- 软件安装及注册
- 软件安装要求
- 西门子PLC仿真与安装
- 博图软件及仿真软件安装
- 实体1200PLC接入IOA
- 虚拟1200PLC接入IOA
- 虚拟1500PLC接入IOA
- S7-1214接入IOA信号说明
- S7-1512接入IOA信号说明
- ZMC运动控制系列仿真与安装
- ZMC308BE控制器说明
- ZMC308BE接入IOA仿真
- KEBA工业机器人软件安装使用及仿真
- 软件安装及维护
- IOA仿真与虚拟示教器
- IOA仿真与真实示教器
- 单片机控制与仿真
- arduino-uno控制器
- uno接入说明
- uno函数库
- arduino-mega控制器
- mega接入说明
- mega函数库
- ESP32物联网单片机
- ESP32接入说明
- ESP32库函数
- Python虚拟示教器控制器
- 虚拟机器人示教器
- 基础模块
- Mbus-S虚拟工厂模块
- Mbus-R4模块
- 物联网模块
- Python 环境搭建
- 视觉相机应用
- 图像识别助手说明
- 视觉相机接入IOA方法
- 软件注册
- 软件下载
- 软件安装
- 快速入门
- 快速上手视频合集
- 软件界面及基本操作
- IOA界面应用基础操作
- UI界面说明
- 快捷键应用
- 3D导航模式
- 3D场景布局操作
- 控制器连接
- 11
- IOA模型库概览
- 物流传输模型库说明
- 机械零件模型说明
- 机电单元模型说明
- 传感交互模型说明
- 人机交互模型
- 传感器模型
- 虚拟继电模型
- 机器人模型
- 物料模型库
- 移动机器人
- 建筑模型库
- 5分钟入门课程包
- 西门子PLC实训课程资源包
- 工业机器人示教与编程
- ZMC运动控制与编程
- 嵌入式入门与仿真
- 系统集成与应用
