# 13.1 使用CMake构建Visual Studio 2017项目
**NOTE**:*此示例代码可以在 https://github.com/dev-cafe/cmake-cookbook/tree/v1.0/chapter-13/recipe-01 中找到,其中包含一个C++示例。该示例在CMake 3.5版(或更高版本)中是有效的,并且已经在GNU/Linux、macOS和Windows上进行过测试。*
早期版本的Visual Studio要求开发人员在不同的Windows版本中编辑源代码并运行CMake命令,但Visual Studio 2017引入了对CMake项目的内置支持( https://aka.ms/cmake ),它允许在同一个IDE中发生整个编码、配置、构建和测试工作流。本示例中,不需要使用命令行,我们将直接使用Visual Studio 2017构建一个简单的“hello world”CMake示例项目。
## 准备工作
首先,下载并安装Visual Studio Community 2017 (https://www.visualstudio.com/downloads/ )。在撰写本文时,这个版本是免费的,有30天的试用期。我们将遵循的视频中的步骤:https://www.youtube.com/watch?v=_lKxJjV8r3Y
运行安装程序时,在左侧面板上选择`Desktop development with C++`,并在右侧的Summary面板上选择用于CMake的Visual C++工具:
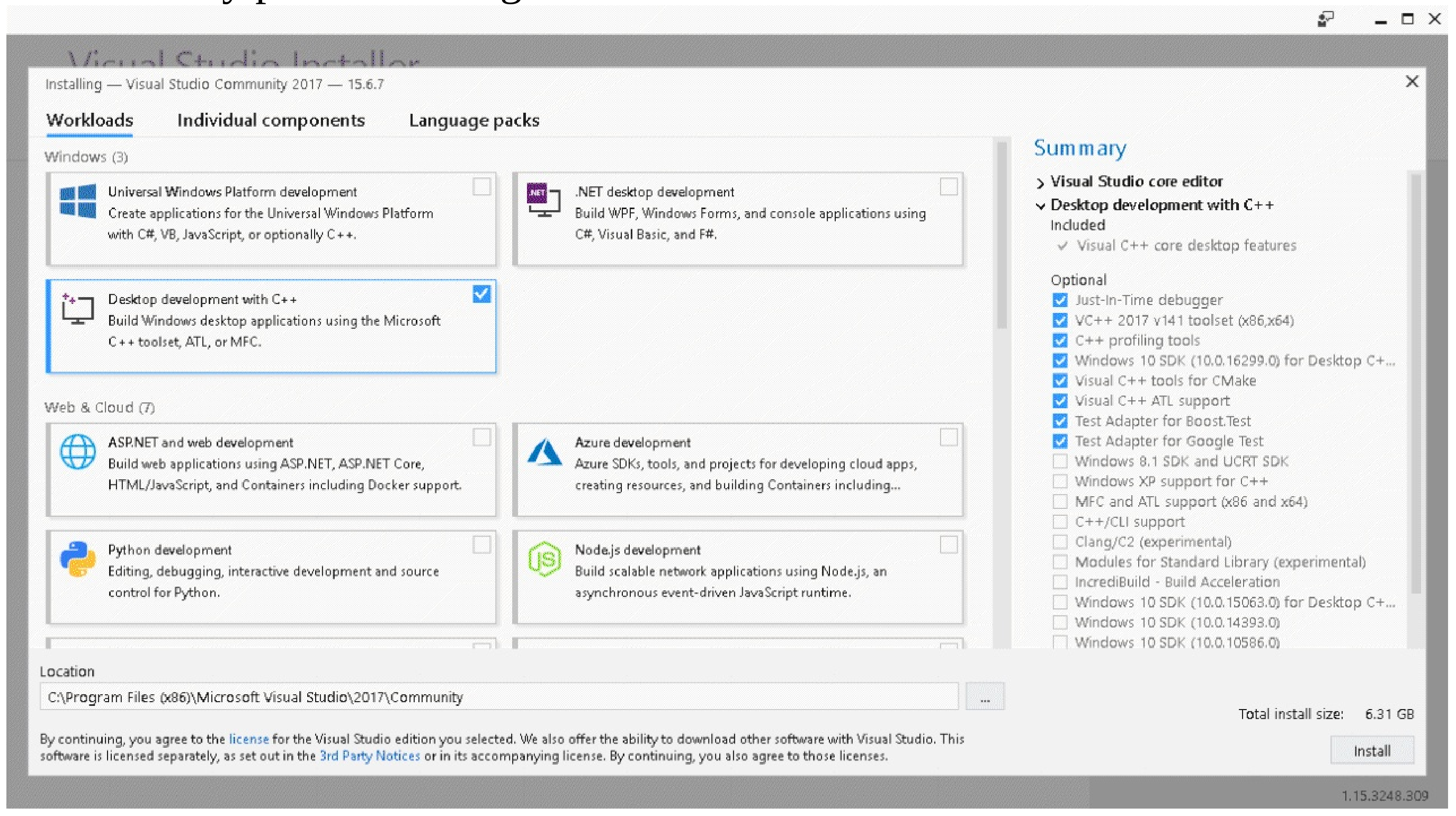
Visual Studio 2017 15.4中,还可以为Linux平台进行构建。为此,在工具集中选择`Linux development with C++`:
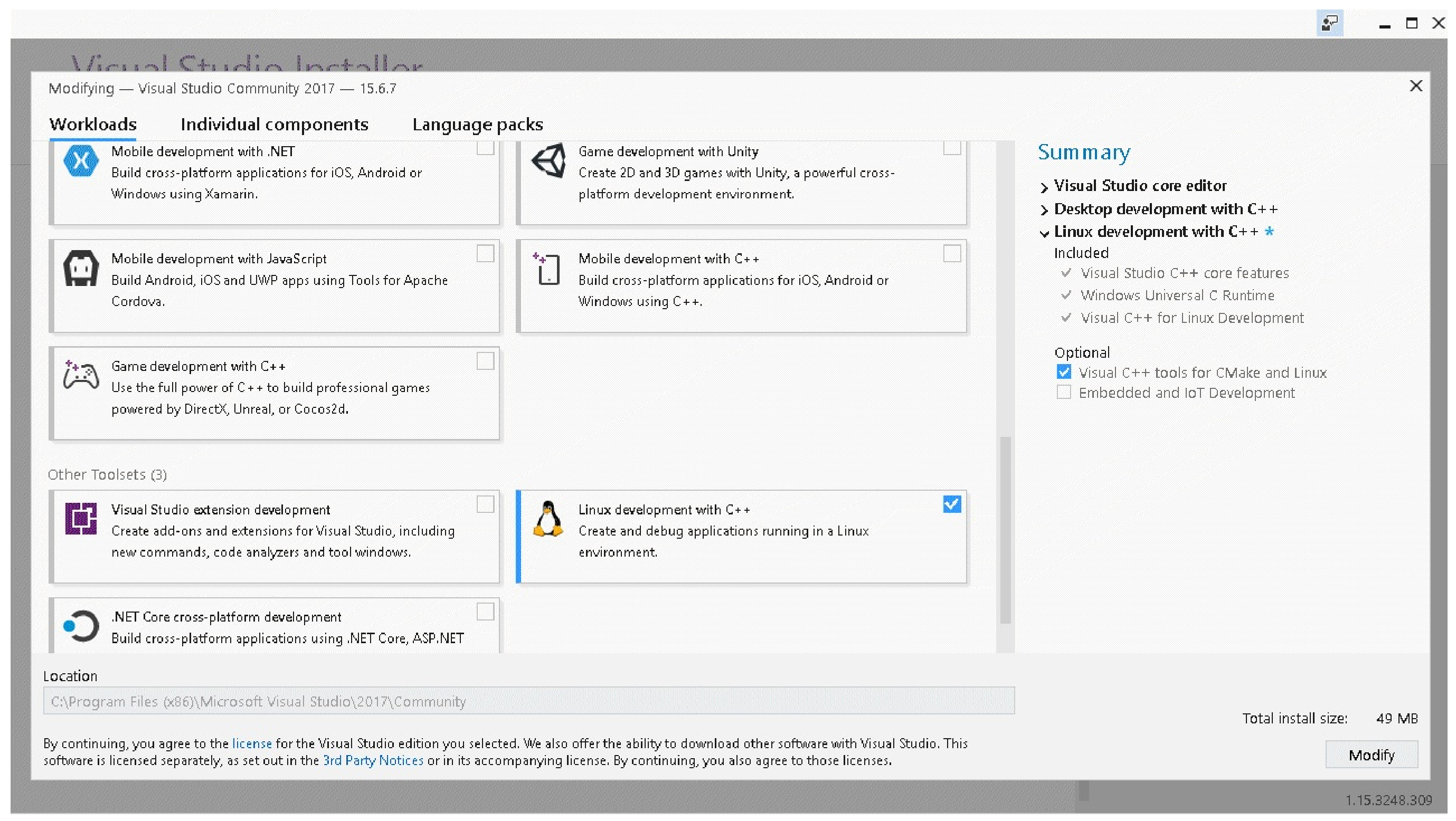
选择后,只要配置Linux服务器的访问权限,就可以从Visual Studio中同时对Windows和Linux机器进行构建。我们不在本章中演示这种方法。
这个示例中,我们将在Windows上构建一个二进制文件,我们的目标是配置和构建以下示例代码(`hello-world.cpp`):
```c++
#include <cstdlib>
#include <iostream>
#include <string>
const std::string cmake_system_name = SYSTEM_NAME;
int main() {
std::cout << "Hello from " << cmake_system_name << std::endl;
return EXIT_SUCCESS;
}
```
## 具体实施
创建相应的源码:
1. 创建一个目录,并将`hello-world.cpp`放在新目录中。
2. 目录中,创建一个`CMakeLists.txt`文件,其内容为:
```cmake
# set minimum cmake version
cmake_minimum_required(VERSION 3.5 FATAL_ERROR)
# project name and language
project(recipe-01 LANGUAGES CXX)
set(CMAKE_CXX_STANDARD 11)
set(CMAKE_CXX_EXTENSIONS OFF)
set(CMAKE_CXX_STANDARD_REQUIRED ON)
include(GNUInstallDirs)
set(CMAKE_ARCHIVE_OUTPUT_DIRECTORY
${CMAKE_BINARY_DIR}/${CMAKE_INSTALL_LIBDIR})
set(CMAKE_LIBRARY_OUTPUT_DIRECTORY
${CMAKE_BINARY_DIR}/${CMAKE_INSTALL_LIBDIR})
set(CMAKE_RUNTIME_OUTPUT_DIRECTORY
${CMAKE_BINARY_DIR}/${CMAKE_INSTALL_BINDIR})
# define executable and its source file
add_executable(hello-world hello-world.cpp)
# we will print the system name in the code
target_compile_definitions(hello-world
PUBLIC
"SYSTEM_NAME=\"${CMAKE_SYSTEM_NAME}\""
)
install(
TARGETS
hello-world
DESTINATION
${CMAKE_INSTALL_BINDIR}
)
```
3. 打开Visual Studio 2017,然后通过下面的`File ->Open ->
Folder`,选择到新创建的包含源文件和`CMakeLists.txt`的文件夹下。
4. 打开文件夹后,请注意CMake配置步骤是如何运行的(面板底部):
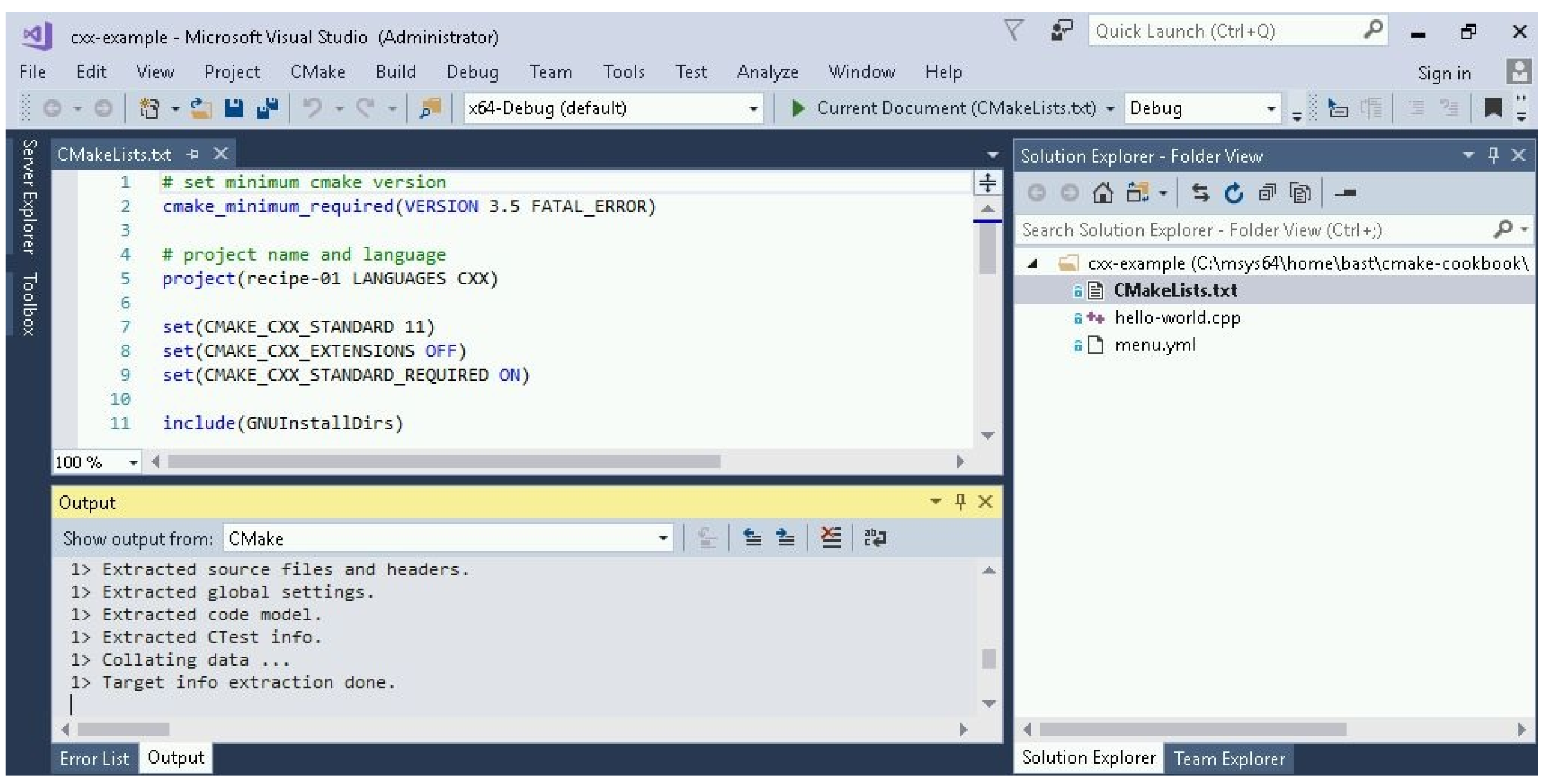
5. 现在,可以右键单击`CMakeLists.txt`(右面板),并选择`Build`:
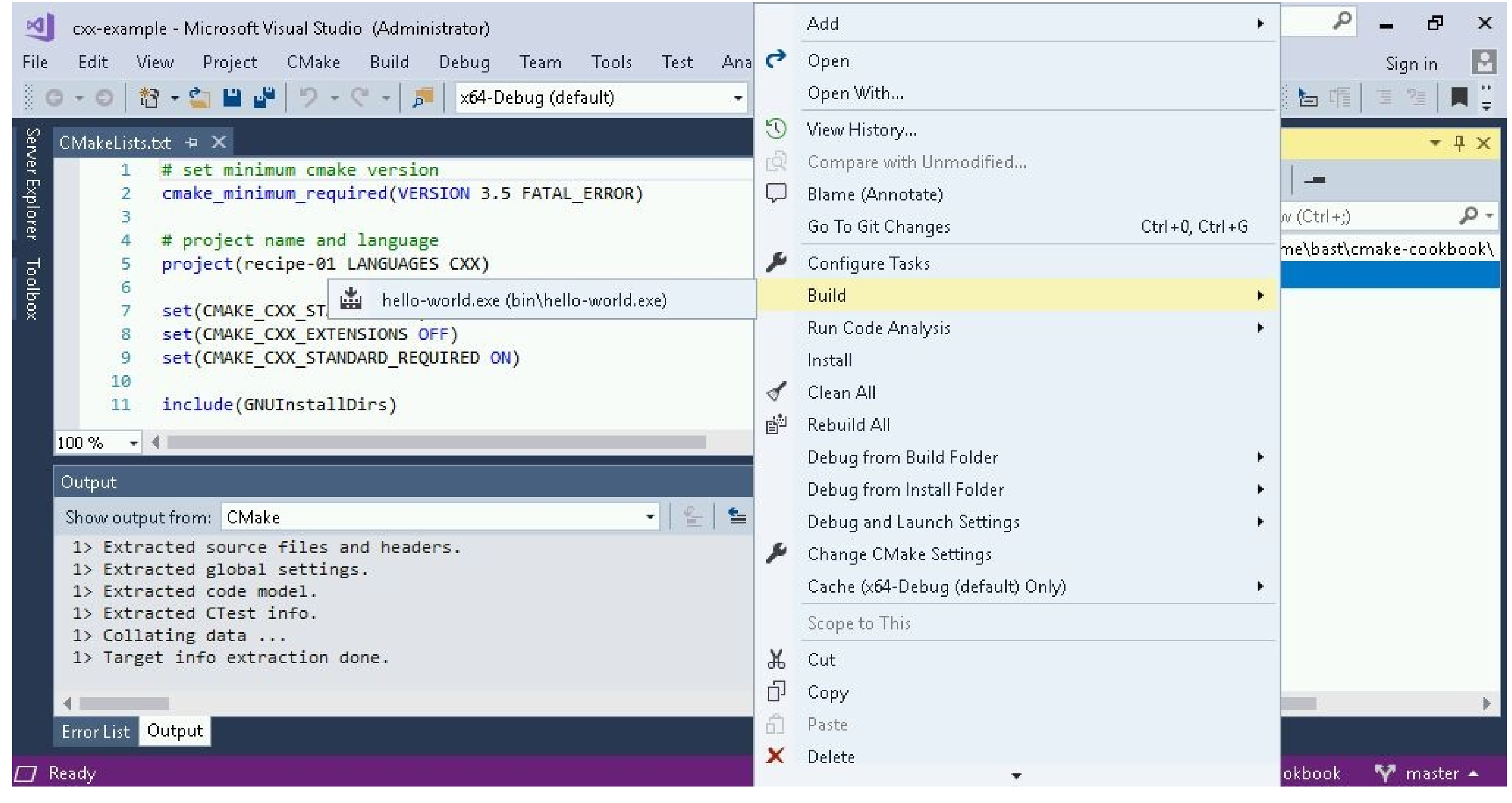
6. 构建项目(参见底部面板上的输出):
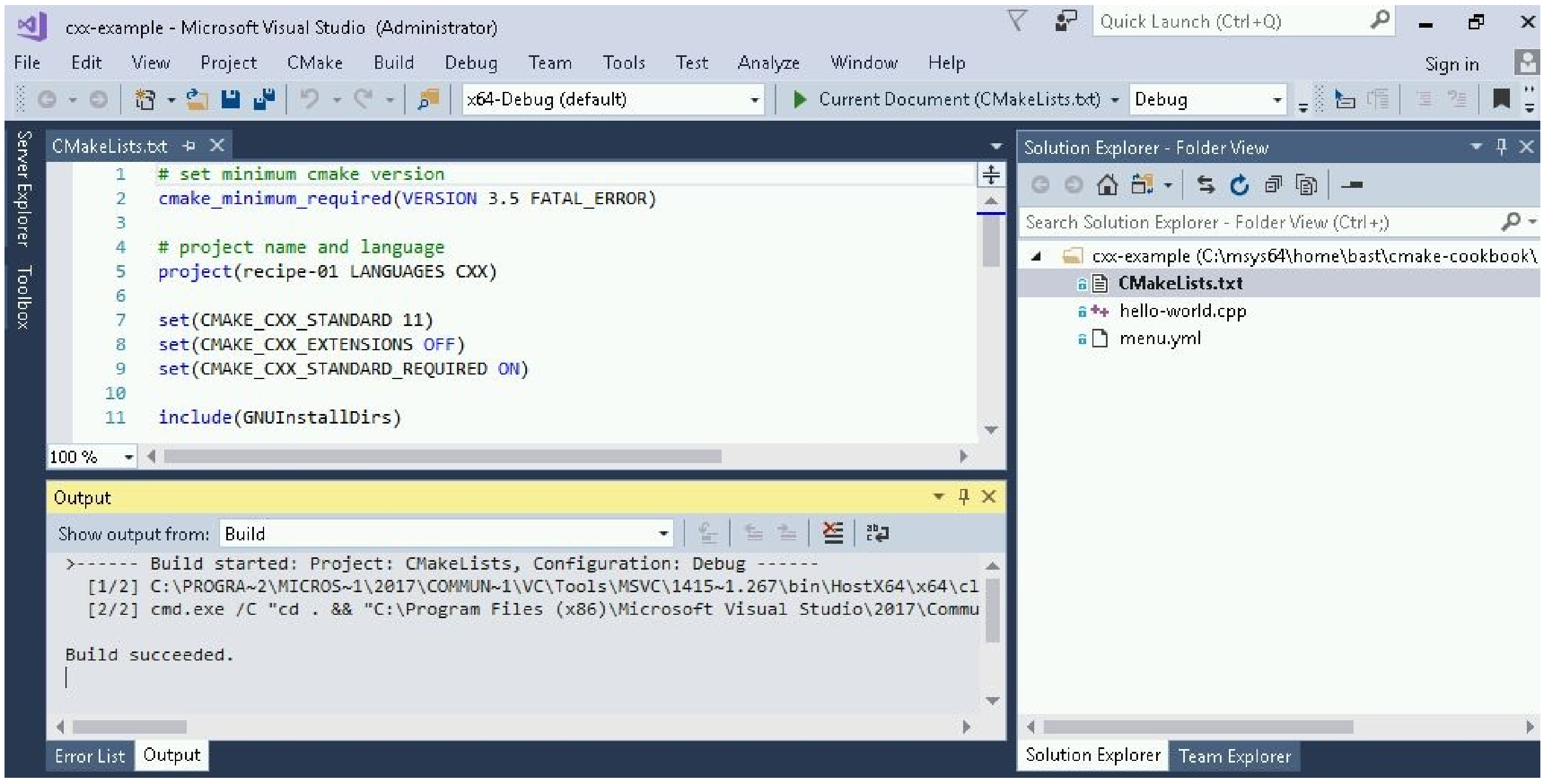
7. 这就成功地编译了可执行文件。下一小节中,我们将学习如何定位可执行文件,并更改构建和安装路径。
## 工作原理
我们已经看到Visual Studio 2017能很好地对接CMake,并且已经能够在IDE中配置和构建代码。除了构建步骤之外,还可以运行安装或测试步骤。可以通过右键单击`CMakeLists.txt`(右面板),访问这些文件。
然而,配置步骤是自动运行的,我们可能更想去修改配置选项。我们还想知道实际的构建和安装路径,以便测试我们的可执行文件。为此,我们可以选择`CMake -> Change CMake Settings`,如下图所示:
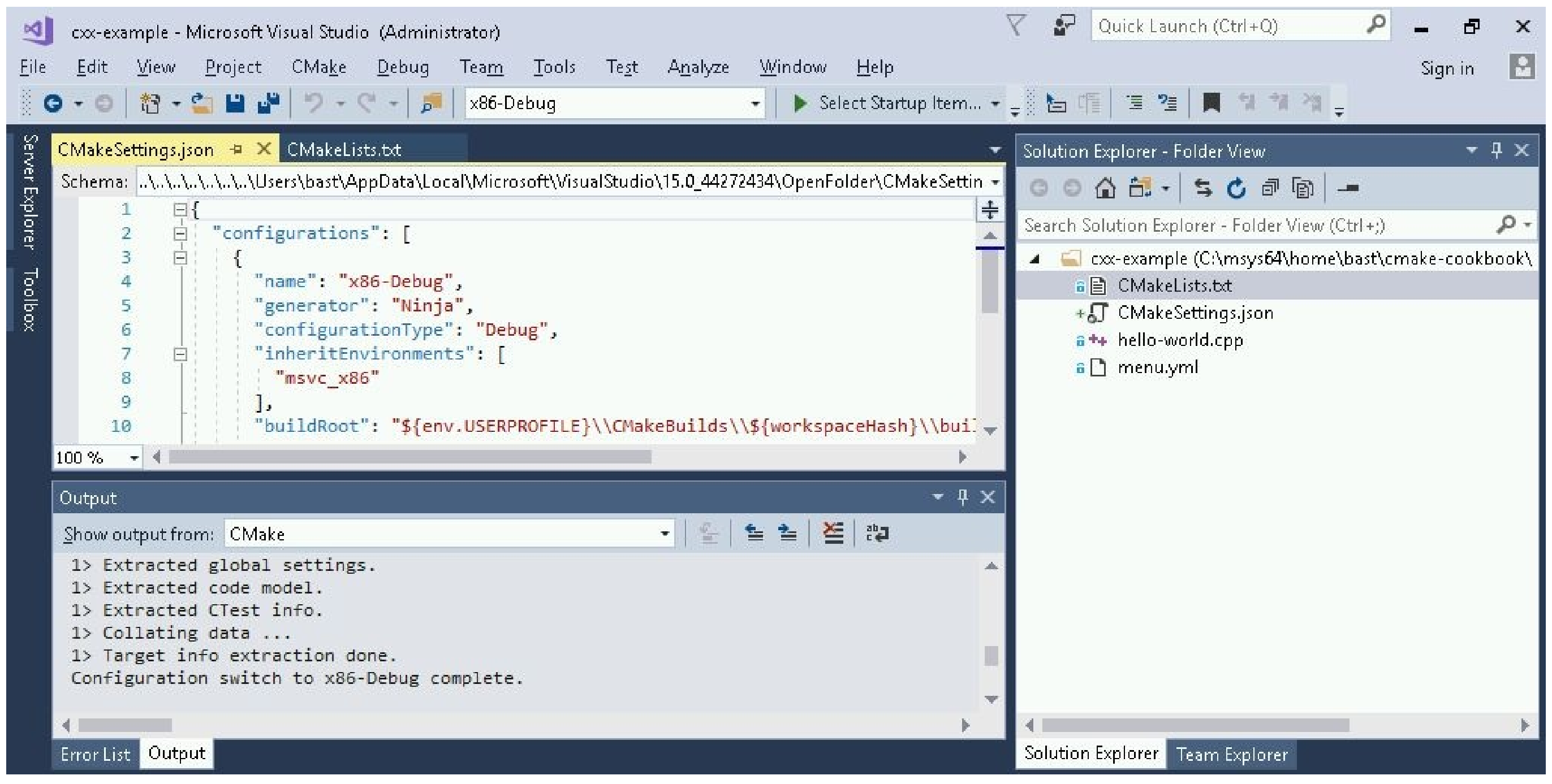
面板左上角,可以检查和修改生成器(本例中是Ninja)、设置、参数以及路径。构建路径在前面的显示中可以看到。这些设置被分组为构建类型(`x86-Debug`、`x86-Release`等等),我们可以在面板栏顶部的中间部分,通过选择切换构建类型。
现在知道了构建路径,可以测试编译后的可执行文件:
```shell
$ ./hello-world.exe
Hello from Windows
```
当然,构建和安装路径可以进行修改。
## 更多信息
* Visual Studio支持CMake: https://aka.ms/cmake
* 使用CMake,基于Visual C++开发Linux应用:https://blogs.msdn.microsoft.com/vcblog/2017/08/25/visual-c-for-linux-development-with-cmake/
* Visual Studio官方文档:https://www.visualstudio.com/vs/features/ide/
- Introduction
- 前言
- 第0章 配置环境
- 0.1 获取代码
- 0.2 Docker镜像
- 0.3 安装必要的软件
- 0.4 测试环境
- 0.5 上报问题并提出改进建议
- 第1章 从可执行文件到库
- 1.1 将单个源文件编译为可执行文件
- 1.2 切换生成器
- 1.3 构建和链接静态库和动态库
- 1.4 用条件句控制编译
- 1.5 向用户显示选项
- 1.6 指定编译器
- 1.7 切换构建类型
- 1.8 设置编译器选项
- 1.9 为语言设定标准
- 1.10 使用控制流
- 第2章 检测环境
- 2.1 检测操作系统
- 2.2 处理与平台相关的源代码
- 2.3 处理与编译器相关的源代码
- 2.4 检测处理器体系结构
- 2.5 检测处理器指令集
- 2.6 为Eigen库使能向量化
- 第3章 检测外部库和程序
- 3.1 检测Python解释器
- 3.2 检测Python库
- 3.3 检测Python模块和包
- 3.4 检测BLAS和LAPACK数学库
- 3.5 检测OpenMP的并行环境
- 3.6 检测MPI的并行环境
- 3.7 检测Eigen库
- 3.8 检测Boost库
- 3.9 检测外部库:Ⅰ. 使用pkg-config
- 3.10 检测外部库:Ⅱ. 自定义find模块
- 第4章 创建和运行测试
- 4.1 创建一个简单的单元测试
- 4.2 使用Catch2库进行单元测试
- 4.3 使用Google Test库进行单元测试
- 4.4 使用Boost Test进行单元测试
- 4.5 使用动态分析来检测内存缺陷
- 4.6 预期测试失败
- 4.7 使用超时测试运行时间过长的测试
- 4.8 并行测试
- 4.9 运行测试子集
- 4.10 使用测试固件
- 第5章 配置时和构建时的操作
- 5.1 使用平台无关的文件操作
- 5.2 配置时运行自定义命令
- 5.3 构建时运行自定义命令:Ⅰ. 使用add_custom_command
- 5.4 构建时运行自定义命令:Ⅱ. 使用add_custom_target
- 5.5 构建时为特定目标运行自定义命令
- 5.6 探究编译和链接命令
- 5.7 探究编译器标志命令
- 5.8 探究可执行命令
- 5.9 使用生成器表达式微调配置和编译
- 第6章 生成源码
- 6.1 配置时生成源码
- 6.2 使用Python在配置时生成源码
- 6.3 构建时使用Python生成源码
- 6.4 记录项目版本信息以便报告
- 6.5 从文件中记录项目版本
- 6.6 配置时记录Git Hash值
- 6.7 构建时记录Git Hash值
- 第7章 构建项目
- 7.1 使用函数和宏重用代码
- 7.2 将CMake源代码分成模块
- 7.3 编写函数来测试和设置编译器标志
- 7.4 用指定参数定义函数或宏
- 7.5 重新定义函数和宏
- 7.6 使用废弃函数、宏和变量
- 7.7 add_subdirectory的限定范围
- 7.8 使用target_sources避免全局变量
- 7.9 组织Fortran项目
- 第8章 超级构建模式
- 8.1 使用超级构建模式
- 8.2 使用超级构建管理依赖项:Ⅰ.Boost库
- 8.3 使用超级构建管理依赖项:Ⅱ.FFTW库
- 8.4 使用超级构建管理依赖项:Ⅲ.Google Test框架
- 8.5 使用超级构建支持项目
- 第9章 语言混合项目
- 9.1 使用C/C++库构建Fortran项目
- 9.2 使用Fortran库构建C/C++项目
- 9.3 使用Cython构建C++和Python项目
- 9.4 使用Boost.Python构建C++和Python项目
- 9.5 使用pybind11构建C++和Python项目
- 9.6 使用Python CFFI混合C,C++,Fortran和Python
- 第10章 编写安装程序
- 10.1 安装项目
- 10.2 生成输出头文件
- 10.3 输出目标
- 10.4 安装超级构建
- 第11章 打包项目
- 11.1 生成源代码和二进制包
- 11.2 通过PyPI发布使用CMake/pybind11构建的C++/Python项目
- 11.3 通过PyPI发布使用CMake/CFFI构建C/Fortran/Python项目
- 11.4 以Conda包的形式发布一个简单的项目
- 11.5 将Conda包作为依赖项发布给项目
- 第12章 构建文档
- 12.1 使用Doxygen构建文档
- 12.2 使用Sphinx构建文档
- 12.3 结合Doxygen和Sphinx
- 第13章 选择生成器和交叉编译
- 13.1 使用CMake构建Visual Studio 2017项目
- 13.2 交叉编译hello world示例
- 13.3 使用OpenMP并行化交叉编译Windows二进制文件
- 第14章 测试面板
- 14.1 将测试部署到CDash
- 14.2 CDash显示测试覆盖率
- 14.3 使用AddressSanifier向CDash报告内存缺陷
- 14.4 使用ThreadSaniiser向CDash报告数据争用
- 第15章 使用CMake构建已有项目
- 15.1 如何开始迁移项目
- 15.2 生成文件并编写平台检查
- 15.3 检测所需的链接和依赖关系
- 15.4 复制编译标志
- 15.5 移植测试
- 15.6 移植安装目标
- 15.7 进一步迁移的措施
- 15.8 项目转换为CMake的常见问题
- 第16章 可能感兴趣的书
- 16.1 留下评论——让其他读者知道你的想法
