### 图片框组件就是设置图片的边框样式。点击“”图标,再点击“图片框”,即可创建图片框,如图4.21;
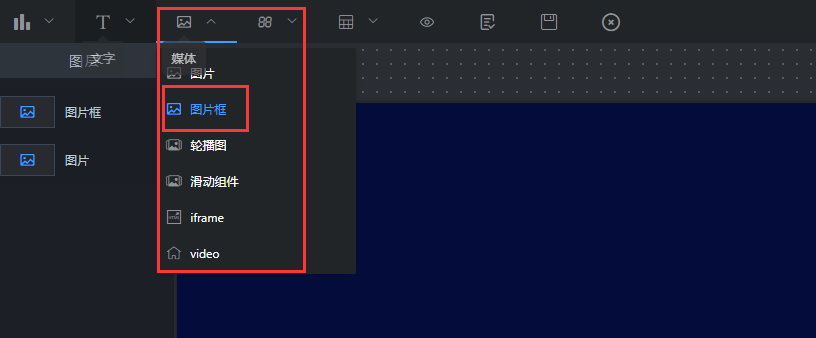

## **一、组件名称设置**
### 选中该图片框组件,在操作界面右侧的“图层名称”处可修改组件的名称,如图4.22。(名称最好要设置一下,方便后期组件管理)
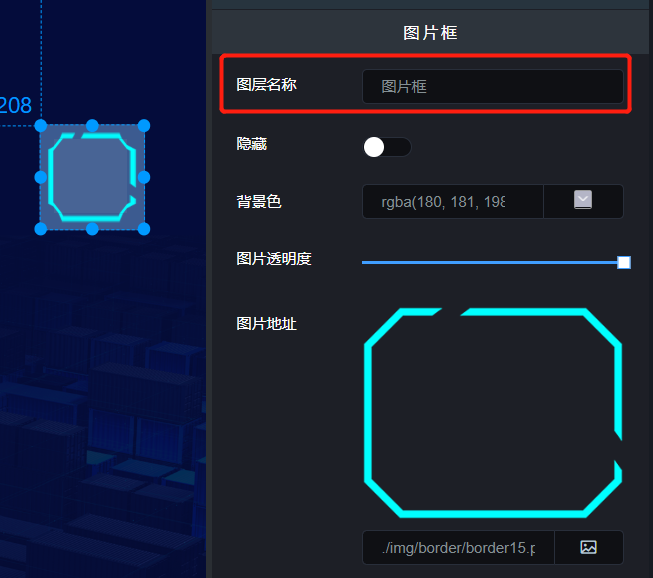

## **二、图片设置**
* ### 背景色:设置图片框的纯色背景;(如果想要显示背景颜色,需要先清空一下图片地址)
* ### 图片透明度:设置图片的透明程度;
* ### 图片地址:可以点击文本框右侧图片按钮,选择图片库内图片;也可在图4.23标注1中填写图片在某一服务器上的存储地址;也可点击图4.23标注2按钮,从本地上传图片;
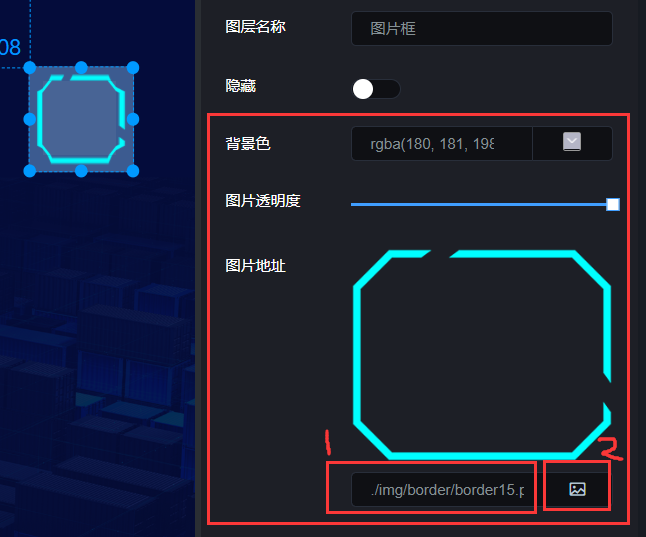
- 文档目录
- 智能网关使用说明
- P411硬件使用手册
- P42x硬件使用手册
- P43x硬件使用手册
- P45x硬件使用手册
- EdgeLink软件使用说明
- 智能网关功能说明
- 智能网关远程管理
- 防火墙功能使用说明
- GPS定位功能使用说明
- 本地固件升级
- TCP透传功能使用说明
- 工业云平台使用说明
- 旧组态功能使用说明
- 新组态功能使用说明
- V P N服务
- 云平台报警功能介绍
- 定时任务功能使用说明
- 视频监控功能使用说明
- 定时任务实现网关防拆功能
- 微信小程序使用说明
- 组织管理功能使用说明
- 新平台数据点表公式说明
- 旧平台数据点表公式说明
- 大屏监控使用说明
- 基本操作
- 1.新建大屏
- 2.画布介绍
- 3.添加组件
- 4.调整组件的图层和位置
- 5.预览、保存组件
- 6.修改大屏
- 组件使用说明
- 1.背景设置
- 2.图表类组件
- 2.1柱图形组件
- 2.2折线图组件
- 2.3饼图组件
- 2.4环形图组件
- 2.5象形图组件
- 2.6雷达图组件
- 2.7散点图组件
- 2.8漏斗图组件
- 3.文本类组件
- 3.1文本框组件
- 3.2跑马灯组件
- 3.3超链接组件
- 3.4实时时间组件
- 4.图片类组件
- 4.1图片组件
- 4.2图片框组件
- 4.3轮播图组件
- 4.4滑动组件
- 4.5iframe组件
- 4.6video组件
- 5.指标类组件
- 5.1翻牌器组件
- 5.2仪盘表组件
- 5.3字符云组件
- 5.4进度条组件
- 6.表格类组件
- 6.1表格组件
- 6.2选项卡组件
- 7.地图类组件
- 7.1地图组件
- 8.万能组件
- 8.1堆叠条形图
- 8.2正负条形图
- 8.3双向对比柱形图
- 8.4圆形柱形图
- 8.5嵌套饼图
- 8.6矩形树图
- 8.7K线图
- 组件数据
- 智能网关与电脑主机驱动列表
- ModbusRTU主站
- ModbusSlave软件模拟ModbusRTU从站
- MCGS触摸屏做ModbusRTU从站
- 威纶通触摸屏做ModbusRTU从站
- 西门子S7-200 Smart ModbusRTU从站
- 艾莫迅PLC做ModbusRTU从站
- 亚控组态王做ModbusRTU从站
- 海为PLC做ModbusRTU从站
- 英威腾PLC ModbusRTU从站
- ModbusTCP主站
- ModbusSlave软件模拟ModbusTCP从站
- MCGS触摸屏做ModbusTCP从站
- 威纶通触摸屏做ModbusTCP从站
- 西门子S7-200 Smart ModbusTCP数据采集
- 亚控组态王做ModbusTCP从站
- 创恒P700 DCS做Modbus TCP从站
- PLC自有协议主站
- 西门子S7-200 PPI
- 西门子S7-200 Smart以太网
- 西门子S7-1200 以太网
- 三菱FX协议
- 台达
- 永宏
- 信捷XC
- ModbusRTU从站
- ModbusPoll软件模拟ModbusRTU主站
- MCGS触摸屏做ModbusRTU主站
- 威纶通触摸屏做ModbusRTU主站
- 亚控组态王做ModbusRTU主站
- ModbusTCP从站
- ModbusPoll软件模拟ModbusTCP主站
- MCGS触摸屏做ModbusTCP主站
- 威纶通触摸屏做ModbusTCP主站
- 亚控组态王做ModbusTCP主站
- 智能网关串口透传
- 三菱PLC远程上下载
- 英威腾PLC远程上下载
- 台达PLC远程上下载
- 永宏PLC远程上下载
- 信捷PLC远程上下载
- 海为PLC远程上下载
- HighLink软件使用说明
- P401/P200系列DTU模块使用说明
- P401使用说明书(图)
- DTU配置工具使用说明
- 固件升级说明
- 串口透传:组态王与西门子S7-200远程采集
- P401应用西门子200远程数据采集
- V P N应用:网口远程上下载调试
- 西门子S7-200 SMART远程上下载调试
- 西门子S7-1200远程上下载调试
- 威纶通触摸屏远程上下载调试
- 昆仑通态触摸屏远程上下载调试
- HighLink方案远程调试功能说明
- 同时连接不同网关下的网络设备
- 第三方平台数据接入
- 网关接入阿里云物联网平台
- 网关接入客户自建MQTT服务器
- MQTT客户端接入创恒云平台
- 附录I、错误码说明
- 附录II、获取网关ID和设备ID
- HTTP API实现数据上报下发(新平台)
- HTTP API实现数据上报下发(旧平台)
- 网关接入华云RomaConnect云平台
- 创恒云点表导出至华为云
- 常见问题
- 设备状态显示离线
- HighLink常见问题
- 232/485串口通信连接不上
- VPN远程 常见问题 排查方法
- 数据采集常见问题
- 点表编写常见问题
- DTU配置工具常见问题
- 本地无法进入网关管理页面
- HighLink路由表常见问题
- AP和STA是什么意思
- 资料分享
- 常用MQTT客户端介绍及使用
- Modbus协议
- LTE-CAT1介绍
- 物联网卡问题总结
- 新老平台差别说明
- 联系我们
- 硬件定制开发
- 云平台定制
- 应用案例
