# 云教材学习
[TOC=2,2]
## 创建云教材学习
班课在绑定云教材的前提下,“添加活动”选项中会出现“云教材学习”按钮,如下图所示:

点击添加活动中的“云教材学习”按钮,开始创建云教材学习活动,你需要编辑标题名称、分组名称、用途、备注、学习内容、学习要求描述,如下图所示:

- 标题:用来简述本次云教材学习的内容,最大字数限制 100 字
- 分组:根据你的具体需求,可将活动分配在不同的分组内,你可以在创建活动、资源或在网页版云班课内新建分组
- 用途:根据你的需求选择本次云教材学习活动的用途,用途包括: “未指定” “课前” “课中” “课后” “实践” “期中” “期末”
- 备注:对云教材学习设置备注内容,不超过 50 字;备注内容全员可见
- 学习内容:根据相应学习内容,选择本次云教材学习的章节,如下图所示:
- 选择所需学习的章节点击右上角完成,即可完成学习内容选择
- 正在开发的教材可能存在部分章下无内容的情况,因此在选择学习内容时,这类型的章只能看到章名称但不可被勾选

- 学习要求描述:描述本次云教材学习的要求,最多可填写 500 字。
设置完云教材学习的标题、分组、用途、备注、学习内容和学习要求描述后,点击右上角“创建”即可成功创建云教材学习。
## 进行中的云教材学习
点击右侧“倒三角”中“开始”按钮,可弹出如下图的选项,点击“直接开始”或者“设置自动结束时间并开始”按钮,都可以使活动进入“进行中”的状态。

- 直接开始:活动直接开始,你需要手动结束活动
- 设置自动进入结束时间并开始:当到达设置的指定时间后活动自动结束
**注意:设置的自动结束时间需要晚于当前时间**
云教材学习开始后,学生可以学习云教材并查看完成情况;老师可以进入云教材学习详情页如下图所示:

- 学习内容:此处展示创建云教材时选择云教材学习章节,点击查看任务详情即可查看详细章节、学习要求。
- 时间信息项:这里会根据本次云教材学习活动状态和开始方式的不同,显示为三种状态。
- (1)活动状态为进行中,且为直接开始,则此处显示开始时间,显示如下:

- (2)活动状态为进行中,且为设置自动结束时间并开始,则此处显示结束时间,显示如下:

- (3)活动状态为已结束时,此处显示结束时间,显示如下:

- 学习内容筛选
- 当关联的学习内容仅有一节时,仅可进行排序方式选择,不可进行学习内容筛选
- 当关联的学习内容有多节时,可在“全部内容”下拉框中选择需要的章节去查看
- 排序方式选择
- 根据你的需要,进行排序方式的选择,可供选择的排序方式有:
- 学习时长从低到高
- 学习时长从高到低
- 学习进度从低到高
- 学习进度从高到低
- 测试正确率从低到高
- 测试正确率从高到低
- 视频时长从低到高
- 视频时长从高到低
- 交互练习次数从少到多
- 交互练习次数从多到少
- 学号从小到大
- 学号从大到小
- 学生情况列表
学生情况列表可以查看:学生头像、学生姓名 、学号、总学习时长、学习进度、视频学习时长、测试正确率和交互练习次数,如下图所示

点击学生情况列表,可查看相应学生的学习报告首页,如下图所示:

**进行中状态说明**
- 进行中云教材学习活动不可删除
- 进行中云教材学习活动可以编辑标题、分组、用途、学习内容、学习要求描述。
## 结束的云教材学习
当你设置自动结束时间已到或手动点击 “结束”,云教材学习活动结束。
- 若数据统计完成,则云教材学习详情页显示学生结束时刻的数据
- 若数据还未统计完成无法立刻获取到结束后的数据,则活动详情页显示“小墨正在努力统计结果,请稍后再试”,如下图所示:

**已结束状态说明**
- 已结束云教材学习活动可以修改学习任务名称、分组、用途。
- 已结束云教材学习活动不能修改学习内容和学习要求描述。
## 云教材数据导出
在云班课网页端,进行中和已结束的云教材活动都可以进行数据导出,但是进行中的云教材活动导出的结果和最终结果可能不一致。点击你所创建的班课进入活动列表,点击云教材活动后的“导出数据”:
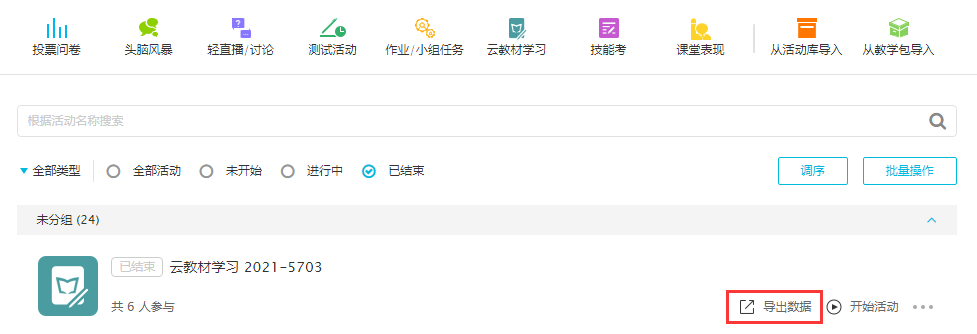
在你点击“导出数据”后会弹出如下提示框:
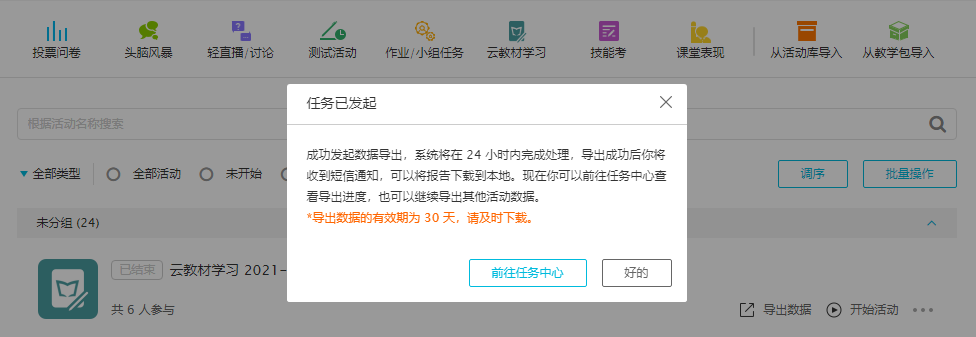
点击“前往任务中心”即可等待该数据导出任务的完成,任务中心页面如下图所示:
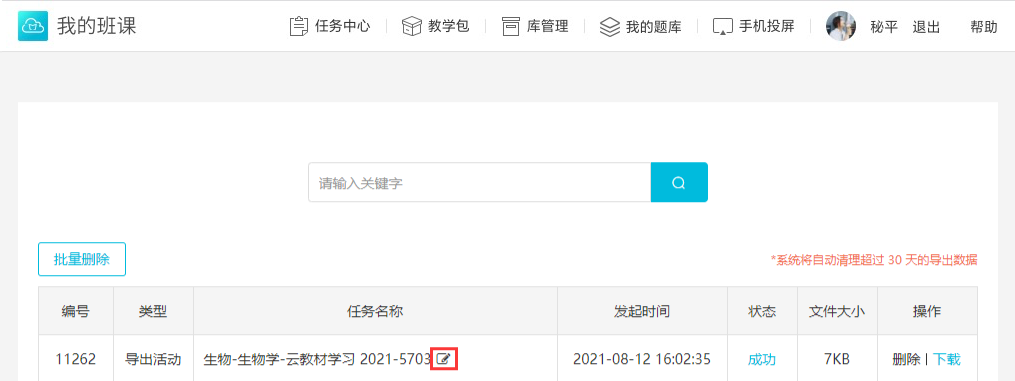
该任务导出完成后,系统会给你的手机发送一个任务完成提示短信,你直接点击下载即可获得该活动的数据。
**注意:如果你想修改该活动的任务名称,可以点击任务名称后面的“小铅笔”按钮进行修改。**
## 常见问题
**Q:为什么不能开始云教材学习活动?**
A:在未开始状态,如果当前班课未设置云教材或者设置的云教材和云教材学习活动所用云教材不一致时无法开始云教材学习活动。
**Q:为什么不能对“学习内容”进行编辑?**
A:已结束的云教材学习活动是不能对学习内容进行编辑的;在未开始和进行中状态,如果当前班课未设置云教材或者设置的云教材和云教材学习活动所用云教材不一致时也无法对学习内容进行编辑。
- 云班课用户手册及常见问题解答
- 云班课简介
- 安装云班课
- 注册和登录
- 手机 APP 与 电脑 WEB 端的功能对比
- 老师常用功能
- 创建班课
- 班课列表
- 资源列表
- 添加资源
- 活动列表
- 添加活动-作业/小组任务
- 设置评分方式 - 老师评分
- 设置评分方式 - 指定助教/学生评分
- 设置评分方式 - 学生互评
- 设置评分方式 - 老师评分,组间评分,组内评分
- 活动过程 - 老师评分
- 活动过程 - 指定助教/学生评分
- 活动过程 - 学生互评
- 活动过程 - 老师评分,组间互评,组内互评
- 添加活动-投票/问卷
- 添加活动-头脑风暴
- 添加活动-轻直播/讨论
- 添加活动-测试
- 添加活动-云教材学习
- 添加活动-技能考
- 课堂表现
- 活动库
- 教师端 - 成员
- 教师端- 消息
- 班课详情
- 导出/报告
- 教学包
- 课程申报网址管理
- 我共建的
- 创建者
- 团队老师
- 观摩者
- 学生助教
- 学生常用功能
- 加入班课
- 学生端-班课列表
- 资源学习
- 参与活动
- 学生端- 成员
- 学生端- 消息
- 助教
- 蓝墨人工智能 AIMOSO
- 发现
- 课程圈
- 云教材
- 手机投屏
- 手机与屏幕连接
- 在大屏幕中展示签到过程
- 在大屏幕中展示资源
- 在大屏幕中展示活动过程
- 投屏浮窗的其他操作
- 我的
- 云班课钉钉版
- 老师端
- 学生端
- 获得帮助
