# 测试
测试活动适用于一些随堂小测验、学生自测练习等,它类似考试作答的形式,能够即时反馈测试活动的详细数据,帮助你快速了解测试反馈的教学效果。
**目前支持单选题,多选题,填空题和判断题。**
[TOC=2,2]
## 创建测试
你可以在手机端 “添加活动”中选择“测试”,创建新的测试;Web 端点击“活动”选择“测试活动”,如下图所示:

# 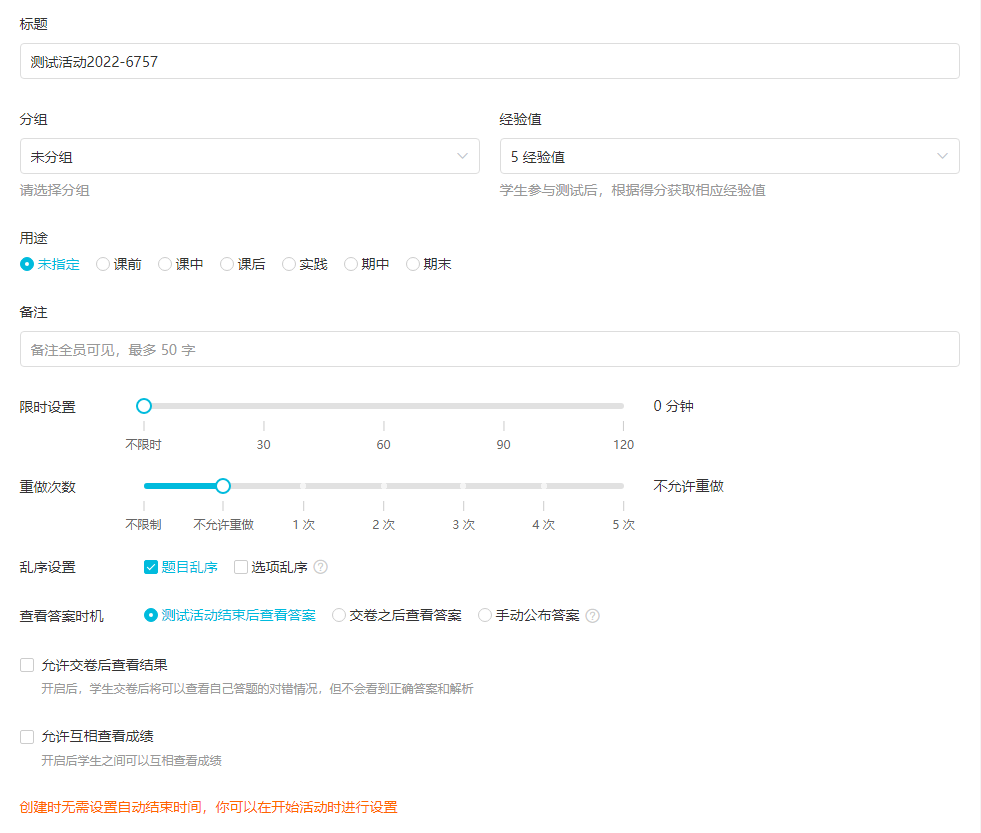
- 标题:简述本次测试的目的,最大字数限制 100 字;
- 分组:根据具体的教学需求,可将活动分配在不同的分组内,分组可在创建活动、资源的时候新建,也可在网页版云班课内新建分组;
- 用途:根据你的需求选择本次测试活动的用途,用途包括: “未指定” “课前” “课中” “课后” “实践” “期中” “期末”
- 备注:对测试活动设置备注内容,不超过 50 字;备注内容全员可见
- 经验值:设置范围为 0~100,默认值为 5 ,学生最终获得的经验值是百分制得分乘以测试活动总经验值(例如,活动经验值是 6,测试题总分为 5 ,学生得分是 3,那么学生的百分制得分就是 60 分,所以学生获得的经验值就是 6 乘以 60% 为 3.6 经验值,向上取整为 4 经验值,所以学生最后获得经验值为 4);
- 题目乱序:当你设置开启题目乱序,那么每个学生看到的题目顺序都是不一样的;
- 选项乱序:当你设置开启选项乱序,那么每个学生看到的选项顺序都是不一样的;
- 限时设置:
- 当测试时间设置为不限时,同时也不设置自动结束时间时,时间是正计时
- 当测试时间设置为不限时,但是设置了自动结束时间,时间是倒计时,倒计时结束后会自动交卷
- 当测试时间设置为限时,但是不设置自动结束时间,时间是倒计时,倒计时结束后会自动交卷
- 当测试时间设置为限时,同时也设置了自动结束时间,当限时时间大于活动剩余时间,按照活动剩余时间倒计时,倒计时结束后会自动交卷;当限时时间小于活动剩余时间,按照限时时间倒计时,倒计时结束后会自动交卷
你可以根据适当的场景来设置此选项
- 重做次数:允许学生作答的次数,如果不允许重做,学生只能作答一次,允许重做一次,学生可作答 2 次,以此类推;
- 查看答案时机:
- “测试活动结束后”——测试由老师的设置来控制,或者手动结束、或者倒计时结束,活动结束后学生方可查看答案
- “交卷之后查看”——学生做完测试点击交卷后就马上可以看到测试结果和答案
- “手动公布答案”——你可以在需要公布答案的时候再打开,活动开始后可在榜单页控制公布答案的时机
- 允许交卷后查看结果:开启后,学生交卷后将可以查看自己答题的对错情况,但不会看到正确答案和解析
- 允许互相查看成绩:开启后,学生之间可以互相查看成绩
**注意:如果你设置的是交卷之后查看答案,那么【允许交卷后查看答案】是隐藏的**
手机端编辑好测试题的详细信息后,点击右上角的“创建”,进入“添加题目”的页面,添加题目的方式有“手动输入”,“拍照出题”和“从题库添加”,如下图:

Web 端编辑好测试题的详细信息后,点击右下角的“创建测试”,进入“添加题目”的页面,添加题目的方式有“手动输入”和“从题库添加”,如下图:
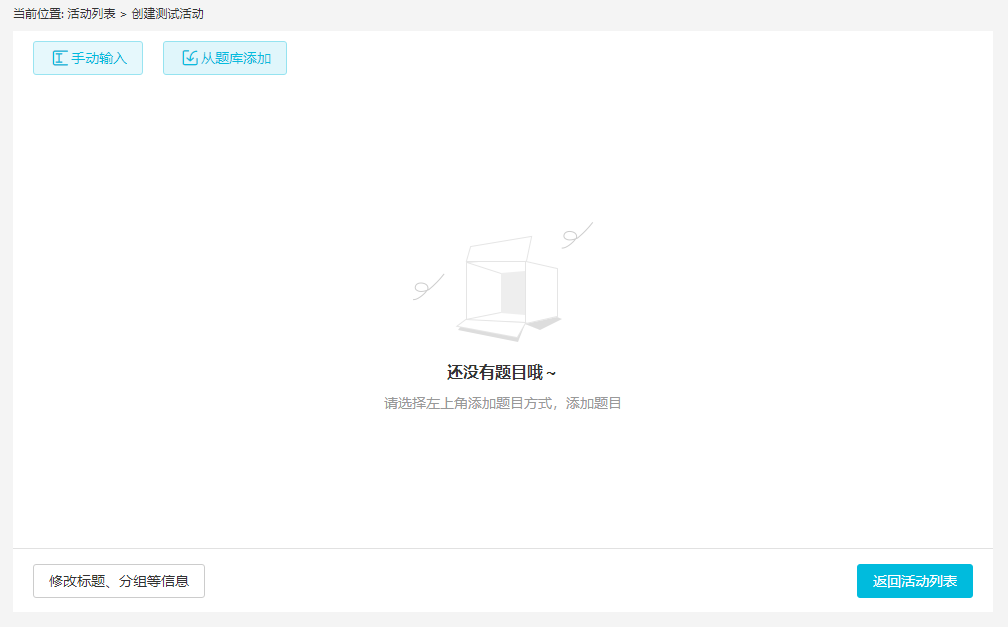
## 添加测试题
添加测试题一共有三种方式,分别为“手动输入”,“拍照出题”和“从题库添加”(**注意:拍照出题目前只支持手机端**)
- 手动输入
手机端点击创建测试后进入添加题目页面,点击“手动输入”,会显示“单选题”,“多选题”,“填空题”和“判断题”,点击“单选题”和“多选题”,输入题干内容和选项并设置正确答案,题干中可以添加“文本”,“图片”和“音频”,文本支持设置“粗体”和“斜体”,如下图:


Web 端显示如图:
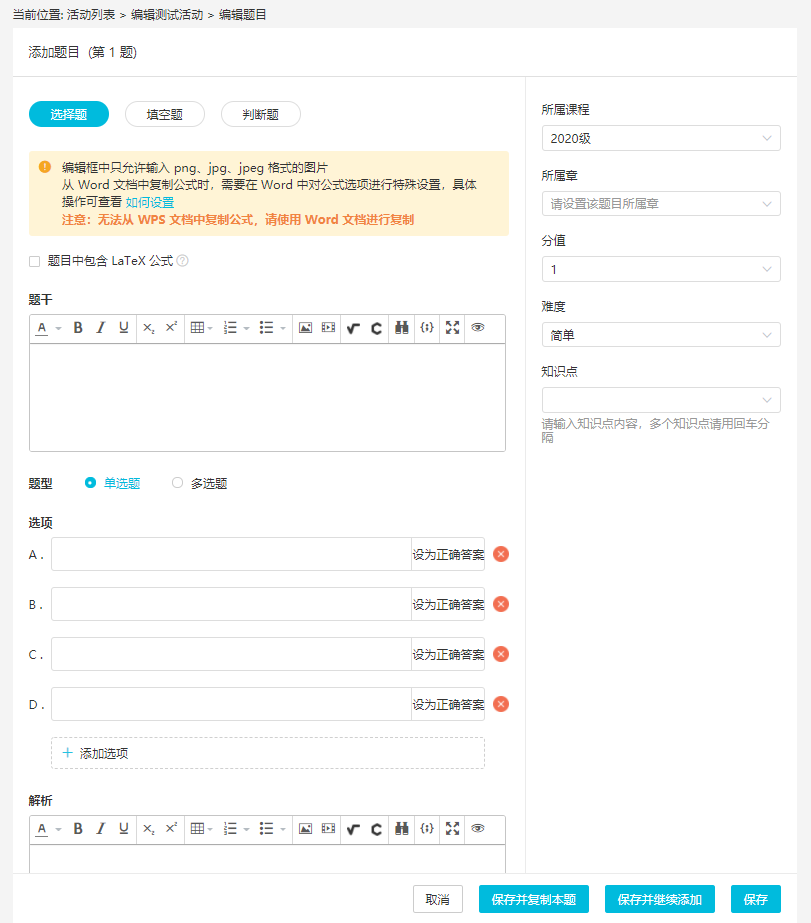
- 分值:设置本题的分值,分值范围为 1-10;
- 快速输入:可以将选项以一行一个的方式输入,最多可识别 15 个选项(注意:仅支持输入纯文本内容);
- 解析:为此题添加解析内容,可以添加文本,图片和音频,文本支持设置“粗体”和“斜体”;
- 课程:可以将此题设置到对应的课程下;
- 章:可以将此题设置到对应的章节下;
- 难度:为此题设置难度,难度分为“简单”,“一般”和“困难”;
- 知识点:为此题添加设置关联的知识点;
- 题目中包含 LaTex 公式:LaTeX 是一种基于 ΤΕΧ 的排版系统,开启后会对输入特定规则的文字进行识别并且显示为对应的公式。$$...$$ 包围的是独占一行的公式,$...$ 包围的是行内公式;
- 保存并继续添加:保存完本题之后接着输入下一道题目;
- 保存并复制本题:保存完本题之后可以在这道题的基础上修改为不同的题目;
- 保存并返回:保存完本题之后返回到添加题目的页面;
当点击“填空题”,输入题干内容,题干中需要填空的地方请用填空符代替,点击右下角的“添加填空符”即可插入填空符,题干中可以添加“文本”,“图片”和“音频”,文本支持设置“粗体”和“斜体”,如下图:


填空题在设置答案时,可以设置多个备选答案,最多可以设置 10 个备选答案。点击“添加备选答案”即可添加,如下图:

Web 端显示如图:
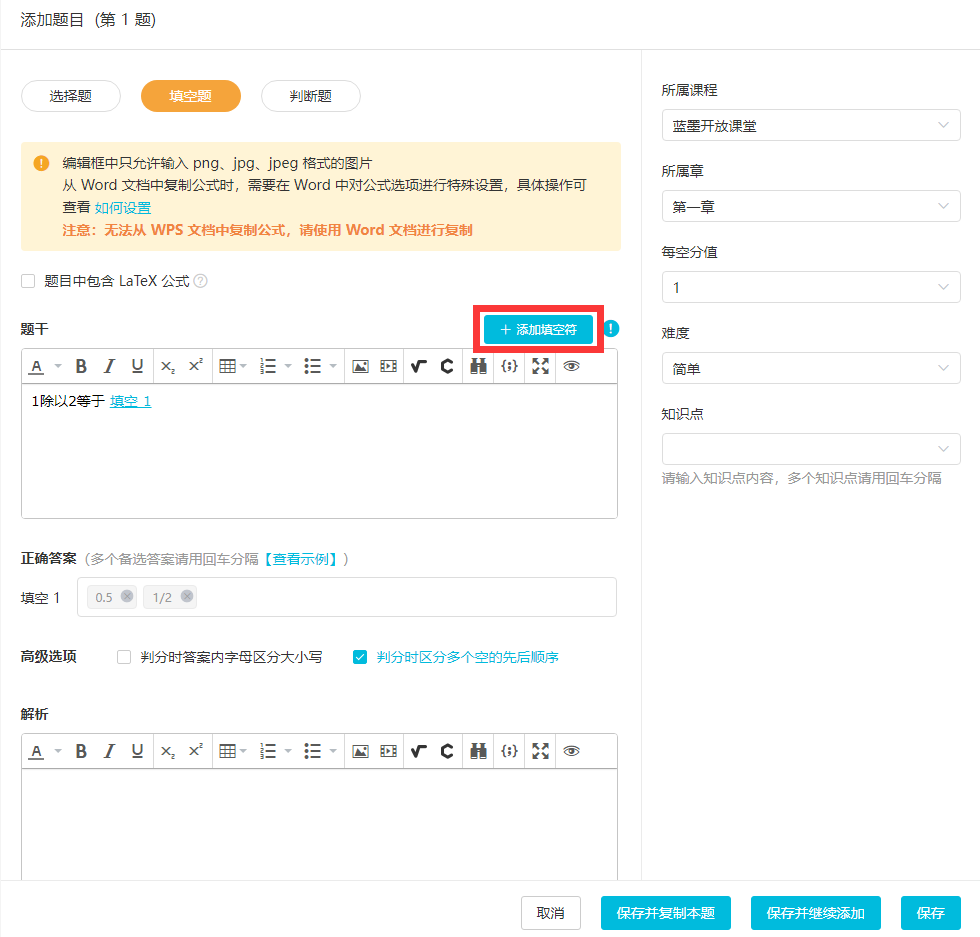
- 判分时答案内字母区分大小写:勾选后,学生作答答案中字母的大小写需要与老师答案完全对应才可得分;
- 判分时区分多个空的先后顺序:勾选后,学生作答答案顺序需要与老师答案顺序完全对应才可得分;
当点击“判断题”,输入题干内容并设置“正确”或“错误”选项,题干中可以添加“文本”,“图片”和“音频”,文本支持设置“粗体”和“斜体”,如下图:


Web 端显示如图:
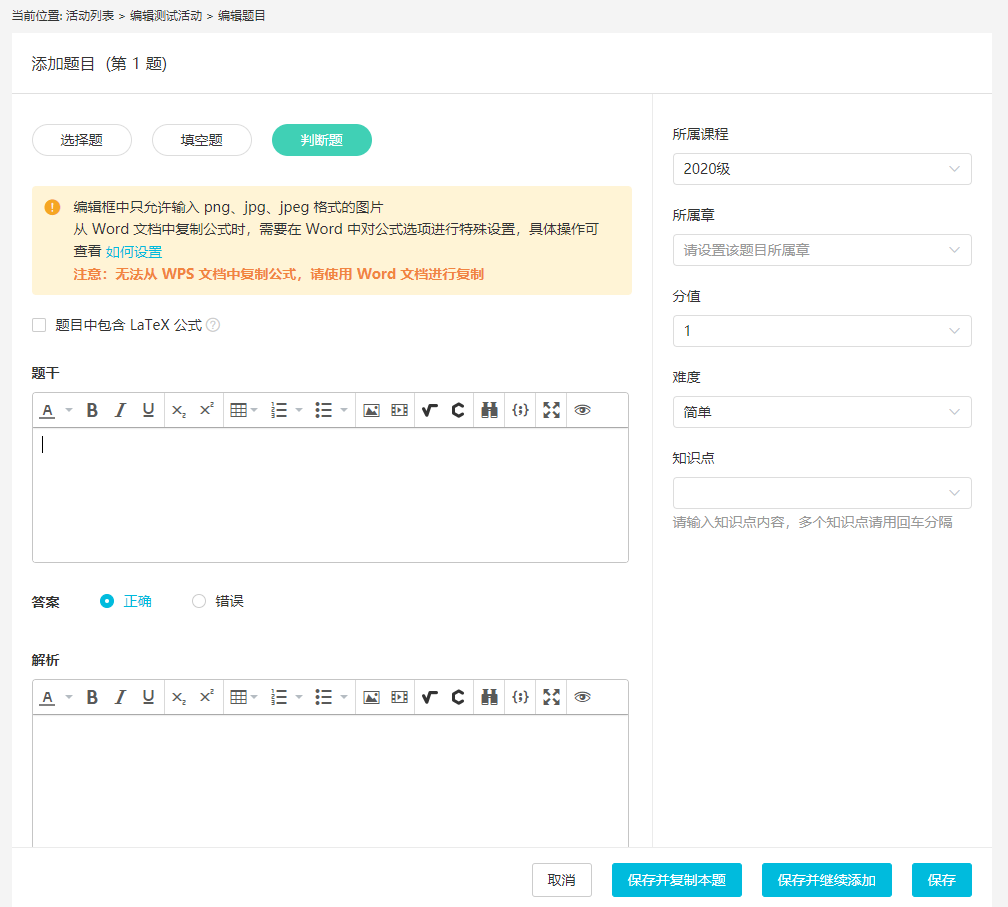
- 拍照出题
手机端点击创建测试后进入添加题目页面,点击“拍照出题”,会显示“单选题”,“多选题”,“填空题”和“判断题”,点击“单选题”和“多选题”,将题目(包括题干和选项)拍照上传,或者可以选择手机本地中的照片上传,点击选项设置正确答案,如下图:


- 分值:设置本题的分值,分值范围为 1-10;
- 解析:为此题添加解析内容,可以添加文本,图片和音频,文本支持设置“粗体”和“斜体”;
- 课程:可以将此题设置到对应的课程下;
- 章:可以将此题设置到对应的章节下;
- 难度:为此题设置难度,难度分为“简单”,“一般”和“困难”;
- 知识点:为此题添加设置关联的知识点;
- 保存并继续添加:保存完本题之后接着输入下一道题目;
- 保存并复制本题:保存完本题之后可以在这道题的基础上修改为不同的题目;
- 保存并返回:保存完本题之后返回到添加题目的页面;
当点击“填空题”,将题目拍照上传,或者可以选择手机本地中的照片上传,输入填空题的答案(若有备选答案,可以点击“添加备选答案”添加),如下图:


- 判分时答案内字母区分大小写:勾选后,学生作答答案中字母的大小写需要与老师答案完全对应才可得分;
- 判分时区分多个空的先后顺序:勾选后,学生作答答案顺序需要与老师答案顺序完全对应才可得分;
当点击“判断题”,将题目拍照上传,或者可以选择手机本地中的照片上传,设置“正确”或“错误”选项,如下图:


**注意:拍照出题时每道题每次最多可选择 9 张图片**
- 从题库添加
如果你的题库中没有题目,需要先登录云班课网页版[ https://www.mosoteach.cn] 添加题目
登录云班课网页版后,点击浏览器上方的“我的题库”进入,有“添加题目“,“智能录入”和”模板导入”三种方式,如下图:
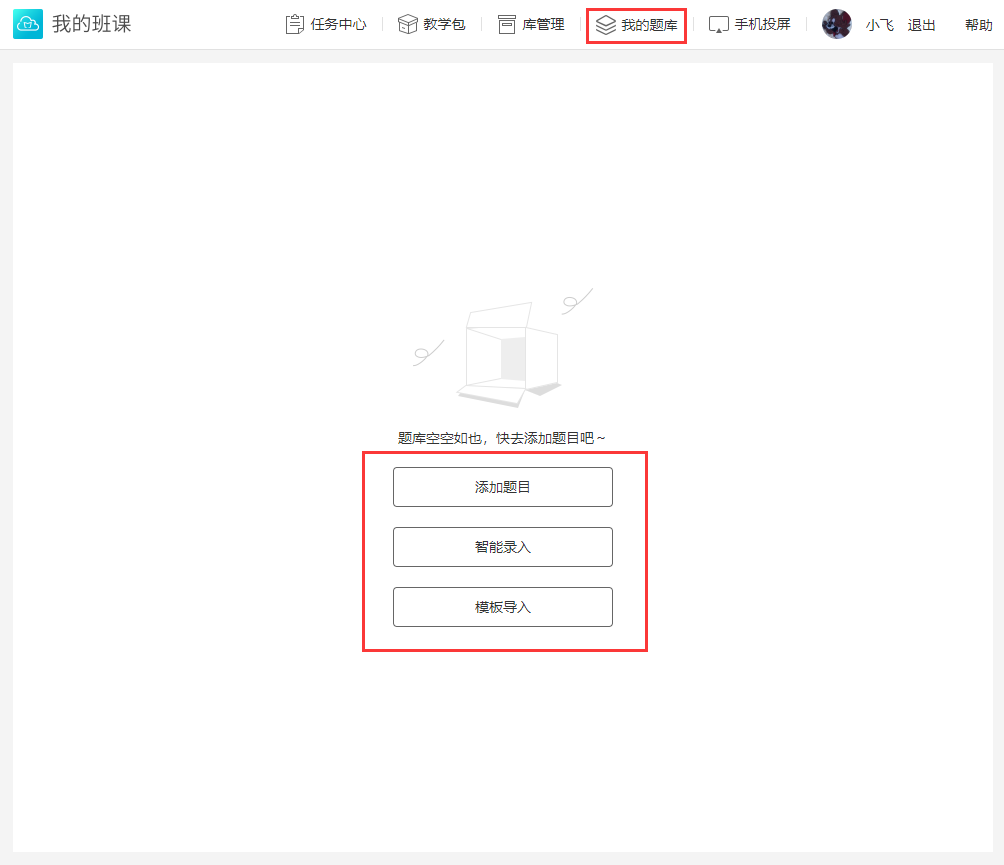
- 添加题目: 点击【添加题目】,进入后选择需要设置的题型,手动输入题干和选项并逐个添加,填写好题目内容以及所属课程和所属章,点击【保存并复制本题】,【保存并继续添加】或者【保存】,如下图:
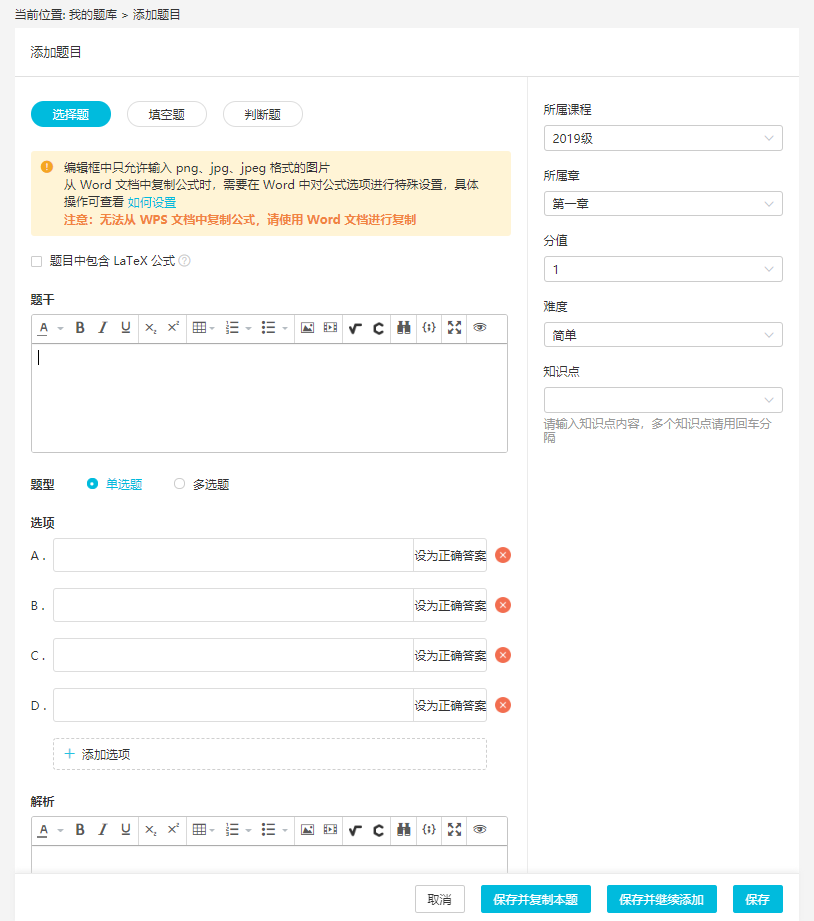
**注意:编辑框中只允许输入 png、jpg、jpeg 格式的图片;从 word 文档中复制公式时,需要在 word 中对公式选项进行特殊设置,具体操作如下:**
1. 打开公式所在的 word 文档,选择公式;
2. 点击工具栏的“设计”,跳转后,你能看到转换区域的的公式选项的展开图标,点击此图标,你能看到公式选项的详情;
3. 在公式选项的详情页,将“复制公式时”的选项改选为“ MathML 被复制到剪贴板上时转换为纯文本(P)”,选择后点击下方的确认;
4. 全选公式的内容并复制后,打开创建测试题的页面,点击“插入数学公式”的图标,粘贴公式,点击确认,公式就复制好啦;
5. 如果你需要对复制好的公式进行修改,双击公式即可。
**注意:无法从 WPS 中复制公式,请使用 Word 文档创建公式后进行复制**
- 智能录入:点击【智能录入】,浏览器首次打开会显示所有的参考范例,之后创建题目的时候想再次查看,可以点击上方的“参考范例”。【智能录入】分为“文本输入区”和“题目预览区”,在你输入文本的时候“题目预览区”会提示你设置题目的规范,设置完成之后点击右下方的“导入题库”即可,如下图:
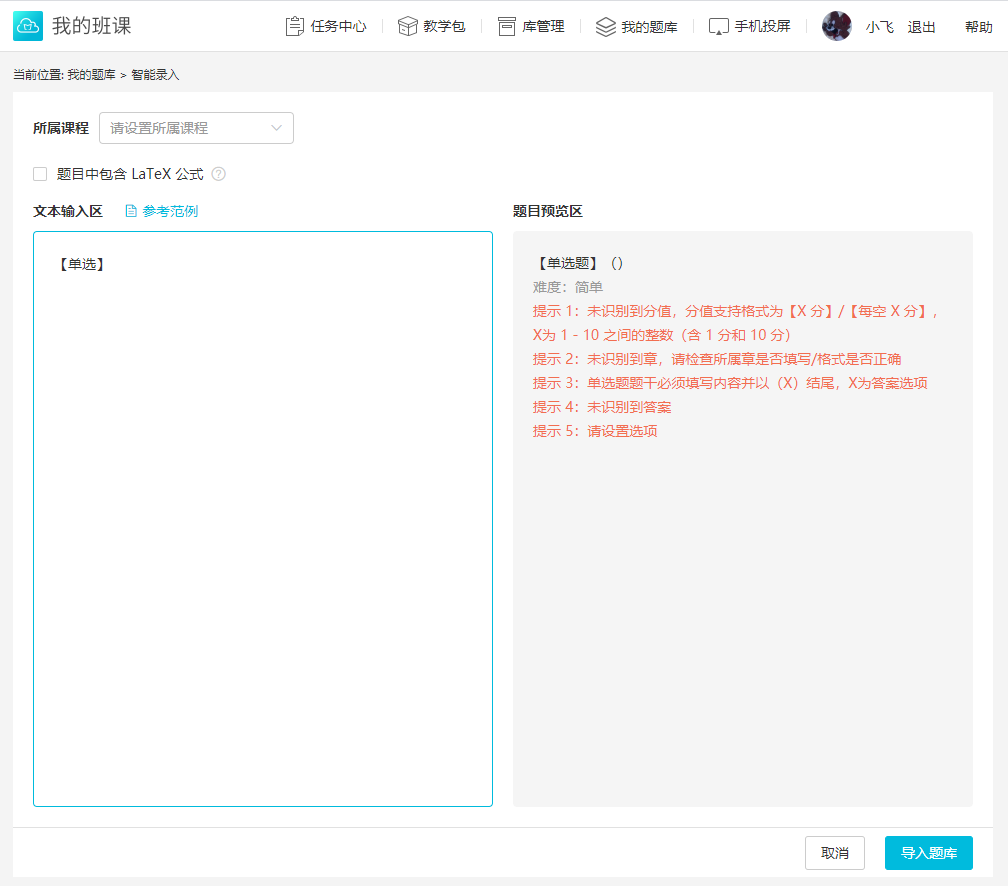
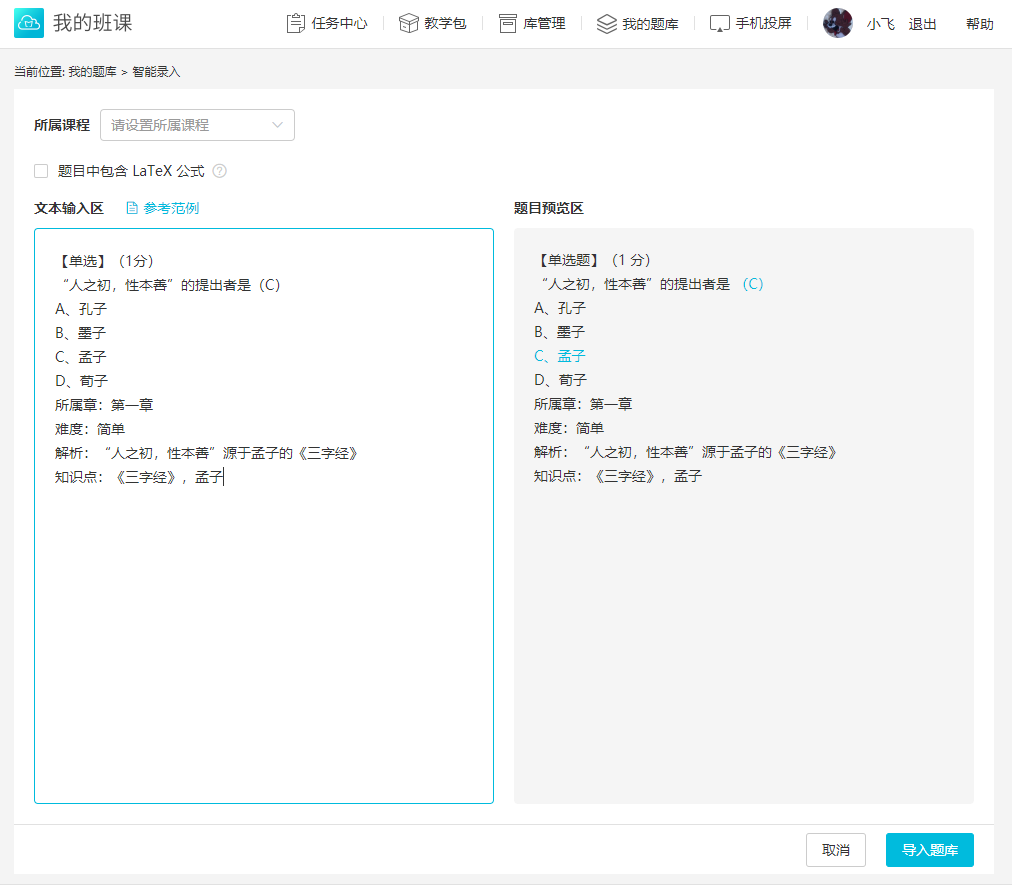
- 模板导入:点击【模板导入】,进入下载模板页面,根据你自己的需求,选择“点击下载 Word 模板”或“点击下载 Excle 模板”,将模板下载到本地,依照模板格式整理后再进行下一步操作,选择“所属课程”,上传整理好的题库模板(可将文件直接拖动到框内,或者点击“加号”按钮选择整理好的题库模板上传),点击“开始解析”,解析完成之后选择“确认题目无误,导入题库”即可,如下图:
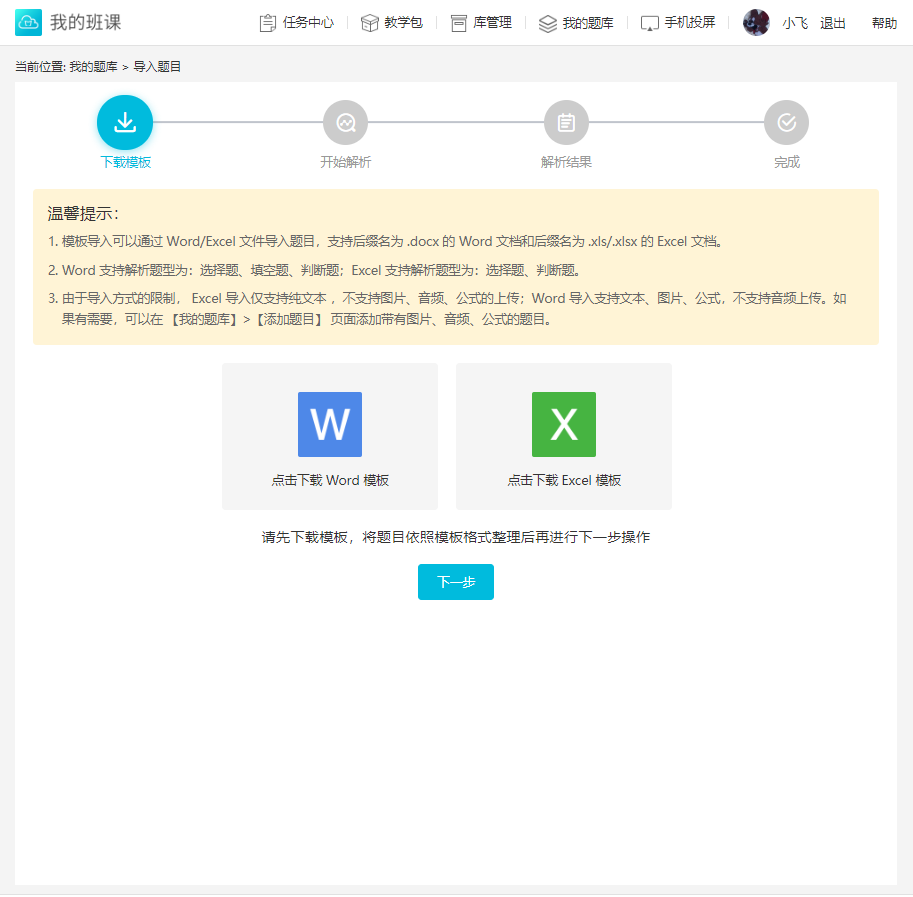
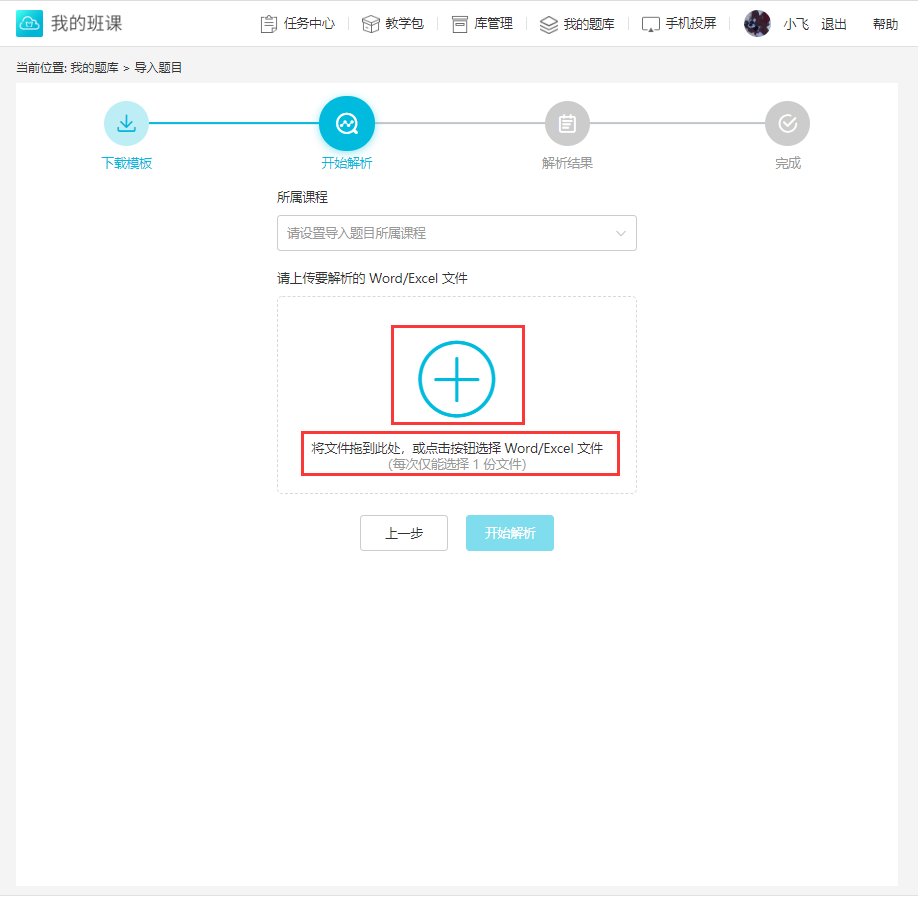
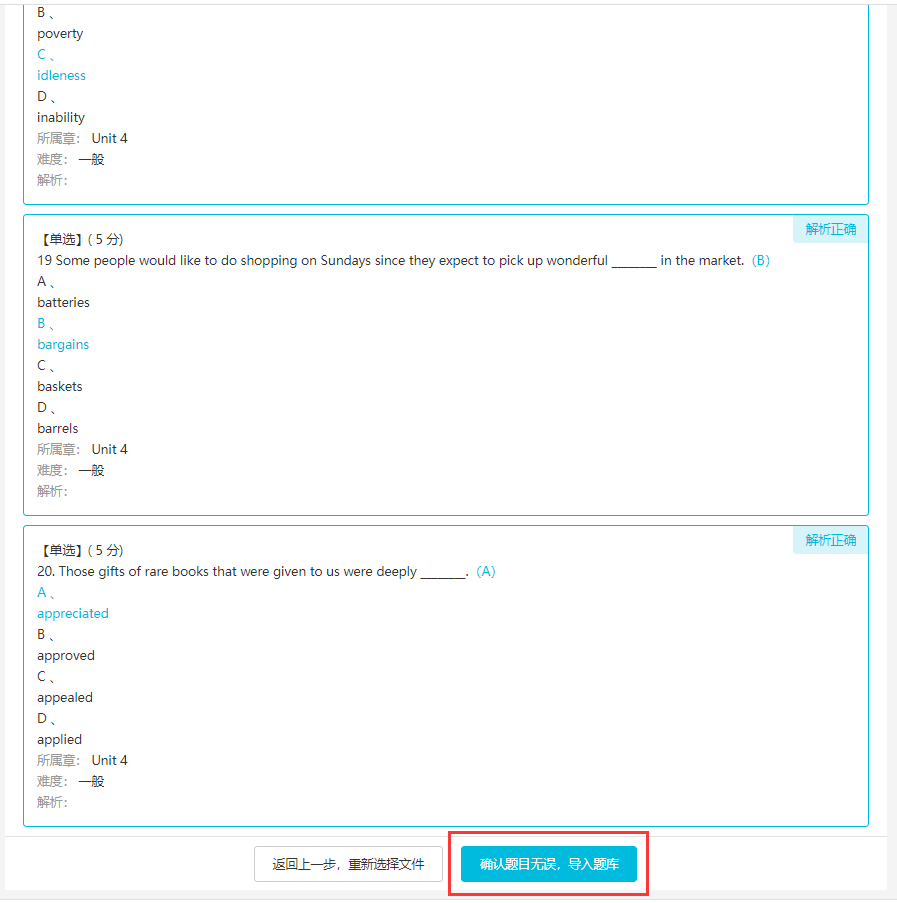
添加完题目之后,点击浏览器上方的“我的题库”进入到我的题库列表,左侧上方为三种添加题目的方式,左侧下方为课程列表,右侧为试题列表,如下图:
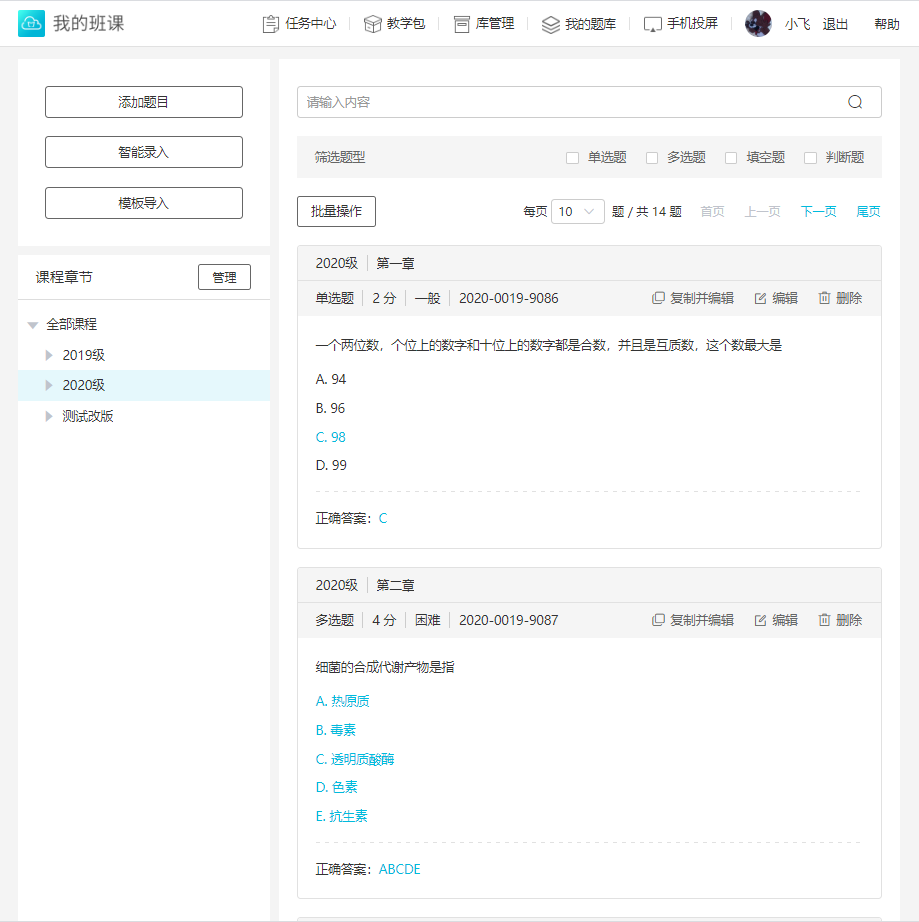
题库中添加好题目之后,点击“从题库添加”,默认显示的是此班课所属课程下全部章节的题目,你也可以点击上方课程区域的倒三角按钮选择“全部课程”,勾选你要添加的题目添加即可,如下图:

点击右上角的“添加”按钮即可添加试题:

Web 端显示如图:
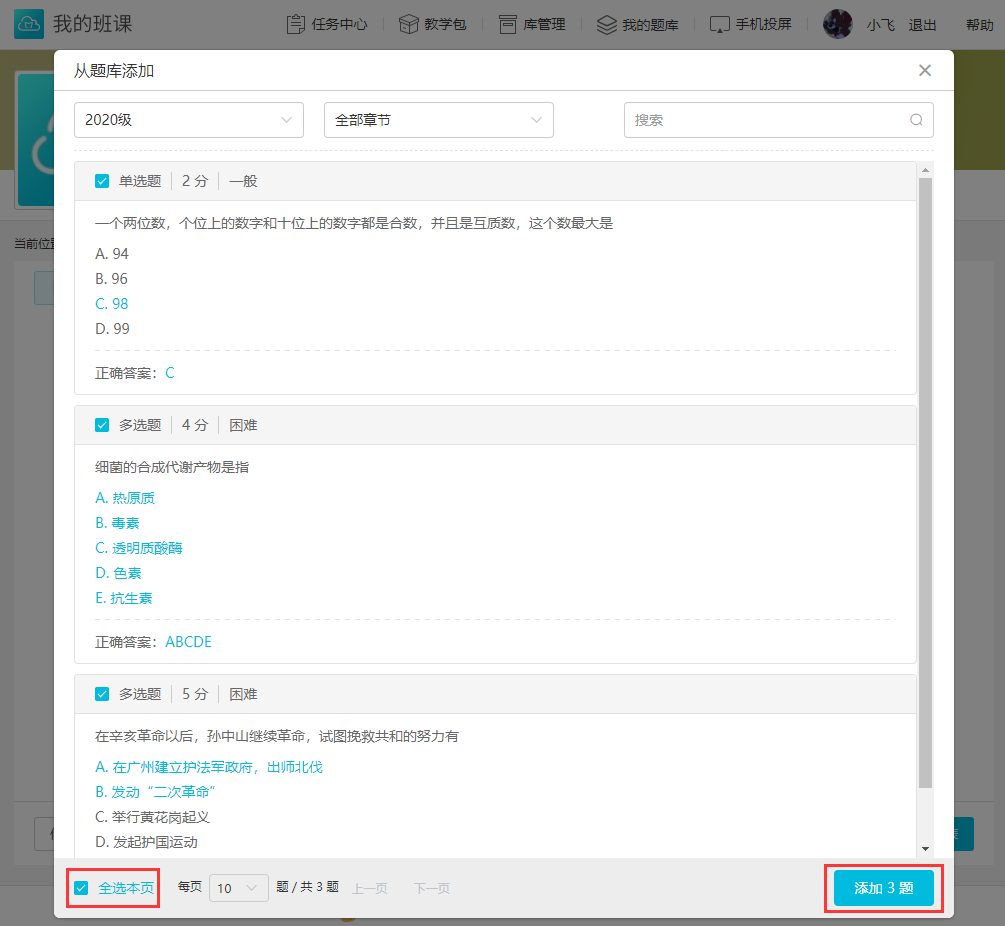
## 进行中的测试
你可以点击未开始列表中测试右侧的“倒三角”按钮,在弹出的工具栏内,点击“开始”进行测试活动,你可以同时设置自动结束时间并开始,如下图:

**注意:还未添加题目的测试活动无法开始哦**
- 直接开始:活动直接开始,结束活动需你手动点击;
- 设置自动结束时间并开始:设置的自动结束时间需要晚于当前时间,当到达设置的指定时间后活动自动结束;
你可以点击进行中的测试查看学生成绩的排名列表(有学生提交测试结果后才可看到测试的排名情况),如果你在测试进行中需要让某一个或者几个同学重新参与测试,可点击【批量指定重测】给这一名或者多名学生再次作答的机会,下图是学生提交结果后的排行:

如果你设置的是“手动公布答案”,可以在此榜单页控制公布答案的时机
默认是按照学生排名显示的,如果你想按学号显示,可以点击左上方的【切换为按学号显示】
如果你想看某位学生的答题情况,点击排名列表中某个学生名字便可进行查看,如下图所示;

这里显示的是学生的最佳成绩。如果学生做了多次,你可以点击右上角的【历史成绩】查看学生每一次的答题情况,如下图:

## 结束的测试
你可以在活动列表查看进行中的测试,并点击测试右侧的倒三角,在弹出的工具栏内,点击“结束”,则测试活动结束。此时,你可以点击该测试,查看本次测试的最终排行榜。点击右上角的分析,可查看测试题作答的情况分析,如下图所示:

你可以点击某道题目,查看该题的情况分析,通过单题分析,可看到该题的学生作答对错比例与详细情况,如下图所示:

点击【学生答题详情】可以看到每个选项对应的学生及占比,如下图:

**注意:填空题为柱状图,其他类型的题目都是饼状图**

## 测试数据导出
在云班课网页端,进行中和已结束的测试活动都可以进行数据导出,但是进行中的测试活动导出的结果和最终结果可能不一致。点击你所创建的班课进入活动列表,点击测试活动的“导出数据”:
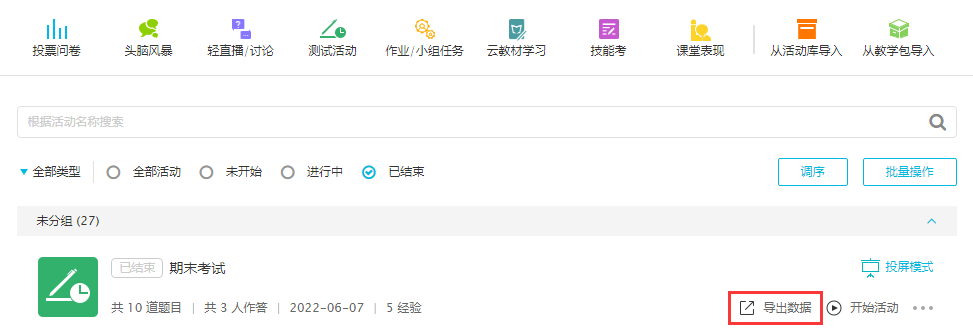
在你点击“导出数据”后会弹出如下提示框:
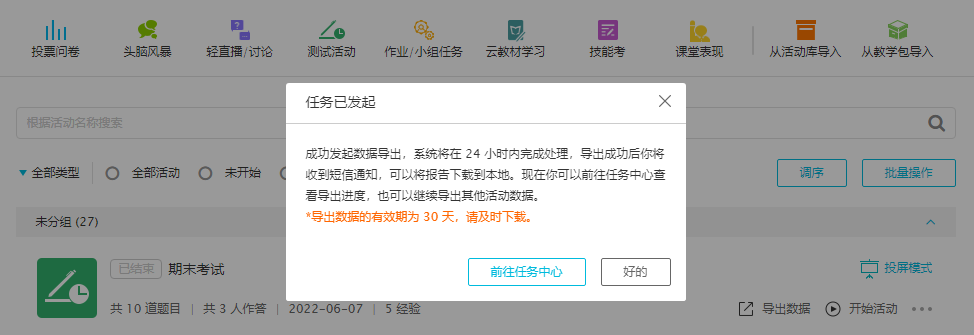
点击“前往任务中心”即可等待该数据导出任务的完成,任务中心页面如下图所示:
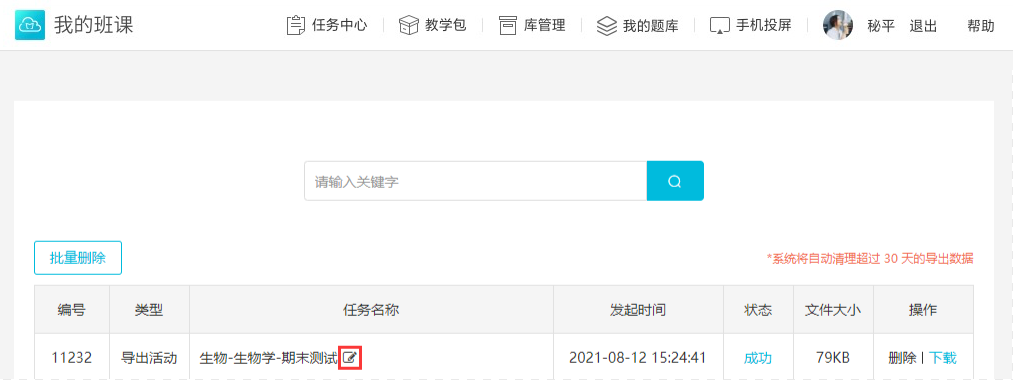
该任务导出完成后,系统会给你的手机发送一个任务完成提示短信,你直接点击下载即可获得该活动的数据。
**注意:如果你想修改该活动的任务名称,可以点击任务名称后面的“小铅笔”按钮进行修改。**
## 常见问题
**Q:我班课中的活动和测试可以转发到其他老师的班级吗?**
A:活动只能转发到自己创建的班课里,你可以创建一个课程圈,把资源、活动发到课程圈里,关注你课程圈的老师就可以引用了。
**Q:我在发布测试活动的时候设定了活动自动结束时间,时间到了学生还未完成测试,系统会强制提交吗?**
A:你如果设置了自动结束时间,学生点击测试活动进入答题时,时间是倒计时的,倒计时结束后会强制交卷并且有成绩和对应的经验值。但是如果你没有设置自动结束时间,学生在作答的过程中还没有交卷,此时你将活动手动结束了,这个时候学生是有成绩的,但是这个成绩只作为记录显示,获得的成绩不会参与经验值的计算。所以为了确保学生有成绩的同时也可以获得经验值,在你没有设置自动结束时间的时候,你要确保学生都交卷之后再结束活动,避免学生因此没有获得经验值。
**Q:可以添加主观题型吗?**
A:目前只能添加客观题型,主观题型已经规划到后期版本里了。由于简答题等主观习题的答案有时候并不是唯一的。所以如何判别答案的正确性,我们已经在研究,请老师耐心等待。如果你着急要布置简答题的话,可以使用"头脑风暴"或“作业/小组任务”活动来布置。
**Q:测试活动可以做到随机组题吗?**
A:你在网页端上传完测试题后,在创建测试的过程中仍需要自己选择题目,暂时不能随机选题。
**Q:测试能单独指定学生进行吗?**
A:目前还不能指定单独学生进行。
**Q:测试里的某个题目可否直接在手机上修改?**
A:如果测试活动还未开始,你可以点击测试活动进入,点击这道题右下角的“编辑”,可以选择“只修改题目不同步题库”或“勘误,题库同步变动”,根据你自己的需求进行修改就可以了。
**Q:测试的解析学生什么时候能看到?**
A:如果设置的是测试活动结束后查看答案,学生需在活动结束后查看解析;如果设置的是交卷之后查看答案,学生提交试卷之后即可查看解析;如果设置的是手动公布答案,需由你公布答案之后学生方可查看解析。
**Q:测试题只能是百分制吗?可以自己设置吗?**
A:测试题不是百分制的,是根据导入的题目分值相加的总和来算的,经验值的获得是根据得分的比例来算的。
**Q:测试活动的关联知识点在哪里?**
A:知识点是你在创建题目的时候输入在每道题中的,如果你在创建题目的时候有输入相关的知识点,并且设置了在交卷后,活动结束后,手动公布答案后,或者勾选了允许交卷后查看答案,那么学生就可以在查看每道题目的详情时看到。
**Q:测试可以插入 MP3 的音频吗?**
A:可以,你可以在添加题目的时候上传附件,附件格式要求为 MP3 的格式。
**Q:测试活动创建好,没有开始可以导出数据吗?**
A:未开始的活动是不能导出数据的。
**Q:创建题库的测试题目有上限吗?**
A:题库的题目是没有上限的,但是每个测试活动最多 200 道题目。
**Q:上传题库的模板需要什么格式的?**
A:支持后缀名为 .docx 的 Word 文档和后缀名为 .xls/.xlsx 的 Excel 文档。
**Q:已经创建好的课程和章节想要修改如何操作呢?**
A:手机端在创建的时候可以设置课程和章节,创建题目之后如需修改课程和章节,需要去 Web 端“我的题库”中进行修改。
- 云班课用户手册及常见问题解答
- 云班课简介
- 安装云班课
- 注册和登录
- 手机 APP 与 电脑 WEB 端的功能对比
- 老师常用功能
- 创建班课
- 班课列表
- 资源列表
- 添加资源
- 活动列表
- 添加活动-作业/小组任务
- 设置评分方式 - 老师评分
- 设置评分方式 - 指定助教/学生评分
- 设置评分方式 - 学生互评
- 设置评分方式 - 老师评分,组间评分,组内评分
- 活动过程 - 老师评分
- 活动过程 - 指定助教/学生评分
- 活动过程 - 学生互评
- 活动过程 - 老师评分,组间互评,组内互评
- 添加活动-投票/问卷
- 添加活动-头脑风暴
- 添加活动-轻直播/讨论
- 添加活动-测试
- 添加活动-云教材学习
- 添加活动-技能考
- 课堂表现
- 活动库
- 教师端 - 成员
- 教师端- 消息
- 班课详情
- 导出/报告
- 教学包
- 课程申报网址管理
- 我共建的
- 创建者
- 团队老师
- 观摩者
- 学生助教
- 学生常用功能
- 加入班课
- 学生端-班课列表
- 资源学习
- 参与活动
- 学生端- 成员
- 学生端- 消息
- 助教
- 蓝墨人工智能 AIMOSO
- 发现
- 课程圈
- 云教材
- 手机投屏
- 手机与屏幕连接
- 在大屏幕中展示签到过程
- 在大屏幕中展示资源
- 在大屏幕中展示活动过程
- 投屏浮窗的其他操作
- 我的
- 云班课钉钉版
- 老师端
- 学生端
- 获得帮助
