# 团队老师
[TOC=2,2]
如果你是教学团队的老师,你需要在【我共建的】列表中找到该班课。你可以看到自己在班课中显示的“老师”角色,同时也可以看到该班课的课程名称,班课名称和班课号等内容,如下图所示:

你可以在班课中进行以下操作:
## 资源列表
你可以上传图片,视频,链接和文件等内容,可以从你自己的“资源库”导入,对资源以及资源区的分组进行调序。
你可以看到每一个资源的来源(包括未发布的资源),资源的右下角会显示“由老师-XX 上传”和“由助教-XX 上传”,若是你自己上传的资源则不会显示;从课程圈引用的资源,在资源名称前有【引】的字样,右下角也会显示“来自课程圈”;从教学包引用的资源,在资源名称前有【包】的字样,右下角也会显示“来自教学包”,如果给资源设置了“备注”,你可以在左下角看到备注的内容,如下图:

- 对于你自己上传的未发布的资源,你可以删除,发布,编辑,查看信息,转发,分享;
- 对于其他成员上传的未发布的资源,你可以发布,编辑,查看信息,转发,分享。


- 对于你自己上传的已发布的资源,你可以删除,编辑,查看信息,转发,分享;
- 对于其他成员上传的已发布的资源,你可以编辑,查看信息,转发,分享。


如果资源区的资源太多,你也可以点击右上方的“放大镜”按钮,按照资源的关键字进行搜索,方便查找资源。
点击资源区右上角的“多选”按钮,你可以对资源进行批量的操作,包括:删除、禁止下载、允许下载、发布、转发和预设发布时间。
**提示:在未勾选资源时,删除、禁止下载、允许下载、发布、转发和预设发布时间都是置灰不可点击的;**
**如果选中的资源包含网页链接或图文页面时,禁止下载和允许下载也是置灰不可点击的。**
**注意:如果选择的资源里有团队老师和助教上传的资源,则无法进行删除操作**
## 成员
在这个页面你可以发起签到,赠送心意卡片,设置小组方案,查看挂科预警情况。如下图:

- 签到
你可以发起限时签到,一键签到,手势签到和手工登记
你可以看到你自己和团队老师以及助教发起的历史签到记录,也可以修改签到状态,设置签到备注,但是不能删除团队老师和助教的历史签到记录,只能删除自己发起的历史签到记录。

- 心意卡片

1.送心意:点击“送心意”进入选择收心意的人页面,可以选择多个人进行赠送,选择好赠送的人后点击“下一步”进入选心意页面,选择心意后点击“赠送”即可成功赠送心意。
2.送卡片:点击“送卡片”进入选择收卡片的人页面,可以选择多个人进行赠送,选择好赠送的人后点击“下一步”进入选卡片页面,选择卡片并且编辑好寄语后点击“赠送”即可成功赠送卡片。
3.心意页面:只显示你在本班课收到的心意、卡片。
- 小组方案
在这个页面你可以看到团队老师和助教创建的小组方案,你可以对这些小组方案复制,编辑以及添加新的成员小组方案。你可以删除自己创建的小组方案,不能删除团队老师和助教创建的小组方案。

- 挂科预警
如果班课的创建者设置了挂科预警,你可以在这里查看挂科预警的情况。
在成员详情页面,你可以将加入班课的成员按照成员自身的角色设置为“团队老师”,“观摩者”,“学生助教”和“学生”。点击某个成员进入,你可以看到移出班课,发起私聊,设置角色,赠送心意。(若该成员是助教或学生,还可以看到该成员在班课中的平时成绩,以及学习情况的综合评价,查看经验值明细和云教材学习报告)
点击“设置角色”,即可设置成员角色。设置成功之后“教学团队”会显示在成员列表的上方,如下图所示:

## 活动列表
你可以创建测试,轻直播/讨论,头脑风暴,投票/问卷,作业/小组任务,云教材学习和技能考活动。
你可以看到活动的来源,活动的下方会显示“由助教-XX 创建”和“由老师-XX 创建”,若是你自己创建的活动则不会显示;从课程圈引用的活动,在活动名称前有【引】的字样;从教学包引用的活动,在活动名称前有【包】的字样,如果给活动设置了“备注”,你可以在左下角看到备注的内容,如下图所示:

对于你自己创建的未开始的活动,你可以删除,编辑,开始,转发;
对于其他成员创建的未开始的活动,你可以编辑,开始,转发。


对于进行中的活动(无论是否为你创建的活动),你可以编辑,结束,查看信息,转发。

对于你创建的已结束的活动,你可以删除,编辑,开始,查看信息,转发,分享(轻直播/讨论,作业活动除外);
对于其他成员创建的已结束的活动,你可以编辑,开始,查看信息,转发,分享(轻直播/讨论,作业活动除外)。


## 课堂表现
你可以在活动列表,点击右上角“课堂表现”,使用以下一些课堂表现活动功能:举手,抢答,随机选人,手动选人和小组评价。界面如下:

点击右上角的“历史”,可以查看课堂表现的历史记录。点击某一次的记录进入,可修改学生的经验值,添加学生,删除学生本次课堂表现的记录。


**注意:如果是你自己发起的课堂表现活动,你可以删除本次活动记录及经验值;如果是团队老师或助教发起的课堂表现活动,你不能删除本次活动记录及经验值**
## 消息
你可以查看班课通知,班课消息,小墨消息。
- 班课通知:
1.点击右上角的“+”,开始创建新通知
2.输入新通知的内容后,点击“发送”后,通知添加成功(通知最多字数 300 字)
3.该通知发送后,班课内除创建者,团队老师和观摩者外,其他的成员都会收到推送;你可以点击该条通知,查看通知的查阅人数(团队老师和观摩者可以点击消息列表的班课通知进行查看,查看之后不会显示在已查阅中),如下图所示:

你也可将该条通知转发到其他班课(包括我共建的),点击如图右上角的“转发”进入修改通知页面,然后点击“下一步”即可选择班课进行通知的转发。
4.你可以看到每位老师和助教在班课中发的通知,在通知下方会显示该老师或助教的名字,包括你自己在班课中发的班课通知,也会显示你自己的名字,如下图所示:

5.若你不需要这条班课通知,也可以点击该条通知下方的“删除通知”,将此条通知删除。
**注意:你只能删除你创建的班课通知,不能删除团队老师和助教发的班课通知**
- 班课消息
你可以看到成员加入班课,退出班课,被老师和助教移出班课以及创建者同意或拒绝成员加入/退出班课的情况,如下图:

- 小蓝小墨消息
小蓝小墨消息是云班课人工智能助教、人工智能助学的消息,老师端的人工智能助教叫小墨,学生端的人工智能助学叫小蓝。在老师端,由于人工智能每周一都会对上一周班课内情况进行一个分析,这个分析将由小墨告诉老师,小墨的所有的提示消息都会存在这里,如下图所示:

- 私聊
消息模块右上角有一个私聊的按钮,点击“私聊”后可以选择创建者,团队老师,观摩者,助教和学生进行私聊,私聊的内容只有私聊双方可以看到。
提示:私聊可以发文本、语音和图片。如果想要看私聊历史记录,可点击私聊窗口右上角的“历史”查看,历史记录不可删除。
私聊窗口如下图所示:


## 班课详情
班课详情包括班课基本信息和一些操作组成,班课基本信息包括班课名称、课程名称、创建者姓名、班课号、班课备注、学校课表班课、学期归属、加入/退出班课设置、绑定的云教材、学习要求、教学进度、考试安排和结课时间。

- 编辑班课:点击右上角的“小铅笔”编辑按钮进行“编辑班课”,可以编辑班课封面、班级和课程。
- 班课备注:可以给班课添加一个备注,添加备注后加入班课的成员都可以看到
- 学校课表班课:学校课表班课就是学校安排课程表里的正式班课。
- 学期:可以设置这个班课的学期
- 加入/退出班课设置:你可以根据你的教学要求对加入/退出班课的成员进行限制
- 加入班课设置
1.允许加入:允许所有人加入、允许认证到本校的老师加入、允许认证到本校的学生加入和允许认证到本校的老师和学生加入
2.经创建者允许方可加入:允许所有人加入、允许认证到本校的老师加入、允许认证到本校的学生加入和允许认证到本校的老师和学生加入
3.禁止加入:所有人无法加入此班课
- 退出班课设置
1.班课成员自行退出:成员可以自行退出班课
2.需经创建者同意方可退出:成员需要创建者同意后才能退出班课
3.禁止退出:成员不能退出班课
- 云教材:为班课添加一本相关的教材,辅助你的教学
- 学校院系:可以设置你的学校及院系
- 操作记录:点击之后可以查看老师,助教在该班课中详细的操作记录。
- 申请退出班课:因该班课是需经创建者同意方可退出,因此你需要点击【申请退出班课】申请通过后方可退出
**注意:重新加入班课后,需要创建者或团队老师将你的角色重新设置为“团队老师”,方可拥有团队老师权限**
## 导出/报告
你可以导出班课汇总数据和明细数据、查看班课教学报告、学生学习报告及平时成绩,但是无法设置平时成绩中各项得分的权重,只有班课创建者可以设置权重。
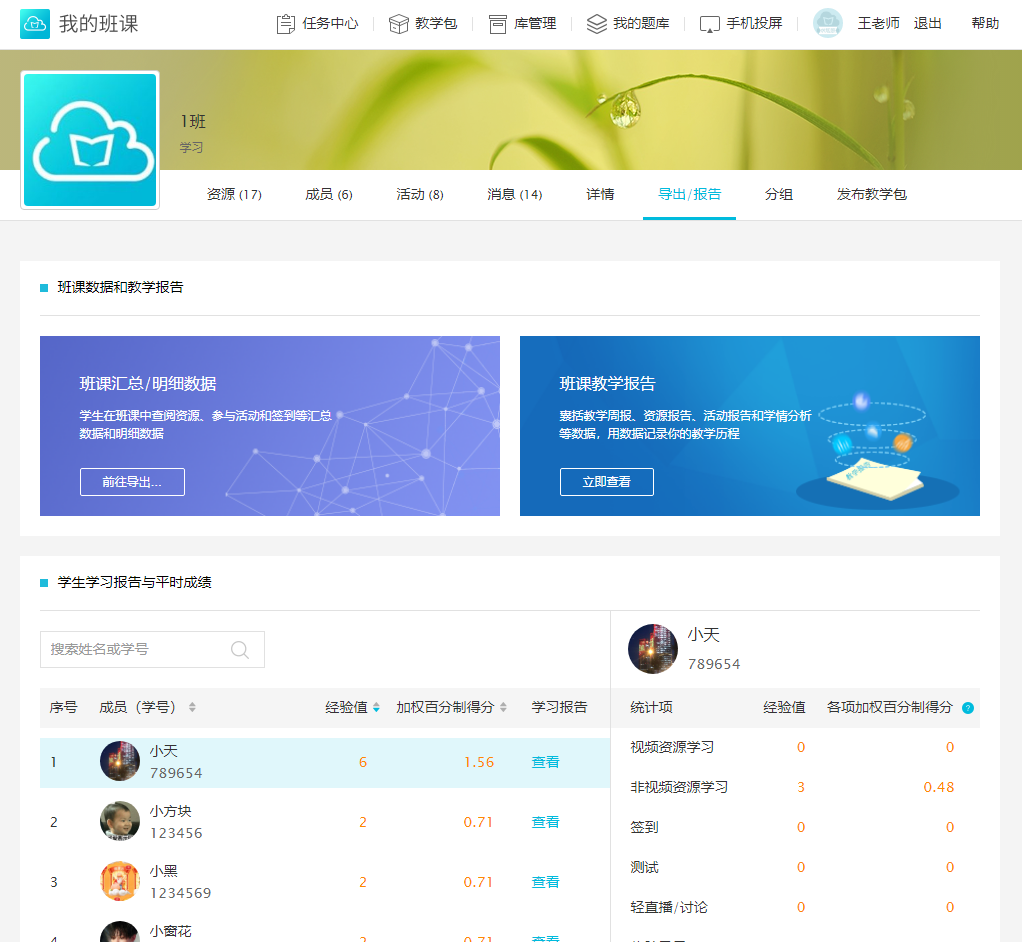
## 分组
在此页面你可以添加新分组,也可以对现有的分组进行编辑和移动调序,只能对自己创建的分组进行删除,不能删除其他老师和助教创建的分组。
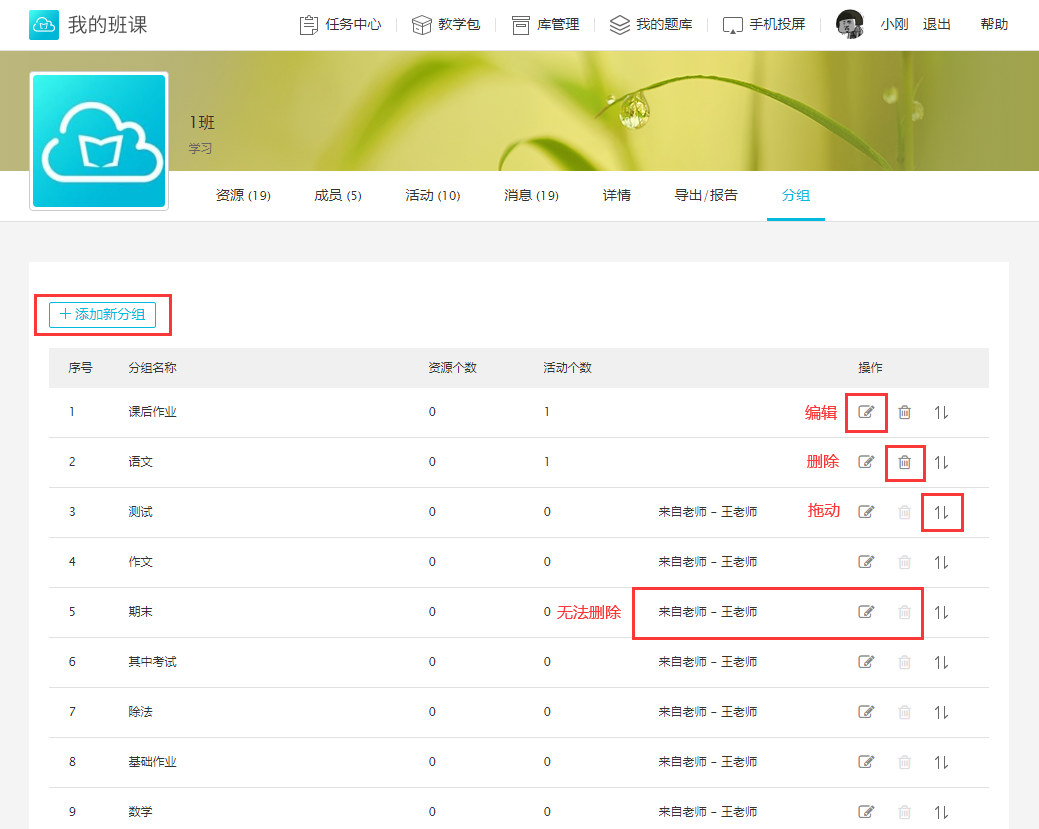
- 云班课用户手册及常见问题解答
- 云班课简介
- 安装云班课
- 注册和登录
- 手机 APP 与 电脑 WEB 端的功能对比
- 老师常用功能
- 创建班课
- 班课列表
- 资源列表
- 添加资源
- 活动列表
- 添加活动-作业/小组任务
- 设置评分方式 - 老师评分
- 设置评分方式 - 指定助教/学生评分
- 设置评分方式 - 学生互评
- 设置评分方式 - 老师评分,组间评分,组内评分
- 活动过程 - 老师评分
- 活动过程 - 指定助教/学生评分
- 活动过程 - 学生互评
- 活动过程 - 老师评分,组间互评,组内互评
- 添加活动-投票/问卷
- 添加活动-头脑风暴
- 添加活动-轻直播/讨论
- 添加活动-测试
- 添加活动-云教材学习
- 添加活动-技能考
- 课堂表现
- 活动库
- 教师端 - 成员
- 教师端- 消息
- 班课详情
- 导出/报告
- 教学包
- 课程申报网址管理
- 我共建的
- 创建者
- 团队老师
- 观摩者
- 学生助教
- 学生常用功能
- 加入班课
- 学生端-班课列表
- 资源学习
- 参与活动
- 学生端- 成员
- 学生端- 消息
- 助教
- 蓝墨人工智能 AIMOSO
- 发现
- 课程圈
- 云教材
- 手机投屏
- 手机与屏幕连接
- 在大屏幕中展示签到过程
- 在大屏幕中展示资源
- 在大屏幕中展示活动过程
- 投屏浮窗的其他操作
- 我的
- 云班课钉钉版
- 老师端
- 学生端
- 获得帮助
