# 技能考
在某些特定的教学场景下,例如实训实操课程或实操模拟考试,老师开展活动后,需要当场根据学生实操结果进行评分,学生无需在手机上提交任何文本内容和附件。
[TOC=2,2]
## 创建技能考
点击添加活动中的“技能考”按钮,开始创建技能考活动,你需要编辑标题名称、分组名称、用途、备注、经验值,是否允许互相查看成绩,如下图所示:

- 标题:用来简述本次技能考活动的内容,最大字数限制 100 字
- 分组:根据你的具体需求,可将活动分配在不同的分组内,你可以在创建活动、资源或在网页版云班课内新建分组
- 用途:根据你的需求选择本次技能考活动的用途,用途包括:“未指定”“课前”“课中”“课后”“实践”“期中”“期末”
- 备注:对技能考设置备注内容,不超过 50 字;备注内容全员可见
- 经验值:设置范围为 0-100,默认值为 100,学生最终获得的经验值是百分制得分乘以技能考活动总经验值(例如,活动经验值是 6,测试题总分为 5 ,学生得分是 3,那么学生的百分制得分就是 60 分,所以学生获得的经验值就是 6 乘以 60% 为 3.6 经验值,向上取整为 4 经验值,所以学生最后获得经验值为 4)
- 允许互相查看成绩:默认是关闭状态,关闭表示不允许学生互相查看成绩;开启表示允许学生互相查看成绩
编辑好技能考的详细信息后,点击右上角的“创建”,进入“添加量表”的页面,添加量表有两种方式,分别为“导入量表”和“新建量表”,如下图:

## 添加量表
**导入量表**
点击【添加量表】页面的【导入量表】,进入【导入量表】的页面。若你的历史量表中没有量表,默认显示云端量表;若你的历史量表中有量表,默认显示历史量表。如下图:

你也可以点击“云端量表”和“历史量表”下的搜索框,输入量表名称中的关键字对量表进行搜索。
勾选你需要的量表,点击右上角的“导入”按钮,显示如下图:

- 活动列表:点击返回活动列表,会按照你当前选择的量表创建技能考活动;
- 修改标题、分组等信息:进入活动基本信息编辑页面,可以再次修改标题、分组、用途、经验值和是否允许互相查看成绩;
- 重置:将你当前选择的量表清除,可重新选择量表;
**注意:重置后不可恢复,请谨慎操作**
- 重新导入:可以重新在“历史量表”或“云端量表”中选择量表进行导入;
- 编辑:对当前选择的量表进行编辑,可以修改量表名称、修改或删除评分项名称、修改或删除评分细则。
**新建量表**
点击【添加量表】页面的【新建量表】,进入【新建量表】的页面。如下图:

- 量表名称:设置你的量表名称,最大字数限制 2000 字;
- 输入评分项名称:输入评分项名称(没有可不填),最大字数限制 2000 字,最少需保留一个评分项;
- 设置评分细则内容:输入评分细则的内容并且设置该项细则分值,最大字数限制 2000 字,每个评分项下最少保留一个评分细则;
- 添加评分细则:可以添加多个评分细则内容以及该项细则分值,最多可设置 1000 个;
- 添加评分项:可以添加多个评分项,最多可设置 1000 个;
- 评分细则分值:评分细则分值范围为 0-100,最多支持两位小数;
- 极速输入:可以快速输入评分项名称,评分细则内容以及细则分值
## 进行中的技能考
点击右侧“倒三角”按钮,可弹出如下图的选项,点击“开始”即可将技能考活动进入“进行中”的状态。

技能考开始后,学生不需要提交作答内容,老师根据学生的表现,按照量表中的评分细则进行打分。如下图:

- 查看量表:查看你当前活动选择的量表
- 评分设置:默认为“扣分制,间隔 0.50 分”,可以修改为“打分制”,评分间隔范围 0.01-100,最多支持两位小数
- 打分制:【评分页】默认分值全部为 0.00 分;
- 扣分制:【评分页】默认分值全部为满分。
- 评分状态:默认显示“全部”,可以切换“只看已评分学生”和“只看未评分学生”,如果已评分/未评分人数为 0,该项会显示灰色不可切换
- 排序方式:默认显示“学号从小到大”,可以切换为“学号从大到小”,“得分从低到高”和“得分从高到低”
- 搜索:可以根据学生姓名和学号的关键字对学生进行搜索
- 评分:点击学生右侧的“评分”按钮,进入评分页面,根据每一项的评分细则为学生打分,评分细则最下面可以写“评语”,评语的最大字数限制 2000 字
- 点击分值的加减号可按照评分间隔进行加减分
- 点击输入框根据弹出的键盘输入你要设置的分数

**注意:最小分值是 0,最大不能超过评分细则满分分值**
- 修改:点击修改可以修改你给学生评过的分数以及评语
## 结束的技能考
你可以在活动列表查看进行中的技能考,点击技能考右侧的“倒三角”,在弹出的工具栏内点击“结束”,此时技能考活动结束。结束后点击这个技能考活动,会显示如下所示的页面:

结束后的页面和进行中的基本一致,只是结束后不能再评分和修改评分。若要再评分或者修改评分,需要将技能考活动重新开始
**注意:若未给学生在评语区域进行评语点评,则查看学生评分页面不显示。**
## 导出技能考
在云班课网页端,进行中和已结束的技能考活动都可以进行数据导出,但是进行中的技能考活动导出的结果和最终结果可能不一致。点击你所创建的班课进入活动列表,点击技能考后的“导出数据”:
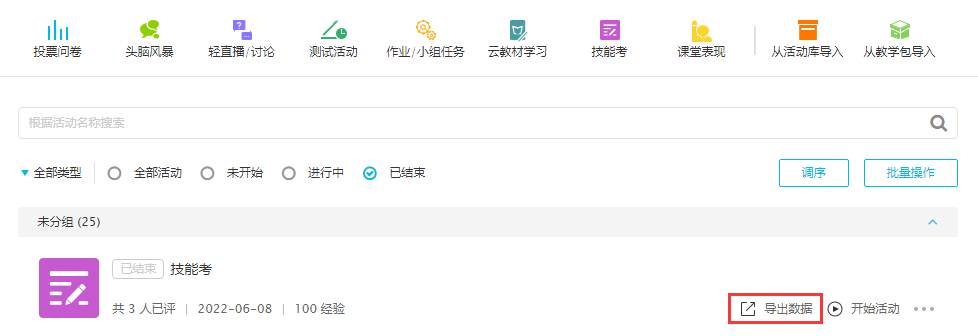
在你点击“数据导出”后弹出如下提示框:
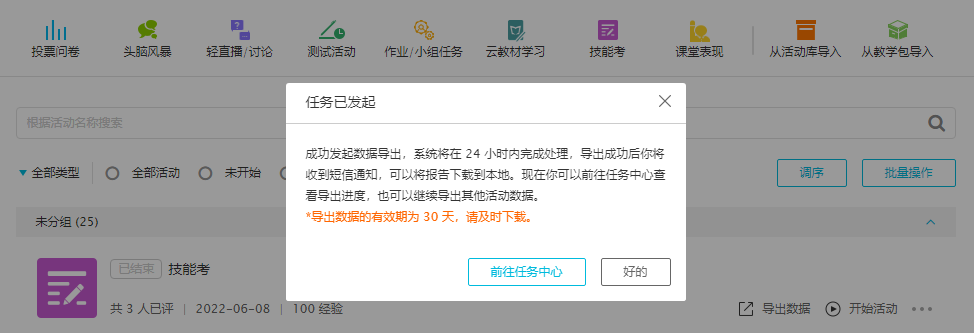
点击“前往任务中心”即可等待该数据导出任务的完成,任务中心页面如下图所示:
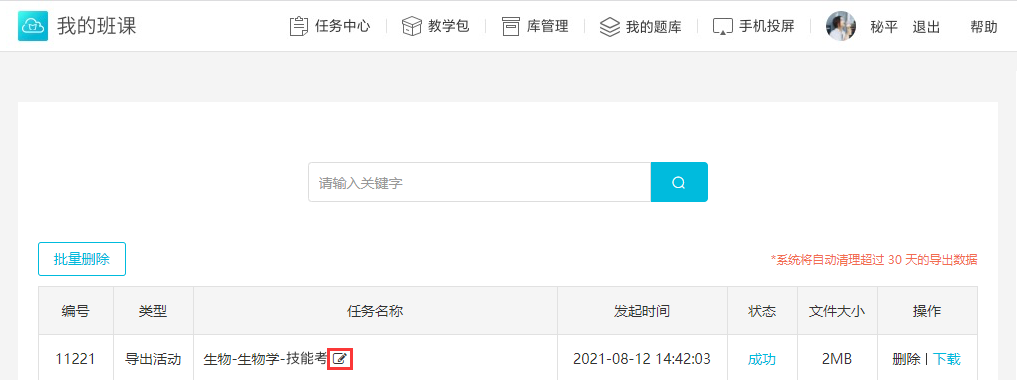
该任务导出完成后,系统会给你的手机发送一个任务完成提示短信,你直接点击下载即可获得该活动的数据。
**注意:如果你想修改该活动的任务名称,可以点击任务名称后面的“小铅笔”按钮进行修改。**
## 常见问题
**Q:为什么学生互相可以看到成绩?**
A:你可以点击活动后面的“倒三角-编辑”,将“允许互相查看成绩”按钮关闭,关闭后学生之间无法互相查看成绩。
**Q:为什么有些学生的评分页面有“评语”区域,有些学生却没有呢?**
A:评语区域是老师写的主观评语,此区域只有在有内容时显示,没有内容则会隐藏。
**Q:助教可以创建技能考活动吗?**
A:助教可以创建技能考活动,但是助教只能创建和编辑活动,不能参与评分。
- 云班课用户手册及常见问题解答
- 云班课简介
- 安装云班课
- 注册和登录
- 手机 APP 与 电脑 WEB 端的功能对比
- 老师常用功能
- 创建班课
- 班课列表
- 资源列表
- 添加资源
- 活动列表
- 添加活动-作业/小组任务
- 设置评分方式 - 老师评分
- 设置评分方式 - 指定助教/学生评分
- 设置评分方式 - 学生互评
- 设置评分方式 - 老师评分,组间评分,组内评分
- 活动过程 - 老师评分
- 活动过程 - 指定助教/学生评分
- 活动过程 - 学生互评
- 活动过程 - 老师评分,组间互评,组内互评
- 添加活动-投票/问卷
- 添加活动-头脑风暴
- 添加活动-轻直播/讨论
- 添加活动-测试
- 添加活动-云教材学习
- 添加活动-技能考
- 课堂表现
- 活动库
- 教师端 - 成员
- 教师端- 消息
- 班课详情
- 导出/报告
- 教学包
- 课程申报网址管理
- 我共建的
- 创建者
- 团队老师
- 观摩者
- 学生助教
- 学生常用功能
- 加入班课
- 学生端-班课列表
- 资源学习
- 参与活动
- 学生端- 成员
- 学生端- 消息
- 助教
- 蓝墨人工智能 AIMOSO
- 发现
- 课程圈
- 云教材
- 手机投屏
- 手机与屏幕连接
- 在大屏幕中展示签到过程
- 在大屏幕中展示资源
- 在大屏幕中展示活动过程
- 投屏浮窗的其他操作
- 我的
- 云班课钉钉版
- 老师端
- 学生端
- 获得帮助
