## 投屏浮窗的其他操作
投屏连接成功后,手机云班课的界面中会一直悬浮着一个投屏浮窗,你可以拖拽投屏浮窗使其改变位置。也可以点击投屏浮窗,打开管理界面进一步使用里面的功能,如下图所示:


在这里,你可以进行如下操作:
1. **查看投屏帮助**
点击管理界面左上角的【投屏帮助】,即可打开新的界面查看关于投屏功能的说明,如下图:


2. **查看已连接的大屏幕**
点击 “n 个屏幕已连接”可以看到当前手机云班课连接了多少块大屏幕。点击浮层右上角的“添加大屏幕”即可通过输入投屏码、扫描二维码等方式添加新的屏幕。如下图所示:


在列表中点击删除已连接的屏幕,该即可断开与该屏幕的连接。此外,在大屏幕的左下角,展开投屏功能面板,点击退出投屏按钮,同样可以断开这个大屏幕与手机的连接。如下图所示:
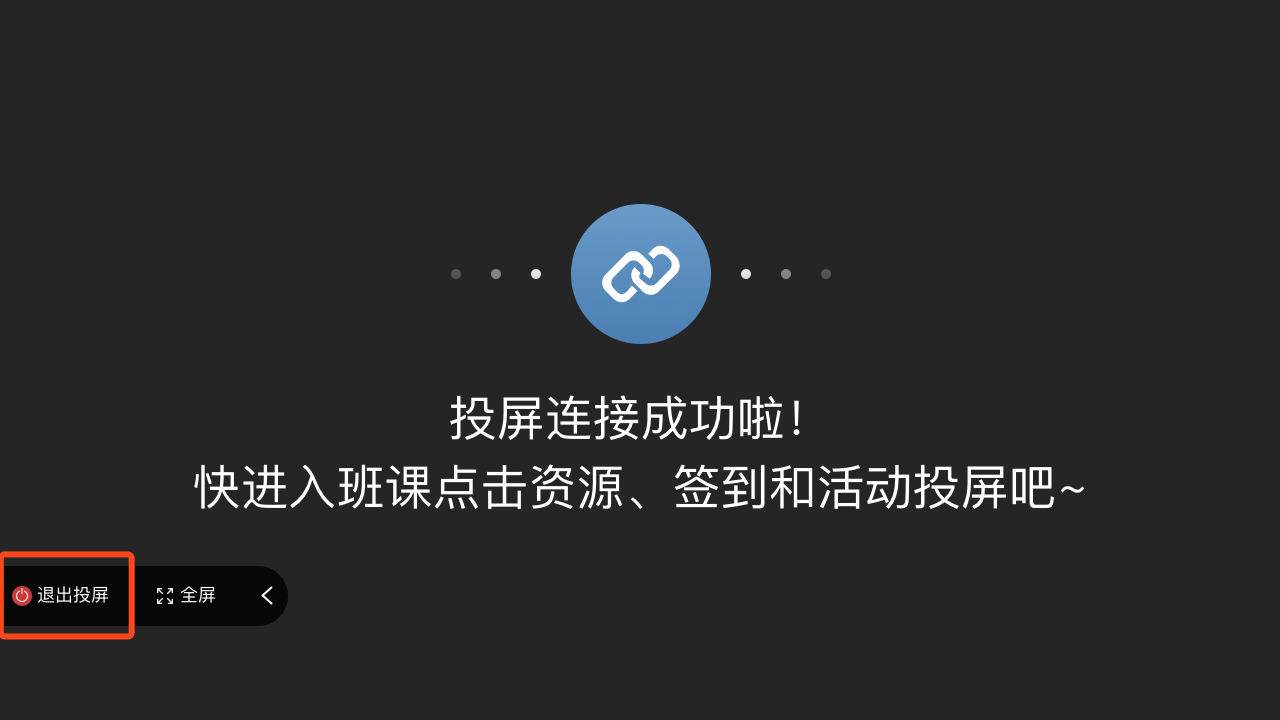
3. **调节字号**
你可以根据展示效果调节内容的显示字号,系统默认为正常字号,如果大屏幕中的内容文字显示过大或过小时,在手机云班课中点击投屏浮窗,即可控制大屏幕上的内容文字改变为小号字体、大号字体或超大字体。如下图所示:

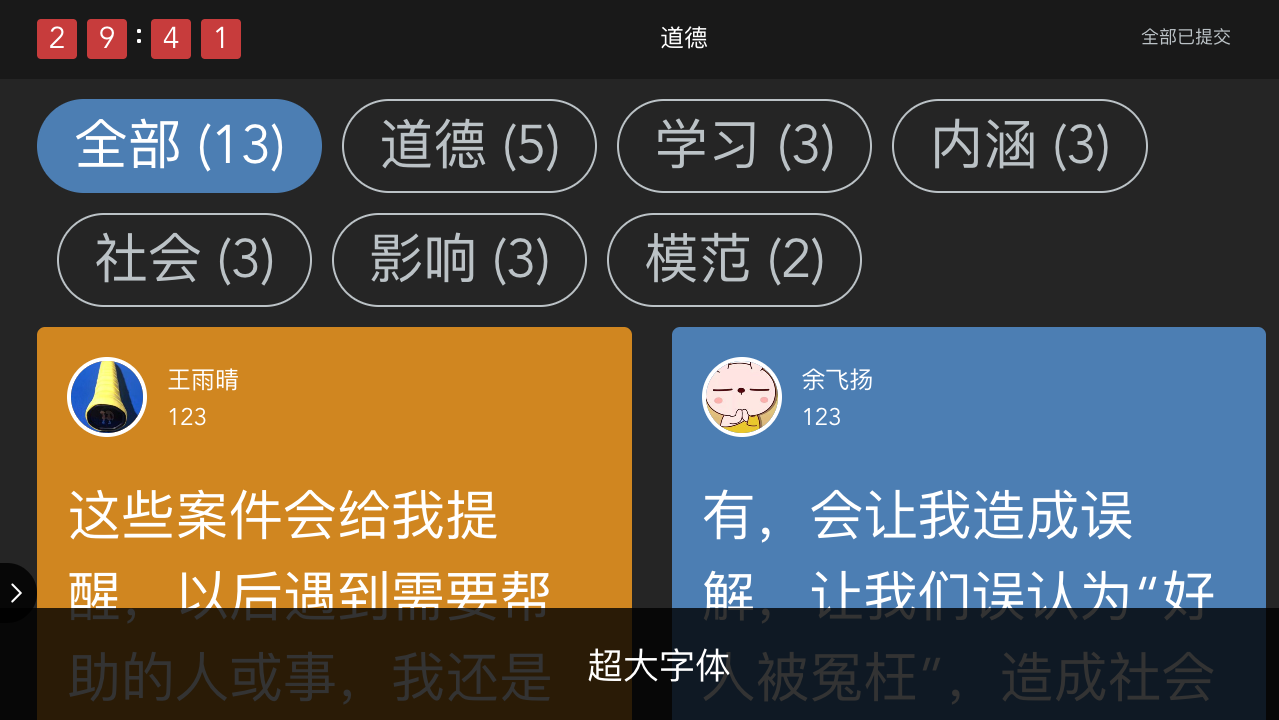
4. **锁定投屏**
当你在使用投屏的过程中,需要在投屏上保持展示资源、同时又要对班课中的其他内容操作时,可以通过锁定投屏来实现。

例如你可以在讲评作业的时候,锁定投屏,然后去课堂表现中随机选择一名学生来点评这份作业,此时大屏幕上仍然停留在作业活动中。如下图所示:
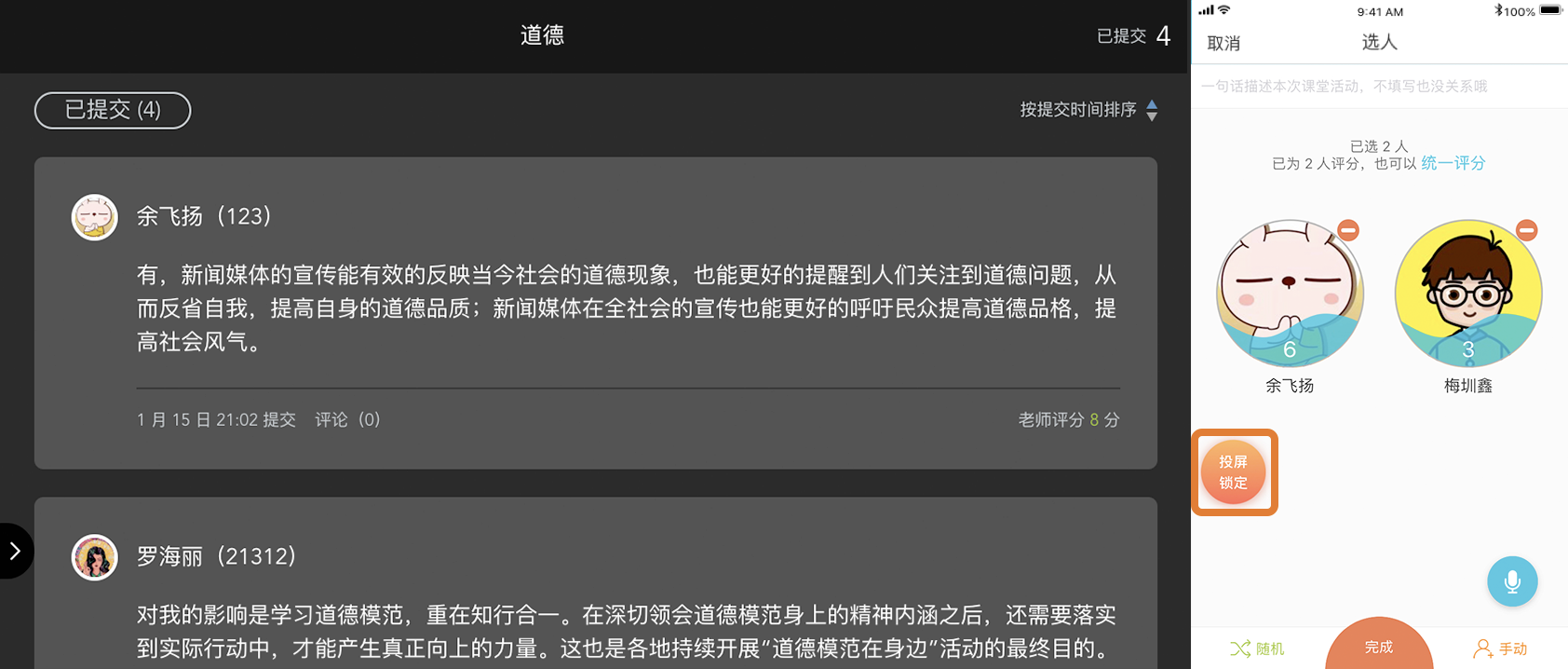
又或者在打开一张图片之后,在手机云班课中点击锁定投屏,然后再去开展一个投票问卷活动,此时大屏幕上仍然展示图片。如下图所示:

**另外,你还可以通过双击投屏浮窗来快速切换锁定投屏状态和解除锁定投屏状态哦。**
5. **退出投屏**
点击控制界面右下角的退出投屏按钮即可让手机云班课断开与所有大屏幕的连接,并退出投屏模式,如下图所示:


**在班课中任何地方都可以退出投屏,但是退出后如果需要重新连接投屏,你需要回到班课列表页点击右上角的“投屏”按钮来发起投屏。**
- 云班课用户手册及常见问题解答
- 云班课简介
- 安装云班课
- 注册和登录
- 手机 APP 与 电脑 WEB 端的功能对比
- 老师常用功能
- 创建班课
- 班课列表
- 资源列表
- 添加资源
- 活动列表
- 添加活动-作业/小组任务
- 设置评分方式 - 老师评分
- 设置评分方式 - 指定助教/学生评分
- 设置评分方式 - 学生互评
- 设置评分方式 - 老师评分,组间评分,组内评分
- 活动过程 - 老师评分
- 活动过程 - 指定助教/学生评分
- 活动过程 - 学生互评
- 活动过程 - 老师评分,组间互评,组内互评
- 添加活动-投票/问卷
- 添加活动-头脑风暴
- 添加活动-轻直播/讨论
- 添加活动-测试
- 添加活动-云教材学习
- 添加活动-技能考
- 课堂表现
- 活动库
- 教师端 - 成员
- 教师端- 消息
- 班课详情
- 导出/报告
- 教学包
- 课程申报网址管理
- 我共建的
- 创建者
- 团队老师
- 观摩者
- 学生助教
- 学生常用功能
- 加入班课
- 学生端-班课列表
- 资源学习
- 参与活动
- 学生端- 成员
- 学生端- 消息
- 助教
- 蓝墨人工智能 AIMOSO
- 发现
- 课程圈
- 云教材
- 手机投屏
- 手机与屏幕连接
- 在大屏幕中展示签到过程
- 在大屏幕中展示资源
- 在大屏幕中展示活动过程
- 投屏浮窗的其他操作
- 我的
- 云班课钉钉版
- 老师端
- 学生端
- 获得帮助
