# 资源列表
[TOC=2,2]
## 资源的来源
资源列表页面展示的是你上传的所有资源,进入到资源列表后默认未分组是展开状态,其他分组则为收起状态。
不同的资源来源会显示的有所不同,包括来自课程圈和教学包两部分的资源
- 来自课程圈的资源名称前面有【引】的字样
- 来自教学包的资源名称前面有【包】的字样
- 团队老师上传的资源名称右下角有【老师 - XX上传】的字样
- 学生助教上传的资源名称右下角有【助教 - XX上传】的字样
- 你上传的资源名称则不会有显示字样
- 你对资源设置了备注,资源左下角会显示【备注】的内容
- 你设置了允许学生下载资源,资源左下角会显示【允许下载】的字样
- 你设置了不允许学生下载资源,资源左下角会显示【禁止下载】的字样
显示如下所示:

## 管理资源列表
### 搜索操作
在资源列表,点击右上角“搜索”(放大镜)按钮,你进入到搜索界面后,输入内容,会搜索出列表内所有相匹配的资源,显示如下所示:

如果你对资源设置了备注,也可以根据备注的内容进行搜索
### 多选操作
在资源列表,点击右上角“多选”,你可以对资源进行批量的操作,包括:删除、禁止下载、允许下载、发布、转发和预设发布时间。
资源被勾选有 3 种方式,分别是: 勾选单个资源、勾选一组的资源或点击右上角“全选”按钮,通过“删除”、“禁止下载”、“允许下载”、“发布”、“转发”、“预设发布时间”等对被勾选的资源进行操作,如下所示:

- 删除:可以删除被勾选的资源
- 禁止下载:被选中的资源不允许学生下载
- 允许下载:被选中的资源允许学生下载
- 发布:如果你选中了多个资源,点击“发布”,可将多个资源立即发布
**注意:如果多个资源中包含已发布的资源,仅发布未发布的资源**
- 批量预设发布时间:选择多个资源,点击“预设发布时间”,可将多个资源设置自动发布时间
**注意:如果选中的多个资源包含已发布的资源,仅发布未发布的资源**
- 转发:选中多个资源,点击“转发”可将选中资源转发到自己创建的班课或我共建的班课中
点击“转发”后会弹出“任务已发起”,前往任务中心的界面,如下图所示:

若转发的资源太多或者网速较慢的情况下,上方会显示“资源转发中”的字样,待转发成功后再进入班课查看。
**提示:在未勾选资源时,删除、禁止下载、允许下载、发布、转发和预设发布时间都是置灰不可点击的;**
**如果选中的资源包含网页链接或图文页面时,禁止下载和允许下载也是置灰不可点击的。**
### 调序操作
调序规则:在分组内对资源进行顺序的调换,也可以跨分组调序,并且可以对分组之间的顺序进行调整。
在资源列表页面,点击“调序”,进入到调序界面:

- 分组内进行调序:选中一个资源进行拖动,拖动到自己需要的位置后,点击右上角“完成”即可
- 跨分组进行调序:选中一个资源进行拖动,拖动到自己选择的分组后,点击右上角“完成”即可
- 分组之间进行调序:选中一个分组,拖动该分组到自己需要的位置,点击右上角“完成”即可
**注意:【未分组】默认置顶不可调序**
## 管理资源
### 已发布资源
你可以对已发布的资源进行删除、编辑、信息、转发和分享等操作。
点击某一个已发布的资源右侧的更多选项(倒三角),可弹出如下图的工具栏:

- 删除: 将资源从本班课中删除,**资源删除后不可恢复**,删除资源时可选择【只删除资源】或者【删除资源并收回经验值】;
- 只删除资源:将资源删除后,已观看过该资源并得到经验值的学生不会被收回获得的经验值;
- 删除资源并收回经验值:删除资源后,已观看过该资源并得到经验值的学生会被收回获得的经验值;
- 发布:由于该资源已经是“已发布的资源”,因此“发布”按钮不可使用;
- 编辑:编辑资源的内容,但是已发布的资源不能编辑经验值;
- 信息:点击信息可查看该资源的上传时间、知识点和学习要求、未查看和已查看人的列表,如果有未查看的学生,可点击提醒未查看的同学来查看该资源,每个资源只能提醒一次;
- 转发:将资源转发到自己创建的班课内(包括本班课)或者我共建的班课中,转发资源时可选择【转发并发布】或者【转发但不发布】;
点击“转发”后会弹出“任务已发起”,前往任务中心的界面,如下图所示:

若转发的资源太多或者网速较慢的情况下,上方会显示“资源转发中”的字样,待转发成功后再进入班课查看。
- 分享:将资源分享到课程圈内,已发布和未发布的资源都可以分享到课程圈内;
### 未发布资源
你可对单个未发布资源进行删除、发布、编辑、查看信息、转发和分享操作。
对未发布的资源(包括手动发布的资源和定时发布的资源),点击某一个未发布资源的右侧的更多选项(倒三角),可弹出如下图的工具栏:

- 删除:将资源从本班课删除,**资源删除后不可恢复**,此操作不会删除资源库的资源;
- 发布:可以将未发布的资源立即发布出去,学生在资源列表会查看到该资源;
- 编辑:未发布的资源是可以编辑任意项;
- 信息:可以查看资源的用途,知识点和学习要求;
- 转发:将资源转发到自己创建的班课内(包括本班课)或者我共建的班课中,转发资源时可选择【转发并发布】或者【转发但不发布】;
点击“转发”后会弹出“任务已发起”,前往任务中心的界面,如下图所示:

- 分享:将资源分享到课程圈内,已发布和未发布的资源都可以分享到课程圈内。
## 查看资源
当你打开资源在线预览时,你可以在资源名称下面看到该资源对应的分组。点击右上方的“下载”按钮下载资源,下载后你可以根据需要,点击下图右上方的按钮,以其他应用打开的方式,将该资源分享出去,具体操作如下:
1. 打开资源后,点击右上方的下载按钮,将资源下载下来

2. 当资源下载完成后,你可以点击右上方的按钮( IOS : 安卓:),根据你的需要,切换为在线查看或使用其他应用打开。

当你打开视频资源时,你可以点击视频右下角的“倍速”,有1.0X,1.25X,1.5X 和 2.0X 可选,选择适合你的播放速度进行播放;若你想横屏观看这个视频资源,你可以点击右下角的横竖屏切换按钮,切换为横屏播放。如下图:

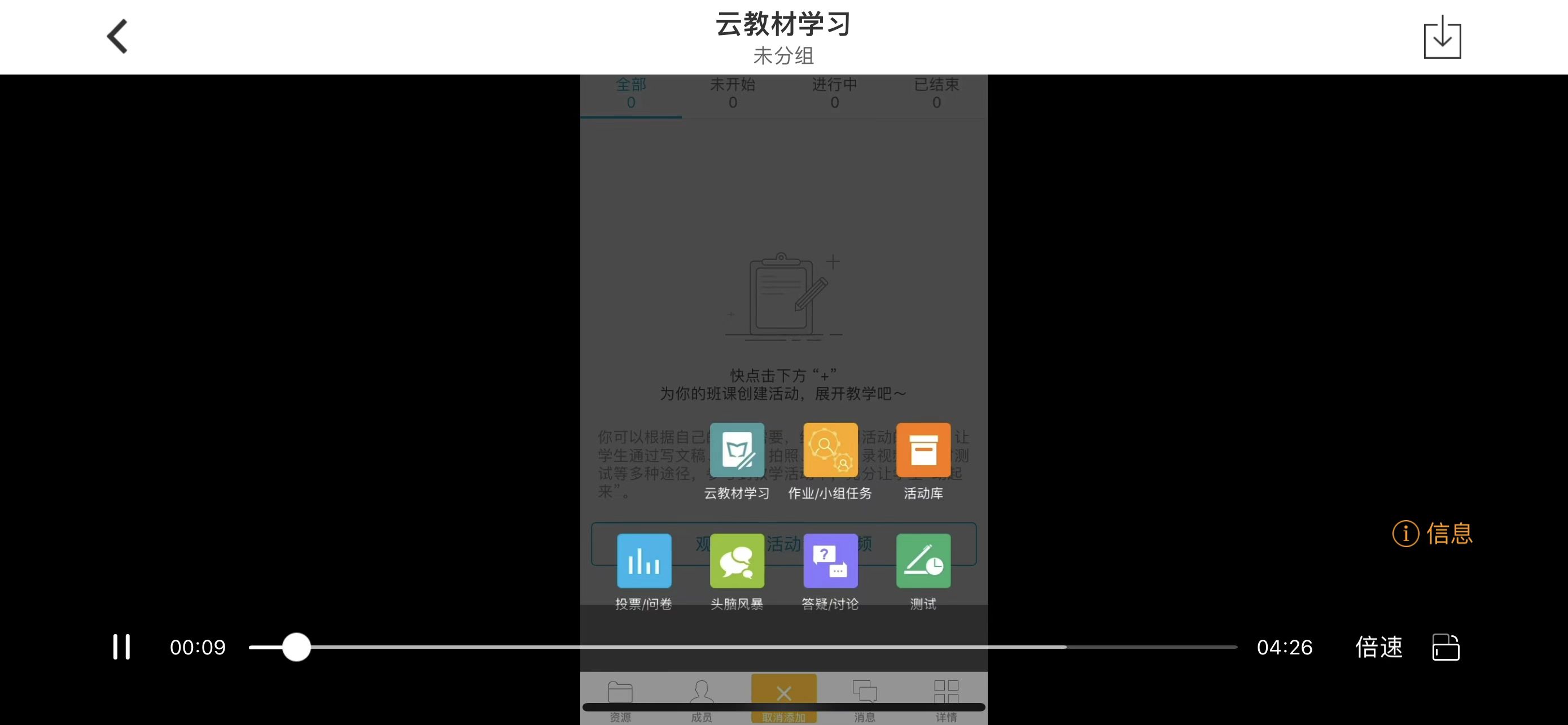
## 删除缓存
由于资源下载后会缓存到本地,占用本地内存,如果你的内存不足了,你可以通过打开:我的--设置--缓存管理,对已下载的资源进行管理。注意,在此你只能以整个班课的资源为一个整体进行管理。具体操作如下:
1. 进入了缓存管理页面后,你可以根据你的需求,勾选你需要删除的缓存并点击右上方的“清理选中”,或点击“清理全部缓存”以清空你的缓存。

2. 当你点击了“清理选中”或“清理全部缓存”后,你可以点击”确认“对选中的资源/全部资源进行删除,也可以点击“取消”按钮取消你的操作。

## 云教材的阅读
如果你已经下载并登录了“云教材” App,当你点击该教材时(例如:生物化学实验指导),页面即可自动跳转至“云教材” App 中该教材的目录处。

下图为跳转后展示的页面的示范

## 常见问题
**Q:在别的老师班课里面是助教的角色时,自己班课的资源可以转发到别的老师班课里吗?**
A:可以的,你进入是助教角色的班级,手机端找到资源库或者在 web 端点击“从资源库导入”,导入即可。
**Q:资源无法在线预览怎么办?**
A:你需要看一下你查看的是什么类型的资源,只有视频、音频、图片、文档类型的资源是提供在线预览的,链接类和图文页面类资源可以直接打开。其他格式的资源不提供预览功能,学生可以在网页上将资源缓存到本地之后打开。
如果是视频资源无法预览,请检查一下视频的格式是否为 MP4,如果不是,需要你转换一下格式再重新上传。
如果是图片或文档类型的资源点击无法预览,建议你再刷新一下。如果还是无法解决问题,请联系客服:400-008-1078。
**Q:老师上传的资源学生如何下载呢?**
A:如果老师发布的是音频,视频,图片,文档类以及不支持在线预览的文件,老师可以设置是否允许学生下载。因网页链接和图文页面没有实体文件,所以无需下载。
**图片资源:若设置不允许学生下载,则学生端在预览图片时无法保存到相册**
**不支持在线预览的文件:若设置不允许下载,学生将无法在线预览,也无法下载到本地打开**
- 云班课用户手册及常见问题解答
- 云班课简介
- 安装云班课
- 注册和登录
- 手机 APP 与 电脑 WEB 端的功能对比
- 老师常用功能
- 创建班课
- 班课列表
- 资源列表
- 添加资源
- 活动列表
- 添加活动-作业/小组任务
- 设置评分方式 - 老师评分
- 设置评分方式 - 指定助教/学生评分
- 设置评分方式 - 学生互评
- 设置评分方式 - 老师评分,组间评分,组内评分
- 活动过程 - 老师评分
- 活动过程 - 指定助教/学生评分
- 活动过程 - 学生互评
- 活动过程 - 老师评分,组间互评,组内互评
- 添加活动-投票/问卷
- 添加活动-头脑风暴
- 添加活动-轻直播/讨论
- 添加活动-测试
- 添加活动-云教材学习
- 添加活动-技能考
- 课堂表现
- 活动库
- 教师端 - 成员
- 教师端- 消息
- 班课详情
- 导出/报告
- 教学包
- 课程申报网址管理
- 我共建的
- 创建者
- 团队老师
- 观摩者
- 学生助教
- 学生常用功能
- 加入班课
- 学生端-班课列表
- 资源学习
- 参与活动
- 学生端- 成员
- 学生端- 消息
- 助教
- 蓝墨人工智能 AIMOSO
- 发现
- 课程圈
- 云教材
- 手机投屏
- 手机与屏幕连接
- 在大屏幕中展示签到过程
- 在大屏幕中展示资源
- 在大屏幕中展示活动过程
- 投屏浮窗的其他操作
- 我的
- 云班课钉钉版
- 老师端
- 学生端
- 获得帮助
