### 1.3 套筒三维模型构建
基于上面的认识和理解,现在可以用 AutoCAD 来构建套筒的三维模型,具体构建过程是:
<kbd>Step 1</kbd> 启动 **AutoCAD** 软件
在 Windows 系统中,启动 AutoCAD 软件的方法通常有:
- 双击桌面图标
- 开始— 所有程序— Autodesk — AutoCAD 2014 — AutoCAD 2014
启动完AutoCAD软件后,会出现[图 1‑7](#id_Ref456449472)所示的软件界面。
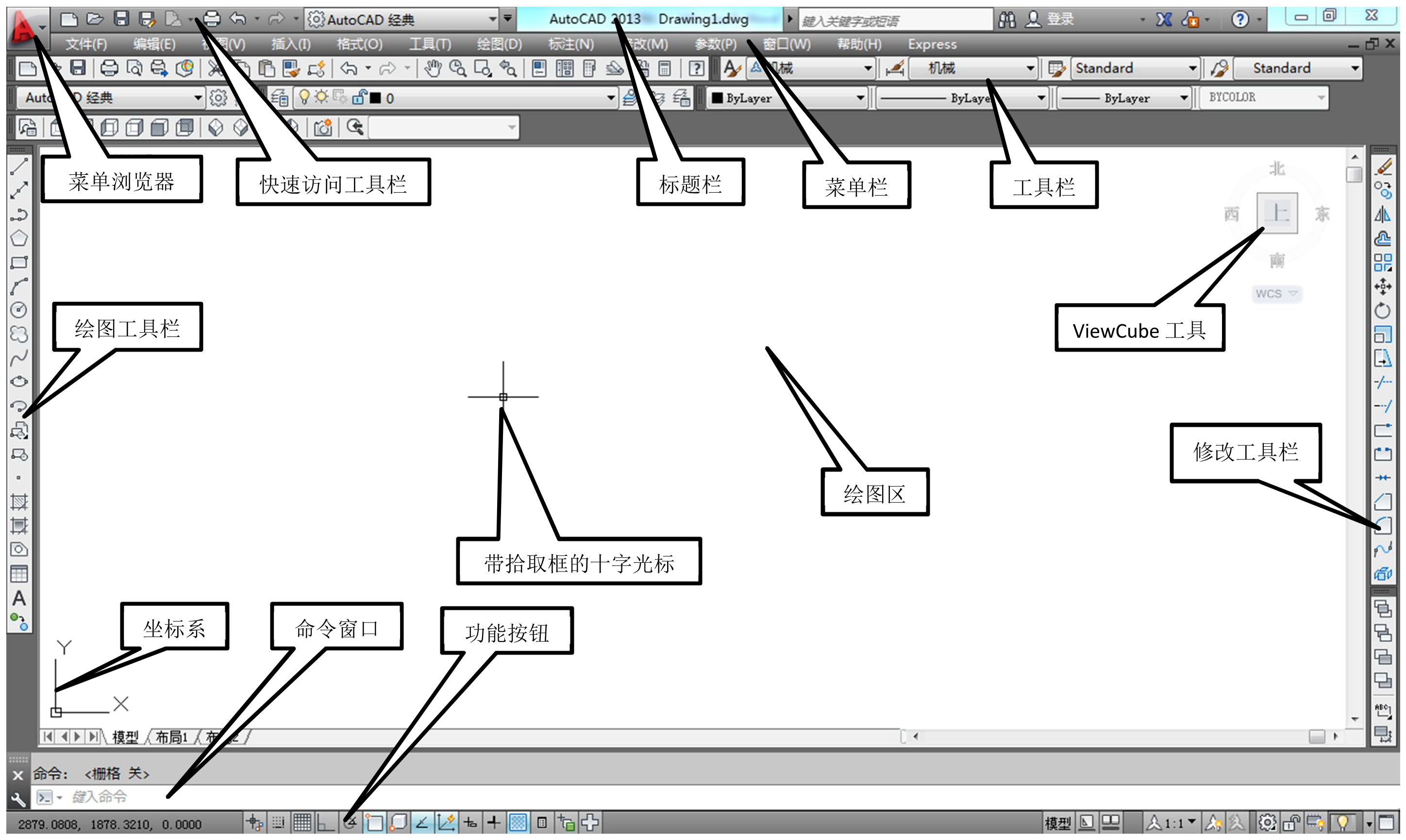
<div align="center">
<a name="id_Ref456449472"></a>
<br>图 1‑7“AutoCAD经典”工作空间
</div>
从图 1‑7中,可以看出 AutoCAD 软件的界面与 Word 字处理软件的界面非常相似,也是由标题栏、菜单栏、 工具栏、绘图区、状态栏等要素构成。不同的是 AutoCAD 软件的界面在标题栏上还有菜单浏览器和快速访问工具栏;绘图区的左下方有坐标系,右上方有ViewCube工具,左边有绘图工具栏,右边有编辑工具栏;状态栏的上方有命令窗口;状态栏中有功能按钮。
<kbd>Step 2</kbd> **将视图切换为左视图**。
通常情况下,AutoCAD启动后默认的视图方向是俯视图方向。然而能够清楚表达套筒零件回转体特征的视图位于左视图方向,为方便检查和生成视图,应尽量使套筒零件的三维模型回转体特征方向与纸方向一致,需要将AutoCAD的视图方向切换为左视图方向。实现左视图切换的方法有:
- 键盘输入-VIME或-V,选择【正交】选项中的【左视】项
- 键盘输入-VIME,并输入left
- 视图三维视图左视图
- 【视图】工具栏中的【左视】图标
同理,如果要将视图切换为其它视图方向,其操作方法与切换左视图的方法是一致的,只是需要将“左视”换成需要切换的视图方向即可。例如要将视图方向切换为俯视图方向则将上述方法中的【左视】改为【俯视】。
```shell
命令: -VIEW
输入选项 \[?/删除(D)/正交(O)/恢复(R)/保存(S)/设置(E)/窗口(W)\]: left
```
<kbd> Step 3</kbd> **构建外圆柱**
在AutoCAD中,创建圆柱体需要用到圆柱体命令,通常启动【圆柱体】命令的方法有:
- 键盘输入CYLINDER或CYL
- 绘图建模圆柱体
- 【建模】【圆柱体】图标
在[图 1‑8](#commond1)所示的命令行窗口中输入CYLINDER命令,并用<kbd>enter</kbd>或<kbd>Space</kbd>来完成命令的调用。调用命令后,绘图区中的光标形状由带拾取框的十字光标“"变成十字形光标"”,此时表明AutoCAD已经进入绘图状态。

<div align="center">
<a name="commond1"></a>
<br>图 1‑8 AutoCAD 命令行
</div>
> AutoCAD 命令行是重要的信息窗口,是正确绘图的关键。初学者应多关注命令行的提示。
```shell
命令:CYLINDER
```
接下来命令提示行中会提示,指定圆柱体的底面中心点或者绘图选项。
```
指定底面的中心点或 \[三点(3P)/两点(2P)/切点、切点、半径(T)/椭圆(E)\]:
```
看到上述提示后,可以通过以下三种方式输入点的坐标:
- 坐标数字
- 光标直接输入
- 光标捕捉方式输入
此时可以用鼠标在绘图区中任意单击一下,以完成底面中心点的指定,也可以输入其它选项来指定底面。
接下来,命令提示输入底面的半径,此时根据直径尺寸计算得到半径应该是7,因此直接从键盘上输入数字7并按<kbd>enter</kbd>或<kbd>Space</kbd>来完成半径的指定。如果要指定直径则需要在指定半径的提示下,输入选项字母D来切换到指定直径状态。
```
指定底面半径或 \[直径(D)\]: 7
```
最后,命令提示指定圆柱体的高度,此时从键盘上输入数字28,并按回车或空格键来完成高度指定,即可完成圆柱体的绘制。
```
指定高度或 \[两点(2P)/轴端点(A)\]: 28
```
此时,绘图区的光标切换为带拾取框的十字光标,表示AutoCAD当前处于非绘图命令状态。但在绘图区仍然只显示了一个圆,究其原因是AutoCAD当前还处于左视图方向,不能够看到整个圆柱体。
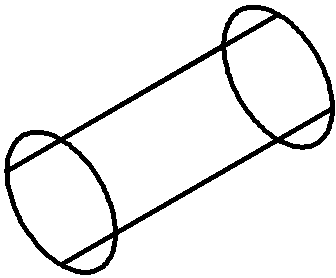
<div align="center">
<a name="id_Ref456453324"></a>
<br>图 1‑9圆柱体构建结果
</div>
<kbd>Step 4</kbd> **切换三维视图方向**
为了能够看来整个圆柱体的三维模型,需要将视图方向切换为西南等轴测。
```
命令: -VIEW
-VIEW输入选项 \[?/删除(D)/正交(O)/恢复(R)/保存(S)/设置(E)/窗口(W)\]: swiso
```
完成视图切换后,可以看到[图 1‑9](#id_Ref456453324)所示的结果。
<kbd>Step 5</kbd> **构建内圆柱体**
```
命令: CYLINDER
指定底面的中心点或 \[三点(3P)/两点(2P)/切点、切点、半径(T)/椭圆(E)\]:
```
当命令提示指定底面圆心时,为保证我们所绘制的 `$ \phi 8 $` 圆柱与 `$ \phi 14 $`圆上下端面对齐并且同轴,需要应用AutoCAD的对象后捕捉方式来选取`$ \phi 14 $`圆底端面的圆心作为`$ \phi 8 $`圆柱底端面的圆心。其具体操作方法是:将鼠标移至[图1-10](#fig:xiaoluntaotong:centerselect)所示的位置,直到出现图示的圆心标记和提示,然后单击鼠标左键确定圆柱体的圆心,并按下面的提示完`$ \phi 8 $`圆柱体的构建。
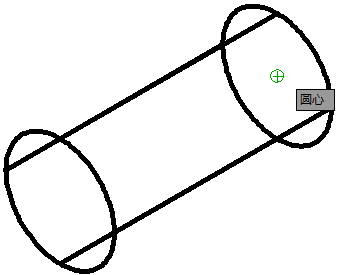
<div align="center" style="float:left">
<a name="fig:xiaoluntaotong:centerselect"></a>
<br>图 1‑10 选择圆心
</div>
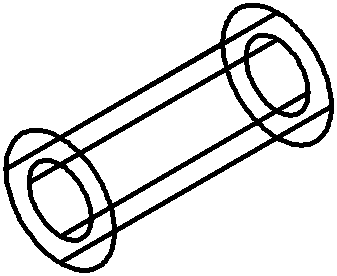
<div align="center">
<a name="dddddddd"></a>
<br>图 1‑11 内圆柱结果
</div>
```
指定底面半径或 \[直径(D)\] <7.0000>: 4
指定高度或 \[两点(2P)/轴端点(A)\] <28.0000>:
```
> 合理使用捕捉是实现精确绘图和快速绘图的重要方法之一。
<kbd>Step 6</kbd> **制作内孔**
由于前面构建的是两个实体的圆柱体,因此并没有真构成套筒零件所需要的孔,而实现孔的构建则需要从的圆柱体中去除一个的圆柱体,要实现这一目标,需要用到实体编辑中的【差集】命令,其启动方法有:
- 键盘输入SUBTRACT或SU
- 修改实体编辑差集
- 【实体编辑】工具栏中的【差集】图标
```
命令: SUBTRACT
选择要从中减去的实体、曲面和面域...
```
调用SUBTACT命令后,提示选择要从中减去的实体,同时绘图区的鼠标形状变为矩形小方框“",表示进入选择对象状态,此时按照[图 1‑12](#subject1)所示选择的圆柱体作为要从中减去的对象,并按<kbd>enter</kbd>或<kbd>Space</kbd>结束选择。
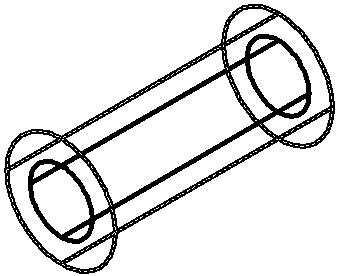
<div align="center" style="float:left">
<a name="subject1"></a>
<br>图 1‑12 选被减实体
</div>
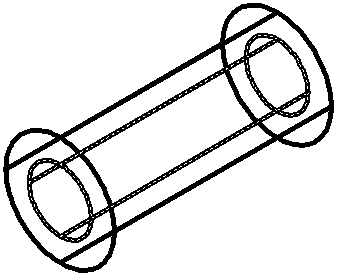
<div align="center">
<a name="subject2"></a>
<br>图 1‑13 选择减去实体
</div>
```
选择对象: 找到 1 个
选择对象: 选择要减去的实体、曲面和面域...
```
结束从中减去实体选择后,命令提示选择要减去的实体,此时按照[图 1‑13](#subject2)所示选择圆柱体作为要选择的实体,并按驾车可空格键结束选择。
```
选择对象: 找到 1 个
选择对象:
```
<kbd>Step 7</kbd> **进行倒角操作**
至此,已经完成了套筒的整体部分的构建,还剩下两个倒角没有完成,在AutoCAD中完成三维立体倒角的命令是“倒角边”,其启动方法有:
- 键盘输入CHAMFEREDGE
- 修改实体编辑倒角边
- 【实体编辑】工具栏中的【倒角边】图标
```
命令: CHAMFEREDGE
距离 1 = 1.0000,距离 2 = 1.0000
```
启动完倒角边命令后,命令会显示当前的倒角边距离的默认值,并提示选择要倒角的边,此时按照[图 1‑14](#daojiaobian1)所示选择要倒角的一条边,选择完成后会自动生成倒角预览。
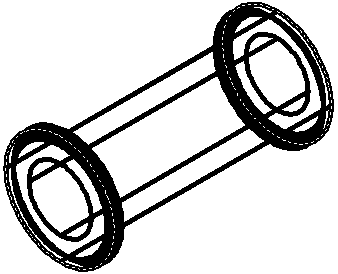
<div align="center" style="float:left;">
<a name="daojiaobian1"></a>
<br>图 1‑14 选择倒角边
</div>
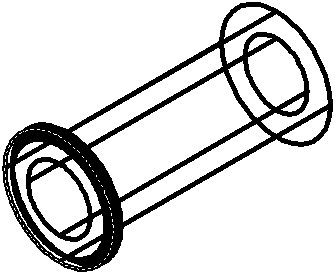
<div align="center">
<a name="daojiaobian2"></a>
<br> 图 1‑15 选择另一倒角边
</div>
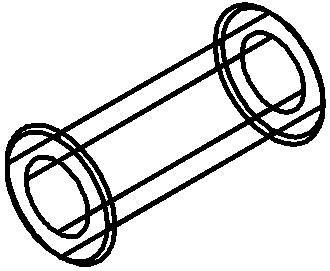
<div align="center">
<a name="daojiaobian2"></a>
<br>图 1‑16倒角效果
</div>
```
选择一条边或 \[环(L)/距离(D)\]:
```
接下来,按照[图 1‑15](#daojiaobian2)所示,选择另一条要倒角的边。
```
选择同一个面上的其他边或 \[环(L)/距离(D)\]:
```
套筒零件只有两个倒角边,因此选择倒角边至此结束,但是系统默认值并不是需要的倒距离,故需要选择【距离(d)】进行修改。
```
选择同一个面上的其他边或 \[环(L)/距离(D)\]:d
```
最后将两个倒角距离均设置成为0.5,并用回车键接受,其结果如[图 1‑14](#daojiaobian1)所示。
```
指定基面倒角距离或 \[表达式(E)\] <1.0000>: 0.5
指定其他曲面倒角距离或 \[表达式(E)\] <1.0000>: 0.5
按 Enter 键接受倒角或 \[距离(D)\]:
```
<kbd>Step 8</kbd> **进行着色**
最后,将完成套筒三维模型以灰度方式的视觉样式进行着色,以使得三维模型看起更加真实。启动灰度视觉样式的方法有:
- 键盘输入 VSCURRENT或VS,并输入G选项
- 视图视觉样式灰度
```
命令: VSCURRENT
输入选项 \[二维线框(2)/线框(W)/隐藏(H)/真实(R)/概念(C)/着色(S)/带边缘着色(E)/灰度(G)/勾画(SK)/X 射线(X)/其他(O)\] <二维线框>: G
```
完成灰度视觉样式切换后,其结果如[图1-17](#fig:xiaoluntaotong:taotonglititu)所示。
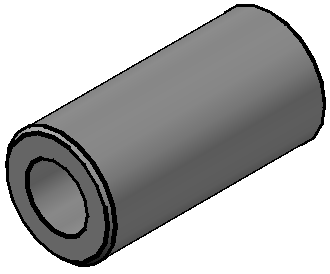
<div align="center">
<a name="fig:xiaoluntaotong:taotonglititu"></a>
<br>图 1‑17套筒三维模型
</div>
<kbd>Step 9</kbd> **保存模型**
将建立好的套筒三维模型保存为“小轮组套筒.dwg”,AutoCAD中保存文件的方法有:
- 键盘输入SAVE或SAVEAS
- <kbd>ctrl</kbd> + <kbd>S</kbd>
- 文件保存}或文件另存为
- 【快速工具栏】【保存】图标
调用保存命令后,会弹出[图 1‑18](#taotongresult)所示的文件保存对话框,此时在文件名处输入“小轮组套筒.dwg”,并单击保存。
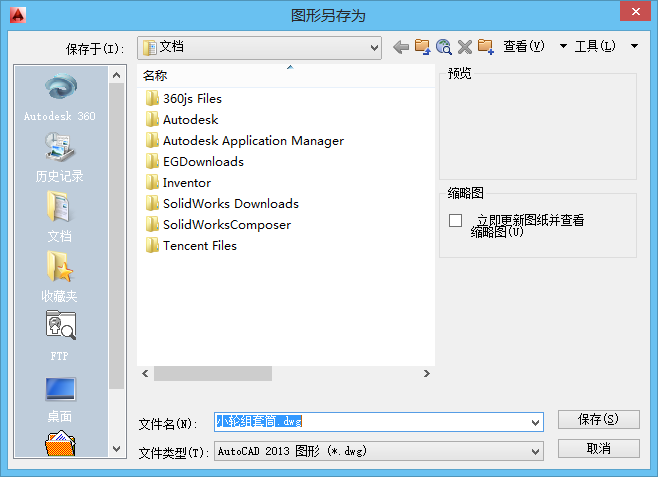
<div align="center">
<a name="taotongresult"></a>
<br>图 1‑18保存文件对话框
</div>
- 第1章 套筒
- 1.1 初识零件图
- 1.2 圆柱体视图
- 1.3 套筒三维模型构建
- 1.4 理解视图
- 1.5 检验结果
- 1.6 拓展训练—杯三维模型构建
- 第2章 轮轴
- 2.1 轴三维模型构建
- 2.2 轴主视图生成
- 2.3 图幅与比例
- 2.4 拓展训练—汽化器侧出口堵销
- 第3章 连接杆
- 3.1 连接杆三维建模
- 3.2 连接杆零件图制作
- 3.3 拓展练习一—构建阀盖立三维模型
- 第4章 轮子
- 4.1 轮三维建模
- 4.2 轮零件图制作
- 4.3 制作视图
- 4.4 拓展练习一—端盖
- 4.5 实体建模法
- 4.6 生成全剖左视图
- 4.7 拓展练习二—钳口三维建模
- 第5章 支架
- 5.1 支架三维建模
- 5.2 支架零件图制作
- 5.3 拓展训练—阀体三维模型
- 5.4 拓展练习二—螺母
- 第6章 小轮组装配
- 6.1 构建小轮组三维模型
- 6.2 拓展训练一—构建阀瓣三维模型
- 6.2.1 构建B-B段实体
- 6.2.2 构建C-C段实体
- 6.2.3 构建D-D段实体
- 6.2.4 构建E-E段实体
- 6.2.5 构建F-F段实体
- 6.2.6 组合部件
- 6.3 拓展练习二—驱动盒三维模型构建
- 参考文献