### 1.6 **拓展训练—杯三维模型构建**
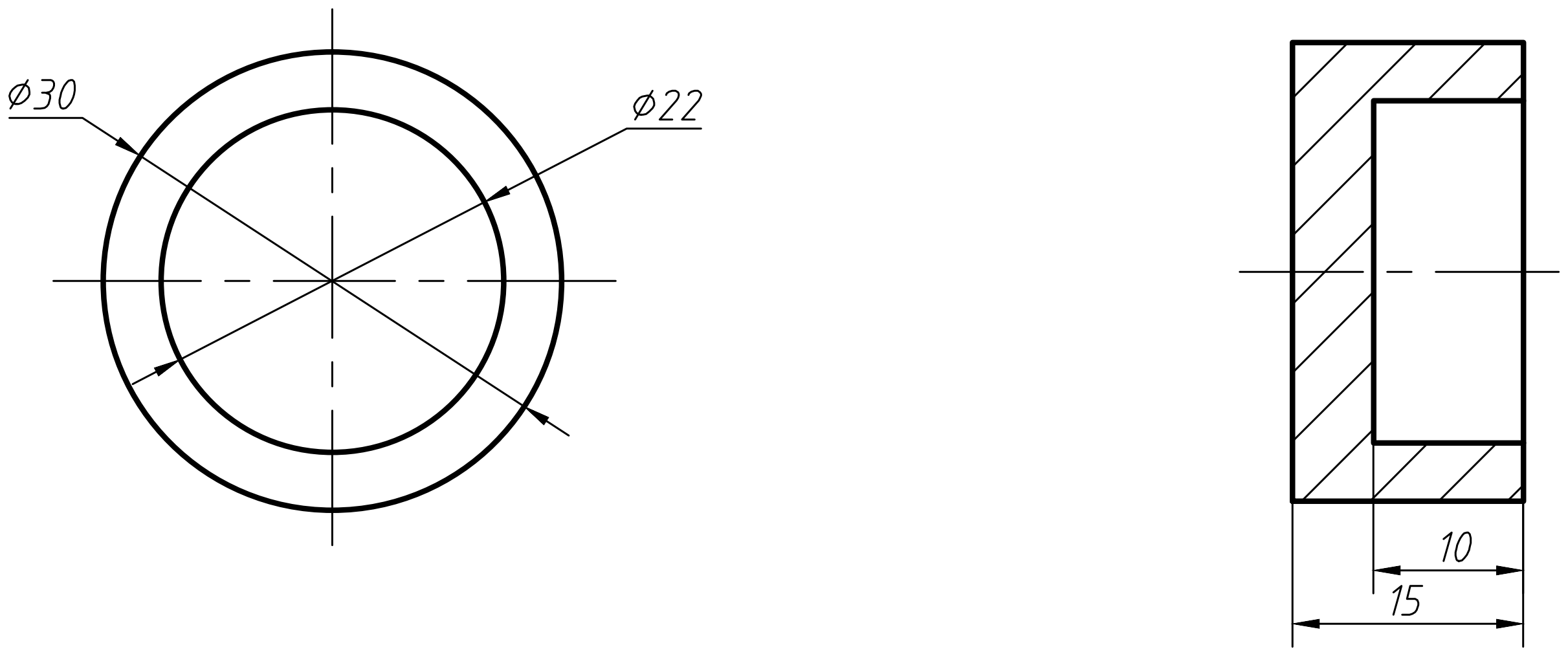
<div align="center">
<a name="beilingjian"></a>
<br>图 1‑24杯零件图
</div>
#### 1.6.1 **旋转建模法构建**
所谓旋转建模法是通过绘制能够表征回转体特征的平面,然后用此平面绕其轴线旋转来一定角度来构建物体模型的方法。为便于叙述,我们将用于表征回转体特征的平面称之为特征平面,如[图 1‑25a](#beilingjian1)所示。[图 1‑25b](#beilingjian1)所示的物体是用[图 1‑25a](#beilingjian1)所示的特征平面旋转` $ 360^o $ `构建的。
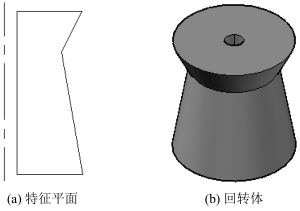
<div align="center">
<a name="beilingjian1"></a>
<br>图 1‑25旋转建模法
</div>
结合旋转建模法的定义,通过观察[图 1‑24](#beilingjian)所示杯零件图的左视图,我们可以得出其特征图为L型图形。
#### 1.6.2 **绘制杯零件特征图**
在AutoCAD中,可以采取多种方法绘制杯零件特征图。下面我们以直接绘法来实现杯零件特征图的绘制。
所谓直接绘制法就是根据要绘制图形的图线构成,采用相应的AutoCAD命令完成图形绘制的方法。这种方法简单直观。[图1-24](#beilingjian)所示杯零件图的特征图均由直线构成,因而只需要用AutoCAD中的直线绘制命令即可完成。
<kbd>Step1</kbd> 切换视图方向
由于特征图位于左视图,因此需要先将视图的方向切换为左视图。
```
命令: −VIEW
输入选项 \[?/删除(D)/正交(O)/恢复(R)/保存(S)/设置(E)/窗口(W)\]: left
```
<kbd>Step2</kbd> 绘制特征视图
使用旋转建模法,需要先绘制用于旋转操作的特征视图,在本例的杯零件特征图的绘制我们使用最简单的直线命令来完成,其常用的调用方法有:
- 键盘输入line 或L
- 绘图直线
- 【绘图】工具栏中的【直线】图标
调用直线命令后会提示输入直线的第一个点作为绘图的起点。
```
命令: LINE
指定第一个点:
```
看到提示后,根据图形的坐标关系逐一输入图线坐标点,以实现封闭图形的绘制。
```
指定第一个点:0,0
指定下一点或 \[放弃(U)\]: 15<0
指定下一点或 \[放弃(U)\]: @4<90
指定下一点或 \[闭合(C)/放弃(U)\]: @-10<0
指定下一点或 \[闭合(C)/放弃(U)\]: @11<90
指定下一点或 \[闭合(C)/放弃(U)\]: @-5<0
指定下一点或 \[闭合(C)/放弃(U)\]: c
```
至此,我们完成了杯零件的特征图绘制,结果如[图 1‑26](#beitezhengtu)所示。
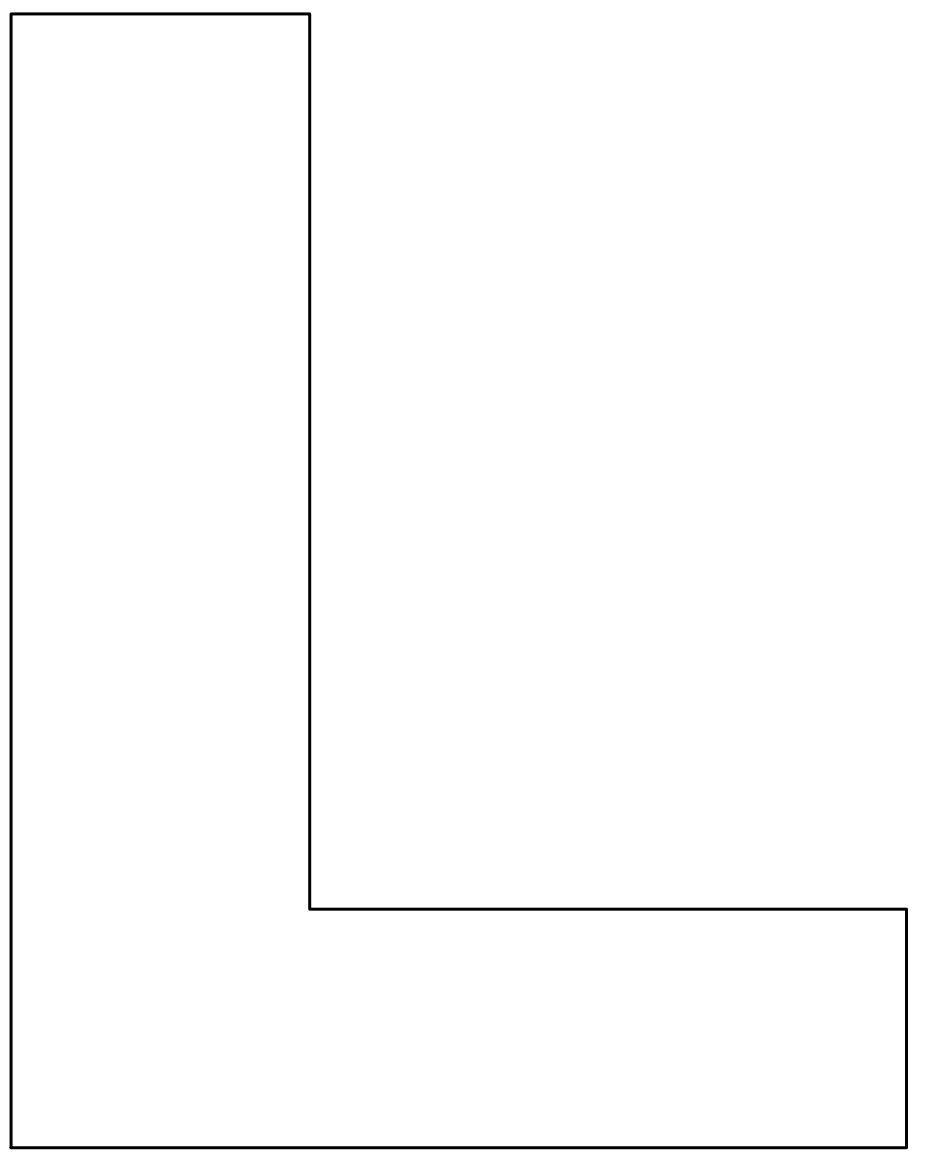
<div align="center">
<a name="beitezhengtu"></a>
<br>图 1‑26杯零件三维建模特征图
</div>
#### 1.6.3 **坐标知识**
在杯零件特征图的绘制过程中,我们用到了四种不同的坐标表达形式,它们分别是绝对直角坐标、相对直角坐标、绝对极轴坐标和相对极轴坐标。其中绝对直角坐表示与数学中的直角坐标表示是一致的。在AutoCAD中称为世界坐,其表示形式为(x,y),[图 1‑27](#zhijiaozuobiao)中(0,0)和(2,1)为绝对坐标表示。相对直角坐标表示则是将图形中的某一点假设为坐标原点,并以此为参照点来表示图形中的其它点,在AutoCAD中用(@x,y)的形式进行表示,[图 1‑27](#zhijiaozuobiao)中的(@2,1)是以(2,1)为参照坐标原点(0',0')进行表示的,其值分别是相对于参照原点的x和y坐标增量。绝对极轴坐标表示是用点与点之间的线段长度以及该连线与水平线之间的夹角来表示点的具体位置,在AutoCAD中用(@距离<角度)的形式表示,[图 1‑28](#jizuobiao)中的`$ (0<0^o) $`为极轴坐标的原点表示,`$ (1<45^o) $`为点在绝对极轴坐标中的位置表示。相对极轴坐标表示与相对直角坐标表示类似,也是以将图形中的某一点作为参照极轴坐标原点,并以此为参照来表示图形中其它点的位置。绝对直角坐标和绝对极轴坐标表示都要求准确地给出物体每一个点在AutoCAD世界坐标系中的准确位置,对于简单的图形是可行的,对于复杂的图形,会存在计算比较大,不能够满足快速绘图需要的缺点。相对直角坐标和相对极轴坐标表示是用增量进行表示,因此计算简单、直观,较好地满足了快速绘图的需要。实际应用中,需要根据图形的特点来选择适当的坐标表示法。总之,坐标表示方式的选择原则是:以方便表示,减少计算量为目标。
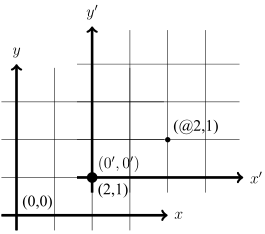
<div align="center" style="float:left">
<a name="zhijiaozuobiao"></a>
<br>图 1‑27直角坐标表示
</div>
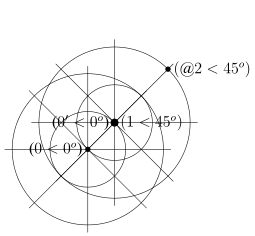
<div align="center">
<a name="jizuobiao"></a>
<br>图 1‑28极轴坐标表示
</div>
#### 1.6.4 **旋转构建杯零件三维模型**
现在,我们用1.6.2节绘制的图形来构建杯零件的三维模型。
<kbd>Step1</kbd> 进行面域操作
在应用旋转命令之前需要对[图1-26](#beitezhengtu)所示的图形进行面域操作。AutoCAD启动面域命令的方法有:
- 键盘输入REGION 或REG
- 绘图面域
- 【绘图】工具栏中的【面域】图标
启动面域命令后,要求选择用于构建面域的图线。此时,用鼠标拾取图形中一条图线,被选中的线段会以虚线形式表示,结果如[图 1‑29 a](#region)所示。
```
命令:REGION
选择对象: 找到 1 个
```
继续拾取图形中剩下图线,构成[图 1‑29 b](#region)所示的虚线表示的封闭框。
```
选择对象: 找到 1 个,总计 2 个
选择对象: 找到 1 个,总计 3 个
选择对象: 找到 1 个,总计 4 个
选择对象: 找到 1 个,总计 5 个
选择对象: 找到 1 个,总计 6 个
选择对象:
```
面域成功后,整个图形构成了一个整体。若用鼠标拾取该图形,只需要点选一次就以选择中整个图形。
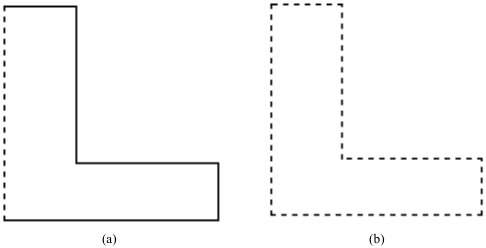
<div aligen="center">
<a name="region"></a>
<br>图 1‑29面域对象选择
</div>
<kbd>Step2</kbd> 构建杯零件三维模型
用旋转建模法构建实体需要用到实体旋转命令。实体【旋转】命令的启动方法有:
- 键盘输入revolve或rev
- 绘图旋转
- 【建模】工具栏中的【旋转】图标
启动命令后,要求选择用于旋转操作的对象。此时,用鼠标选取面域好的对象,并结束选择。
```
命令: REVOLVE
当前线框密度: ISOLINES=4,闭合轮廓创建模式 = 实体
选择要旋转的对象或 \[模式(MO)\]: 找到 1 个
选择要旋转的对象或 \[模式(MO)\]:
```
接下来需要定义用于旋转的中心线。用捕捉方式选择[图 1‑30 a](#selectrevolvecenter)所示的端点为中心线的第一个点,[图 1‑30 b](#selectrevolvecenter)所示的端点为中心线的第二个点,构成旋转中心轴线。
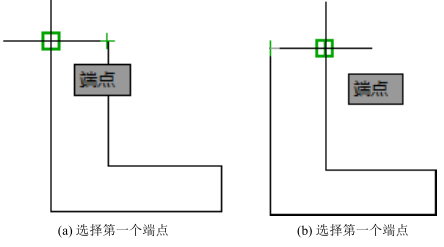
<div aligen="center">
<a name="selectrevolvecenter"></a>
<br>图 1‑30旋转中心定义
</div>
```
指定轴起点或根据以下选项之一定义轴 \[对象(O)/X/Y/Z\]<对象>:
指定轴端点:
最后指定旋转角度,其默认值是360度。
指定旋转角度或 \[起点角度(ST)/反转(R)/表达式(EX)\] <360>:
```
<kbd>Step3</kbd> 切换视图方向及视觉样式
将视图切换为【西南等轴测】,并将【视觉样式】设置为【灰度】即可得到图 1‑31所示的调压阀杯零件三维模型效果。
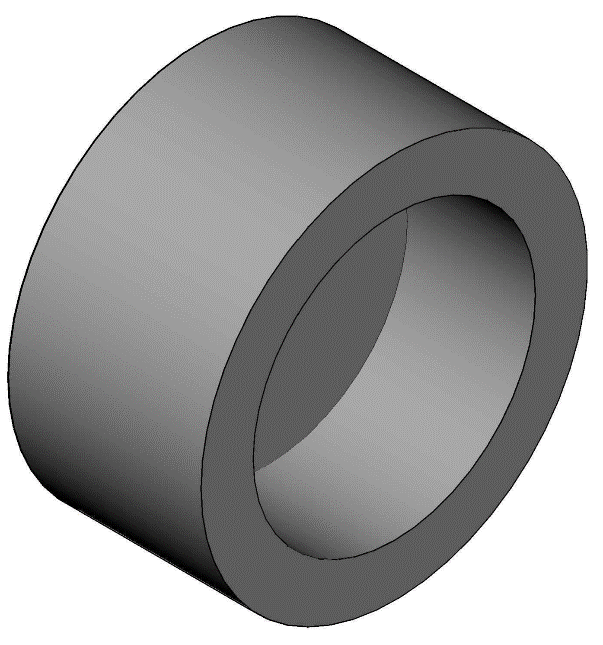
<div aligen="center">
<a name="beilingjiansanweimoxing"></a>
<br>图 1‑31杯零件三维模型
</div>
<kbd>Step4</kbd> 保存模型
将文件保存为“杯块零件三维图.dwg”。
- 第1章 套筒
- 1.1 初识零件图
- 1.2 圆柱体视图
- 1.3 套筒三维模型构建
- 1.4 理解视图
- 1.5 检验结果
- 1.6 拓展训练—杯三维模型构建
- 第2章 轮轴
- 2.1 轴三维模型构建
- 2.2 轴主视图生成
- 2.3 图幅与比例
- 2.4 拓展训练—汽化器侧出口堵销
- 第3章 连接杆
- 3.1 连接杆三维建模
- 3.2 连接杆零件图制作
- 3.3 拓展练习一—构建阀盖立三维模型
- 第4章 轮子
- 4.1 轮三维建模
- 4.2 轮零件图制作
- 4.3 制作视图
- 4.4 拓展练习一—端盖
- 4.5 实体建模法
- 4.6 生成全剖左视图
- 4.7 拓展练习二—钳口三维建模
- 第5章 支架
- 5.1 支架三维建模
- 5.2 支架零件图制作
- 5.3 拓展训练—阀体三维模型
- 5.4 拓展练习二—螺母
- 第6章 小轮组装配
- 6.1 构建小轮组三维模型
- 6.2 拓展训练一—构建阀瓣三维模型
- 6.2.1 构建B-B段实体
- 6.2.2 构建C-C段实体
- 6.2.3 构建D-D段实体
- 6.2.4 构建E-E段实体
- 6.2.5 构建F-F段实体
- 6.2.6 组合部件
- 6.3 拓展练习二—驱动盒三维模型构建
- 参考文献