### 1.5 **检验结果**
在了解了相关的视图知识后,让我们来简单地检验下套筒零件的三维模型的投影是不是与零件图的视图基本一致的。为什么说是基本一致呢,主要是因为接下来的检验方法仅仅是在AutoCAD的模型空间中,用切换视图方向的方法进行观察套筒的三维模型,其表现方式类似于生活中的影子,并不符合工程图的制图规范。
<kbd>Step1</kbd> 将视觉样式切换为二维线框
在[图 1‑17](./4.md#fig:xiaoluntaotong:taotonglititu)节中,为了便于看到真实的套筒零件三维模型,我们将视觉样式设置成了灰度。在本节中为了方便观察不同方向的视图,我们需要将视觉样式设置为二维线框方式。
```
命令: VSCURRENT
输入选项 \[二维线框(2)/线框(W)/隐藏(H)/真实(R)/概念(C)/着色(S)/带边缘着色(E)/灰度(G)/勾画(SK)/X 射线(X)/其他(O)\] <灰度>: 2
```
<kbd>Step2</kbd> 观察主视图
要观察套筒的主视图,需要将三维视图切换为前视图方向,其切换方法与1.3节中切换左视图的方法基本相同,[图 1‑23a](#frontview)所示为切换为前视图后的结果。从图中可以看出,整个图形的外形与套筒零件的主视图外形是一致的,主要区别是关于内部结构的表达。
```
命令: -VIEW
输入选项 \[?/删除(D)/正交(O)/恢复(R)/保存(S)/设置(E)/窗口(W)\]: front
```
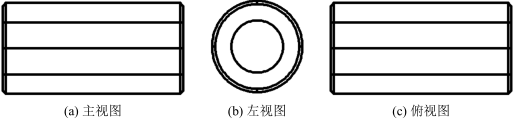
<div align="center">
<a name="frontview"></a>
<br>图 1‑23二维线框观察结果
</div>
<kbd>Step3</kbd> 观察左视图
将视图方向切换为左视图,可以得到[图 1‑23b](#frontview)所示的结果。从图中可以看出,他与套筒的左视图是基本相同。
```
命令: -VIEW
输入选项 \[?/删除(D)/正交(O)/恢复(R)/保存(S)/设置(E)/窗口(W)\]: left
```
<kbd>Step4 </kbd> 观察俯视图
将视图切换为俯视图后,其结果如[图 1‑23c](#frontview) 所示,可以看它与主视图方向的一图形是一致的。
```
命令: -VIEW
输入选项 \[?/删除(D)/正交(O)/恢复(R)/保存(S)/设置(E)/窗口(W)\]: top
```
从上面的简单检验结果来看,我们套筒零件的三维建模是正确。其实,这种简单的检验方法将在AutoCAD的建模过程中会经常用到,尽管他与实际工作图存在一定的差别,但是它的操作步骤简便,能够快速地验证结果,能够有效地辅助三维建模,比较实用。
- 第1章 套筒
- 1.1 初识零件图
- 1.2 圆柱体视图
- 1.3 套筒三维模型构建
- 1.4 理解视图
- 1.5 检验结果
- 1.6 拓展训练—杯三维模型构建
- 第2章 轮轴
- 2.1 轴三维模型构建
- 2.2 轴主视图生成
- 2.3 图幅与比例
- 2.4 拓展训练—汽化器侧出口堵销
- 第3章 连接杆
- 3.1 连接杆三维建模
- 3.2 连接杆零件图制作
- 3.3 拓展练习一—构建阀盖立三维模型
- 第4章 轮子
- 4.1 轮三维建模
- 4.2 轮零件图制作
- 4.3 制作视图
- 4.4 拓展练习一—端盖
- 4.5 实体建模法
- 4.6 生成全剖左视图
- 4.7 拓展练习二—钳口三维建模
- 第5章 支架
- 5.1 支架三维建模
- 5.2 支架零件图制作
- 5.3 拓展训练—阀体三维模型
- 5.4 拓展练习二—螺母
- 第6章 小轮组装配
- 6.1 构建小轮组三维模型
- 6.2 拓展训练一—构建阀瓣三维模型
- 6.2.1 构建B-B段实体
- 6.2.2 构建C-C段实体
- 6.2.3 构建D-D段实体
- 6.2.4 构建E-E段实体
- 6.2.5 构建F-F段实体
- 6.2.6 组合部件
- 6.3 拓展练习二—驱动盒三维模型构建
- 参考文献