### :-: 2.2 **轴主视图生成**
<kbd>Step1</kbd> 保存轴三维模型的副本
将轴的三维模型另存为“轴视图布局.dwg”。之所以要保存副本,一是为了防止视图布局操作对模型文件的影响,二是可以多次使用。
<kbd>Step2</kbd> 将模型空间切换图纸空间
AutoCAD默认开始工作的空间是模型空间。模型空间是一个无限的三维绘图区域,可以用于制作1:1的二维图或三维模型。AutoCAD的图纸空间则主要用于图形输出准备。在图形空间中可以设置带有标题栏和注释的不同布局。在每个布局中,可以创建显示模型空间的不同视图的布局视口。在布局视口中,可以相对于图纸空间缩放模型空间视图。由此可见图纸空间可以实现形式多样的图形输出方式,模型空间更加灵活。
在AutoCAD中实现由模型空间切换为比较方便,用鼠标单击命令提示窗口上面的选项卡,使其由模型状态切换为布局状态即可。切换后,会出现[图 2‑7](#morenbuju)所示的默认布局。
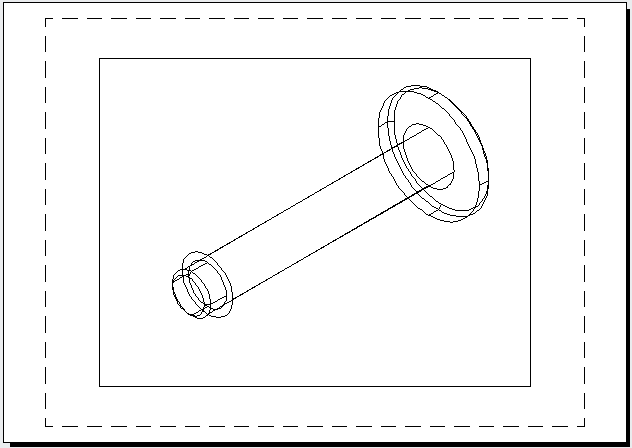
<div aligen="center">
<a name="morenbuju"></a>
<br>图 2‑7默认布局
</div>
<kbd>Step3</kbd> 修改页面设置
通常默认布局的页面设置并不能够满足实际图纸输出的需求,因此需要修改布局的设置。AutoCAD启动页面设置管理器的方法有:
- 键盘输入 paggesetup
- 文件页面设置管理器
- 在布局选项卡上右击鼠标,弹出[图 2‑8](#paggesetup)所示菜单,然后选择【页面设置管理器】项。
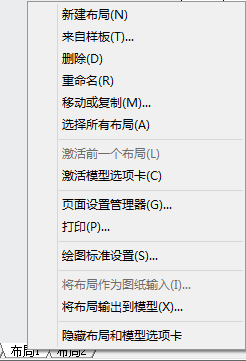
<div align="center">
<a name="paggesetup"></a>
<br>图 2‑8布局右键菜单
</div>
```
命令:pagesetup
```
页面设置管理器启动后,会弹出[图 2‑9](#paggesetup2)所示对话框。此时,单击修改按钮,弹出[图 2‑10](#paggesetup3)所示的页面设置对话框。然后按照[图 2‑10](#paggesetup3)设置,将打印机绘图设备修改为“DWG TO PDF.pc3”,图纸尺寸设置为ISO A4(210.00x297.00毫米),其它参数保持不变。实际工作中应该打印机绘图设备设置为能够正常输出图形的真实打印机,才能够真正实现图形的打印输出。本书的设置是将AutoCAD的文件以PDF的形式输出,用以演示图形输出结果。设置完成后,单击确定退出页面设置对话框。

<div align="center">
<a name="paggesetup2"></a>
<br>图 2‑9页面设置管理器
</div>
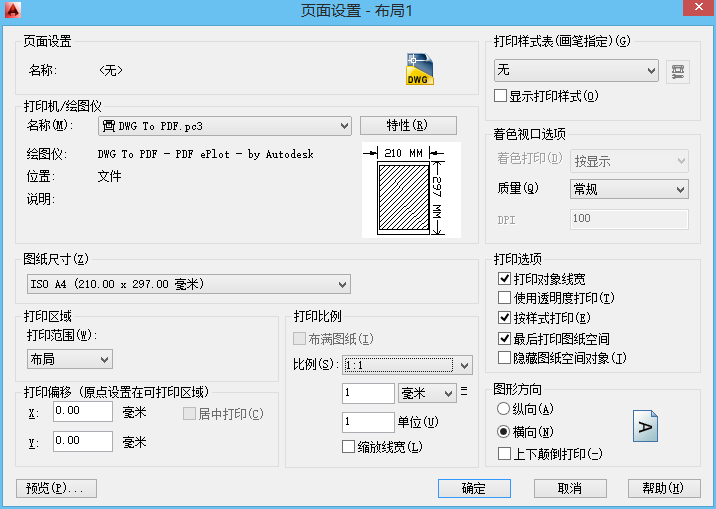
<div align="center">
<a name="paggesetup3"></a>
<br>图 2‑10修改页面设置
</div>
<kbd>Step4</kbd> 进入视口的模型空间
为了完成后续操作,我们需要进入图纸空间中视口的模型空间状态,通常完成操作有两种方式:
- 键盘输入MSPACE 或MS。
- 用鼠标双击 [图2-11 a](#shikoumoxingkongjian) 中包含三维模型的矩形框的中间位置。
```
命令:mspace
```
进入视口的模型空间后,视口的边框以粗实线的试标识,表示视口处于激活状态,其结果如[图2-11b](#shikoumoxingkongjian)所示。
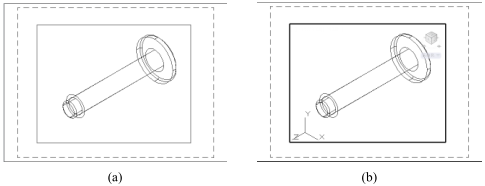
<div align="center">
<a name="shikoumoxingkongjian"></a>
<br>图 2‑11进入视口模型空间
</div>
<kbd>Step5</kbd> 切换视图方向为前视图
为使生成的视图的方向与[图 2‑1](14.md#lunzhoulingjiantu)所示的主视图方向一致,并且正投影图的方式进行显示,需要将视图方向切换换为前视图。
```
命令: -VIEW
输入选项 \[?/删除(D)/正交(O)/恢复(R)/保存(S)/设置(E)/窗口(W)\]: front
```
切换完成后,其结果如[图 2‑12](#fontview)所示。
:-: 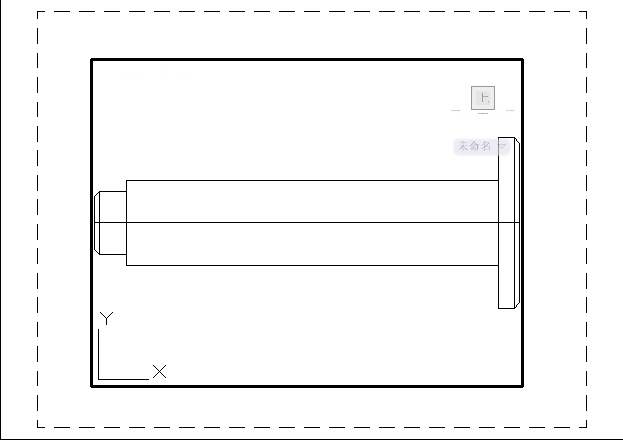
:-: 图 2‑12视图切换结果
<kbd>Step6</kbd> 设置视口显示比例
为使生成的视图以国家标准规定的比例显示,我们需要在视口比例文本框中将比例设置为5:1 。
通常情况下,AutoCAD经典模式的视口工具栏默认是不显示的,需要在AutoCAD工具栏的空白处右击,弹出[图2-13](#shikougongjulan)所示的菜单,勾选视口,即可弹出视口工具栏。

<div align="center">
<a name="shikougongjulan"></a>
<br>图 2‑13工具栏设置
</div>
<kbd>Step7</kbd> 提取主视图
要从三维模型中提取主视图需要用AutoCAD中的轮廓命令,其调用方法有:
- 键盘输入SOLPROF
- 绘图建模设置轮廓
```
命令: solprof
选择对象: 找到 1 个
选择对象:
```
命令调用后,提示选择对象,此时按照[图 2‑14a](#lunkuocaozuo)的方式选择轴对象。选择完成后轴对象会以[图 2‑14b](#lunkuocaozuo)所示的虚线方式予以标识。
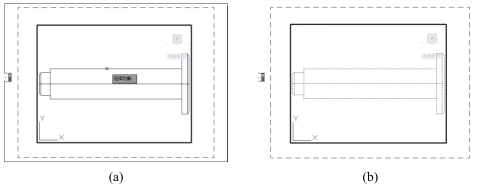
:-: 图 2‑14轮廓操作
选择完成后,直接按空格键结束对象选择,此时提示是否在单独的层中显示隐藏轮廓线,默认值“是”,故直接按空格键确认。
```
是否在单独的图层中显示隐藏的轮廓线?\[是(Y)/否(N)\] <是>:
```
接下来提示是否将轮廓线投影到平面,其默认值是“是”,也直接以空格键确认。
```
是否将轮廓线投影到平面?\[是(Y)/否(N)\] <是>:
```
最后提示是否删除相切的边,根据我们的制图标准相切边是不用表示的,故选择删除相切边。
```
是否删除相切的边? \[是(Y)/否(N)\] <是>:
```
<kbd>Step8</kbd>修改图层设置
经过前面的操作,已经完成了轴主视图的制作,但由于生成的视图与实体都被显示出来了,因而结果与[图 2‑1](14.md#lunzhoulingjiantu)的结果存在着一些差异。要实现只显示与视图相关的内容,就需要修改AutoCAD的图层属性。 所谓图层就是将属性相同的对象绘制在一张类似于透明的纸上,将不同属性的对象绘制在不同的透明纸上,以实现图形对象的分类管理,最后将所有的透明纸叠加在一起就构成了整个图形。修改【图层】设置的方法有:
- 键盘输入LAYER 或LA。
- 格式–>图层
- 【图层工具栏】【图层】图标
:-: 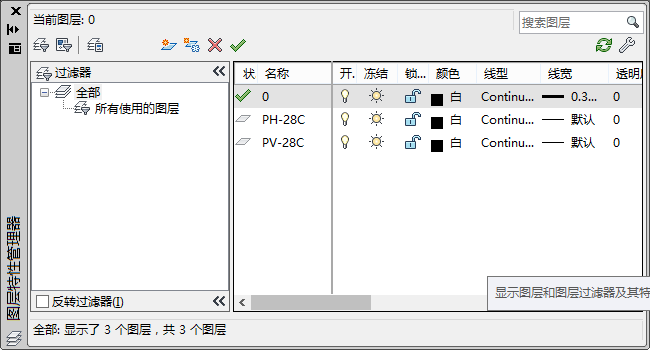
:-: 图 2‑15图层对话框
```
命令:layer
```
图层命令调用后会弹出[图 2‑15](#tuchengsezhi)所示的图层对话框。整个图层对话框分为三个部分,分别是工具区、过滤器和图层列表。首先,在图层列表中选中以PV开头的图层,并单击图标,将其设置为当前图层。然后单击该图层中线宽图标,弹出[图 2‑16](#linewidthset)对话框,选中0.50mm的线宽,点击确定,即可完成图层线宽的设置。最后点击0图层的图标,使之切换为状态,实现对0图层的关闭。最终的图层设置结果如[图 2‑17](#linewidthsetresult)所示。
:-: 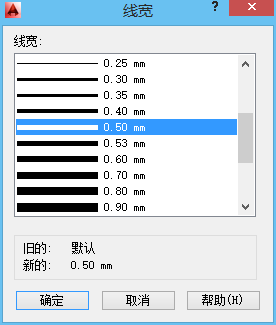
:-: 图 2‑16线宽设置对话框
:-: 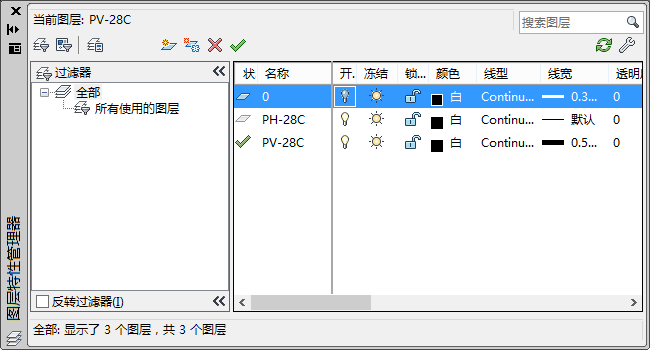
:-: 图 2‑17图层设置结果
<kbd>Step9</kbd> 返回图纸空间
:-: 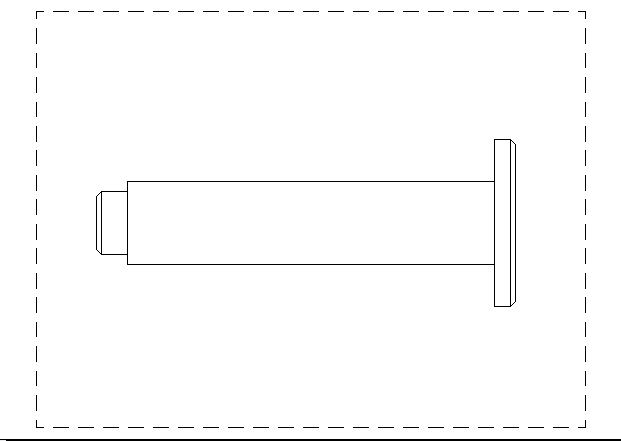
:-: 图 2‑18轴主视图
至此,我们已经完成了轴主视图生成的所有操作,为了停止在视口模型空间中做缩放操作导致视图比例改变,因此需要返回图图纸空间。AutoCAD中返回图纸空间的方法有:
- 键盘输入 PSPACE 或PS。
- 用鼠标双击视口以外的空白区域
```
命令:pspace
```
返回图纸空间后,其结果如[图 2‑18](#zhouzhushitu2)所示。从图中,可知生成的轴主视图与[图 2‑1](14.md#lunzhoulingjiantu)的主视图是一致的。
- 第1章 套筒
- 1.1 初识零件图
- 1.2 圆柱体视图
- 1.3 套筒三维模型构建
- 1.4 理解视图
- 1.5 检验结果
- 1.6 拓展训练—杯三维模型构建
- 第2章 轮轴
- 2.1 轴三维模型构建
- 2.2 轴主视图生成
- 2.3 图幅与比例
- 2.4 拓展训练—汽化器侧出口堵销
- 第3章 连接杆
- 3.1 连接杆三维建模
- 3.2 连接杆零件图制作
- 3.3 拓展练习一—构建阀盖立三维模型
- 第4章 轮子
- 4.1 轮三维建模
- 4.2 轮零件图制作
- 4.3 制作视图
- 4.4 拓展练习一—端盖
- 4.5 实体建模法
- 4.6 生成全剖左视图
- 4.7 拓展练习二—钳口三维建模
- 第5章 支架
- 5.1 支架三维建模
- 5.2 支架零件图制作
- 5.3 拓展训练—阀体三维模型
- 5.4 拓展练习二—螺母
- 第6章 小轮组装配
- 6.1 构建小轮组三维模型
- 6.2 拓展训练一—构建阀瓣三维模型
- 6.2.1 构建B-B段实体
- 6.2.2 构建C-C段实体
- 6.2.3 构建D-D段实体
- 6.2.4 构建E-E段实体
- 6.2.5 构建F-F段实体
- 6.2.6 组合部件
- 6.3 拓展练习二—驱动盒三维模型构建
- 参考文献