### 2.1 **轴三维模型构建**
通过观察[图2-1](#lunzhoulingjiantu)所示轴零件图,并结合上一章的建模经验可知,该轴零件由三个圆柱体叠加而成。类似于轴零件这样的零件,在构建模型的时往往以多个简单的基本形体叠加组合的形式进行构建,我们将这种方法称之为叠加建模方法。本节以叠加建模法介绍轴零件的建模过程。
<kbd>Step1</kbd> 将视图方向切换为左视图
尽管图 2‑1所示的轴零件仅仅只有一个视图,但是根据构建模套筒三维模型的经验,可知表达其回转体特征的视图位于左视图,故需要先将视图方向切换为左视图,以保证零件三维模型的主视图与零件图的主视图方向一致。
```
命令: -VIEW
输入选项 \[?/删除(D)/正交(O)/恢复(R)/保存(S)/设置(E)/窗口(W)\]: left
```
<kbd>Step2</kbd> 将视图方向切换为西南等轴测
为了方便观察三维模型的构建,需要将再次将视图切换为西南等轴测,此时AutoCAD的坐标状态由平面直角坐标变为三维直角坐标。值得注意的是此时X轴和Y轴位于左视图的位置。
```
命令: -VIEW
输入选项 \[?/删除(D)/正交(O)/恢复(R)/保存(S)/设置(E)/窗口(W)\]: swiso
```
<kbd>Step3</kbd> 构建圆柱体
按照由大到小的顺序开始构建轴零件的各个部分,首先构建圆柱体,其结果如[图 2‑2 a](#diejiayuanzhuti)所示。
```
命令: CYLINDER
指定底面的中心点或 \[三点(3P)/两点(2P)/切点、切点、半径(T)/椭圆(E)\]:
指定底面半径或 \[直径(D)\]: 8
指定高度或 \[两点(2P)/轴端点(A)\]: 2
```
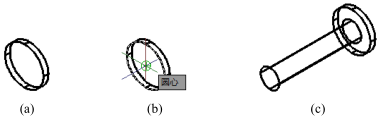
<div align="center">
<a name="diejiayuanzhuti"></a>
<br>图 2‑2叠加第一个圆体的过程
</div>
<kbd>Step4</kbd> 构建柱体
接下来,按照[图 2‑2 b](#diejiayuanzhuti)所示位置选择圆柱体的圆心做为圆柱体的底圆圆心,并以此构建圆柱体,其结果如[图 2‑2 c](#diejiayuanzhuti)所示。
```
命令: CYLINDER
指定底面的中心点或 \[三点(3P)/两点(2P)/切点、切点、半径(T)/椭圆(E)\]:
指定底面半径或 \[直径(D)\] <8.0000>: 4
指定高度或 \[两点(2P)/轴端点(A)\] <2.0000>: 35
```
<kbd>Step4</kbd> 构建圆柱体
接下来,按照[图 2‑3a](#diejiayuanzhuti2)所示位置选择圆柱体的圆心作为圆柱体底圆圆心,并以此构建圆柱体,其结果如[图 2‑3b](#diejiayuanzhuti2)所示。
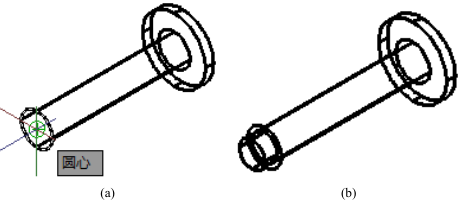
<div align="center">
<a name="diejiayuanzhuti2"></a>
<br>图 2‑3叠加第二个圆柱体
</div>
```
命令: CYLINDER
指定底面的中心点或 \[三点(3P)/两点(2P)/切点、切点、半径(T)/椭圆(E)\]:
指定底面半径或 \[直径(D)\] <4.0000>: 3
指定高度或 \[两点(2P)/轴端点(A)\] <35.0000>: 3
```
<kbd>Step4</kbd> 合并实体
致此,我们已经分段构建了轴零件的三维模型,但是这些实体然是独立存在的,并没构成一个整体,因此需要将其合并为一个实体。在AutoCAD中,将多个实体合并的一个实体的命令是并集,其启动方法有:
- 键盘输入UNION或UNI。
- 修改实体编辑并集
- 【实体编辑】工具栏中的【并集】图标。
启动命令后,按照[图 2‑4a](#shitibingji)所示方式框选轴的3个组成部分,选择完后会以[图 2‑4b](#shitibingji)所示的虚线形式表示被选中的对象。结束命令后,3个实体合并为一个整体,结果如[图 2‑4c](#shitibingji)所示。
```
命令: UNION
选择对象: 指定对角点: 找到 3 个
选择对象:
```
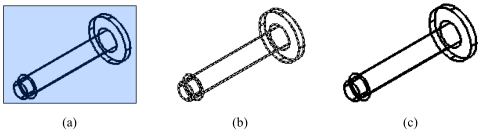
<div align="center">
<a name="shitibingji"></a>
<br>图 2‑4轴实体并集操作
</div>
<kbd>Step5</kbd>轴倒角
由于被倒角的两个位置,并不位于现一个平面之内,因此需要分两次进行,首先倒[图 2‑5a](#daojiao)所示圆柱体的角。
```
命令: CHAMFEREDGE
距离 1 = 1.0000,距离 2 = 1.0000
选择一条边或 \[环(L)/距离(D)\]: d
指定距离 1 或 \[表达式(E)\] <1.0000>: 0.5
指定距离 2 或 \[表达式(E)\] <1.0000>: 0.5
选择一条边或 \[环(L)/距离(D)\]:
选择同一个面上的其他边或 \[环(L)/距离(D)\]:
按 Enter 键接受倒角或 \[距离(D)\]:
```
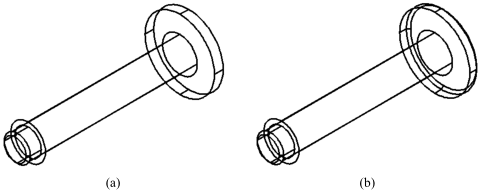
<div align="center">
<a name="daojiao"></a>
<br>图 2‑5轴倒角操作
</div>
接下来,倒圆柱体的角,结果如[图 2‑5b](#daojiao)所示。若要更清晰地看到圆柱的倒角,可将视图方向切换为东南轴测进行观察。
```
命令: CHAMFEREDGE
距离 1 = 0.5000,距离 2 = 0.5000
选择一条边或 \[环(L)/距离(D)\]:
选择同一个面上的其他边或 \[环(L)/距离(D)\]:
按 Enter 键接受倒角或 \[距离(D)\]:
```
<kbd>Step6</kbd> 切换视觉样式为灰度
将视觉样式切换为灰度,其结果如[图 2‑6](#daojiaojieguo)所示。
```
命令: VSCURRENT
输入选项 \[二维线框(2)/线框(W)/隐藏(H)/真实(R)/概念(C)/着色(S)/带边缘着色(E)/灰度(G)/勾画(SK)/X 射线(X)/其他(O)\] <二维线框>: g
```
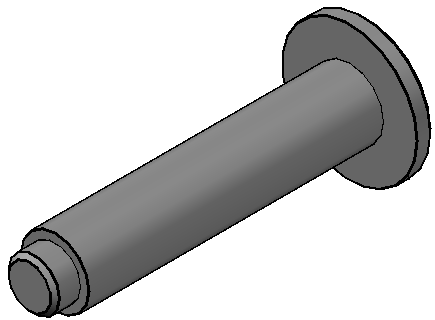
<div align="center">
<a name="daojiaojieguo"></a>
<br>图 2‑6轴建模结果
</div>
<kbd>Step7</kbd>保存模型
将构建好的轴三维模型保存为“小轮组轴.dwg”。
- 第1章 套筒
- 1.1 初识零件图
- 1.2 圆柱体视图
- 1.3 套筒三维模型构建
- 1.4 理解视图
- 1.5 检验结果
- 1.6 拓展训练—杯三维模型构建
- 第2章 轮轴
- 2.1 轴三维模型构建
- 2.2 轴主视图生成
- 2.3 图幅与比例
- 2.4 拓展训练—汽化器侧出口堵销
- 第3章 连接杆
- 3.1 连接杆三维建模
- 3.2 连接杆零件图制作
- 3.3 拓展练习一—构建阀盖立三维模型
- 第4章 轮子
- 4.1 轮三维建模
- 4.2 轮零件图制作
- 4.3 制作视图
- 4.4 拓展练习一—端盖
- 4.5 实体建模法
- 4.6 生成全剖左视图
- 4.7 拓展练习二—钳口三维建模
- 第5章 支架
- 5.1 支架三维建模
- 5.2 支架零件图制作
- 5.3 拓展训练—阀体三维模型
- 5.4 拓展练习二—螺母
- 第6章 小轮组装配
- 6.1 构建小轮组三维模型
- 6.2 拓展训练一—构建阀瓣三维模型
- 6.2.1 构建B-B段实体
- 6.2.2 构建C-C段实体
- 6.2.3 构建D-D段实体
- 6.2.4 构建E-E段实体
- 6.2.5 构建F-F段实体
- 6.2.6 组合部件
- 6.3 拓展练习二—驱动盒三维模型构建
- 参考文献