# Nmon监控LInux系统
* [安装](http://brtc.imsam.cn/1391806#_1)
* [使用Nmon监控](http://brtc.imsam.cn/1391806#Nmon_16)
* [查看CPU](http://brtc.imsam.cn/1391806#CPU_55)
* [查看内存](http://brtc.imsam.cn/1391806#_72)
> ### 安装
首先现在根目录创建一个文件夹`mkdir /nmon`
然后再\*\*/nmon**下创建一个**log\*\*文件夹
先`cd /nmon`然后`mkdir ./log`
* 上传Nmon文件 (如Linux未安装命令:yum install lrzsz -y)
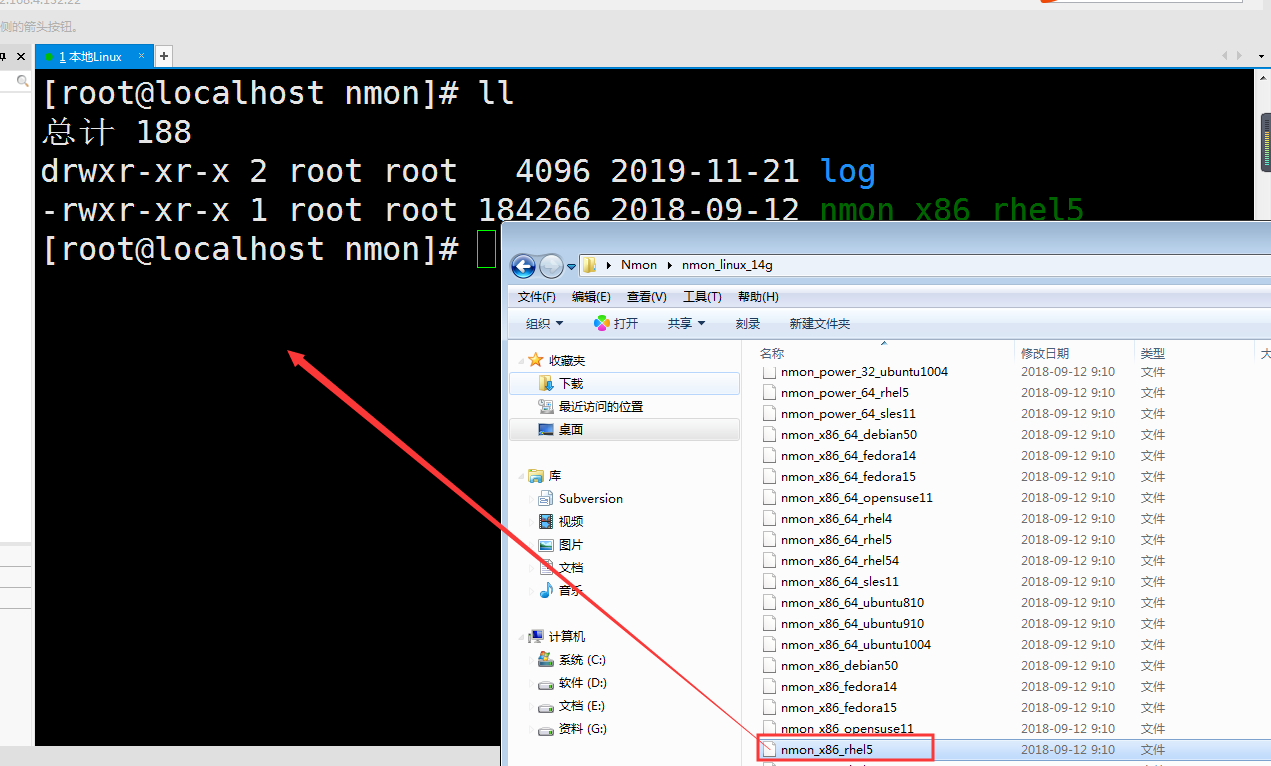
给予执行权限
`chmod -R a+x ./nmon_x86_rhel5`
> ### 使用Nmon监控
为了配合性能测试,我们往往需要将一个时间段内系统资源消耗情况记录下来,这时可以使用命令在远程窗口执行命令
~~~
cd /nmon
./nmon_x86_rhel5 -f -N -t -m 监控数据存放路径 -s 间隔时间 -c 监控次数
-m 数据存放的路径
-s 间隔时长(秒)
-c 监控次数
~~~
比如我将日志的存放路径放在`/nmon/log`,总共监控80次,每次间隔5秒
`./nmon_x86_rhel5 -f -N -t -m /nmon/log -s 5 -c 80`
监控完成后,进入到`/nmon/log`目录中,可以看到产生的日志文件,将其导出到本地

打开分析工具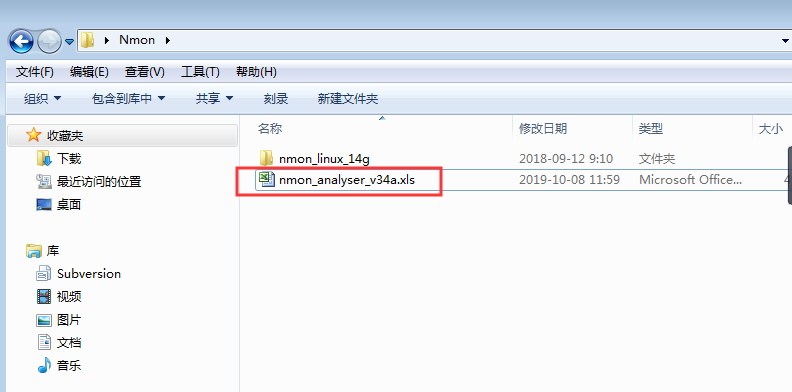
安全警告,选项,启用此内容
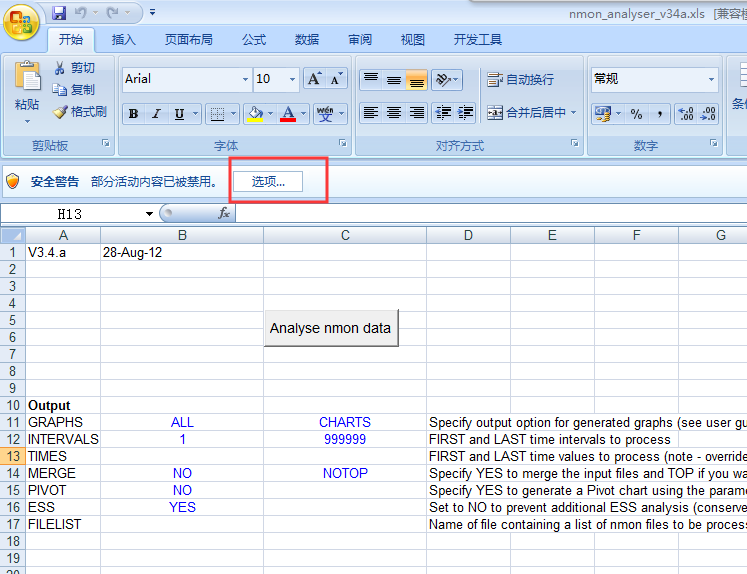
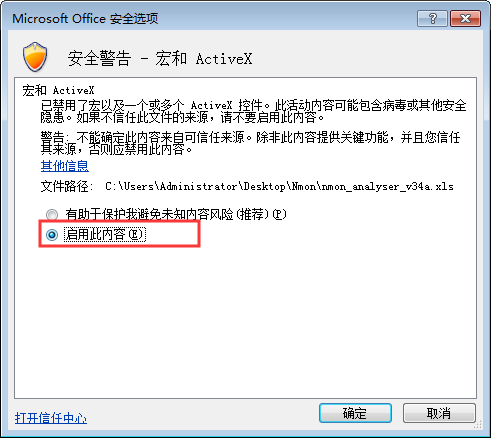
点击分析nmon数据,选择刚刚导出的nmon文件
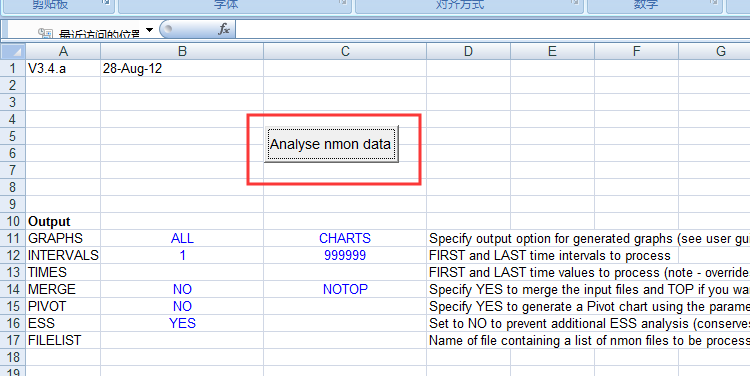
他会转换成excel表格的形式
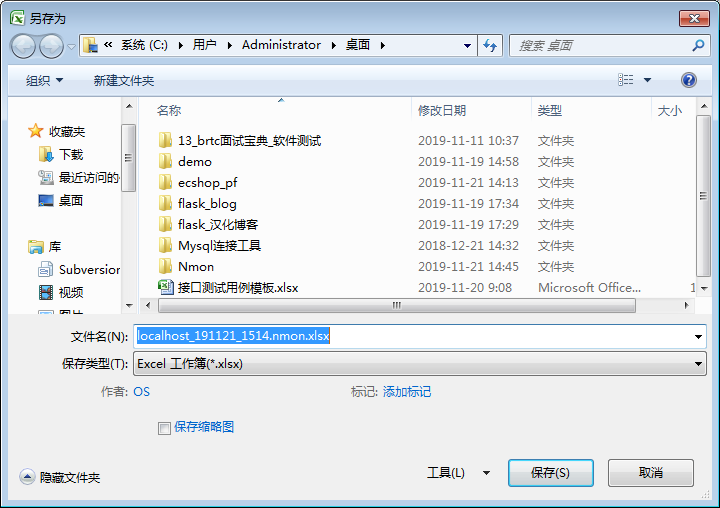
> ### 查看CPU
CPU主要在`CPU_ALL`这一个表中
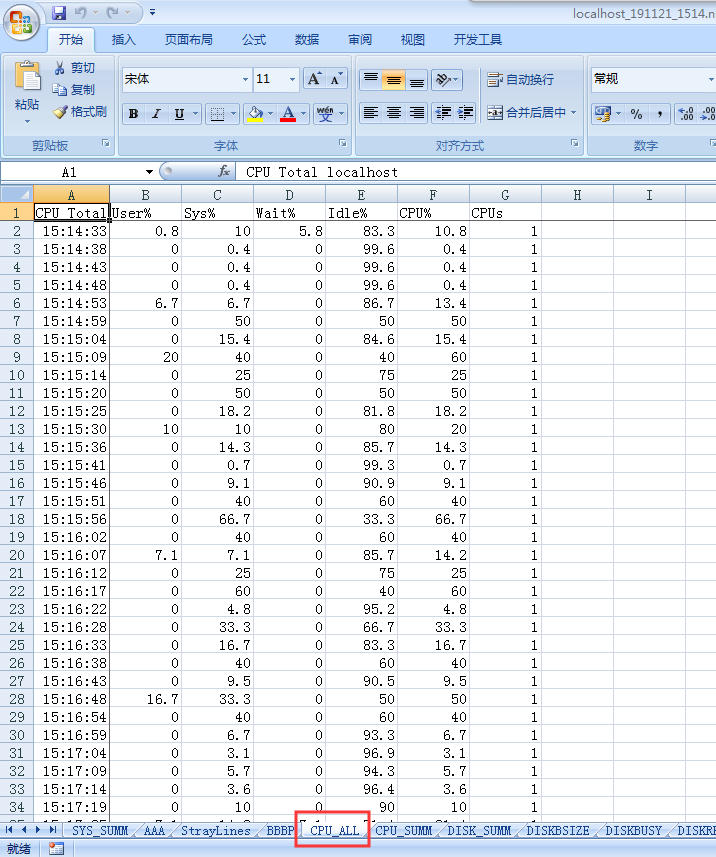
其中CPU%就是CPU的使用率
首先先截取出自己在执行性能测试这段时间的资源的使用情况
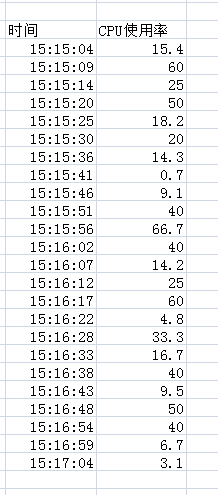
再生成折线图
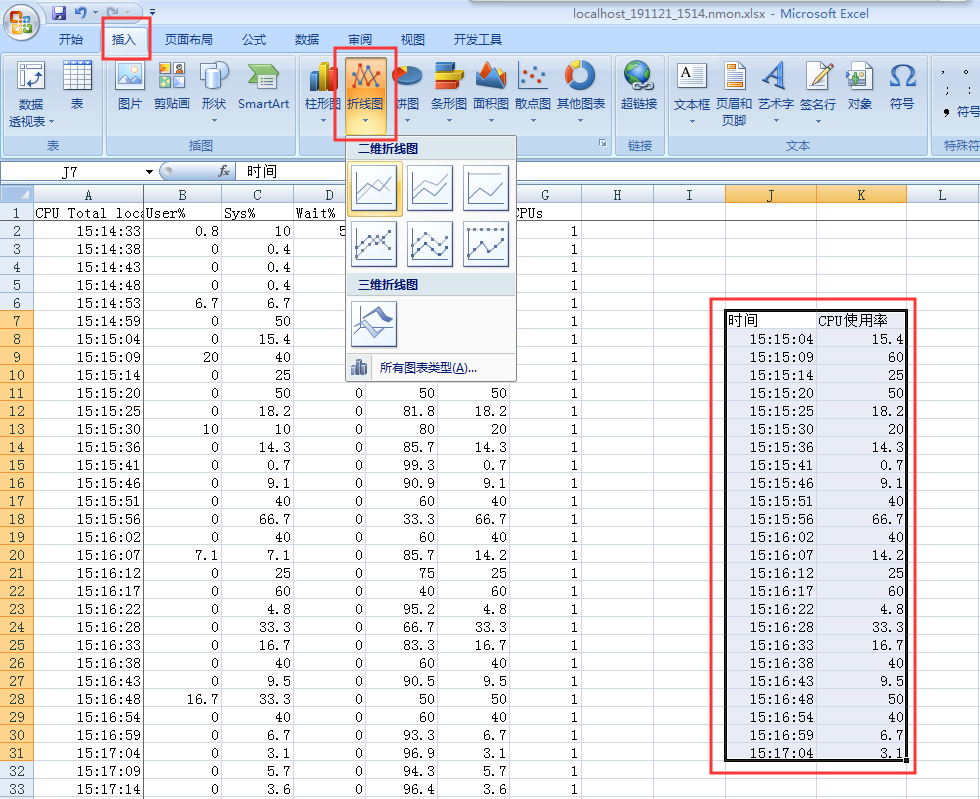
> ### 查看内存
内存的使用情况主要在`MEM`这一个表中
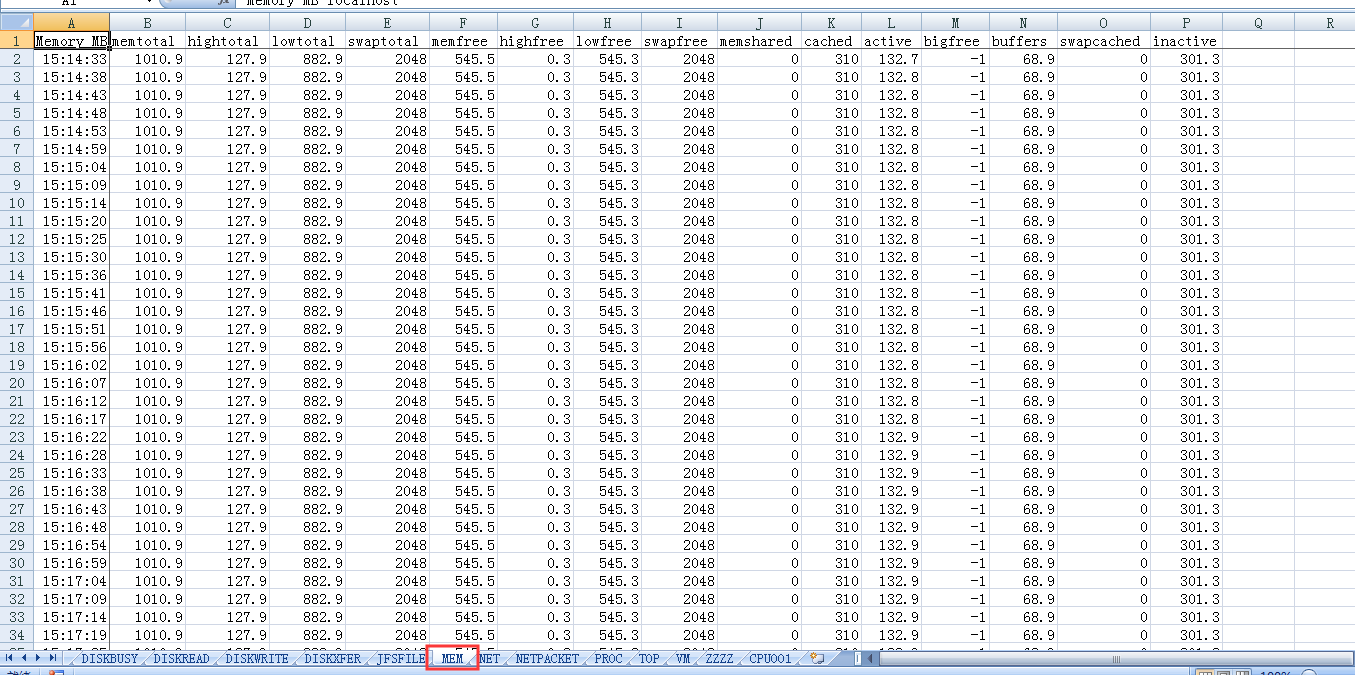
内存占用率 = (总内存-可用内存)/总内存
可用内存 = 空闲内存 + 缓存 + 缓冲区
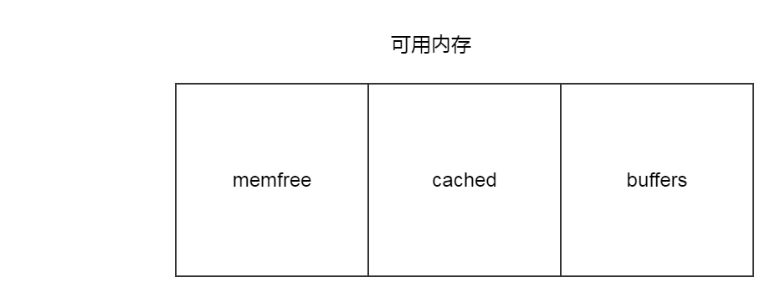
删除多余表格
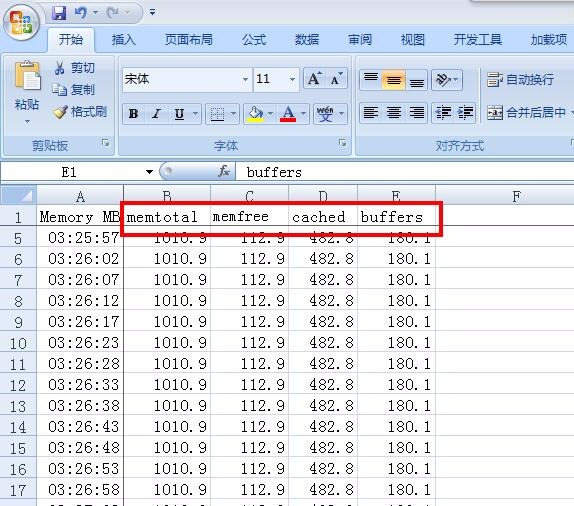
使用 公式生成,设置以百分比展示
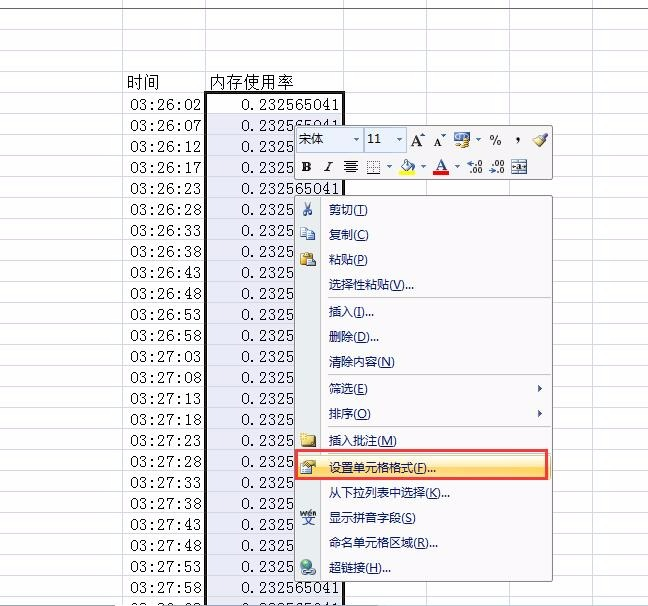
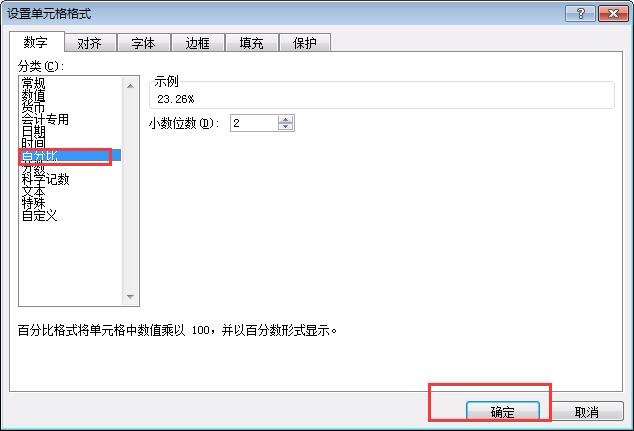
- 总章
- Oracle数据库
- 常见的Linux命令
- 理论内容整理
- 给你如下功能怎么测试
- 支付怎么测试
- 购物车怎么测试?
- 搜索功能怎么测试?
- 文件上传功能怎么测试?
- 登录功能怎么测试?
- 还款功能怎么测试?
- 订单功能怎么测试?
- 自动化测试篇
- 必记代码
- 接口测试篇
- 性能测试篇
- app测试篇
- 面试篇
- 项目篇
- 职业素养篇
- 真实案列分析
- 如何预防冷场
- redis
- 琪琪
- 禅道搭建手册
- 禅道搭建手册1
- 禅道的基本使用
- 基于Python3_Selenium的自动化
- Python3安装
- Python3基础
- 列表_元组_集合
- 函数_模块_类
- Python代码
- selenium环境
- selenium定位方式
- Selenium常见操作
- toast读取代码
- 添加用户代码
- 隐式等待与显式等待
- 循环添加用户
- 测试用例练习
- 测试用例优化
- Fiddler抓包工具
- 安装
- Fiddler使用
- 接口测试
- Jmeter的安装
- Jmeter使用
- jmeter+ant+jenkins接口自动化测试框架
- 接口安全测试
- 性能测试
- Nmon监控LInux系统
- Jmeter分布式
- 性能测试-具体案例
- Monkey
- 安装1
- Monkey使用
- appium自动化
- appium的安装
- appium基本使用
- 真机USB连接
- 问题排查
- Jenkins持续集成
- Jenkins安装
- Jenkins配置任务
- Python扩展内容
- Python连接数据库
- Python进行接口测试
- 开启服务
