[TOC]
# appium基本使用
* 夜神模拟器win7系统下的连接方法:**`adb connect 127.0.0.1:62001`**
* 夜神模拟器win10系统下的连接方法:**`adb connect 127.0.0.1:62025`**
* deviceName型号 **`adb devices -l`**
* 查看当前运行的APP的包名和打开的Activity
**`adb shell "dumpsys window | grep mCurrentFocus"`**
~~~
遇坑排查:
上述 adb shell "dumpsys window | grep mCurrentFocus" 得到的数据不对(也不能说不对,APP首次启动,启动的不是首页)
获取首次应用的活动名称可以通过 启动一次随机 monkey命令来获取
adb shell
monkey -p com.XXXX.XXX -vvv 1
·adb devices 有多个设备时,连接其中一个设备
adb -s 设备名 shell
adb -s 8BN******413 shell
获取到的数据正确,app启动成功
~~~

配置Python连接手机app
~~~
desired = {
"platformName": "Android",
"platformVersion": "设备版本",
"deviceName": "设备名称",
"appPackage": "包名",
"appActivity": "activity名称",
"unicodeKeyboard": "True",
"restKeyboard": "True"
}
~~~
首先需要现在appium中开启服务
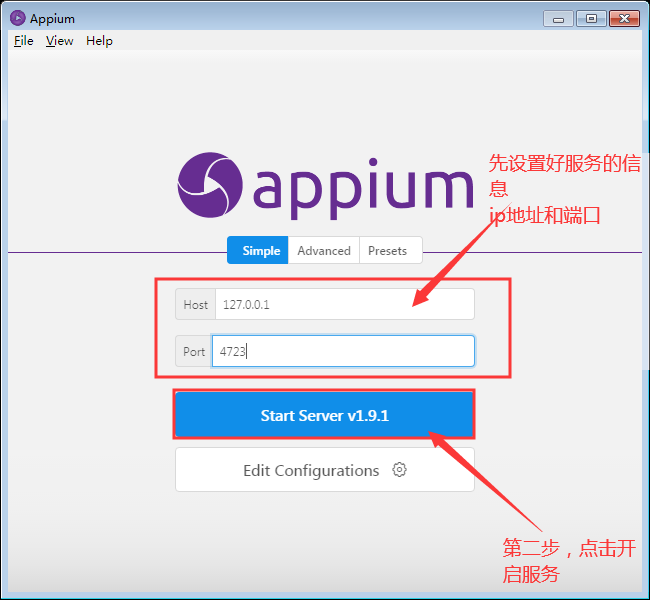
点击后如下
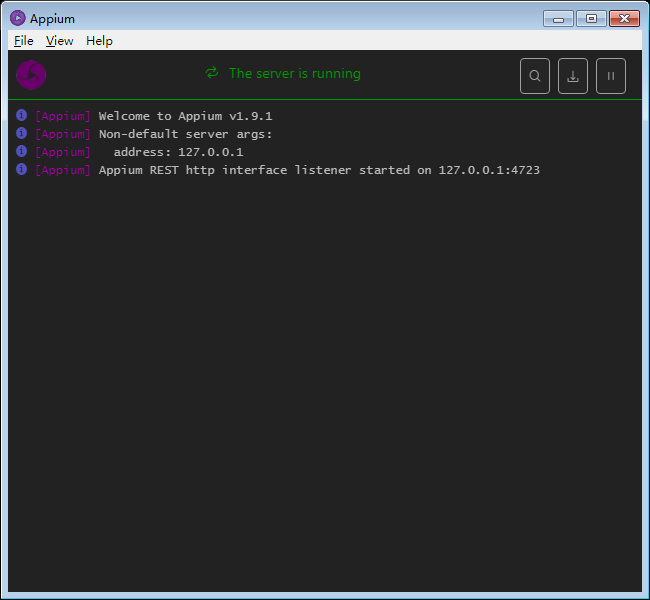
在appium中配置json文件
~~~
{
"platformName": "Android",
"platformVersion": "设备版本",
"deviceName": "设备名称",
"appPackage": "包名",
"appActivity": "activity名称",
"unicodeKeyboard": "True",
"restKeyboard": "True"
}
~~~
然后点击
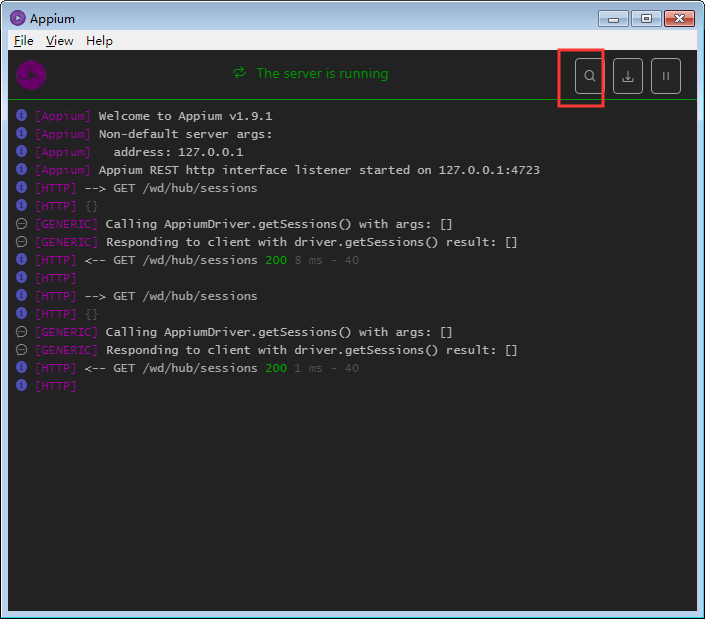
填写json内容
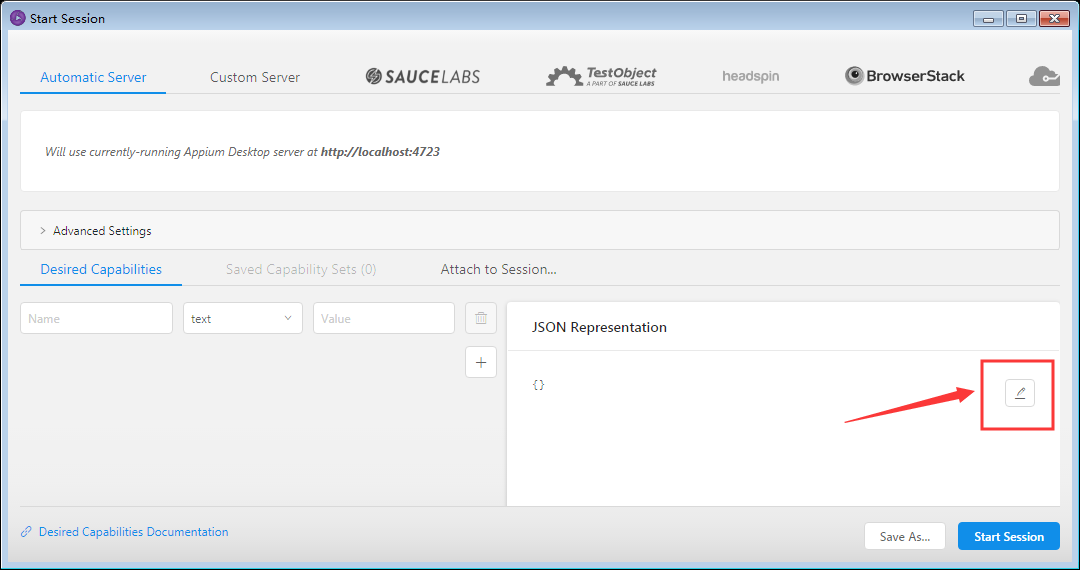
填写完成后,点击保存
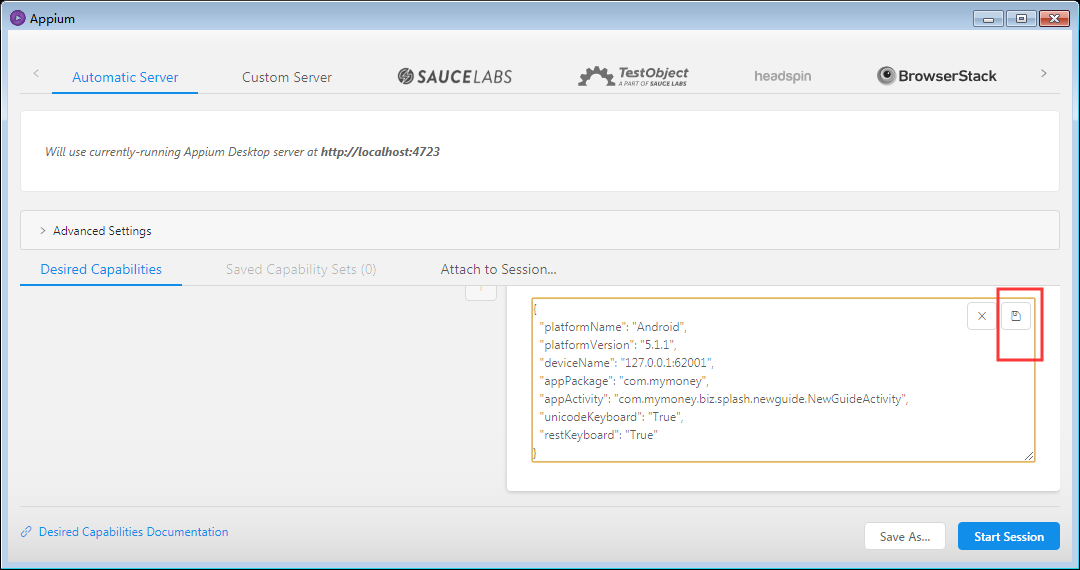
当然你也可以保存该配置至电脑中
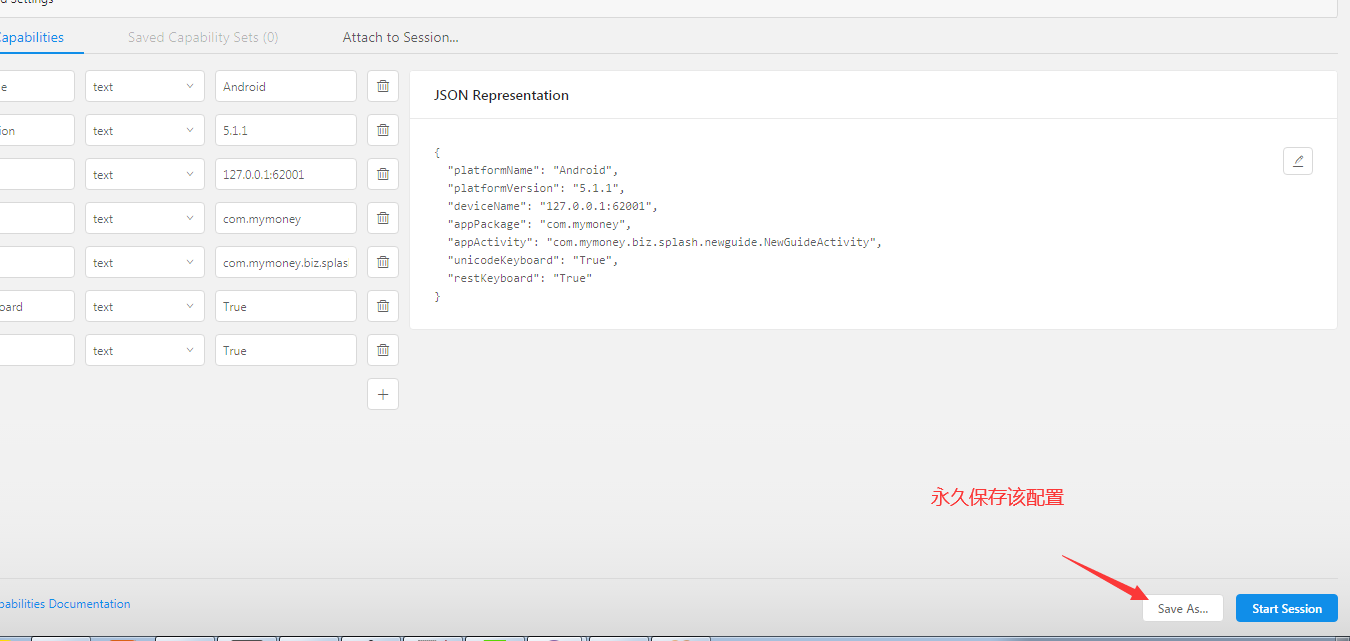
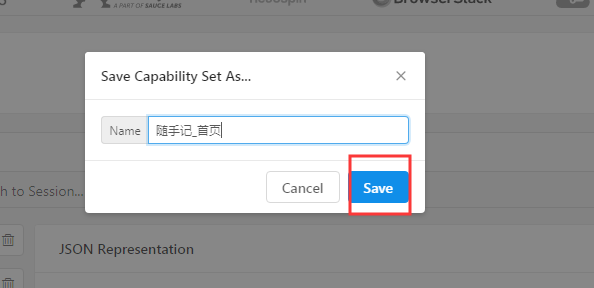
> ### 定位元素
`start_session`就可以开始定位元素了
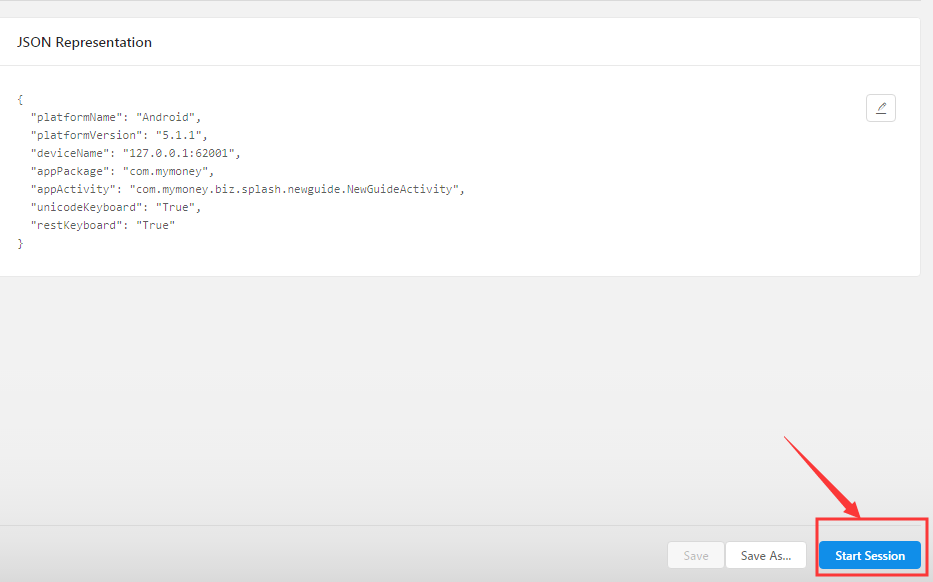
基本使用
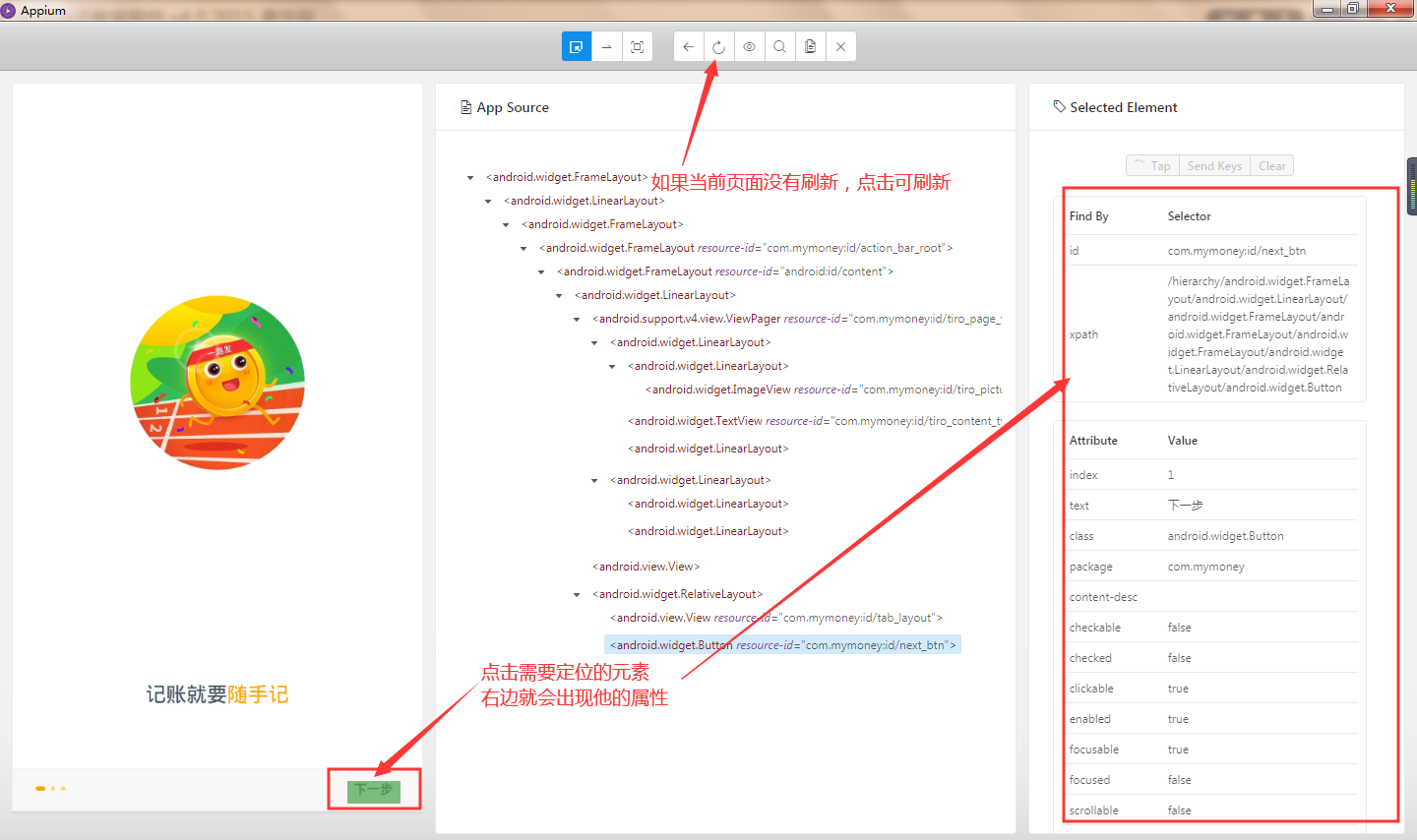
判断属性是否唯一
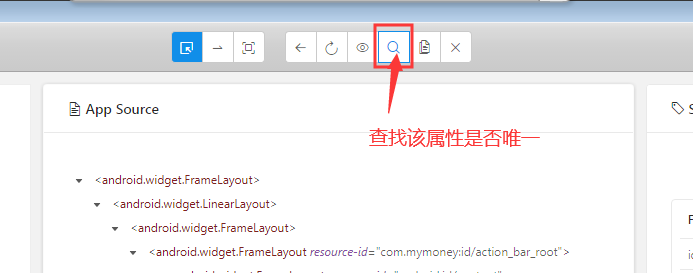
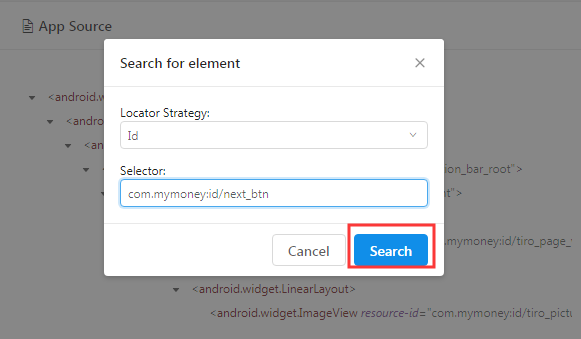
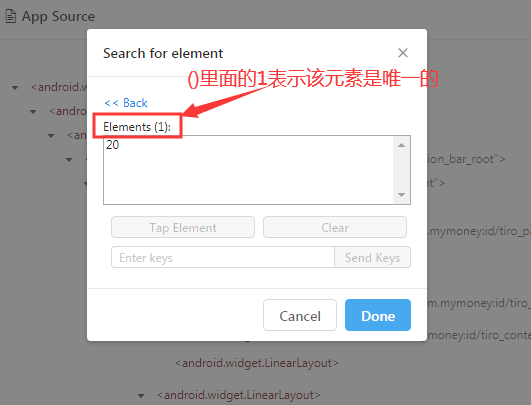
> ### 基本定位
~~~
from appium import webdriver
from time import sleep
# 配置需要操作的手机以及app
desired = {
"platformName": "Android",
"platformVersion": "5.1.1",
"deviceName": "127.0.0.1:62001",
"appPackage": "com.mymoney",
"appActivity": "com.mymoney.biz.splash.newguide.NewGuideActivity",
"unicodeKeyboard": "True",
"restKeyboard": "True"
}
# 连接appium,打开app
d = webdriver.Remote('http://127.0.0.1:4723/wd/hub',desired)
sleep(5)
# 点击下一步,使用id定位
d.find_element_by_id('com.mymoney:id/next_btn').click()
sleep(3)
# 再次点击下一步,使用class定位
d.find_element_by_class_name('android.widget.Button').click()
sleep(3)
# 点击开始随手记
d.find_element_by_xpath('/hierarchy/android.widget.FrameLayout/android.widget.LinearLayout/android.widget.FrameLayout/android.widget.FrameLayout/android.widget.FrameLayout/android.widget.LinearLayout/android.support.v4.view.ViewPager/android.widget.LinearLayout[2]/android.widget.LinearLayout[2]/android.widget.Button[1]').click()
sleep(10)
# 关闭app
d.close_app()
~~~
> ### UIAutomator定位
使用方法 find\_element\_by\_android\_uiautomator() 可以运用UiAutomator元素定位。
UiAutomator提供一下三种方式来定位:
•id定位`d.find_element_by_android_uiautomator('new UiSelector().resourceId("id的值")')`
•text定位`d.find_element_by_android_uiautomator('new UiSelector().text("text的内容")')`
•class name定位`d.find_element_by_android_uiautomator('new UiSelector().className("className的值")')`
> ### 定位一组元素
> ### Swipe 两点之间的滑动操作
我们在使用App的过程中,经常会在屏幕上进行滑动的操作,如,刷新新闻,刷朋友圈等,会做上下滑动的动作;如果是看图片,就会左右移动。在Appium里面,我们是用swipe()这个方法来实现这个操作。
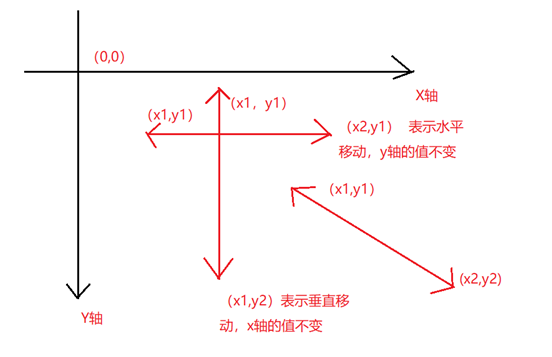
语法:
`swipe(起始横坐标,起始纵坐标,目标横坐标,目标纵坐标)`
获取屏幕尺寸`d.get_window_size()`获取屏幕大小,以**词典**的方式返回
想右滑动,y轴不变,x轴由小到大即可
~~~
# 获取屏幕大小,以词典的方式返回
size = d.get_window_size()
width = size['width']
height = size['height']
x1 = 0.2 * width
x2 = 0.9 * width
y = 0.5*height
d.swipe(x1,y,x2,y)
~~~
> ### 连续滑动
swipe滑动操作,一般是两点之间的滑动,而实际使用过程中用户可能要进行一些多点连续滑动操作。如手势密码操作,切西瓜等场景。那么在Appium中该如何模拟这类操作呢?
TouchAction
TouchAction包含一些列操作,比如按压、长按、点击、移动、暂停。由这些不同操作可以组成一套动作。使用TochAction需要先导入对应的模块:
`from appium.webdriver.common.touch_action import TouchAction`
连续滑动需要导入`from appium.webdriver.common.touch_action import TouchAction`
* 按压
方法:press() 按压一个元素或坐标点(x,y)。
~~~
press(element)
press(x,y)
~~~
* 长按
方法:相比press()方法,long\_press()多了一个入参,就是长按的时间。duration以毫秒为单位。1000表示按一秒钟。其用法与press()方法相同。
~~~
long_press(element,duration=1000)
long_press(x,y,duration=1000)
~~~
* 点击
方法:tap() 对一个元素或控件执行点击操作。用法参考press()。
~~~
tap(element)
tap(x,y)
~~~
* 移动
方法:move\_to() 将指针从上一个点移动到指定的元素或点。
~~~
move_to(element)
move_to(x,y)
~~~
* 暂停
方法:wait()暂停脚本的执行,单位为毫秒。
~~~
wait(ms)
~~~
* 释放
方法release() ,我们滑动总要停止吧?怎么停止?就是用这个方法停止。
~~~
release()
~~~
* 执行
方法:perform() 把要执行的操作发送到Appium服务器,即让要执行的操作生效。
~~~
perform()
~~~
**示例代码**
~~~
from appium import webdriver
from time import sleep
from appium.webdriver.common.touch_action import TouchAction
# 配置需要操作的手机以及app
desired = {
"platformName": "Android",
"platformVersion": "5.1.1",
"deviceName": "127.0.0.1:62001",
"appPackage": "com.mymoney",
"appActivity": "com.mymoney.biz.splash.newguide.NewGuideActivity",
"unicodeKeyboard": True,
"restKeyboard": True
}
# 连接appium,打开app
d = webdriver.Remote('http://127.0.0.1:4723/wd/hub',desired)
sleep(5)
# UIAutomator定位之id定位
d.find_element_by_android_uiautomator('new UiSelector().resourceId("com.mymoney:id/next_btn")').click()
sleep(2)
# 再次点击下一步,使用class定位
d.find_element_by_android_uiautomator('new UiSelector().className("android.widget.Button")').click()
sleep(2)
# 通过text定位,进入首页
d.find_element_by_android_uiautomator('new UiSelector().text("开始随手记")').click()
sleep(10)
# 点击更多
d.find_element_by_id('com.mymoney:id/nav_setting_btn').click()
sleep(2)
# 往上滑动
# # 获取屏幕大小,以词典的方式返回
size = d.get_window_size()
width = size['width']
height = size['height']
x = 0.5 * width
y1 = 0.2 * height
y2 = 0.9 * height
d.swipe(x,y2,x,y1)
sleep(2)
# 点击高级
d.find_element_by_android_uiautomator('new UiSelector().text("高级")').click()
sleep(2)
d.find_element_by_android_uiautomator('new UiSelector().text("密码与手势密码")').click()
sleep(2)
d.find_element_by_android_uiautomator('new UiSelector().text("手势密码保护")').click()
sleep(2)
print('连续滑动')
TouchAction(d).press(x=169,y=190).wait(1000).move_to(x=274,y=190).move_to(x=270,y=293).move_to(x=170,y=382).release().perform()
sleep(3)
d.close_app()
~~~
> ### H5元素的定位
在混合开发的App中,经常会有内嵌的H5页面。针对这种场景直接使用前面所讲的方法来进行定位是行不通的,因为前面的都是基于Andriod原生控件进行元素定位,而Web网页是单独的B/S架构,两者的运行环境不同因此需要进行上下文(context)切换,然后对H5页面元素进行定位操作。
什么是context呢?在程序中context我们可以理解为当前对象在程序中所处的一个环境。 比如前面提到的App一个界面是属于Activity类型,也就是Android界面环境,但是当访问内嵌的网页是属于另外一个环境(网页环境),两者处于不同的一个环境。
* 获取所有的上下文`contexts`,以列表的形式返回
~~~
all_context = d.contexts
print(all_context)
~~~
* 切换上下文`switch_to.context()`
~~~
all_context = d.contexts
d.switch_to.context(all_context[1])
~~~
* H5操作的环境搭建
1. 手机与电脑连接,通过adb devices可查看到此设备。
2. 电脑端必须安装chrome浏览器(selenium环境搭建好即可)。
3. App Webview[开启debug模式](https://www.jianshu.com/p/ebd9736ad274)(注:此步骤,一般需要App开发人员开启。)
4. 在电脑端Chrome浏览器地址栏输入`chrome://inspect/#devices`,进入调试模式
5. 打开app对应的h5页面,在`chrome://inspect/#devices`地址中,检查是否显示对应的webview,如没有,则当前未开启调试模式。
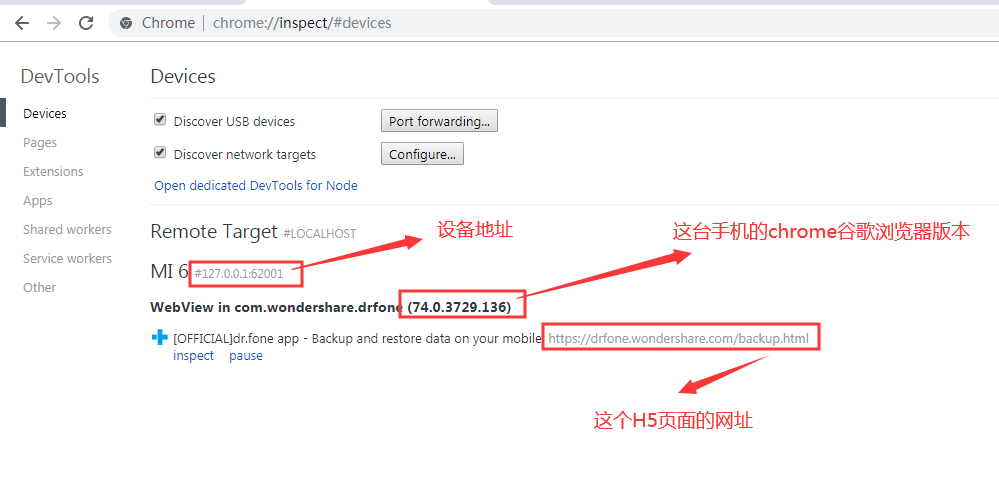
上图App已经开启了开启调试模式。
6. 下载与手机系统浏览器的版本相对应的驱动
比如我的版本是`74.0.3729.136`,我就需要下载相对应版本的谷歌浏览器驱动
下载下来之后创建一个文件夹存放该驱动,并且解压
比如,我在**D**盘创建了一个`app_chromederiver`目录,将驱动移动进去并解压
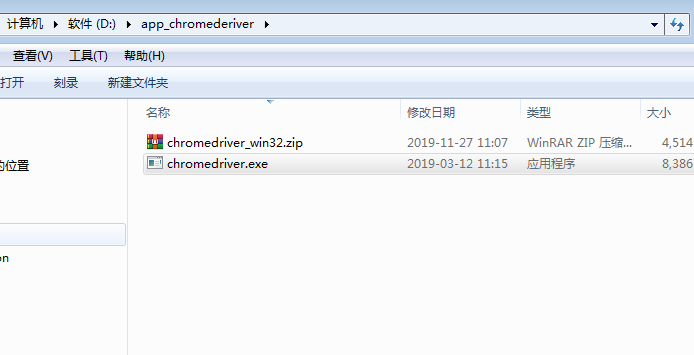
另外在脚本中的`desired`中增加一项`chromedriverExecutable`指定驱动位置即可
比如我的:
~~~
# 配置需要操作的手机以及app
desired = {
"platformName": "Android",
"platformVersion": "5.1.1",
"deviceName": "127.0.0.1:62001",
"appPackage": "com.wondershare.drfone",
"appActivity": "com.wondershare.drfone.ui.activity.Main2Activity",
"unicodeKeyboard": True,
"restKeyboard": True
}
# 由于appium自带了一个chromedriver,所以我们需要指定appium使用我们下载下来的对应版本的驱动
# 在desired中,增加一个key>>> chromedriverExecutable,它的值就是指定的驱动位置
desired['chromedriverExecutable'] = R"D:\app_chromederiver\chromedriver.exe"
~~~
- 总章
- Oracle数据库
- 常见的Linux命令
- 理论内容整理
- 给你如下功能怎么测试
- 支付怎么测试
- 购物车怎么测试?
- 搜索功能怎么测试?
- 文件上传功能怎么测试?
- 登录功能怎么测试?
- 还款功能怎么测试?
- 订单功能怎么测试?
- 自动化测试篇
- 必记代码
- 接口测试篇
- 性能测试篇
- app测试篇
- 面试篇
- 项目篇
- 职业素养篇
- 真实案列分析
- 如何预防冷场
- redis
- 琪琪
- 禅道搭建手册
- 禅道搭建手册1
- 禅道的基本使用
- 基于Python3_Selenium的自动化
- Python3安装
- Python3基础
- 列表_元组_集合
- 函数_模块_类
- Python代码
- selenium环境
- selenium定位方式
- Selenium常见操作
- toast读取代码
- 添加用户代码
- 隐式等待与显式等待
- 循环添加用户
- 测试用例练习
- 测试用例优化
- Fiddler抓包工具
- 安装
- Fiddler使用
- 接口测试
- Jmeter的安装
- Jmeter使用
- jmeter+ant+jenkins接口自动化测试框架
- 接口安全测试
- 性能测试
- Nmon监控LInux系统
- Jmeter分布式
- 性能测试-具体案例
- Monkey
- 安装1
- Monkey使用
- appium自动化
- appium的安装
- appium基本使用
- 真机USB连接
- 问题排查
- Jenkins持续集成
- Jenkins安装
- Jenkins配置任务
- Python扩展内容
- Python连接数据库
- Python进行接口测试
- 开启服务
