## Add a 15% service charge solution
1. Run **Pudding Configurator** ———— **Sales** ———— **Service Charge**.

* * * * *
2. Click "Add" on the left bottom, name it as "15% Service", tick "10304" and enter "15" in "10303 Ratio of Check", and click "Save".

* * * * *
3. Restart **Pudding Orders** to activate the modification.
* * * * *
## Add a 10-dollar service charge solution
1. Click "Add" on the left bottom, name it as "10 dollars", tick "10306" and enter "10" in "10302 Service Fee Amount", and save it.
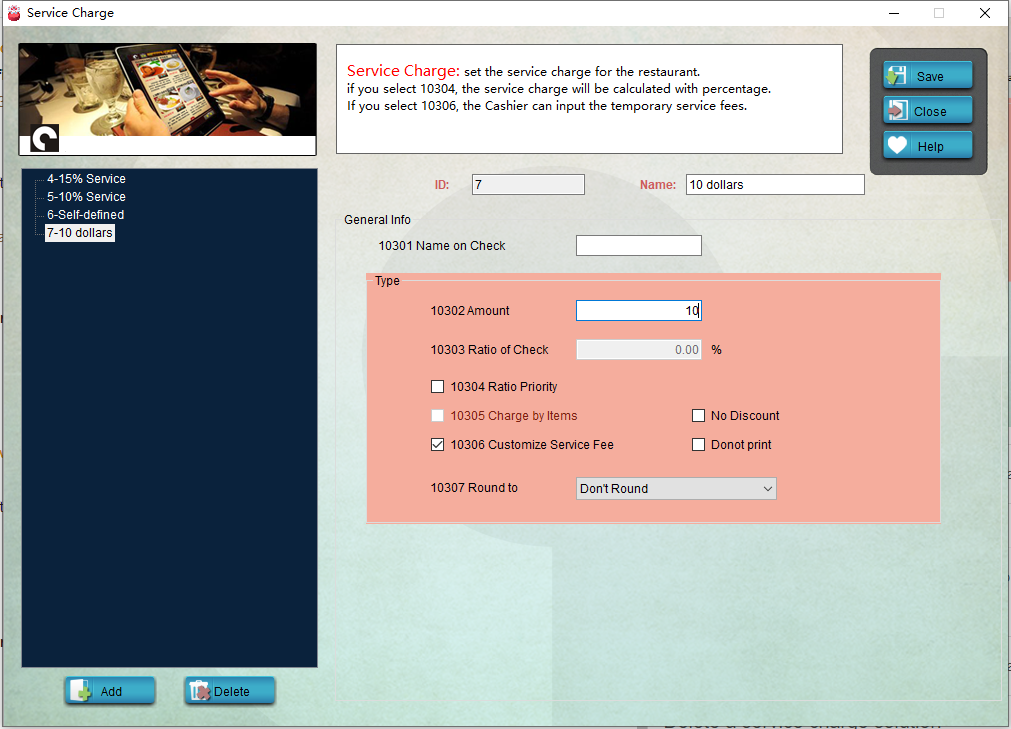
* * * * *
2. Restart **Pudding Orders** to activate the modification.
* * * * *
## Delete a service charge solution
1. Select a service charge solution, click "Delete" on the left bottom, or right click a solution and select "Delete Service Charges" to delete it, and click "Save".
2. Restart **Pudding Orders** to activate the modification.
- Introduction to Pudding POS Management Software
- 1. Register
- 2. Orders
- 2.1 Login
- 2.2 Order
- 2.2 Pay
- 2.3 Cashier Shift & End of Day
- 3. Configurator
- 3.Setting the restaurant information
- 3.1 Modify Menu Items
- 3.2 Print Receipt
- 3.3 Table Settings
- 3.4 Employee Management
- 3.5 Discount
- 3.6 Tax Settings
- 3.7 Service Charge
- 3.8 Quick Service
- 3.9 Backup and Restore
- 4.0 Switch points floor
