# 安装和配置 Android Studio
> 原文: [https://javatutorial.net/install-configure-android-studio](https://javatutorial.net/install-configure-android-studio)
本教程说明并指导您如何在 Windows 中安装和配置 Android Studio。
## Android Studio
众所周知,Android 世界正日趋增长。 数十亿个 Android 应用已在 Google Play 商店中发布。 因此,需要时间来学习 Android 开发的一些基础知识。 Android Studio 是用于 Android 应用程序开发的 IDE(集成开发环境)。
## **Android Studio** 的功能
以下是 Android Studio 的一些有趣功能:
* 它提供了一个基于 Gradle 的灵活构建系统。
* 它还支持 C++ 和 NDK
* 在不构建新 APK 的情况下运行您的应用。
* 提供虚拟设备来运行和测试您的应用
## 安装
请按照以下步骤完整安装和配置 Android Studio。
## 步骤 1)下载 Android Studio
您可以从[链接](https://developer.android.com/studio/index.html)下载 Android Studio,或转到 [developer.android.com](https://developer.android.com) 主页并搜索下载内容。 选择适用于 Windows,Mac 或 Linux 的适当平台。 以下是 Windows 操作系统的先决条件。
**前提条件**
* Microsoft Windows 7/8/10(32 或 64 位)
* 最低 3GB RAM(建议 8GB)
* 2GB 磁盘空间
* 最小 1280 x 800 屏幕分辨率
* 英特尔加速仿真器处理器
* Android SDK
**注意**:如果您没有 Android SDK,则可以通过 Android Studio 下载。 转到下载页面的末尾,找到[`android-studio-bundle-162.4069837-windows.exe`](https://dl.google.com/dl/android/studio/install/2.3.3.0/android-studio-bundle-162.4069837-windows.exe),其中还包含 SDK。
## 步骤 2)运行`.exe`文件
现在,下一步是启动您刚刚下载的`.exe`文件。 出现以下屏幕
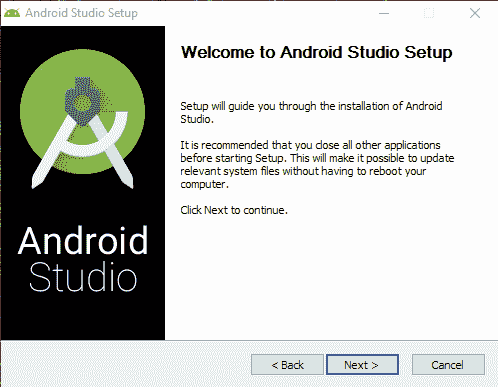
步骤 1:运行`.exe`文件
单击“下一步”,然后选择已选中的 Android SDK(如果尚未安装)。 更好的是保留默认设置。
确保还检查了 Android 虚拟设备。
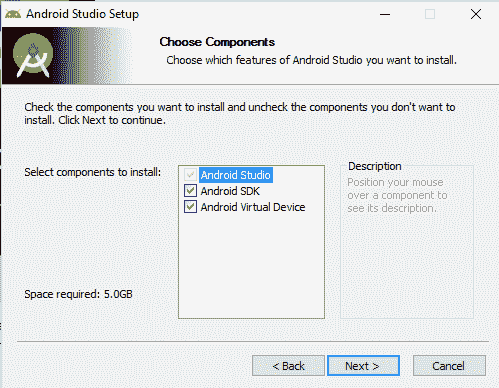
步骤 2:选择组件
下一步是接受许可和协议。 点击“我同意”
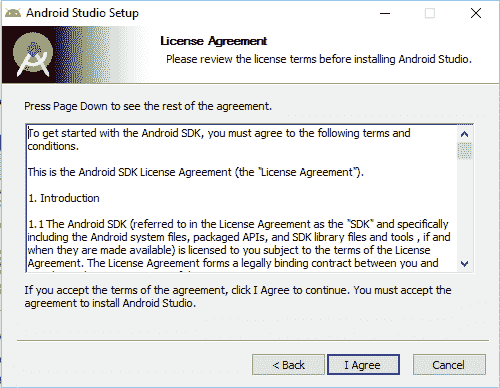
步骤 3:接受许可
下一步是设置安装位置。 在单击“下一步”之前,请确保磁盘具有最小的所需空间。 对于 Android Studio,安装位置必须至少有 500MB 可用空间。 要安装 Android SDK,所选位置必须至少具有 3.25GB 的可用空间。
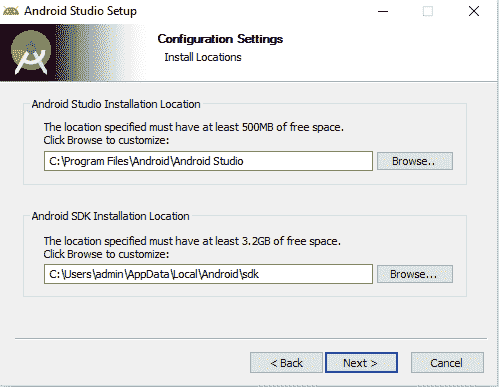
步骤 4:安装位置
下一步是选择要在其中创建快捷方式的开始菜单文件夹。 如果您不想创建快捷方式,只需标记,**不要创建快捷方式**。
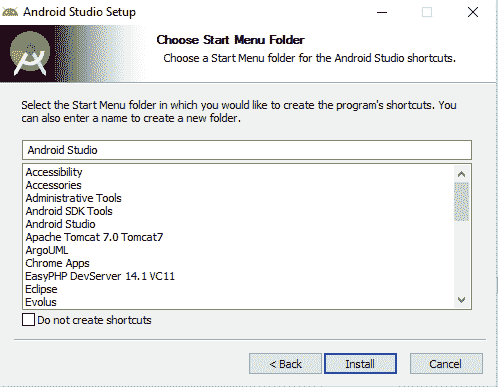
步骤 5:选择开始菜单文件夹
然后点击“安装”按钮。
它将开始安装。 完成后,将出现以下窗口。
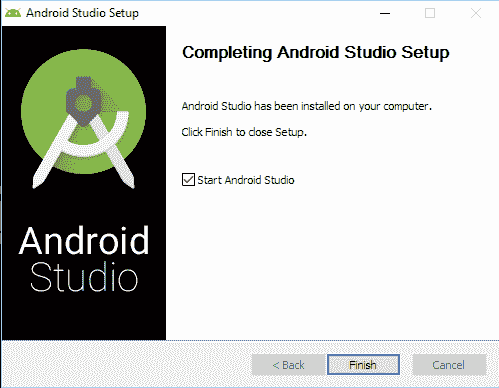
步骤 6:完成
这将通知您安装已完成。 单击“完成”。 确保已选中“启动 Android Studio”。 将出现以下 Android Studio 的初始屏幕。
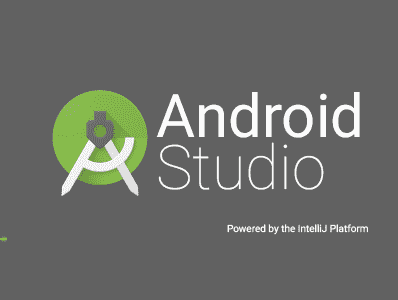
步骤 7:Android Studio 启动画面
## 步骤 3)配置 Android Studio
首次运行时,系统会要求您提供 Android Studio 设置。
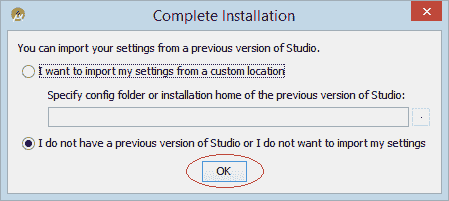
步骤 8:导入设置
如果您之前没有任何设置,请点击第二个选项(我没有 Studio 的早期版本,或者我不想导入设置)。
选择一个主题,然后单击下一步。
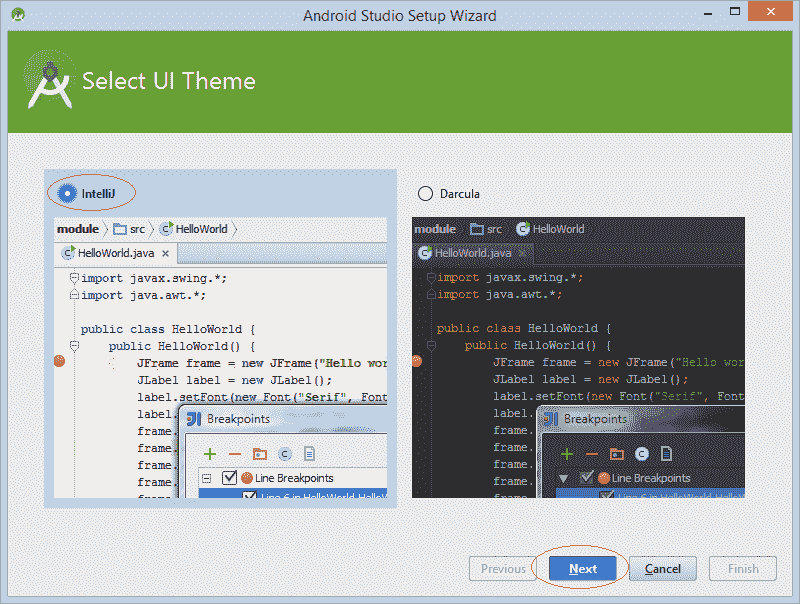
步骤 9:选择主题
在第一次运行时,它需要下载一些必要的组件,直到完成。
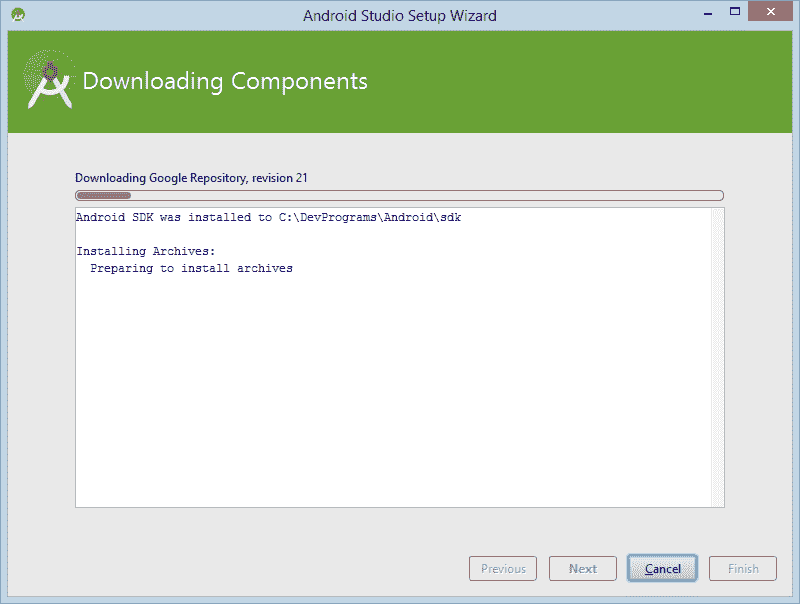
步骤 10:下载组件
一切都完成了。
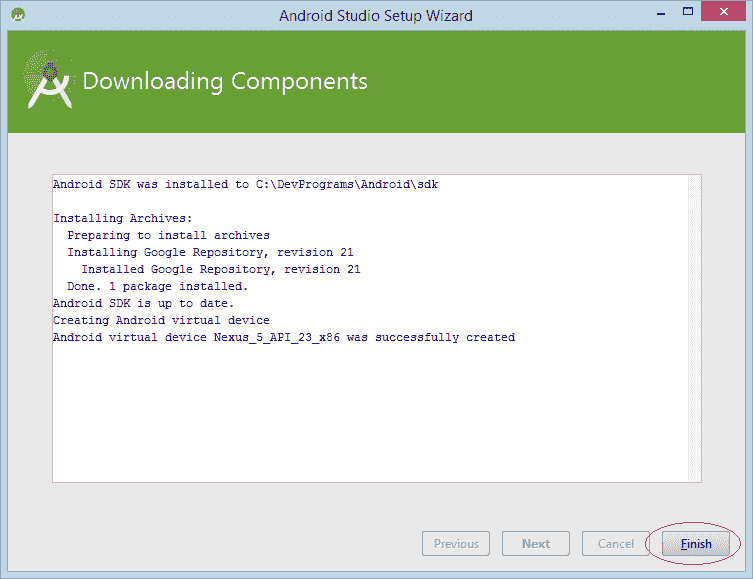
步骤 11:完成
点击“完成”并开始构建您的 Android 应用。
## **Android Studio** 用户界面简介
Android Studio 是一个集成开发环境(IDE)。 您已经在本教程中看到了下载和安装。 让我们学习一些 Android Studio 的基础知识。 这是一个正在运行的 Android Studio 的屏幕截图。
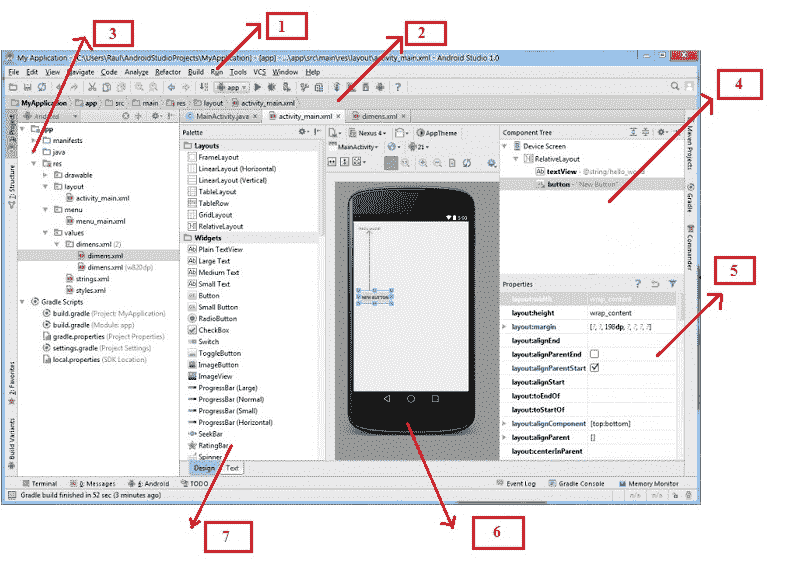
Android Studio 屏幕
红色标记显示
**1:工具栏** - 它是许多工具的集合,如剪切,复制,粘贴,运行调试等。
**2:导航栏** - 它可以帮助您浏览项目的最近打开的文件。
**3:项目层次结构** - 这是项目文件夹的层次结构。
**4:组件树** - 它以树结构的形式显示活动中使用的组件。
**5:属性窗口** - 它在屏幕上显示所选项目的属性。
**6:布局编辑器** - 它显示图形布局,以及您的应用程序外观。
**7:“调色板”窗口** - “调色板”窗口显示了 Android Studio 中可用的组件,布局和小部件。
- JavaTutorialNetwork 中文系列教程
- Java 基础
- Java 概述
- 在 Ubuntu 上安装 Java 8 JDK
- Java Eclipse 教程
- Eclipse 快捷方式
- 简单的 Java 示例
- Java 基本类型
- Java 循环
- Java 数组
- Java 读取文件示例
- Java 对象和类教程
- 什么是面向对象编程(OOP)
- Java 封装示例
- Java 接口示例
- Java 继承示例
- Java 抽象示例
- Java 多态示例
- Java 中的方法重载与方法覆盖
- Java 控制流语句
- Java 核心
- 如何在 Windows,Linux 和 Mac 上安装 Maven
- 如何使用 Maven 配置文件
- 如何将自定义库包含到 Maven 本地存储库中
- 如何使用 JUnit 进行单元测试
- 如何使用 Maven 运行 JUnit 测试
- 如何在 Java 中使用 Maven 创建子模块
- 如何使用 Maven 创建 Java JAR 文件
- 如何使用 Maven 创建 Java WAR 文件
- JVM 解释
- Java 内存模型解释示例
- 捕获 Java 堆转储的前 3 种方法
- Java 垃圾收集
- Java 互斥量示例
- Java 信号量示例
- Java 并行流示例
- Java 线程同步
- Java 线程池示例
- Java ThreadLocal示例
- Java 中的活锁和死锁
- Java Future示例
- Java equals()方法示例
- Java Lambda 表达式教程
- Java Optional示例
- Java 11 HTTP 客户端示例
- Java 类加载器介绍
- Java 枚举示例
- Java hashCode()方法示例
- 如何测试独立的 Java 应用程序
- SWING JFrame基础知识,如何创建JFrame
- Java SWING JFrame布局示例
- 在JFrame上显示文本和图形
- 与JFrame交互 – 按钮,监听器和文本区域
- 如何使用 Maven 创建 Java JAR 文件
- Java Collection新手指南
- 选择合适的 Java 集合
- Java ArrayList示例
- Java LinkedList示例
- Java HashSet示例
- Java TreeSet示例
- Java LinkedHashSet示例
- Java EnumSet示例
- Java ConcurrentHashSet示例
- Java HashMap示例
- Java LinkedHashMap示例
- Java TreeMap示例
- Java EnumMap示例
- Java WeakHashMap示例
- Java IdentityHashMap示例
- Java SortedMap示例
- Java ConcurrentMap示例
- Java Hashtable示例
- Java 中ArrayList和LinkedList之间的区别
- Java HashMap迭代示例
- Java HashMap内联初始化
- Java 中HashMap和TreeMap之间的区别
- Java 图示例
- Java 深度优先搜索示例
- Java 广度优先搜索示例
- 不同的算法时间复杂度
- Java 序列化示例
- Java 反射示例
- Java 中的弱引用
- Java 8 日期时间 API
- Java 基本正则表达式
- 使用 Java 检索可用磁盘空间
- Java 生成 MD5 哈希和
- Java 增加内存
- Java 属性文件示例
- 如何在 Eclipse 上安装 Java 9 Beta
- Java 9 JShell 示例
- Java 9 不可变列表示例
- Java 9 不可变集示例
- Java 9 不可变映射示例
- Java 单例设计模式示例
- Java 代理设计模式示例
- Java 观察者设计模式示例
- Java 工厂设计模式
- Java 构建器设计模式
- Java 比较器示例
- Java 发送电子邮件示例
- Java volatile示例
- Java Docker 和 Docker 容器简介
- 安装和配置 MySQL 数据库和服务器以供 Spring 使用
- 如何在 Java 中使用 MySQL 连接器
- 如何使用 Eclipse 调试 Java
- Java EE
- 如何在 Windows 10 中设置JAVA_HOME
- JavaBeans 及其组件简介
- 如何安装和配置 Tomcat 8
- 如何在 Tomcat 中部署和取消部署应用程序
- 从 Eclipse 运行 Tomcat
- Java Servlet 示例
- Java Servlet POST 示例
- Servlet 请求信息示例
- Servlet 注解示例
- 使用初始化参数配置 Java Web 应用程序
- Java Servlet 文件上传
- Java JSP 示例
- Glassfish 启用安全管理
- 如何使用 MySQL 配置 Glassfish 4
- Java 文件上传 REST 服务
- Glassfish 和 Jetty 的 Java WebSockets 教程
- 基于 Glassfish 表单的身份验证示例
- 如何使用 Java EE 和 Angular 构建单页应用程序
- Spring
- 在 Eclipse 中安装 Spring STS
- 使用 STS 创建简单的 Spring Web App
- Spring Web Framework 简介
- Java Docker 和 Docker 容器简介
- 在 Spring 中实现控制器
- Spring 中的PathVariable注解
- Spring 中的RequestBody注解
- Spring 中的RequestParam注解
- Spring 拦截器
- Spring IOC
- Java Spring IoC 容器示例
- Spring 中的DispatcherServlet
- Spring 示例中的依赖注入
- 实现 Spring MVC 控制器
- Spring ORM 简介
- 什么是 DAO 以及如何使用它
- 如何对 DAO 组件进行单元测试
- 如何对控制器和服务执行单元测试
- 安装和配置 MySQL 数据库和服务器以供 Spring 使用
- 如何在 Spring 中处理登录身份验证
- Spring Security 简介及其设置
- 如何使用 Spring 创建 RESTful Web 服务
- Spring CSRF 保护
- Spring 中基于 OAuth2 的身份验证和授权
- Spring Boot 简介
- Spring MVC 框架介绍
- Spring JDBC 简介
- 如何 docker 化 Spring 应用程序
- Spring 的@Autowired注解
- Spring AOP 中的核心概念和建议类型
- Sping Bean 简介
- 如何在 Java 中使用 MySQL 连接器
- 安卓
- 安装和配置 Android Studio
- 将 Android 设备连接到 Android Studio
- Android 简介,活动,意图,服务,布局
- 创建一个简单的 Android 应用
- 运行和调试 Android 应用程序
- 在虚拟设备上运行 Android 应用程序
- Android 活动示例
- Android 意图示例
- Android 服务示例
- Android 线性布局示例
- Android 相对布局示例
- Android Web 视图示例
- Android 列表视图示例
- Android 网格视图示例
- 带有ListAdapter的 Android ListView示例
- Android SQLite 数据库介绍
- Android SQLite 数据库示例
- Android 动画教程
- Android 中的通知
- Android 中的事件处理
- 如何在 Android 中发送带有附件的电子邮件
- 杂项
- 选择您的 JAVA IDE:Eclipse,NetBeans 和 IntelliJ IDEA
- Java S3 示例
- 如何在 Ubuntu 上为多个站点配置 Apache
- 如何在 Liferay DXP 中替代现成的(OOTB)模块
- 简单的 Git 教程
- 使用 Java 捕获网络数据包
- Selenium Java 教程
- 使用特定工作区运行 Eclipse
- 在 Eclipse 中安装 SVN
- 如何运行 NodeJS 服务器
- SQL 内连接示例
- SQL 左连接示例
- SQL 右连接示例
- SQL 外连接示例
- 树莓派
- Raspberry Pi 3 规格
- 将 Raspbian 安装到 SD 卡
- Raspberry Pi 首次启动
- 远程连接到 Raspberry Pi
- 建立 Raspberry Pi 远程桌面连接
- Raspberry Pi Java 教程
- 使用 PWM 的 Raspberry Pi LED 亮度调节
- Raspberry Pi 控制电机速度
- Raspberry Pi 用 Java 控制直流电机的速度和方向
