
工作空间包含Alundar Platform软件当前可操作的整个测区所有激光点云、载体轨迹、地面控制点、数字影像等文件或数据,由一个或多个项目组成。
#### 新建工作空间
**功能:**数据处理之前,需要新建一个工作空间。如果用户没有新建工作空间,软件会默认新建一个工作空间。工作空间的存在可以更好的对项目资源进行管理。
例如:同一测区内,由于无人机续航能力有限,通常需要多架次飞行采集数据,每架次建立一个项目,工作空间能对同一测区的多个项目资源进行有效管理。同一工作空间的项目尽量存储在同一文件目录,当然也可存储在不同文件目录。
步骤:
1、点击或者主菜单→“新建工作空间”
2、若对当前的工作空间进行更改,关闭之前需要保存工作空间的数据。
#### 打开工作空间
**功能:**打开一个现有的工作空间文件
步骤:
1、 点击或者主菜单→“打开工作空间”,弹出打开工作空间界面
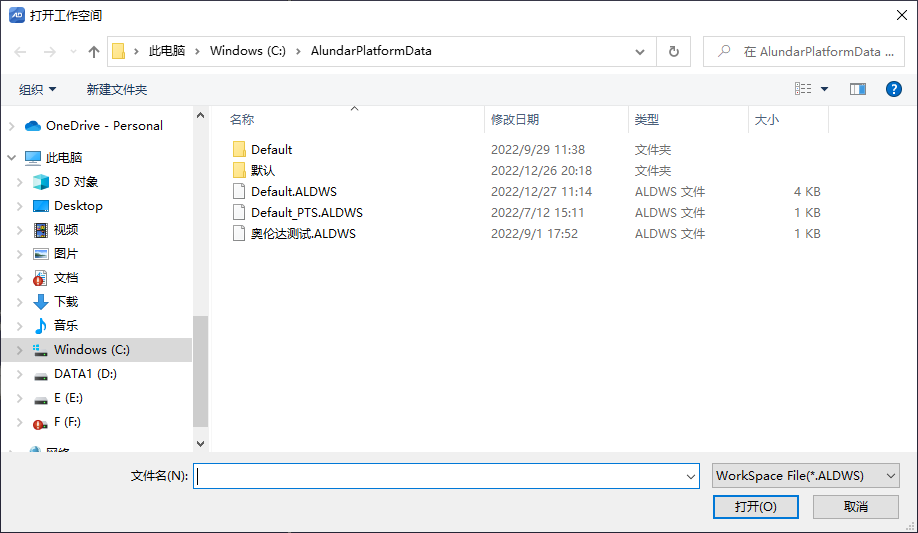
2、选择需要加载的工作空间文件,点击打开。
#### 保存工作空间
**功能:**保存当前工作空间。
步骤:
1、 点击或者主菜单→“保存工作空间”,弹出保存工作空间界面
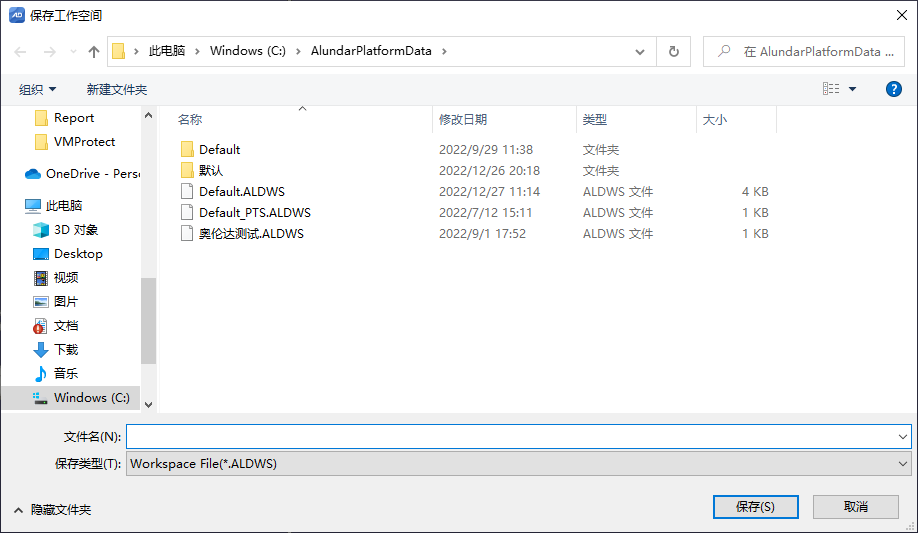
2、 设置存储路径和名称。
- 概况
- 安装与激活
- 软件安装
- 软件激活方法
- 激活码申请
- 在线激活
- 加密狗激活
- 离线激活
- 系统备份和恢复
- 用户登录
- 模块介绍
- 项目管理模块
- 工作空间
- 项目
- 添加文件
- 更改文件
- 加载点云
- 停止任务
- 析出数据
- 文件属性查看
- 选项
- 快捷操作
- 渲染模块
- 渲染模式
- 点云显示类型
- 轨迹显示类型
- 显示与定位
- 渲染设置
- 渲染视图
- 编辑模块
- 编辑模式
- 局部视图
- 扩展选择
- 选点类型
- 点操作
- 删除
- POS操作
- 量测
- 保存编辑
- 控制点编辑
- 工具模块
- 重采样类型
- 点云分块
- 平滑
- 点云配准
- 解析模块
- 点云赋色
- POS分割
- 点云解析
- POS解算
- 轨迹解算
- 精化模块
- 精化方法
- 一键平差
- 结果删除
- 分类模块
- 分类方法
- 地物提取
- 建模模块
- 点平滑
- 建模方法
- 模型编辑
- 快巡模块
- 添加文件
- 切档
- 杆塔标记
- 地物提取
- 点云操作
- 电力分析
- 电力模块
- 添加文件
- 补断点
- 杆塔标记
- 切档和分类
- 聚类
- 矢量化
- 电力分析
- 精巡模块
- 添加文件
- 杆塔标记
- 地物提取
- 人工规划
- 自动规划
- 航点
- 视图模块
- 窗口视图
- 附录
