## Keyboard Reprogram
This example uses the Keyboard library to open a new Arduino Software (IDE) sketch window, send keyboard commands that type in the Blink example, and reprograms the board. After running this sketch and connecting pin 2 to ground using the pushbutton, the board will have a new program, Blink.
NB: When you use the Keyboard.print() command, the Arduino takes over your computer's keyboard! To insure you don't lose control of your computer while running a sketch with this function, make sure to set up a reliable control system before you call Keyboard.print(). This sketch is designed to only send Keyboard commands after digital pin 2 is pulled to ground.
### Hardware Required
* Arduino Leonardo, Micro, or Due board
* pushbutton
* hook-up wires
* breadboard
### Software Required
* Arduino IDE running
### Circuit
click the image to enlarge
[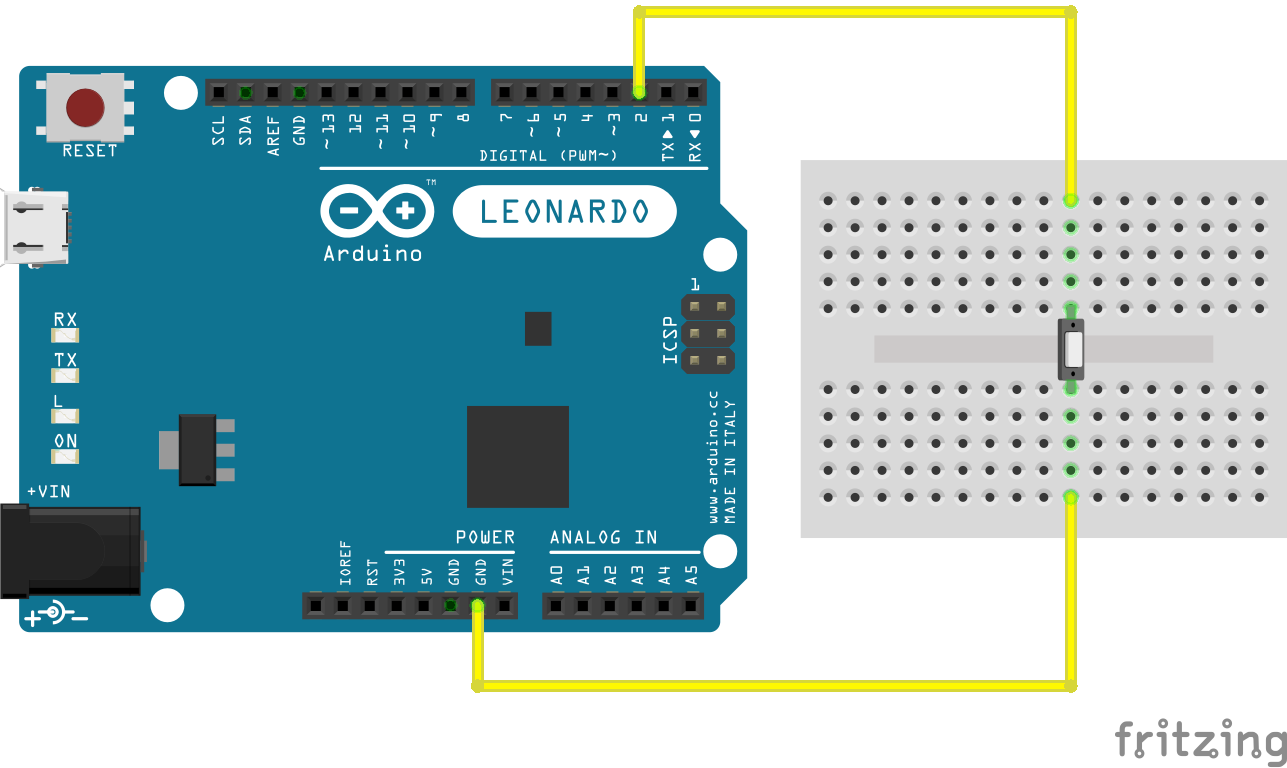](https://www.arduino.cc/en/uploads/Tutorial/KeybLogoutFritz.png)
image developed using [Fritzing](http://www.fritzing.org/). For more circuit examples, see the [Fritzing project page](http://fritzing.org/projects/)
### Schematic
click the image to enlarge
[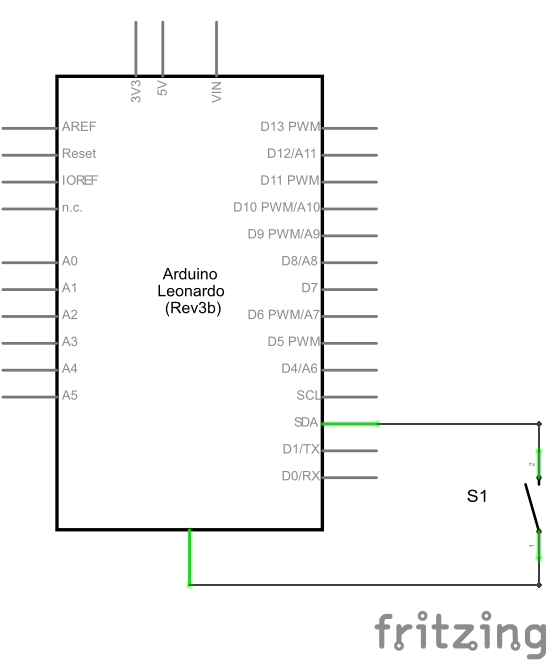](https://www.arduino.cc/en/uploads/Tutorial/KeybLogoutScheme.png)
### Code
Connect your board to the USB port, then push the button to connect D2 with GND and initiate the sketch keyboard keypress emulation. Remember to have the Arduino Software (IDE) window selected before you press the button.
/*
Arduino Programs Blink
This sketch demonstrates the Keyboard library.
For Leonardo and Due boards only.
When you connect pin 2 to ground, it creates a new window with a key
combination (CTRL-N), then types in the Blink sketch, then auto-formats the
text using another key combination (CTRL-T), then uploads the sketch to the
currently selected Arduino using a final key combination (CTRL-U).
Circuit:
- Arduino Leonardo, Micro, Due, LilyPad USB, or Yún
- wire to connect D2 to ground
created 5 Mar 2012
modified 29 Mar 2012
by Tom Igoe
modified 3 May 2014
by Scott Fitzgerald
This example is in the public domain.
http://www.arduino.cc/en/Tutorial/KeyboardReprogram
*/
#include "Keyboard.h"
// use this option for OSX.
// Comment it out if using Windows or Linux:
char ctrlKey = KEY_LEFT_GUI;
// use this option for Windows and Linux.
// leave commented out if using OSX:
// char ctrlKey = KEY_LEFT_CTRL;
void setup() {
// make pin 2 an input and turn on the pull-up resistor so it goes high unless
// connected to ground:
pinMode(2, INPUT_PULLUP);
// initialize control over the keyboard:
Keyboard.begin();
}
void loop() {
while (digitalRead(2) == HIGH) {
// do nothing until pin 2 goes low
delay(500);
}
delay(1000);
// new document:
Keyboard.press(ctrlKey);
Keyboard.press('n');
delay(100);
Keyboard.releaseAll();
// wait for new window to open:
delay(1000);
// versions of the Arduino IDE after 1.5 pre-populate new sketches with
// setup() and loop() functions let's clear the window before typing anything new
// select all
Keyboard.press(ctrlKey);
Keyboard.press('a');
delay(500);
Keyboard.releaseAll();
// delete the selected text
Keyboard.write(KEY_BACKSPACE);
delay(500);
// Type out "blink":
Keyboard.println("void setup() {");
Keyboard.println("pinMode(13, OUTPUT);");
Keyboard.println("}");
Keyboard.println();
Keyboard.println("void loop() {");
Keyboard.println("digitalWrite(13, HIGH);");
Keyboard.print("delay(3000);");
// 3000 ms is too long. Delete it:
for (int keystrokes = 0; keystrokes 6; keystrokes++) {
delay(500);
Keyboard.write(KEY_BACKSPACE);
}
// make it 1000 instead:
Keyboard.println("1000);");
Keyboard.println("digitalWrite(13, LOW);");
Keyboard.println("delay(1000);");
Keyboard.println("}");
// tidy up:
Keyboard.press(ctrlKey);
Keyboard.press('t');
delay(100);
Keyboard.releaseAll();
delay(3000);
// upload code:
Keyboard.press(ctrlKey);
Keyboard.press('u');
delay(100);
Keyboard.releaseAll();
// wait for the sweet oblivion of reprogramming:
while (true);
}
[[Get Code]](https://www.arduino.cc/en/Tutorial/KeyboardReprogram?action=sourceblock&num=1)
### See Also
* [Keyboard.write](https://www.arduino.cc/en/Reference/KeyboardWrite)()
* [Keyboard.print](https://www.arduino.cc/en/Reference/KeyboardPrint)()
* [Keyboard.println](https://www.arduino.cc/en/Reference/KeyboardPrintln)()
* [KeyboardLogout](https://www.arduino.cc/en/Tutorial/KeyboardLogout) - Logs out the current user with key commands.
* [KeyboardMessage](https://www.arduino.cc/en/Tutorial/KeyboardMessage) - Sends a text string when a button is pressed.
* [KeyboardSerial](https://www.arduino.cc/en/Tutorial/KeyboardSerial) - Reads a byte from the serial port, and sends back a keystroke.
* [KeyboardAndMouseControl](https://www.arduino.cc/en/Tutorial/KeyboardAndMouseControl) - Demonstrates the Mouse and Keyboard commands in one program.
* [ButtonMouseControl](https://www.arduino.cc/en/Tutorial/ButtonMouseControl) - Control cursor movement with 5 pushbuttons.
* [JoystickMouseControl](https://www.arduino.cc/en/Tutorial/JoystickMouseControl) - Controls a computer's cursor movement with a Joystick when a button is pressed.
- 说明
- 系统示例文件目录结构及说明
- 01.Basics
- AnalogReadSerial
- BareMinimum
- Blink
- DigitalReadSerial
- Fade
- ReadAnalogVoltage
- 02.Digital
- BlinkWithoutDelay
- Button
- Debounce
- DigitalInputPullup
- StateChangeDetection
- toneKeyboard
- toneMelody
- toneMultiple
- tonePitchFollower
- 03.Analog
- AnalogInOutSerial
- AnalogInput
- AnalogWriteMega
- Calibration
- Fading
- Smoothing
- 04.Communication
- ASCIITable
- Dimmer
- Graph
- Midi
- MultiSerial
- PhysicalPixel
- ReadASCIIString
- SerialCallResponse
- SerialCallResponseASCII
- SerialEvent
- SerialPassthrough
- VirtualColorMixer
- 05.Control
- Arrays
- ForLoopIteration
- IfStatementConditional
- switchCase
- switchCase2
- WhileStatementConditional
- 06.Sensors
- ADXL3xx
- Knock
- Memsic2125
- Ping
- 07.Display
- barGraph
- RowColumnScanning
- 08.Strings
- CharacterAnalysis
- StringAdditionOperator
- StringAppendOperator
- StringCaseChanges
- StringCharacters
- StringComparisonOperators
- StringConstructors
- StringIndexOf
- StringLength
- StringLengthTrim
- StringReplace
- StringStartsWithEndsWith
- StringSubstring
- StringToInt
- 09.USB
- Keyboard
- KeyboardLogout
- KeyboardMessage
- KeyboardReprogram
- KeyboardSerial
- KeyboardAndMouseControl
- Mouse
- ButtonMouseControl
- JoystickMouseControl
- 10.StarterKit_BasicKit (与特定硬件相关,暂无)
- p02_SpaceshipInterface
- p03_LoveOMeter
- p04_ColorMixingLamp
- p05_ServoMoodIndicator
- p06_LightTheremin
- p07_Keyboard
- p08_DigitalHourglass
- p09_MotorizedPinwheel
- p10_Zoetrope
- p11_CrystalBall
- p12_KnockLock
- p13_TouchSensorLamp
- p14_TweakTheArduinoLogo
- p15_HackingButtons
- 11.ArduinoISP(暂无)
- ArduinoISP
