## 1.Py-R4虚拟控制器的添加
### 1.1启动Py-R4虚拟控制器
双击“Py-Teach.exe”,打开Py-Teach编辑器。
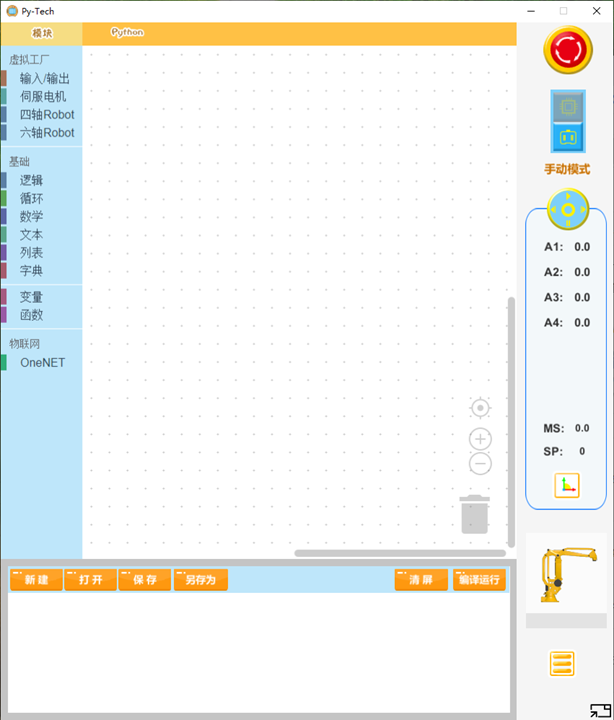
点击打开示教器菜单。
将机器人类型改为“六轴机器人”,机器人型号改为“开塔MiRobot”,其他设置默认。
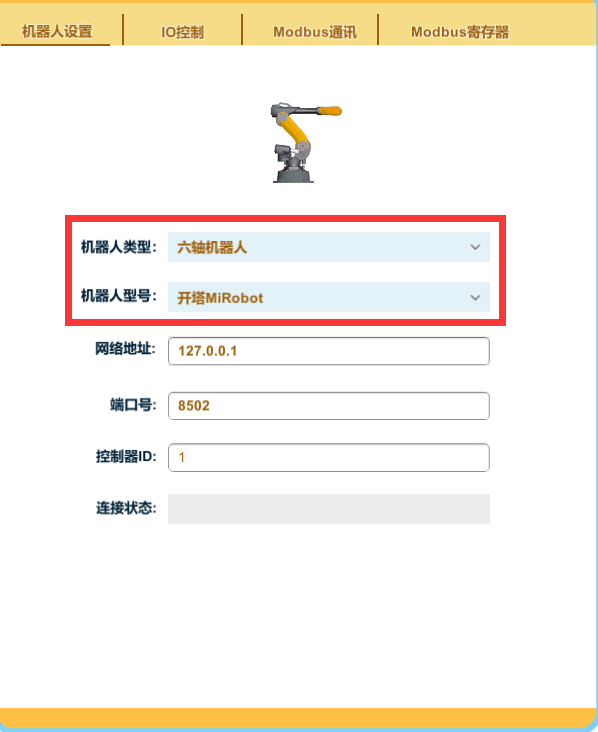
再次点击关闭“设置菜单”
###1.2 IOA连接到Py-R6
打开IOA软件,点击左上角系统栏里的控制器选项
从跳出的添加控制器界面点击右下角添加按钮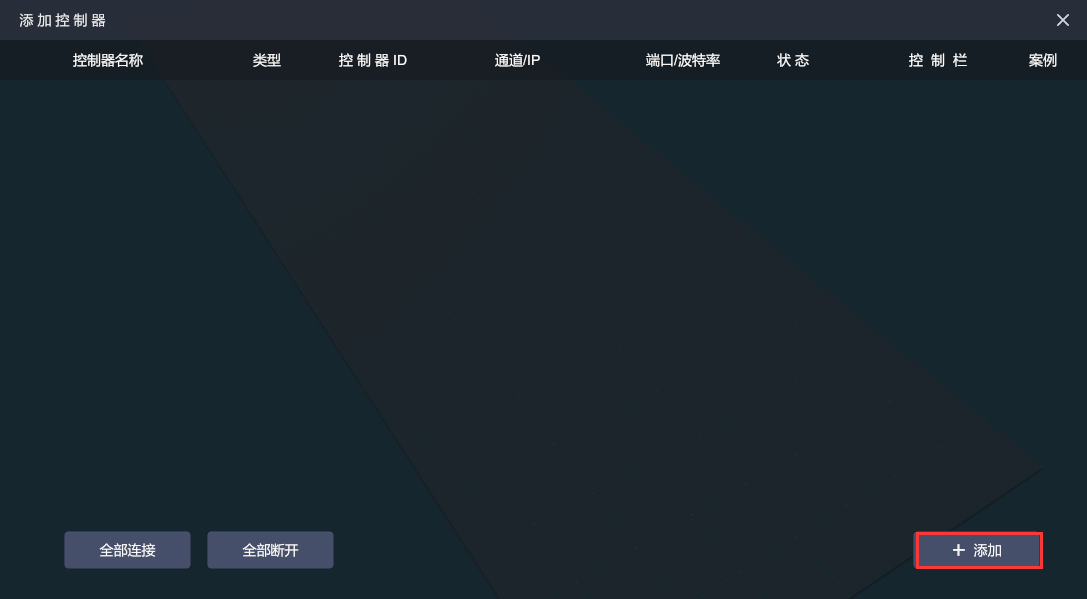
从跳出的控制器类别界面中,选择Py-Teach编程,
然后从控制器型号中选择“Py-R6”,点击确定
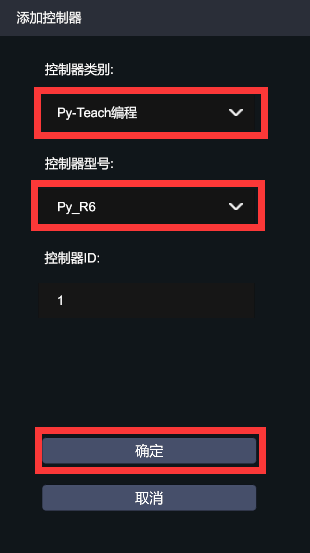

确认控制器ID,IP地址,端口号与Py-Teach设置中配置的一致。
点击,将IOA连接到Py-Teach控制器

## 2.Py-R6虚拟示教器的控制
下面以一个示例进行说明(控制器已完成添加)
首先在IOA软件中,添加一个开塔MiRobot
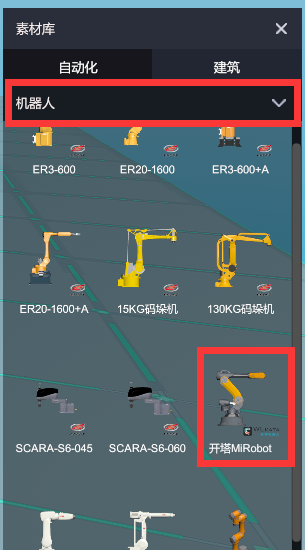
到场景中。
在3D场景中选中机械手
按照下图依次点击

打开虚拟接线窗口,将虚拟控制器的R6接口拖动到机械手的R6接口上,与机械手的R6接口对接。

如图所示,接线完成:
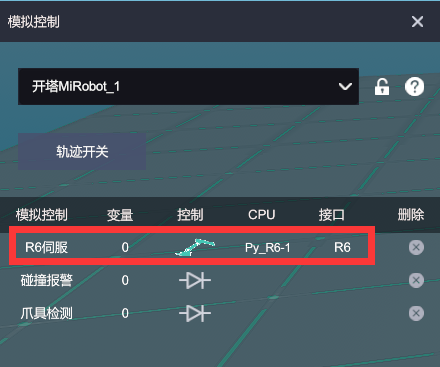
点击IOA三方的三角形,开始运行仿真。
在Py-Teach手动模式下,可以手动控制机械臂动作。

也可通过图形化语言实现自动化控制。
- 目录
- IOA互动仿真
- 认识IOA虚拟仿真
- IOA功能与导航
- 数字孪生资源
- 软件使用协议
- 注册与安装
- 注册与使用
- IOA安装及激活
- IOA操作及入门
- 概述
- 用户界面操作
- 基础操作
- 界面设置
- 屏幕录制
- 导航方式
- 快捷键与仿真
- 3D场景搭建
- 一般模型搭建
- 自定义模组拼接
- 电气控制箱拼接
- XYZ多轴机械手拼接
- 机器人吸盘、夹具拼接
- 自定义模型导入与使用
- 移动机器人场景搭建
- 建筑模型库
- 手动调试
- 模拟控制与调试
- 一般信号调试
- 工业机器人调试
- 自定义添加控制器
- 图形化Py-Teach控制器
- Py-R4控制器添加与控制
- Py-S4控制器添加与控制
- Py-R6控制器添加与控制
- 西门子PLC添加与控制
- 西门子实体PLC1214添加与控制
- 西门子虚拟PLC1214添加与控制
- 西门子虚拟PLC1512添加与控制
- 三菱PLC虚拟仿真
- 三菱PLC仿真器的使用说明
- 三菱PLC的添加与控制
- ZMC运动控制器
- VPLC运动视觉控制器
- KEBA工业机器人示教编程
- 纳博特机器人示教编程
- ABB机器人示教编程
- 遨博机器人示教编程
- 机器视觉与API
- Arduino-UNO单片机
- Arduino-MEGA单片机
- ESP32物联网单片机
- 虚拟电气接线
- 输入输出接口认识
- 控制器之间通讯
- 导出接线表
- VR仿真与多人互动
- PC多人互动
- VR多人互动
- APP多人互动
- IOA模型库概览
- 物流传输模型库说明
- 机械零件模型说明
- 机电单元模型说明
- 传感交互模型说明
- 人机交互模型
- 传感器模型
- 虚拟继电模型
- 机器人模型
- 物料模型库
- 移动机器人
- 建筑模型
- 虚实仿真教程
- 西门子S7-1200编程仿真
- 西门子S7-1500编程仿真
- 三菱虚拟PLC编程仿真
- KEBA工业机器人编程仿真
- 纳博特机器人编程仿真
- ABB机器人编程仿真
- Py-Teach通用示教器仿真教程
- Arduino-uno编程仿真
- Arduino-mega编程仿真
- ESP32物联网单片机编程仿真
- 机器视觉API及编程
- 正运动ZMC308编程仿真
- IOA硬件商城
- IOA产品概述
- 西门子PLC
- 运动控制系统
- KEBA机器人
- IOA孪生六轴机器人套装
