[TOC]
## **一、windows 10 测试工具jmeter安装配置教程**
* 安装Jmeter之前需要先配置Java环境,我们下载的是jmeter5.2.1,所以java版本最好是选用java8以后的版本。
### **1.1 下载并安装JDK**
#### **(一)下载JDK**
* 1、 搜索“jdk官方下载”或是直接进入Sun公司的官网([https://www.oracle.com/technetwork/java/javase/downloads/index.html](https://www.oracle.com/technetwork/java/javase/downloads/index.html))

<br/>
* 2、选择最新版本JDK 的DOWNLOAD,进入不同版本下载页面:

#### **(二)安装**
* 下载完成后就可以进行安装了。

<br/>

<br/>

<br/>

<br/>

* 至此,jdk安装完成。
#### **(三)配置环境变量**
* 安装好的jdk需要进行环境变量的配置。
* 使用的是Win10的系统,“此电脑/计算机”右键 “属性”,进入“高级系统设置”:

<br/>

* 然后进入“环境变量”的设置,新建所需的 环境变量(记得要在“系统变量”里面创建)

1. 新建 JAVA\_HOME 变量
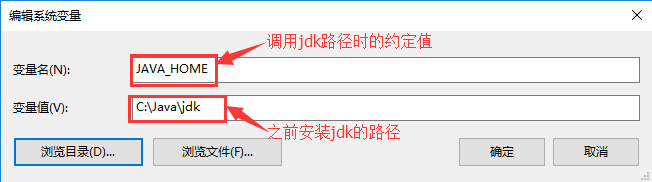
2. 查找 CLASSPATH 变量,若没有的话,需新建,输入 .;%JAVA\_HOME%/lib/dt.jar;%JAVA\_HOME%/lib/tools.jar;
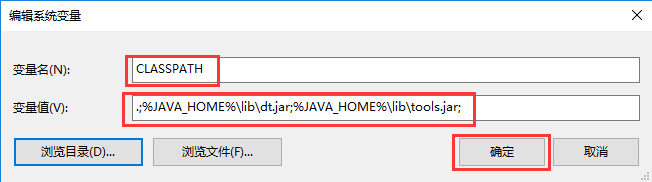
3. 找到Path变量进行编辑,将“%JAVA\_HOME%\\bin”和“%JAVA\_HOME%\\jre\\bin”加入Path的变量值中
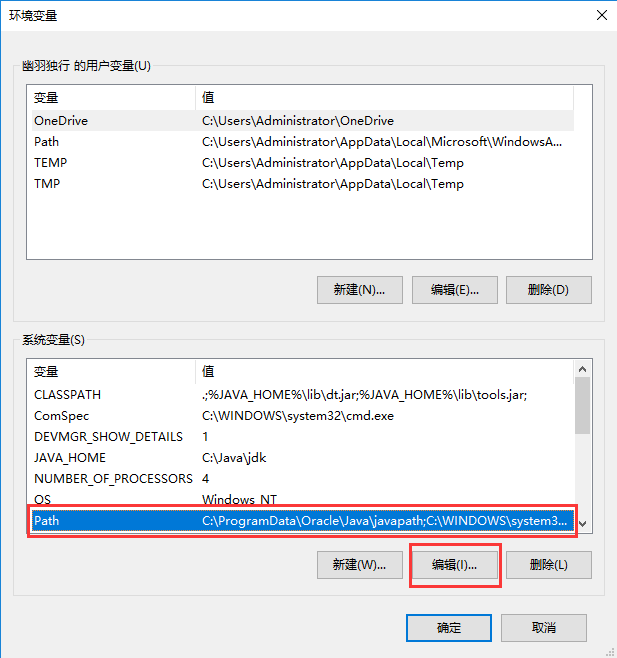

4. 每次编辑完“环境变量”,都要点击“确定”加以保存,否则,你所“新建/编辑”的环境变量都是无效的
* 这样,jdk的环境变量就配置好了。
#### **(四)测试JDK安装是否完成**
* 安装好jdk,并配置好环境变量后,可以通过cmd命令进行测试,是否安装并配置正确。
1. 在“开始”菜单栏键入 cmd,回车后打开cmd窗口;
2. 输入 Java+回车,显示出 java 的相关信息;键入 Javac + 回车,显示出 Java 编译的相关信息,即表示安装并配置成功
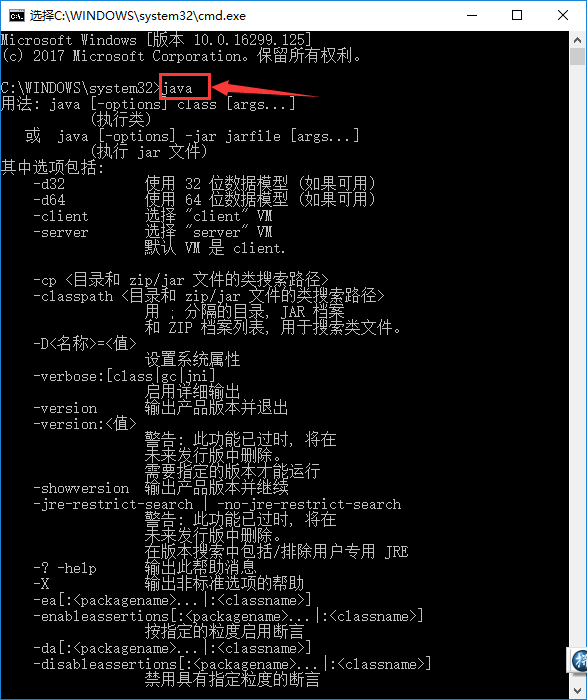
3. 说明:若想查看所安装jdk的版本信息,可在cmd窗口键入"java -version"(大小写没影响的)。
### **1.2 下载并安装jmeter**
#### **(一)下载jmeter**
1. 目前最新版为5.2.1,其余文件如源代码等也可从如下官网下载:
[http://jmeter.apache.org/download\_jmeter.cgi](http://jmeter.apache.org/download_jmeter.cgi)

2. 选择最新版本jmeter 下载:
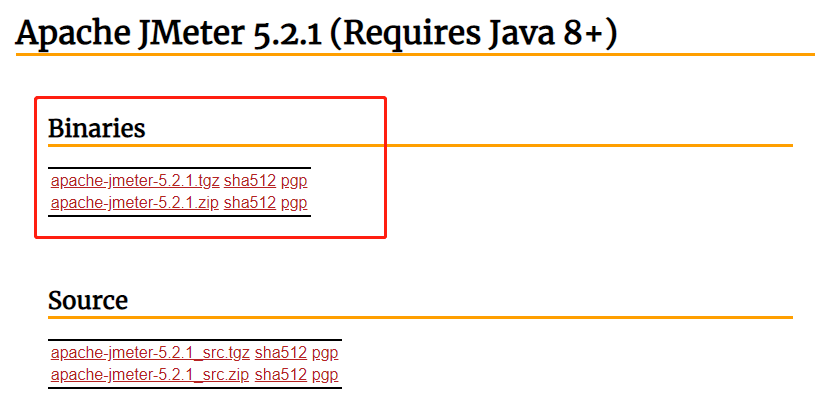
#### **(二)安装**
* 下载完成后就可以进行安装了。
* 解压apache-jmeter-5.2.1.zip文件至目录,我的是E:\\apache-jmeter-5.2.1\\apache-jmeter-5.2.1目录。
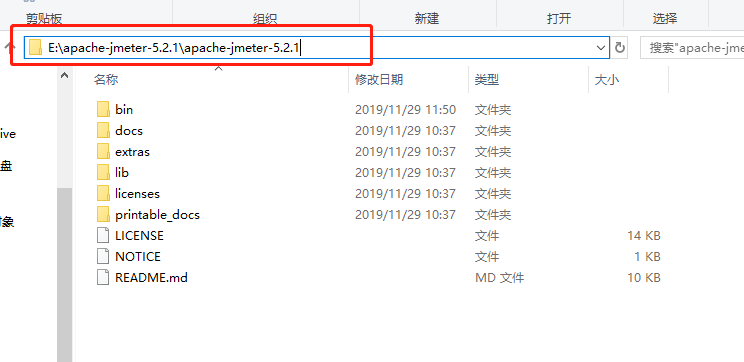
#### **(三)配置环境变量**
* jmeter需要进行环境变量的配置, 点击我的电脑----属性----高级----环境变量----在系统变量中----点击新建,
1. 变量名输入:JMETER\_HOME
变量值输入:E:\\apache-jmeter-5.2.1\\apache-jmeter-5.2.1
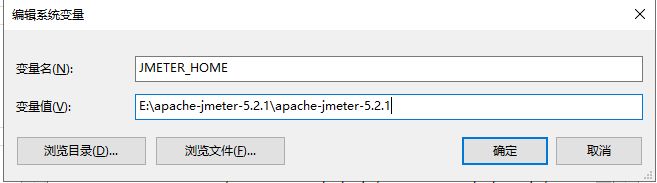
2. 然后编辑CLASSPATH变量,加上 %JMETER\_HOME%\\lib\\ext\\ApacheJMeter\_core.jar;%JMETER\_HOME%\\lib\\jorphan.jar;%JMETER\_HOME%\\lib\\logkit-2.0.jar;
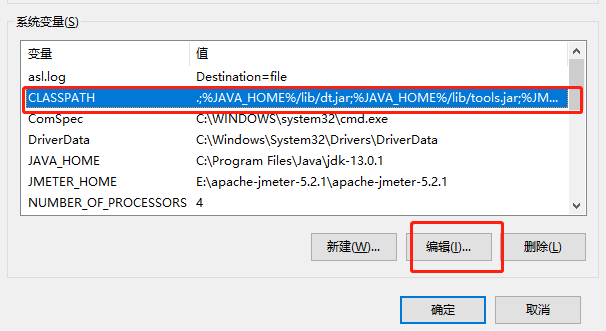
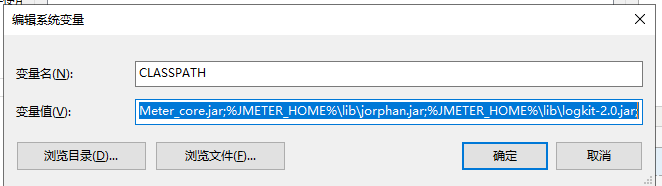
* 三、操作完上面的步骤,我们就可以点击Jmeter中bin目录下面的jmeter.bat文件即可打开Jmeter了。
* 注意:打开的时候会有两个窗口,Jmeter的命令窗口和Jmeter的图形操作界面,不可以关闭命令窗口。
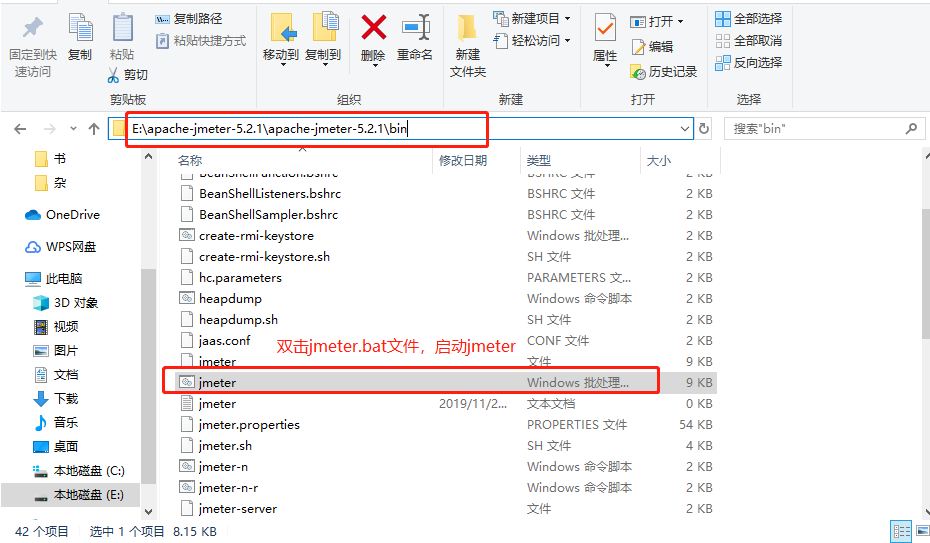
<br />
## **二、JMeter在Mac下的安装与环境配置**
> Apache JMeter是一款基于Java的压力测试工具。另外,JMeter还能对应用程序做功能/回归测试,通过创建带有断言的脚本来验证你的程序返回了你期望的结果。
* 其实不论操作系统是Windows、Unix(如Mac OS)、Linux(如Ubuntu)等,JMeter所需要的基础环境配置都是类似的,本文介绍JMeter for MAC的安装与环境配置。
<br/>
* JMeter安装步骤如下:
* 安装JDK
* 安装JMeter
### **1、选择版本**
* Java 8,[下载地址](https://www.oracle.com/technetwork/java/javase/downloads/jdk8-downloads-2133151.html),[历史版本下载地址](https://www.oracle.com/technetwork/java/javase/downloads/index.html)
* JMeter 5.0,[下载地址](http://jmeter.apache.org/download_jmeter.cgi),[历史版本下载地址](https://archive.apache.org/dist/jmeter/binaries/)
### **2、安装JDK**
> 如果你在终端(Terminal)输入`java -version`,可以得到JDK的版本,并且是Java 8以上,那就可以跳过这一步。
* 进入Java 8的[下载地址](https://www.oracle.com/technetwork/java/javase/downloads/jdk8-downloads-2133151.html)页面,如下图,选择适用于Mac OS的JDK版本,点击下载。

<br/>
* 下载完后,打开文件,进入安装页面,如下图。

* 安装过程非常简单,按“继续”按钮一直下一步即可。
* 安装完成后,打开终端(Terminal),输入以下命令可用于检查本机是否安装了JDK:
```
java -version # 检查JDK版本
/usr/libexec/java_home -V # 列出所有JDK版本的JAVA_HOME
```
* 我在终端(Terminal)中输入了这两句命令,如下图,可以看到,本机已经成功安装了Java 8。

### **3、配置Java环境变量**
> 如果你已经配置好了环境变量,在终端(Terminal)输入`echo $JAVA_HOME`,`echo $PATH`,`echo $CLASSPATH`,里面包含正确的JDK路径,那就可以跳过这一步。
* JDK安装成功后,需要配置环境变量,在Windows下需要配置的环境变量是"JAVA\_HOME”、"path”、"classpath",Mac下也是类似。
> JAVA\_HOME:指向JDK的安装目录;
> path:指定命令搜索路径,设置好path变量后,就可以在任何目录下执行javac/java等工具了;
> classpath:指定类搜索路径;
* 打开终端,输入`vim .bash_profile`,会进入vim编辑器,如下图:

* 在.bash\_profile文件中进行环境变量的配置,输入以下代码(#后面的是注释,为了方便我解释,不需要输入)。
~~~
export JAVA_8_HOME=/Library/Java/JavaVirtualMachines/jdk1.8.0_181.jdk/Contents/Home # 等号右边的路径目录,可以通过/usr/libexec/java_home -V这个命令得到
export JAVA_HOME=$JAVA_8_HOME # 设置一个中间变量,为了方便多个JDK版本时更换JAVA_HOME
export PATH=$JAVA_HOME/bin:$PATH:. #冒号前代表JDK目录下的bin目录,冒号后代表当前目录
export CLASSPATH=.:$JAVA_HOME/lib/dt.jar:$JAVA_HOME/lib/tools.jar
~~~
> vim编辑器的使用有点特别,有意思的是,“程序员一旦进入Vim,就再难以脱身”。Stack Overflow上关于怎样退出Vim的问题,其点击量已有上百万次了。
* 如下图,环境变量就配置好了,分别输入esc(退出输入模式Insert Mode)、冒号(切换到底线命令模式Last line mode)、w(保存文件)、q(退出文件)、回车(执行命令),即可退出vim编辑器,并保存.bash\_profile文件。

* 继续在终端中输入source ~/.bash_profile,作用是让这个配置文件在修改后立即生效,最后,输入echo $JAVA_HOME,当输出的JAVA_PATH正确时,证明环境变量已经配置成功了。

### **4、安装JMeter**
* 进入JMeter的[下载地址](http://jmeter.apache.org/download_jmeter.cgi)页面,如下图,有两个版本可供下载:
Binaries:二进制版,即已经编译好、可直接执行;
Source:源代码版,需要自己编译;

* 我们下载[apache-jmeter-5.0.tgz](http://mirrors.tuna.tsinghua.edu.cn/apache//jmeter/binaries/apache-jmeter-5.0.tgz)这个Binaries版本,下载完成后,解压,可以通过Finder(访达)页面双击这个文件解压,也可以通过终端输入`tar zxvf apache-jmeter-5.0.tgz`解压。
### **5、启动JMeter**
* 解压完成后,得到下面的目录文件:

<br/>
* 进入到bin目录下,通过`sh jmeter`命令来启动JMeter,如下图

* Don't use GUI mode for load testing:这是一段提示信息,不要使用GUI模式进行负载测试,要使用NON GUI模式
<br/>
* 实际上,只要配置好Java的环境变量,下载JMeter,即可启动。
### **6、进一步优化**
* 现在,我们已经可以成功启动JMeter了,但是每次都需要打开终端、进入到JMeter的bin目录下,输入`sh jmeter`命令来启动,显得有点繁琐。
* 当我们对~/.bash\_profile这个文件熟悉后,可以直接把JMeter配置到环境变量中。
* 还是通过`vim .bash_profile`进入到vim编辑器,输入以下命令:
```
export JMETER_HOME=/Users/stefan/MyProjects/apache-jmeter-5.0
export PATH=$JAVA_HOME/bin:$PATH:.:$JMETER_HOME/bin:$PATH
export CLASSPATH=.:$JAVA_HOME/lib/dt.jar:$JAVA_HOME/lib/tools.jar:$JMETER_HOME/lib/ext/ApacheJMeter_core.jar:$JMETER_HOME/lib/jorphan.jar:$JMETER_HOME/lib/logkit-2.0.jar
```
* 如下图:

* 退出vim编辑器,输入`source ~/.bash_profile`。接下来重点来了,直接在终端(任意目录)输入`jmeter`,即可启动JMeter。

- Linux
- Linux 文件权限概念
- 重点总结
- Linux 文件与目录管理
- 2.1 文件与目录管理
- 2.2 文件内容查阅
- 文件与文件系统的压缩,打包与备份
- 3.1 Linux 系统常见的压缩指令
- 3.2 打包指令: tar
- vi/vim 程序编辑器
- 4.1 vi 的使用
- 4.2 vim编辑器删除一行或者多行内容
- 进程管理
- 5.1 常用命令使用技巧
- 5.2 进程管理
- 系统服务 (daemons)
- 6.1 通过 systemctl 管理服务
- Linux 系统目录结构
- Linux yum命令
- linux系统查看、修改、更新系统时间(自动同步网络时间)
- top linux下的任务管理器
- Linux基本配置
- CentOS7开启防火墙
- CentOS 使用yum安装 pip
- strace 命令
- Linux下设置固定IP地址
- 查看Linux磁盘及内存占用情况
- Mysql
- 关系数据库概述
- 数据库技术
- 数据库基础语句
- 查询语句(--重点--)
- 约束
- 嵌套查询(子查询)
- 表emp
- MySQL数据库练习
- 01.MySQL数据库练习数据
- 02.MySQL数据库练习题目
- 03.MySQL数据库练习-答案
- Mysql远程连接数据库
- Python
- python基础
- Python3中字符串、列表、数组的转换方法
- python字符串
- python安装、pip基本用法、变量、输入输出、流程控制、循环
- 运算符及优先级、数据类型及常用操作、深浅拷贝
- 虚拟环境(virtualenv)
- 网络编程
- TCP/IP简介
- TCP编程
- UDP编程
- 进程和线程
- 访问数据库
- 使用SQLite
- 使用MySQL
- Web开发
- HTML简介
- Python之日志处理(logging模块)
- 函数式编程
- 高阶函数
- python报错解决
- 启动Python时报“ImportError: No module named site”错误
- python实例
- 01- 用python解决数学题
- 02- 冒泡排序
- 03- 邮件发送(smtplib)
- Django
- 01 Web应用
- Django3.2 教程
- Django简介
- Django环境安装
- 第一个Django应用
- Part 1:请求与响应
- Part 2:模型与后台
- Part 3:视图和模板
- Part 4:表单和类视图
- Part 5:测试
- Part 6:静态文件
- Part 7:自定义admin
- 第一章:模型层
- 实战一:基于Django3.2可重用登录与注册系统
- 1. 搭建项目环境
- 2. 设计数据模型
- 3. admin后台
- 4. url路由和视图
- 5. 前端页面设计
- 6. 登录视图
- 7. Django表单
- 8. 图片验证码
- 9. session会话
- 10. 注册视图
- 实战二:Django3.2之CMDB资产管理系统
- 1.项目需求分析
- 2.模型设计
- 3.数据收集客户端
- 4.收集Windows数据
- 5.Linux下收集数据
- 6.新资产待审批区
- 7.审批新资产
- django 快速搭建blog
- imooc-Django全栈项目开发实战
- redis
- 1.1 Redis简介
- 1.2 安装
- 1.3 配置
- 1.4 服务端和客户端命令
- 1.5 Redis命令
- 1.5.1 Redis命令
- 1.5.2 键(Key)
- 1.5.3 字符串(string)
- 1.5.4 哈希(Hash)
- 1.5.5 列表(list)
- 1.5.6 集合(set)
- 1.5.7 有序集合(sorted set)
- Windows
- Win10安装Ubuntu子系统
- win10远程桌面身份验证错误,要求的函数不受支持
- hm软件测试
- 02 linux基本命令
- Linux终端命令格式
- Linux基本命令(一)
- Linux基本命令(二)
- 02 数据库
- 数据库简介
- 基本概念
- Navicat使用
- SQL语言
- 高级
- 03 深入了解软件测试
- day01
- 04 python基础
- 语言基础
- 程序中的变量
- 程序的输出
- 程序中的运算符
- 数据类型基础
- 数据序列
- 数据类型分类
- 字符串
- 列表
- 元组
- 字典
- 列表与元组的区别详解
- 函数
- 案例综合应用
- 列表推导式
- 名片管理系统
- 文件操作
- 面向对象基础(一)
- 面向对象基础(二)
- 异常、模块
- 05 web自动化测试
- Day01
- Day02
- Day03
- Day04
- Day05
- Day06
- Day07
- Day08
- 06 接口自动化测试
- 软件测试面试大全2020
- 第一章 测试理论
- 软件测试面试
- 一、软件基础知识
- 二、网络基础知识
- 三、数据库
- SQL学生表 — 1
- SQL学生表 — 2
- SQL查询 — 3
- SQL经典面试题 — 4
- 四、linux
- a. linux常用命令
- 五、自动化测试
- 自动化测试
- python 笔试题
- selenium面试题
- 如何判断一个页面上元素是否存在?
- 如何提高脚本的稳定性?
- 如何定位动态元素?
- 如何通过子元素定位父元素?
- 如果截取某一个元素的图片,不要截取全部图片
- 平常遇到过哪些问题?如何解决的
- 一个元素明明定位到了,点击无效(也没报错),如果解决?
- selenium中隐藏元素如何定位?(hidden、display: none)
- 六、接口测试
- 接口测试常规面试题
- 接口自动化面试题
- json和字典dict的区别?
- 测试的数据你放在哪?
- 什么是数据驱动,如何参数化?
- 下个接口请求参数依赖上个接口的返回数据
- 依赖于登录的接口如何处理?
- 依赖第三方的接口如何处理
- 不可逆的操作,如何处理,比如删除一个订单这种接口如何测试
- 接口产生的垃圾数据如何清理
- 一个订单的几种状态如何全部测到,如:未处理,处理中,处理失败,处理成功
- python如何连接数据库操作?
- 七、App测试
- 什么是activity?
- Activity生命周期?
- Android四大组件
- app测试和web测试有什么区别?
- android和ios测试区别?
- app出现ANR,是什么原因导致的?
- App出现crash原因有哪些?
- app对于不稳定偶然出现anr和crash时候你是怎么处理的?
- app的日志如何抓取?
- logcat查看日志步骤
- 你平常会看日志吗, 一般会出现哪些异常
- 抓包工具
- fiddler
- Wireshark
- 安全/渗透测试
- 安全性测试都包含哪些内容?
- 开放性思维题
- 面试题
- 字节测试面试
- 一、计算机网络
- 二、操作系统
- 三、数据库
- 四、数据结构与算法
- 五、Python
- 六、Linux
- 七、测试用例
- 八、智力/场景题
- 九、开放性问题
- python3_收集100+练习题(面试题)
- python3_100道题目答案
- 接口测试
- 接口测试实例_01
- python+requests接口自动化测试框架实例详解
- 性能测试
- 性能测试流程
- 性能测试面试题
- 如何编写性能测试场景用例
- 性能测试:TPS和QPS的区别
- jmeter
- jmeter安装配置教程
- Jmeter性能测试 入门
- PyCharm
- 快捷工具
- 1-MeterSphere
- 一、安装和升级
- 2- MobaXterm 教程
- 3-fiddler抓包
- 4-Xshell
- Xshell的安装和使用
- Xshell远程连接失败怎么解决
- 5-Vmware
- Vmware提示以独占方式锁定此配置文件失败
- Windows10彻底卸载VMWare虚拟机步骤
- VM ware无法关机,虚拟机繁忙
- VMware虚拟机下载与安装
- 解决VM 与 Device/Credential Guard 不兼容。在禁用 Device/Credential Guard 后,可以运行 VM 的方法
- VMware虚拟机镜像克隆与导入
- 6-WPS
- 1.WPS文档里的批注怎么删除
- 2.wps表格中设置图表的坐标
- 3. wps快速绘制数学交集图
- 7-MongoDB
- Win10安装配置MongoDB
- Navicat 15.x for MongoDB安装破解教程
- Apache
- apache层的账户权限控制,以及apache黑名单白名单过滤功能
- HTTP / HTTPS协议
- HTTP协议详解
- 代理
- 状态码详解
- HTTPS详解
- Selenium3+python3
- (A) selenium
- selenium自动化环境搭建(Windows10)
- 火狐firebug和firepath插件安装方法(最新)
- 元素定位工具和方法
- Selenium3+python3自动化
- 新手学习selenium路线图---学前篇
- 1-操作浏览器基本方法
- 2-八种元素定位方法
- 3-CSS定位语法
- 4-登录案例
- 5-定位一组元素find_elements
- 6-操作元素(键盘和鼠标事件)
- 7-多窗口、句柄(handle)
- 8-iframe
- 9-select下拉框
- 10-alert\confirm\prompt
- 11-JS处理滚动条
- 12-单选框和复选框(radiobox、checkbox)
- 13-js处理日历控件(修改readonly属性)
- 14-js处理内嵌div滚动条
- 15-table定位
- 16-js处理多窗口
- 17-文件上传(send_keys)
- 18-获取百度输入联想词
- 19-处理浏览器弹窗
- 20-获取元素属性
- 21-判断元素存在
- 22-爬页面源码(page_source)
- 23-显式等待(WebDriverWait)
- 24-关于面试的题
- 25-cookie相关操作
- 26-判断元素(expected_conditions)
- 27-判断title(title_is)
- 28-元素定位参数化(find_element)
- 29-18种定位方法(find_elements)
- 30- js解决click失效问题
- 31- 判断弹出框存在(alert_is_present)
- 32- 登录方法(参数化)
- 33- 判断文本(text_to_be_present_in_element)
- 34- unittest简介
- 35- unittest执行顺序
- 36- unittest之装饰器(@classmethod)
- 37- unittest之断言(assert)
- 38- 捕获异常(NoSuchElementException)
- 39- 读取Excel数据(xlrd)
- 40- 数据驱动(ddt)
- 41- 异常后截图(screenshot)
- 42- jenkins持续集成环境搭建
- 43- Pycharm上python和unittest两种运行方式
- 44- 定位的坑:class属性有空格
- 45- 只截某个元素的图
- 46- unittest多线程执行用例
- 47- unittest多线程生成报告(BeautifulReport)
- 48- 多线程启动多个不同浏览器
- (B) python3+selenium3实现web UI功能自动化测试框架
- (C) selenium3常见报错处理
- 书籍
- (D)Selenium3自动化测试实战--基于Python语
- 第4章 WebDriver API
- 4.1 从定位元素开始
- 4.2 控制浏览器
- 4.3 WebDriver 中的常用方法
- 4.4 鼠标操作
- 4.5 键盘操作
- 4.6 获得验证信息
- 4.7 设置元素等待
- 4.8 定位一组元素
- 4.9 多表单切换
- 4.10 多窗口切换
- 4.11 警告框处理
- 4.12 下拉框处理
- 4.13 上传文件
- 4.14 下载文件
- 4.15 操作cookie
- 4.16 调用JavaScript
- 4.17 处理HTML5视频播放
- 4.18 滑动解锁
- 4.19 窗口截图
- 第5章 自动化测试模型
- 5.3 模块化与参数化
- 5.4 读取数据文件
- 第6章 unittest单元测试框架
- 6.1 认识unittest
