# 如何使用 Python 3 为机器学习开发创建 Linux 虚拟机
> 原文: [https://machinelearningmastery.com/linux-virtual-machine-machine-learning-development-python-3/](https://machinelearningmastery.com/linux-virtual-machine-machine-learning-development-python-3/)
Linux 是使用 Python 进行机器学习开发的绝佳环境。
这些工具可以快速轻松地安装,您可以直接开发和运行大型模型。
在本教程中,您将了解如何使用 Python 创建和设置 Linux 虚拟机以进行机器学习。
完成本教程后,您将了解:
* 如何下载和安装 VirtualBox 以管理虚拟机。
* 如何下载和设置 Fedora Linux。
* 如何在 Python 3 中为机器学习安装 SciPy 环境。
如果您的基本操作系统是 Windows,Mac OS X 和 Linux,则本教程适用。
让我们开始吧。
## Linux 虚拟机的好处
您可能希望使用 Linux 虚拟机进行 Python 机器学习开发有很多原因。
例如,下面列出了使用虚拟机的 5 大优势:
* 使用系统上不可用的工具(如果您使用的是 Windows)。
* 在不影响本地环境的情况下安装和使用机器学习工具(例如,使用 Python 3 工具)。
* 为不同的项目(Python2 和 Python3)提供高度自定义的环境。
* 保存机器的状态并准确地拾取您离开的位置(从机器跳到机器)。
* 与其他开发人员共享开发环境(设置一次并重复使用多次)。
也许最有利的一点是第一个,能够轻松使用您的环境不支持的机器学习工具。
我是 OS X 用户,即使可以使用 _brew_ 和 _macports_ 安装机器学习工具,我仍然发现设置和使用 Linux 虚拟机进行机器学习开发更容易。
## 概观
本教程分为 3 个部分:
1. 下载并安装 VirtualBox。
2. 在虚拟机中下载并安装 Fedora Linux。
3. 安装 Python 机器学习环境
## 1.下载并安装 VirtualBox
VirtualBox 是一个免费的开源平台,用于创建和管理虚拟机。
安装后,只要您有要安装的 ISO 映像或 CD,就可以创建所需的所有虚拟机。
* 1.访问 [VirtualBox.org](https://www.virtualbox.org)
* 2.单击“_ 下载 VirtualBox_ ”以访问[下载页面](https://www.virtualbox.org/wiki/Downloads)。
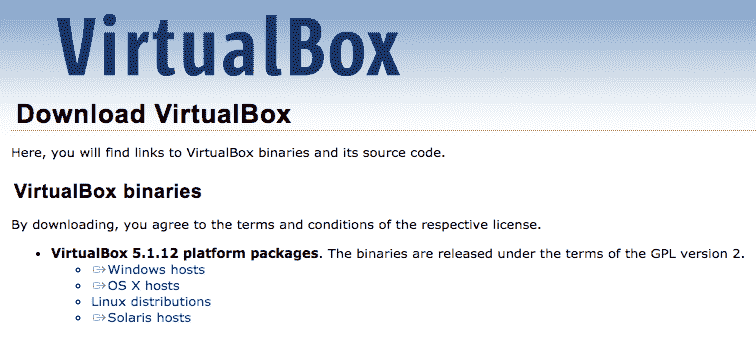
下载 VirtualBox
* 3.选择工作站的二进制文件。
* 4.安装系统软件并按照安装说明进行操作。
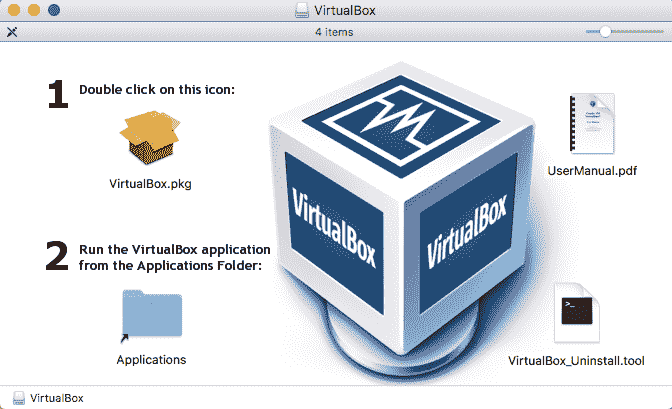
安装 VirtualBox
* 5.打开 VirtualBox 软件并确认其有效。
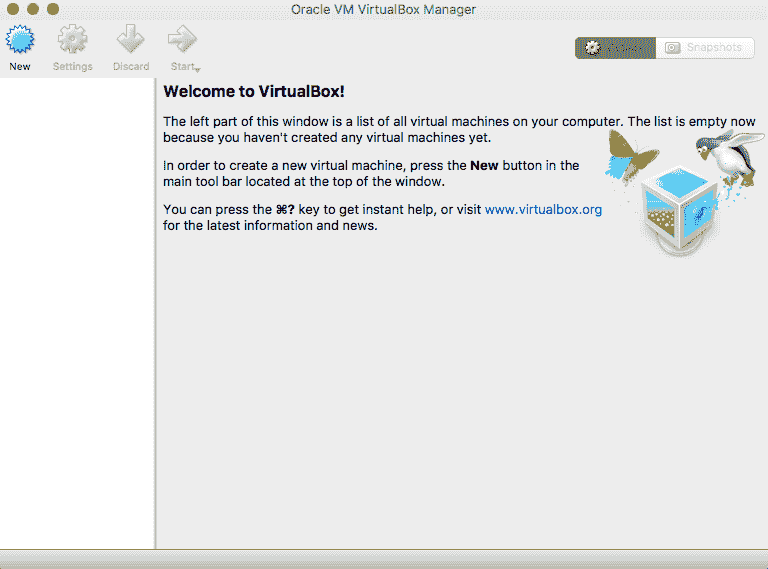
启动 VirtualBox
## 2.下载并安装 Fedora Linux
我之所以选择 [Fedora Linux](https://en.wikipedia.org/wiki/Fedora_(operating_system)) ,是因为我认为它比一些更友好,更温和的 Linux。
它是 RedHat Linux 的前沿,适用于工作站和开发人员。
### 2.1 下载 Fedora ISO 映像
让我们首先下载 Fedora Linux 的 ISO。在这种情况下,64 位版本的 Fedora 25。
* 1.访问 [GetFedora.org](https://getfedora.org) 。
* 2.单击“_ 工作站 _”以访问[工作站页面](https://getfedora.org/en/workstation/)。
* 3.单击“_ 立即下载 _”以访问[下载页面](https://getfedora.org/en/workstation/download/)。
* 4.在“其他下载”下单击“ _64 位 1.3GB 实时图像 _”
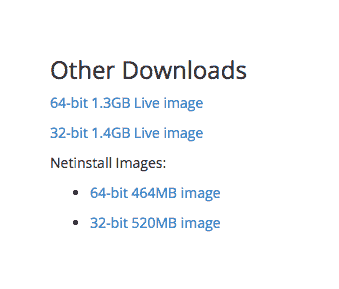
下载 Fedora
* 5.您现在应该拥有一个名为的 ISO 文件:
* “ _Fedora-Workstation-Live-x86_64-25-1.3.iso_ ”。
我们现在准备在 VirtualBox 中创建 VM。
### 2.2 创建 Fedora 虚拟机
现在,让我们在 VirtualBox 中创建 Fedora 虚拟机。
* 1.打开 VirtualBox 软件。
* 2.单击“ _New_ ”按钮。
* 3.选择名称和操作系统。
* 名称: _Fedora25_
* 类型: _Linux_
* 版本: _Fedora(64 位)_
* 点击“_ 继续 _”
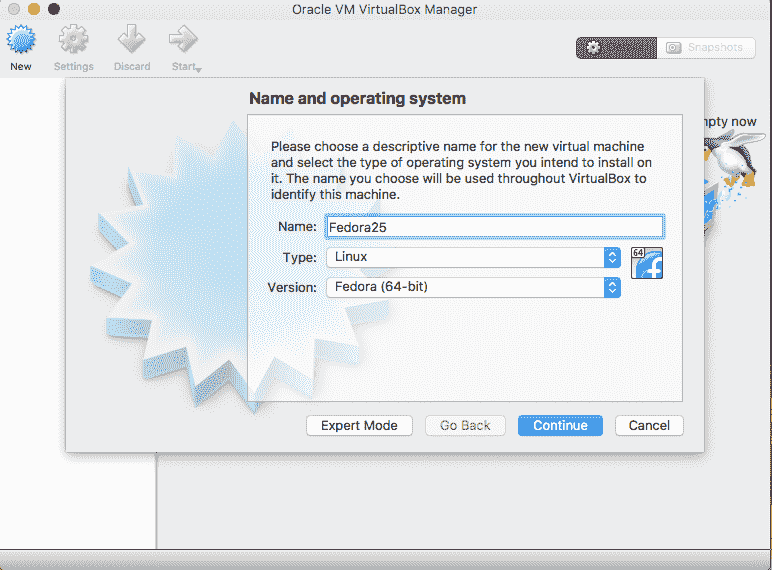
创建 Fedora VM 名称和操作系统
* 4.配置内存大小
* 2048
* 5.配置硬盘
* 立即创建虚拟硬盘
* 硬盘文件类型
* VDI(VirtualBox 磁盘映像)
* 存储在物理硬盘上
* 动态分配
* 文件位置和大小: _10GB_
我们现在准备从 ISO 映像安装 Fedora。
### 2.3 安装 Fedora Linux
现在,让我们在新的虚拟机上安装 Fedora Linux。
* 1.选择新虚拟机,然后单击“_ 启动 _”按钮。
* 2.单击文件夹图标,然后选择 Fedora ISO 文件:
* “ _Fedora-Workstation-Live-x86_64-25-1.3.iso_ ”。
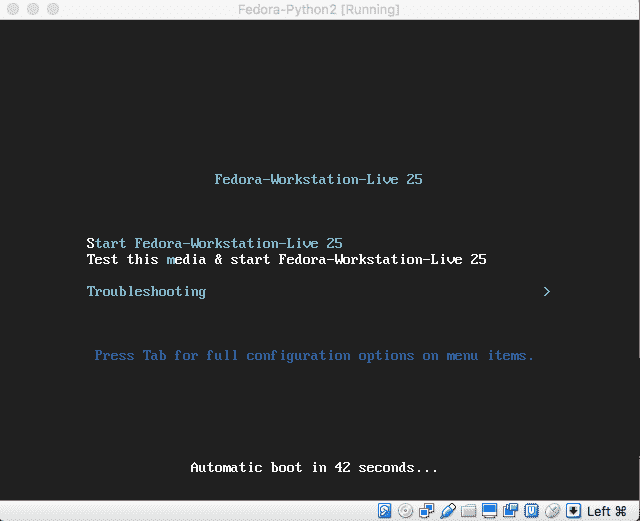
安装 Fedora
* 3.单击“_ 启动 _”按钮。
* 4.选择第一个选项“_ 启动 Fedora-Live-Workstation-Live 25_ ”,然后按 _ 确认 _ 键。
* 5.点击“ _Esc_ ”键跳过检查。
* 6.选择“_ 实时系统用户 _”。
* 7.选择“_ 安装到硬盘 _”。
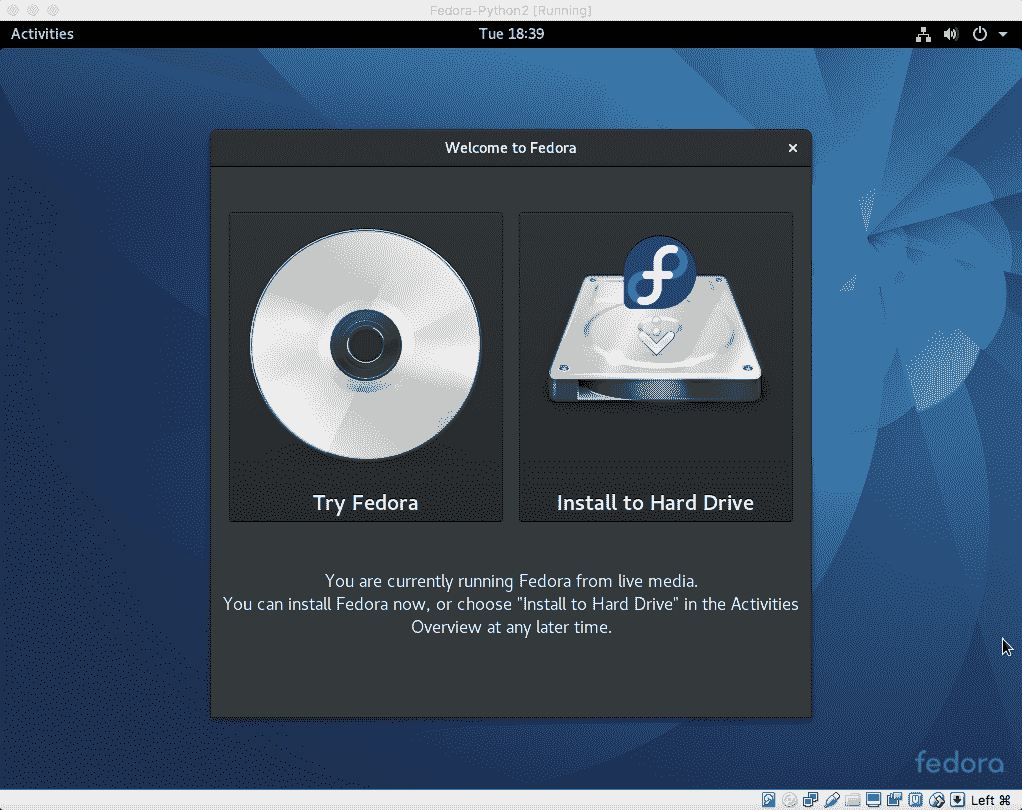
将 Fedora 安装到硬盘驱动器
* 8.完成“_ 语言选择 _”(英文)
* 9.完成“_ 安装目的地 _”(“ _ATA VBOX HARDDISK_ ”)。
* 您可能需要等待一分钟才能让 VM 创建硬盘。
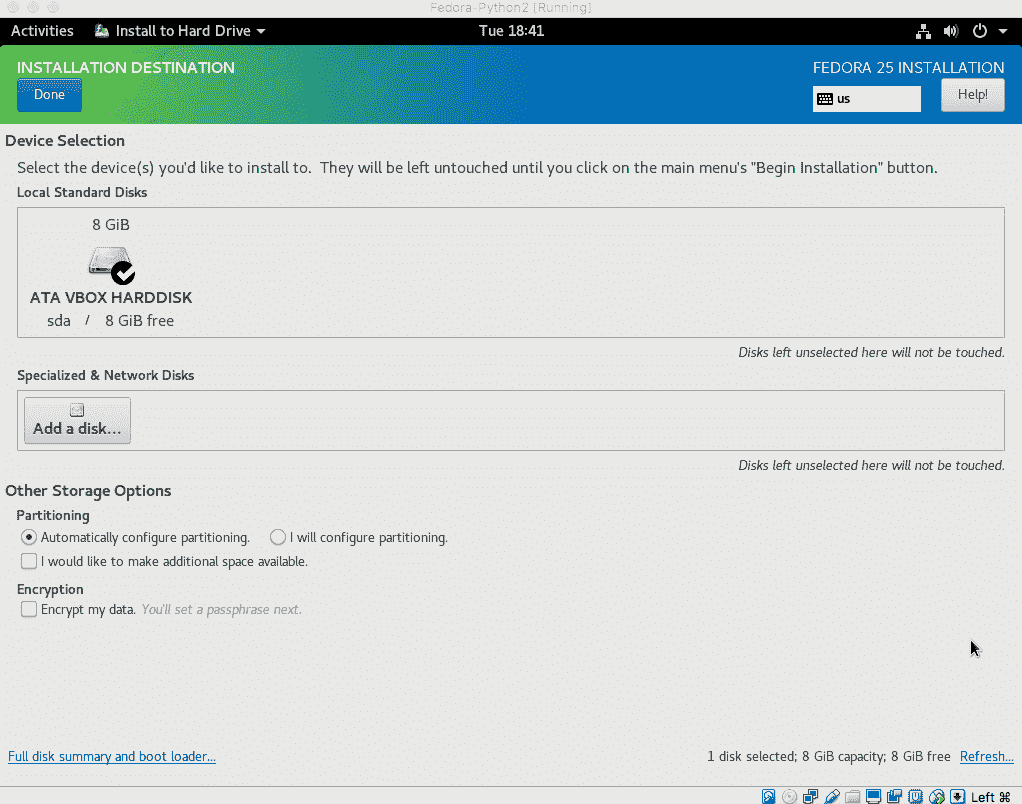
在虚拟硬盘上安装
* 10.单击“_ 开始安装 _”。
* 11.设置 root 密码。
* 12.为自己创建一个用户。
* 记下用户名和密码(以便稍后使用)。
* 勾选“_ 使该用户管理员 _”(这样您就可以安装软件)。
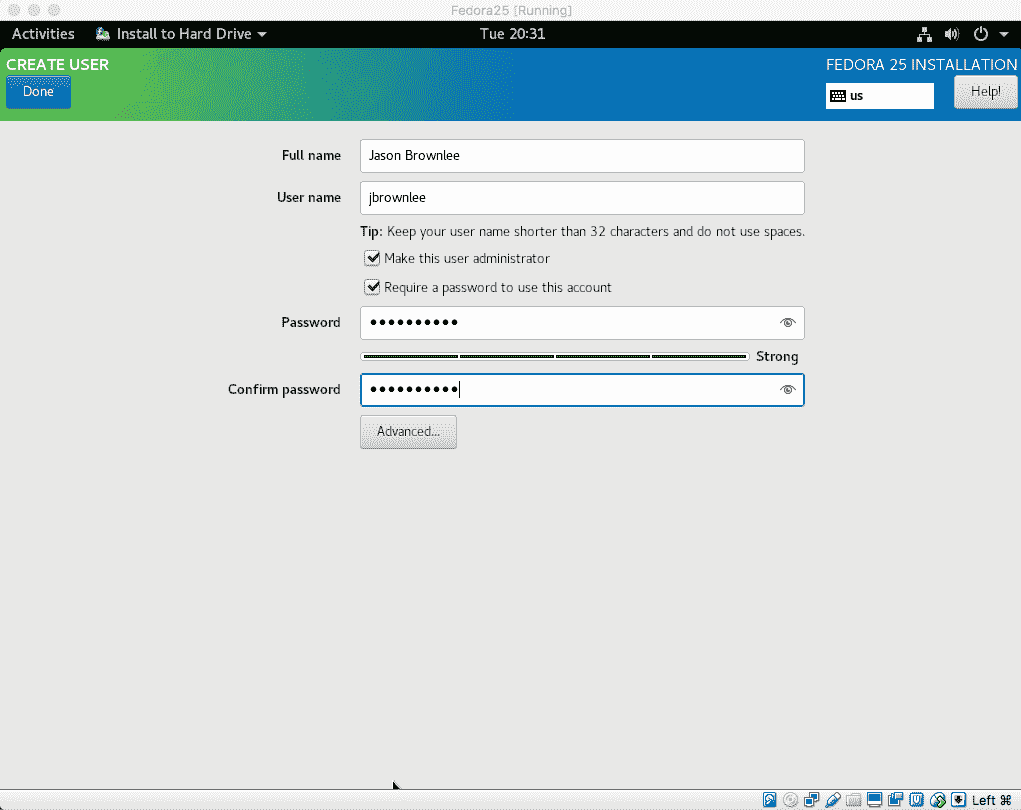
创建一个新用户
* 13.等待安装完成......(5 分钟?)
* 14.单击“_ 退出 _”,单击右上角的电源图标;选择关机。
### 2.4 完成 Fedora Linux 安装
已经安装了 Fedora Linux;让我们完成安装并准备好使用它。
* 1.在 VirtualBox 中选择 Fedora25 VM,在“ _Storage_ ”下,单击“ _Optical Drive_ ”。
* 选择“_ 从虚拟驱动器 _ 中删除磁盘”以弹出 ISO 映像。
* 2.单击“ _Start_ ”按钮启动 Fedora Linux 安装。
* 3.以您创建的用户身份登录。
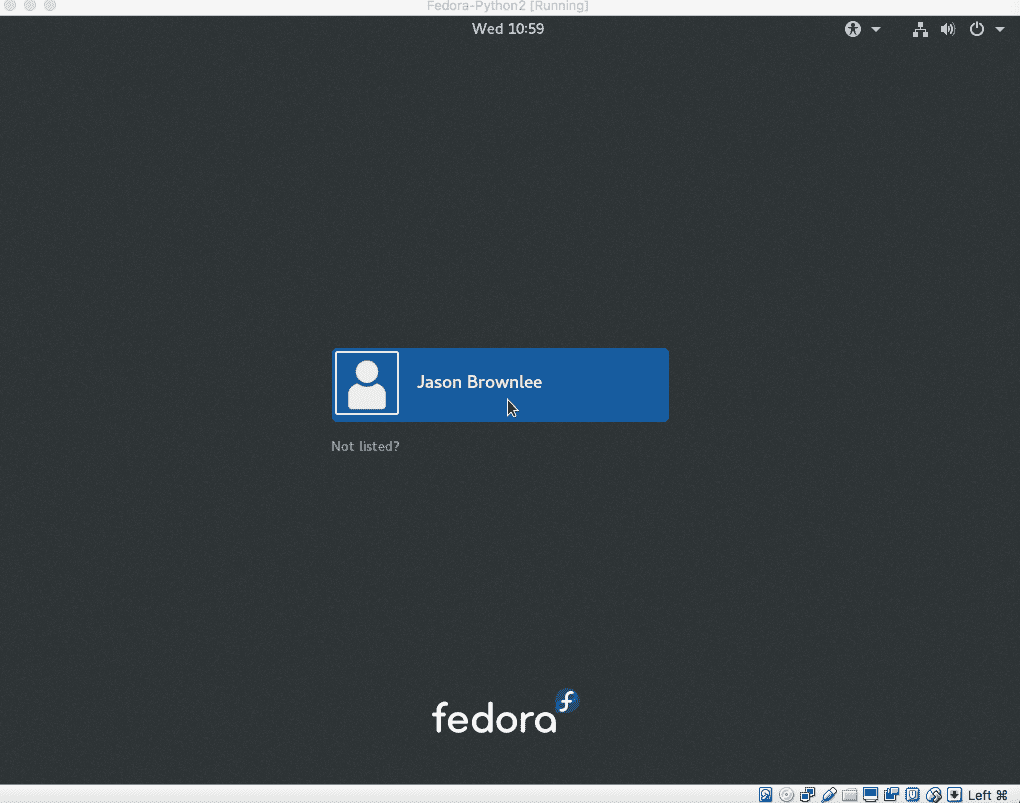
Fedora 以新用户身份登录
* 4.完成安装
* 选择语言“_ 英语 _”
* 点击“_ 下一个 _”
* 选择键盘“ _US_ ”
* 点击“_ 下一个 _”
* 配置隐私
* 点击“_ 下一个 _”
* 连接您的在线帐户
* 点击“_ 跳过 _”
* 点击“_ 开始使用 Fedora_ ”
* 5.关闭自动启动的帮助系统。
我们现在有一个 Fedora Linux 虚拟机准备安装新软件。
## 3.安装 Python 机器学习环境
Fedora 使用 [Gnome 3](https://en.wikipedia.org/wiki/GNOME) 作为窗口管理器。
Gnome 3 与之前版本的 Gnome 完全不同;您可以使用内置帮助系统学习如何四处走动。
### 3.1 安装 Python 环境
让我们首先安装所需的 Python 库以进行机器学习开发。
* 1.打开终端。
* 点击“_ 活动 _”
* 输入“_ 终端 _”
* 单击图标或按 Enter 键
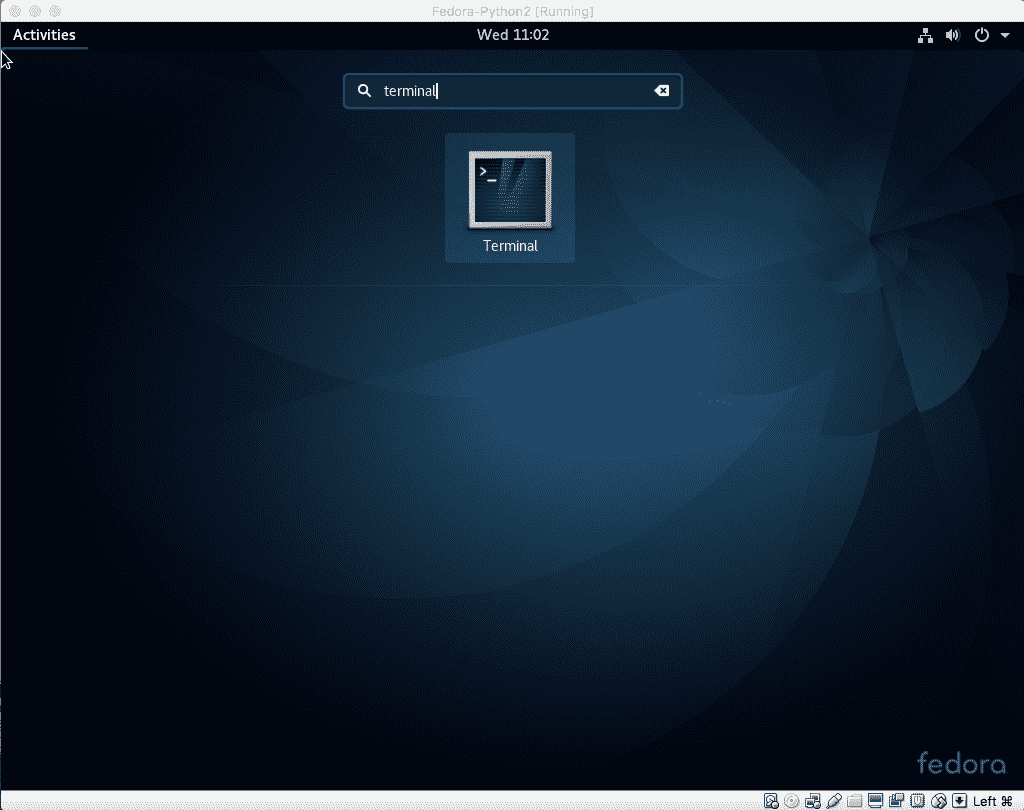
启动终端
* 2.确认已安装 Python3。
类型:
```
python3 --version
```
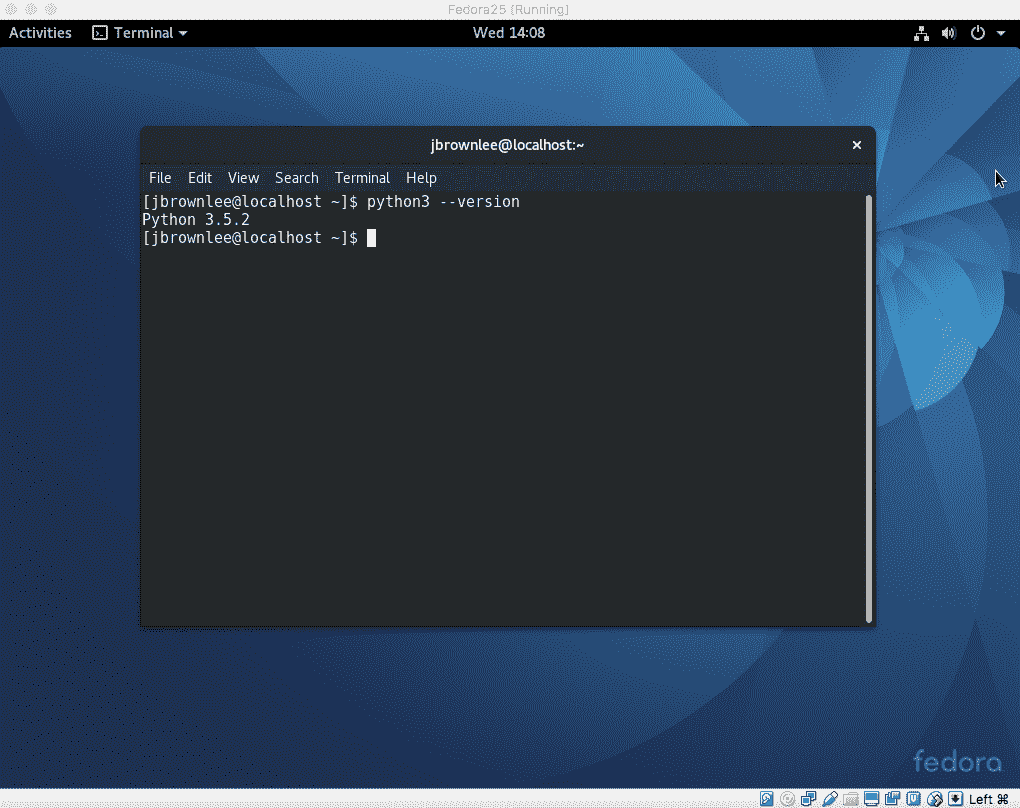
Python3 版本
* 3.安装 Python 机器学习环境。特别:
* NumPy 的
* SciPy 的
* 熊猫
* Matplotlib
* Statsmodels
* Scikit-学习
[DNF](https://en.wikipedia.org/wiki/DNF_(software)) 是软件安装系统,正式为 yum。第一次运行 _dnf_ 时,它会更新软件包数据库,这可能需要一分钟。
Type:
```
sudo dnf install python3-numpy python3-scipy python3-scikit-learn python3-pandas python3-matplotlib python3-statsmodels
```
出现提示时输入密码。
按“ _y_ ”和“_ 进入 _”按钮提示确认安装。
### 3.2 确认 Python 环境
现在已经安装了环境,我们可以通过打印每个所需库的版本来确认它。
* 1.打开 Gedit。
* 点击“_ 活动 _”
* 输入“ _gedit_ ”
* 单击图标或按 Enter 键
* 2.键入以下脚本并将其另存为主目录中的 _versions.py_ 。
```
# scipy
import scipy
print('scipy: %s' % scipy.__version__)
# numpy
import numpy
print('numpy: %s' % numpy.__version__)
# matplotlib
import matplotlib
print('matplotlib: %s' % matplotlib.__version__)
# pandas
import pandas
print('pandas: %s' % pandas.__version__)
# scikit-learn
import sklearn
print('sklearn: %s' % sklearn.__version__)
# statsmodels
import statsmodels
print('statsmodels: %s' % statsmodels.__version__)
```
没有复制粘贴支持;您可能希望在 VM 中打开 Firefox 并导航到此页面并将脚本复制粘贴到 Gedit 窗口中。
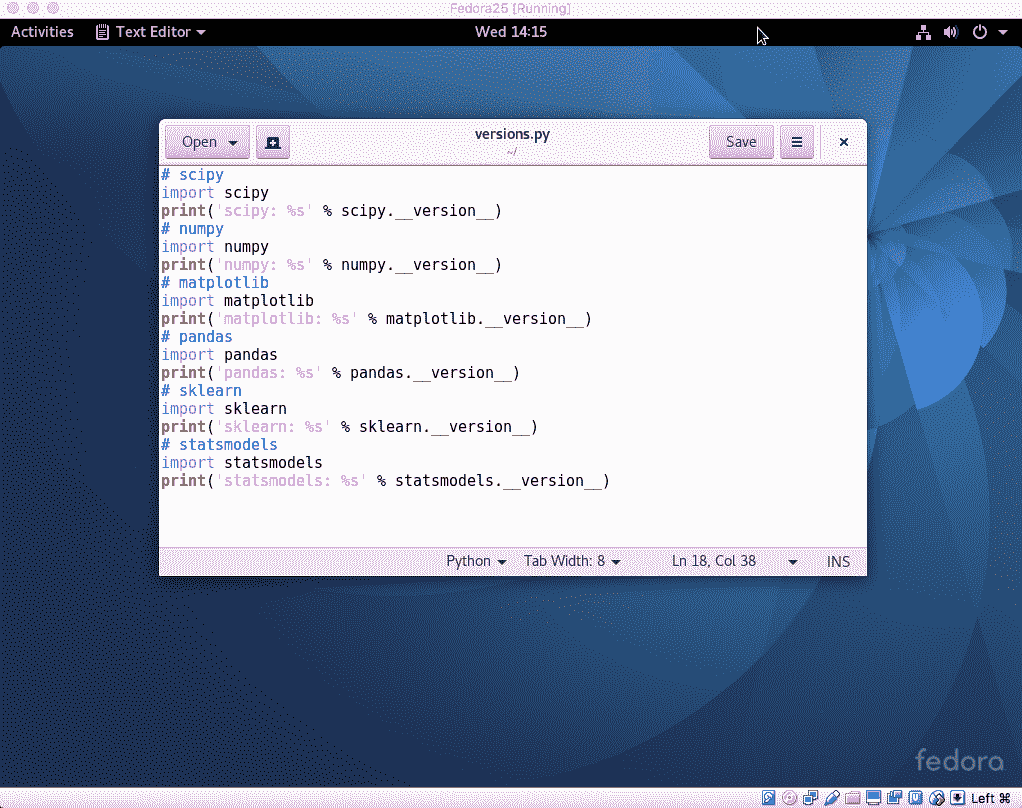
编写版本脚本
* 3.在终端中运行脚本。
Type:
```
python3 versions.py
```
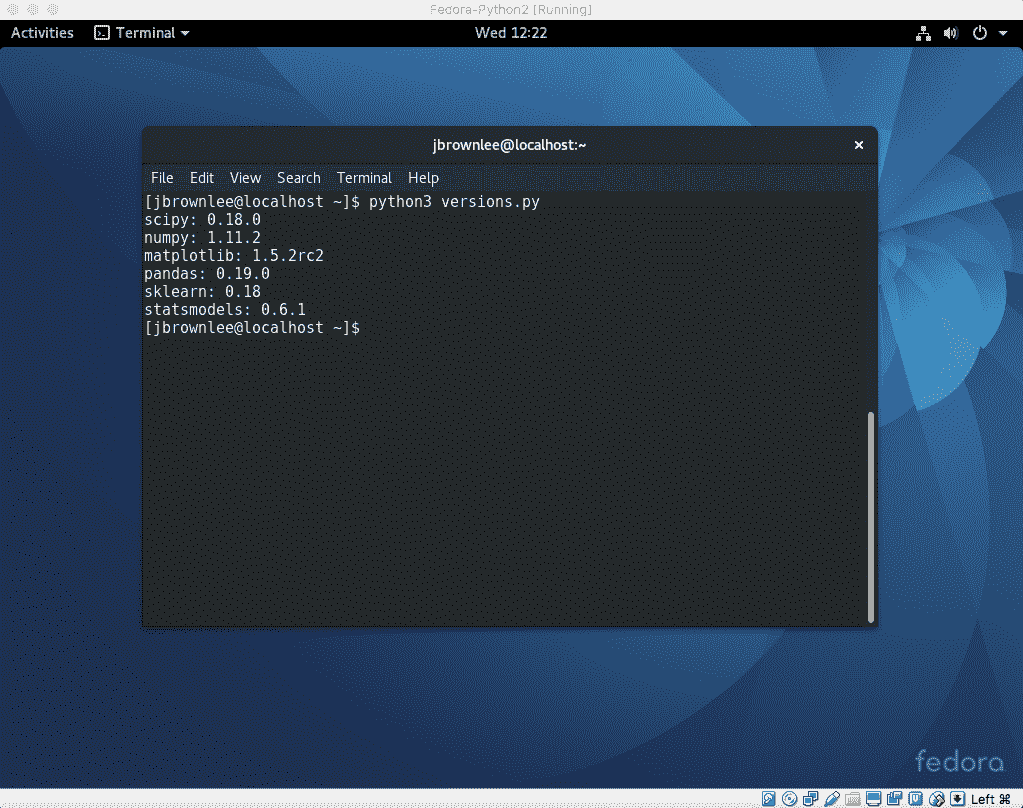
Python3 检查库版本
### 使用 VM 的提示
本节列出了使用 VM 进行机器学习开发的一些技巧。
* **复制粘贴和文件夹共享**。这些功能需要在 Linux VM 中安装“ [Guest Additions](https://www.virtualbox.org/manual/ch04.html) ”。我无法正确安装,因此不使用这些功能。如果你愿意,你可以尝试;让我知道你在评论中的表现。
* **使用 GitHub** 。我建议将所有代码存储在 GitHub 中,并检查 VM 中的代码。它使得代码和资产进出 VM 更加容易。
* **使用 Sublime** 。我认为 sublime 是 Linux 上用于开发的优秀文本编辑器,至少比 Gedit 更好。
* **将 AWS 用于大型作业**。您可以使用相同的步骤在 Amazon Web Services 上设置 Fedora Linux,以便在云中运行大型模型。
* **VM Tools** 。您可以通过关闭窗口随时保存 VM。您还可以随时获取 VM 的快照并返回快照。如果要对文件系统进行大量更改,这将非常有用。
* **Python2** 。您可以在 Linux 中轻松地将 Python2 与 Python 3 一起安装,并使用 python(而不是 python3)二进制文件或使用替代方法在两者之间切换。
* **笔记本**。考虑在 VM 内部运行笔记本服务器并打开防火墙,以便可以从 VM 外部的主工作站连接和运行。
你有任何提示要分享吗?请在评论中告诉我。
## 进一步阅读
如果您不熟悉本教程中使用的工具,下面是一些可供进一步阅读的资源。
* [VirtualBox 用户手册](https://www.virtualbox.org/manual/)
* [Fedora 文档](https://docs.fedoraproject.org/en-US/index.html)
* [Fedora Wiki](https://fedoraproject.org/wiki/Help) (关于常见主题的大量帮助)
* [SciPy 主页](https://www.scipy.org/)
* [Scikit-Learn Homepage](http://scikit-learn.org/)
## 摘要
在本教程中,您了解了如何为 Python 机器学习开发设置 Linux 虚拟机。
具体来说,你学到了:
* 如何下载和安装用于管理虚拟机的 VirtualBox 免费开源软件。
* 如何下载和安装 Fedora Linux,这是一个面向开发人员的友好 Linux 发行版。
* 如何安装和测试 Python3 环境以进行机器学习开发。
你完成了教程吗?
请在下面的评论中告诉我它是怎么回事。
- Machine Learning Mastery 应用机器学习教程
- 5竞争机器学习的好处
- 过度拟合的简单直觉,或者为什么测试训练数据是一个坏主意
- 特征选择简介
- 应用机器学习作为一个搜索问题的温和介绍
- 为什么应用机器学习很难
- 为什么我的结果不如我想的那么好?你可能过度拟合了
- 用ROC曲线评估和比较分类器表现
- BigML评论:发现本机学习即服务平台的聪明功能
- BigML教程:开发您的第一个决策树并进行预测
- 构建生产机器学习基础设施
- 分类准确性不够:可以使用更多表现测量
- 一种预测模型的巧妙应用
- 机器学习项目中常见的陷阱
- 数据清理:将凌乱的数据转换为整洁的数据
- 机器学习中的数据泄漏
- 数据,学习和建模
- 数据管理至关重要以及为什么需要认真对待它
- 将预测模型部署到生产中
- 参数和超参数之间有什么区别?
- 测试和验证数据集之间有什么区别?
- 发现特征工程,如何设计特征以及如何获得它
- 如何开始使用Kaggle
- 超越预测
- 如何在评估机器学习算法时选择正确的测试选项
- 如何定义机器学习问题
- 如何评估机器学习算法
- 如何获得基线结果及其重要性
- 如何充分利用机器学习数据
- 如何识别数据中的异常值
- 如何提高机器学习效果
- 如何在竞争机器学习中踢屁股
- 如何知道您的机器学习模型是否具有良好的表现
- 如何布局和管理您的机器学习项目
- 如何为机器学习准备数据
- 如何减少最终机器学习模型中的方差
- 如何使用机器学习结果
- 如何解决像数据科学家这样的问题
- 通过数据预处理提高模型精度
- 处理机器学习的大数据文件的7种方法
- 建立机器学习系统的经验教训
- 如何使用机器学习清单可靠地获得准确的预测(即使您是初学者)
- 机器学习模型运行期间要做什么
- 机器学习表现改进备忘单
- 来自世界级从业者的机器学习技巧:Phil Brierley
- 模型预测精度与机器学习中的解释
- 竞争机器学习的模型选择技巧
- 机器学习需要多少训练数据?
- 如何系统地规划和运行机器学习实验
- 应用机器学习过程
- 默认情况下可重现的机器学习结果
- 10个实践应用机器学习的标准数据集
- 简单的三步法到最佳机器学习算法
- 打击机器学习数据集中不平衡类的8种策略
- 模型表现不匹配问题(以及如何处理)
- 黑箱机器学习的诱惑陷阱
- 如何培养最终的机器学习模型
- 使用探索性数据分析了解您的问题并获得更好的结果
- 什么是数据挖掘和KDD
- 为什么One-Hot在机器学习中编码数据?
- 为什么你应该在你的机器学习问题上进行抽样检查算法
- 所以,你正在研究机器学习问题......
- Machine Learning Mastery Keras 深度学习教程
- Keras 中神经网络模型的 5 步生命周期
- 在 Python 迷你课程中应用深度学习
- Keras 深度学习库的二元分类教程
- 如何用 Keras 构建多层感知器神经网络模型
- 如何在 Keras 中检查深度学习模型
- 10 个用于 Amazon Web Services 深度学习的命令行秘籍
- 机器学习卷积神经网络的速成课程
- 如何在 Python 中使用 Keras 进行深度学习的度量
- 深度学习书籍
- 深度学习课程
- 你所知道的深度学习是一种谎言
- 如何设置 Amazon AWS EC2 GPU 以训练 Keras 深度学习模型(分步)
- 神经网络中批量和迭代之间的区别是什么?
- 在 Keras 展示深度学习模型训练历史
- 基于 Keras 的深度学习模型中的dropout正则化
- 评估 Keras 中深度学习模型的表现
- 如何评价深度学习模型的技巧
- 小批量梯度下降的简要介绍以及如何配置批量大小
- 在 Keras 中获得深度学习帮助的 9 种方法
- 如何使用 Keras 在 Python 中网格搜索深度学习模型的超参数
- 用 Keras 在 Python 中使用卷积神经网络进行手写数字识别
- 如何用 Keras 进行预测
- 用 Keras 进行深度学习的图像增强
- 8 个深度学习的鼓舞人心的应用
- Python 深度学习库 Keras 简介
- Python 深度学习库 TensorFlow 简介
- Python 深度学习库 Theano 简介
- 如何使用 Keras 函数式 API 进行深度学习
- Keras 深度学习库的多类分类教程
- 多层感知器神经网络速成课程
- 基于卷积神经网络的 Keras 深度学习库中的目标识别
- 流行的深度学习库
- 用深度学习预测电影评论的情感
- Python 中的 Keras 深度学习库的回归教程
- 如何使用 Keras 获得可重现的结果
- 如何在 Linux 服务器上运行深度学习实验
- 保存并加载您的 Keras 深度学习模型
- 用 Keras 逐步开发 Python 中的第一个神经网络
- 用 Keras 理解 Python 中的有状态 LSTM 循环神经网络
- 在 Python 中使用 Keras 深度学习模型和 Scikit-Learn
- 如何使用预训练的 VGG 模型对照片中的物体进行分类
- 在 Python 和 Keras 中对深度学习模型使用学习率调度
- 如何在 Keras 中可视化深度学习神经网络模型
- 什么是深度学习?
- 何时使用 MLP,CNN 和 RNN 神经网络
- 为什么用随机权重初始化神经网络?
- Machine Learning Mastery 深度学习 NLP 教程
- 深度学习在自然语言处理中的 7 个应用
- 如何实现自然语言处理的波束搜索解码器
- 深度学习文档分类的最佳实践
- 关于自然语言处理的热门书籍
- 在 Python 中计算文本 BLEU 分数的温和介绍
- 使用编码器 - 解码器模型的用于字幕生成的注入和合并架构
- 如何用 Python 清理机器学习的文本
- 如何配置神经机器翻译的编码器 - 解码器模型
- 如何开始深度学习自然语言处理(7 天迷你课程)
- 自然语言处理的数据集
- 如何开发一种深度学习的词袋模型来预测电影评论情感
- 深度学习字幕生成模型的温和介绍
- 如何在 Keras 中定义神经机器翻译的编码器 - 解码器序列 - 序列模型
- 如何利用小实验在 Keras 中开发字幕生成模型
- 如何从头开发深度学习图片标题生成器
- 如何在 Keras 中开发基于字符的神经语言模型
- 如何开发用于情感分析的 N-gram 多通道卷积神经网络
- 如何从零开始开发神经机器翻译系统
- 如何在 Python 中用 Keras 开发基于单词的神经语言模型
- 如何开发一种预测电影评论情感的词嵌入模型
- 如何使用 Gensim 在 Python 中开发词嵌入
- 用于文本摘要的编码器 - 解码器深度学习模型
- Keras 中文本摘要的编码器 - 解码器模型
- 用于神经机器翻译的编码器 - 解码器循环神经网络模型
- 浅谈词袋模型
- 文本摘要的温和介绍
- 编码器 - 解码器循环神经网络中的注意力如何工作
- 如何利用深度学习自动生成照片的文本描述
- 如何开发一个单词级神经语言模型并用它来生成文本
- 浅谈神经机器翻译
- 什么是自然语言处理?
- 牛津自然语言处理深度学习课程
- 如何为机器翻译准备法语到英语的数据集
- 如何为情感分析准备电影评论数据
- 如何为文本摘要准备新闻文章
- 如何准备照片标题数据集以训练深度学习模型
- 如何使用 Keras 为深度学习准备文本数据
- 如何使用 scikit-learn 为机器学习准备文本数据
- 自然语言处理神经网络模型入门
- 对自然语言处理的深度学习的承诺
- 在 Python 中用 Keras 进行 LSTM 循环神经网络的序列分类
- 斯坦福自然语言处理深度学习课程评价
- 统计语言建模和神经语言模型的简要介绍
- 使用 Keras 在 Python 中进行 LSTM 循环神经网络的文本生成
- 浅谈机器学习中的转换
- 如何使用 Keras 将词嵌入层用于深度学习
- 什么是用于文本的词嵌入
- Machine Learning Mastery 深度学习时间序列教程
- 如何开发人类活动识别的一维卷积神经网络模型
- 人类活动识别的深度学习模型
- 如何评估人类活动识别的机器学习算法
- 时间序列预测的多层感知器网络探索性配置
- 比较经典和机器学习方法进行时间序列预测的结果
- 如何通过深度学习快速获得时间序列预测的结果
- 如何利用 Python 处理序列预测问题中的缺失时间步长
- 如何建立预测大气污染日的概率预测模型
- 如何开发一种熟练的机器学习时间序列预测模型
- 如何构建家庭用电自回归预测模型
- 如何开发多步空气污染时间序列预测的自回归预测模型
- 如何制定多站点多元空气污染时间序列预测的基线预测
- 如何开发时间序列预测的卷积神经网络模型
- 如何开发卷积神经网络用于多步时间序列预测
- 如何开发单变量时间序列预测的深度学习模型
- 如何开发 LSTM 模型用于家庭用电的多步时间序列预测
- 如何开发 LSTM 模型进行时间序列预测
- 如何开发多元多步空气污染时间序列预测的机器学习模型
- 如何开发多层感知器模型进行时间序列预测
- 如何开发人类活动识别时间序列分类的 RNN 模型
- 如何开始深度学习的时间序列预测(7 天迷你课程)
- 如何网格搜索深度学习模型进行时间序列预测
- 如何对单变量时间序列预测的网格搜索朴素方法
- 如何在 Python 中搜索 SARIMA 模型超参数用于时间序列预测
- 如何在 Python 中进行时间序列预测的网格搜索三次指数平滑
- 一个标准的人类活动识别问题的温和介绍
- 如何加载和探索家庭用电数据
- 如何加载,可视化和探索复杂的多变量多步时间序列预测数据集
- 如何从智能手机数据模拟人类活动
- 如何根据环境因素预测房间占用率
- 如何使用脑波预测人眼是开放还是闭合
- 如何在 Python 中扩展长短期内存网络的数据
- 如何使用 TimeseriesGenerator 进行 Keras 中的时间序列预测
- 基于机器学习算法的室内运动时间序列分类
- 用于时间序列预测的状态 LSTM 在线学习的不稳定性
- 用于罕见事件时间序列预测的 LSTM 模型体系结构
- 用于时间序列预测的 4 种通用机器学习数据变换
- Python 中长短期记忆网络的多步时间序列预测
- 家庭用电机器学习的多步时间序列预测
- Keras 中 LSTM 的多变量时间序列预测
- 如何开发和评估朴素的家庭用电量预测方法
- 如何为长短期记忆网络准备单变量时间序列数据
- 循环神经网络在时间序列预测中的应用
- 如何在 Python 中使用差异变换删除趋势和季节性
- 如何在 LSTM 中种子状态用于 Python 中的时间序列预测
- 使用 Python 进行时间序列预测的有状态和无状态 LSTM
- 长短时记忆网络在时间序列预测中的适用性
- 时间序列预测问题的分类
- Python 中长短期记忆网络的时间序列预测
- 基于 Keras 的 Python 中 LSTM 循环神经网络的时间序列预测
- Keras 中深度学习的时间序列预测
- 如何用 Keras 调整 LSTM 超参数进行时间序列预测
- 如何在时间序列预测训练期间更新 LSTM 网络
- 如何使用 LSTM 网络的 Dropout 进行时间序列预测
- 如何使用 LSTM 网络中的特征进行时间序列预测
- 如何在 LSTM 网络中使用时间序列进行时间序列预测
- 如何利用 LSTM 网络进行权重正则化进行时间序列预测
- Machine Learning Mastery 线性代数教程
- 机器学习数学符号的基础知识
- 用 NumPy 阵列轻松介绍广播
- 如何从 Python 中的 Scratch 计算主成分分析(PCA)
- 用于编码器审查的计算线性代数
- 10 机器学习中的线性代数示例
- 线性代数的温和介绍
- 用 NumPy 轻松介绍 Python 中的 N 维数组
- 机器学习向量的温和介绍
- 如何在 Python 中为机器学习索引,切片和重塑 NumPy 数组
- 机器学习的矩阵和矩阵算法简介
- 温和地介绍机器学习的特征分解,特征值和特征向量
- NumPy 对预期价值,方差和协方差的简要介绍
- 机器学习矩阵分解的温和介绍
- 用 NumPy 轻松介绍机器学习的张量
- 用于机器学习的线性代数中的矩阵类型简介
- 用于机器学习的线性代数备忘单
- 线性代数的深度学习
- 用于机器学习的线性代数(7 天迷你课程)
- 机器学习的线性代数
- 机器学习矩阵运算的温和介绍
- 线性代数评论没有废话指南
- 学习机器学习线性代数的主要资源
- 浅谈机器学习的奇异值分解
- 如何用线性代数求解线性回归
- 用于机器学习的稀疏矩阵的温和介绍
- 机器学习中向量规范的温和介绍
- 学习线性代数用于机器学习的 5 个理由
- Machine Learning Mastery LSTM 教程
- Keras中长短期记忆模型的5步生命周期
- 长短时记忆循环神经网络的注意事项
- CNN长短期记忆网络
- 逆向神经网络中的深度学习速成课程
- 可变长度输入序列的数据准备
- 如何用Keras开发用于Python序列分类的双向LSTM
- 如何开发Keras序列到序列预测的编码器 - 解码器模型
- 如何诊断LSTM模型的过度拟合和欠拟合
- 如何开发一种编码器 - 解码器模型,注重Keras中的序列到序列预测
- 编码器 - 解码器长短期存储器网络
- 神经网络中爆炸梯度的温和介绍
- 对时间反向传播的温和介绍
- 生成长短期记忆网络的温和介绍
- 专家对长短期记忆网络的简要介绍
- 在序列预测问题上充分利用LSTM
- 编辑器 - 解码器循环神经网络全局注意的温和介绍
- 如何利用长短时记忆循环神经网络处理很长的序列
- 如何在Python中对一个热编码序列数据
- 如何使用编码器 - 解码器LSTM来回显随机整数序列
- 具有注意力的编码器 - 解码器RNN体系结构的实现模式
- 学习使用编码器解码器LSTM循环神经网络添加数字
- 如何学习长短时记忆循环神经网络回声随机整数
- 具有Keras的长短期记忆循环神经网络的迷你课程
- LSTM自动编码器的温和介绍
- 如何用Keras中的长短期记忆模型进行预测
- 用Python中的长短期内存网络演示内存
- 基于循环神经网络的序列预测模型的简要介绍
- 深度学习的循环神经网络算法之旅
- 如何重塑Keras中长短期存储网络的输入数据
- 了解Keras中LSTM的返回序列和返回状态之间的差异
- RNN展开的温和介绍
- 5学习LSTM循环神经网络的简单序列预测问题的例子
- 使用序列进行预测
- 堆叠长短期内存网络
- 什么是教师强制循环神经网络?
- 如何在Python中使用TimeDistributed Layer for Long Short-Term Memory Networks
- 如何准备Keras中截断反向传播的序列预测
- 如何在使用LSTM进行训练和预测时使用不同的批量大小
- Machine Learning Mastery 机器学习算法教程
- 机器学习算法之旅
- 用于机器学习的装袋和随机森林集合算法
- 从头开始实施机器学习算法的好处
- 更好的朴素贝叶斯:从朴素贝叶斯算法中获取最多的12个技巧
- 机器学习的提升和AdaBoost
- 选择机器学习算法:Microsoft Azure的经验教训
- 机器学习的分类和回归树
- 什么是机器学习中的混淆矩阵
- 如何使用Python从头开始创建算法测试工具
- 通过创建机器学习算法的目标列表来控制
- 从头开始停止编码机器学习算法
- 在实现机器学习算法时,不要从开源代码开始
- 不要使用随机猜测作为基线分类器
- 浅谈机器学习中的概念漂移
- 温和介绍机器学习中的偏差 - 方差权衡
- 机器学习的梯度下降
- 机器学习算法如何工作(他们学习输入到输出的映射)
- 如何建立机器学习算法的直觉
- 如何实现机器学习算法
- 如何研究机器学习算法行为
- 如何学习机器学习算法
- 如何研究机器学习算法
- 如何研究机器学习算法
- 如何在Python中从头开始实现反向传播算法
- 如何用Python从头开始实现Bagging
- 如何用Python从头开始实现基线机器学习算法
- 如何在Python中从头开始实现决策树算法
- 如何用Python从头开始实现学习向量量化
- 如何利用Python从头开始随机梯度下降实现线性回归
- 如何利用Python从头开始随机梯度下降实现Logistic回归
- 如何用Python从头开始实现机器学习算法表现指标
- 如何在Python中从头开始实现感知器算法
- 如何在Python中从零开始实现随机森林
- 如何在Python中从头开始实现重采样方法
- 如何用Python从头开始实现简单线性回归
- 如何用Python从头开始实现堆栈泛化(Stacking)
- K-Nearest Neighbors for Machine Learning
- 学习机器学习的向量量化
- 机器学习的线性判别分析
- 机器学习的线性回归
- 使用梯度下降进行机器学习的线性回归教程
- 如何在Python中从头开始加载机器学习数据
- 机器学习的Logistic回归
- 机器学习的Logistic回归教程
- 机器学习算法迷你课程
- 如何在Python中从头开始实现朴素贝叶斯
- 朴素贝叶斯机器学习
- 朴素贝叶斯机器学习教程
- 机器学习算法的过拟合和欠拟合
- 参数化和非参数机器学习算法
- 理解任何机器学习算法的6个问题
- 在机器学习中拥抱随机性
- 如何使用Python从头开始扩展机器学习数据
- 机器学习的简单线性回归教程
- 有监督和无监督的机器学习算法
- 用于机器学习的支持向量机
- 在没有数学背景的情况下理解机器学习算法的5种技术
- 最好的机器学习算法
- 教程从头开始在Python中实现k-Nearest Neighbors
- 通过从零开始实现它们来理解机器学习算法(以及绕过坏代码的策略)
- 使用随机森林:在121个数据集上测试179个分类器
- 为什么从零开始实现机器学习算法
- Machine Learning Mastery 机器学习入门教程
- 机器学习入门的四个步骤:初学者入门与实践的自上而下策略
- 你应该培养的 5 个机器学习领域
- 一种选择机器学习算法的数据驱动方法
- 机器学习中的分析与数值解
- 应用机器学习是一种精英政治
- 机器学习的基本概念
- 如何成为数据科学家
- 初学者如何在机器学习中弄错
- 机器学习的最佳编程语言
- 构建机器学习组合
- 机器学习中分类与回归的区别
- 评估自己作为数据科学家并利用结果建立惊人的数据科学团队
- 探索 Kaggle 大师的方法论和心态:对 Diogo Ferreira 的采访
- 扩展机器学习工具并展示掌握
- 通过寻找地标开始机器学习
- 温和地介绍预测建模
- 通过提供结果在机器学习中获得梦想的工作
- 如何开始机器学习:自学蓝图
- 开始并在机器学习方面取得进展
- 应用机器学习的 Hello World
- 初学者如何使用小型项目开始机器学习并在 Kaggle 上进行竞争
- 我如何开始机器学习? (简短版)
- 我是如何开始机器学习的
- 如何在机器学习中取得更好的成绩
- 如何从在银行工作到担任 Target 的高级数据科学家
- 如何学习任何机器学习工具
- 使用小型目标项目深入了解机器学习工具
- 获得付费申请机器学习
- 映射机器学习工具的景观
- 机器学习开发环境
- 机器学习金钱
- 程序员的机器学习
- 机器学习很有意思
- 机器学习是 Kaggle 比赛
- 机器学习现在很受欢迎
- 机器学习掌握方法
- 机器学习很重要
- 机器学习 Q& A:概念漂移,更好的结果和学习更快
- 缺乏自学机器学习的路线图
- 机器学习很重要
- 快速了解任何机器学习工具(即使您是初学者)
- 机器学习工具
- 找到你的机器学习部落
- 机器学习在一年
- 通过竞争一致的大师 Kaggle
- 5 程序员在机器学习中开始犯错误
- 哲学毕业生到机器学习从业者(Brian Thomas 采访)
- 机器学习入门的实用建议
- 实用机器学习问题
- 使用来自 UCI 机器学习库的数据集练习机器学习
- 使用秘籍的任何机器学习工具快速启动
- 程序员可以进入机器学习
- 程序员应该进入机器学习
- 项目焦点:Shashank Singh 的人脸识别
- 项目焦点:使用 Mahout 和 Konstantin Slisenko 进行堆栈交换群集
- 机器学习自学指南
- 4 个自学机器学习项目
- ÁlvaroLemos 如何在数据科学团队中获得机器学习实习
- 如何思考机器学习
- 现实世界机器学习问题之旅
- 有关机器学习的有用知识
- 如果我没有学位怎么办?
- 如果我不是一个优秀的程序员怎么办?
- 如果我不擅长数学怎么办?
- 为什么机器学习算法会处理以前从未见过的数据?
- 是什么阻碍了你的机器学习目标?
- 什么是机器学习?
- 机器学习适合哪里?
- 为什么要进入机器学习?
- 研究对您来说很重要的机器学习问题
- 你这样做是错的。为什么机器学习不必如此困难
- Machine Learning Mastery Sklearn 教程
- Scikit-Learn 的温和介绍:Python 机器学习库
- 使用 Python 管道和 scikit-learn 自动化机器学习工作流程
- 如何以及何时使用带有 scikit-learn 的校准分类模型
- 如何比较 Python 中的机器学习算法与 scikit-learn
- 用于机器学习开发人员的 Python 崩溃课程
- 用 scikit-learn 在 Python 中集成机器学习算法
- 使用重采样评估 Python 中机器学习算法的表现
- 使用 Scikit-Learn 在 Python 中进行特征选择
- Python 中机器学习的特征选择
- 如何使用 scikit-learn 在 Python 中生成测试数据集
- scikit-learn 中的机器学习算法秘籍
- 如何使用 Python 处理丢失的数据
- 如何开始使用 Python 进行机器学习
- 如何使用 Scikit-Learn 在 Python 中加载数据
- Python 中概率评分方法的简要介绍
- 如何用 Scikit-Learn 调整算法参数
- 如何在 Mac OS X 上安装 Python 3 环境以进行机器学习和深度学习
- 使用 scikit-learn 进行机器学习简介
- 从 shell 到一本带有 Fernando Perez 单一工具的书的 IPython
- 如何使用 Python 3 为机器学习开发创建 Linux 虚拟机
- 如何在 Python 中加载机器学习数据
- 您在 Python 中的第一个机器学习项目循序渐进
- 如何使用 scikit-learn 进行预测
- 用于评估 Python 中机器学习算法的度量标准
- 使用 Pandas 为 Python 中的机器学习准备数据
- 如何使用 Scikit-Learn 为 Python 机器学习准备数据
- 项目焦点:使用 Artem Yankov 在 Python 中进行事件推荐
- 用于机器学习的 Python 生态系统
- Python 是应用机器学习的成长平台
- Python 机器学习书籍
- Python 机器学习迷你课程
- 使用 Pandas 快速和肮脏的数据分析
- 使用 Scikit-Learn 重新调整 Python 中的机器学习数据
- 如何以及何时使用 ROC 曲线和精确调用曲线进行 Python 分类
- 使用 scikit-learn 在 Python 中保存和加载机器学习模型
- scikit-learn Cookbook 书评
- 如何使用 Anaconda 为机器学习和深度学习设置 Python 环境
- 使用 scikit-learn 在 Python 中进行 Spot-Check 分类机器学习算法
- 如何在 Python 中开发可重复使用的抽样检查算法框架
- 使用 scikit-learn 在 Python 中进行 Spot-Check 回归机器学习算法
- 使用 Python 中的描述性统计来了解您的机器学习数据
- 使用 OpenCV,Python 和模板匹配来播放“哪里是 Waldo?”
- 使用 Pandas 在 Python 中可视化机器学习数据
- Machine Learning Mastery 统计学教程
- 浅谈计算正态汇总统计量
- 非参数统计的温和介绍
- Python中常态测试的温和介绍
- 浅谈Bootstrap方法
- 浅谈机器学习的中心极限定理
- 浅谈机器学习中的大数定律
- 机器学习的所有统计数据
- 如何计算Python中机器学习结果的Bootstrap置信区间
- 浅谈机器学习的Chi-Squared测试
- 机器学习的置信区间
- 随机化在机器学习中解决混杂变量的作用
- 机器学习中的受控实验
- 机器学习统计学速成班
- 统计假设检验的关键值以及如何在Python中计算它们
- 如何在机器学习中谈论数据(统计学和计算机科学术语)
- Python中数据可视化方法的简要介绍
- Python中效果大小度量的温和介绍
- 估计随机机器学习算法的实验重复次数
- 机器学习评估统计的温和介绍
- 如何计算Python中的非参数秩相关性
- 如何在Python中计算数据的5位数摘要
- 如何在Python中从头开始编写学生t检验
- 如何在Python中生成随机数
- 如何转换数据以更好地拟合正态分布
- 如何使用相关来理解变量之间的关系
- 如何使用统计信息识别数据中的异常值
- 用于Python机器学习的随机数生成器简介
- k-fold交叉验证的温和介绍
- 如何计算McNemar的比较两种机器学习量词的测试
- Python中非参数统计显着性测试简介
- 如何在Python中使用参数统计显着性测试
- 机器学习的预测间隔
- 应用统计学与机器学习的密切关系
- 如何使用置信区间报告分类器表现
- 统计数据分布的简要介绍
- 15 Python中的统计假设检验(备忘单)
- 统计假设检验的温和介绍
- 10如何在机器学习项目中使用统计方法的示例
- Python中统计功效和功耗分析的简要介绍
- 统计抽样和重新抽样的简要介绍
- 比较机器学习算法的统计显着性检验
- 机器学习中统计容差区间的温和介绍
- 机器学习统计书籍
- 评估机器学习模型的统计数据
- 机器学习统计(7天迷你课程)
- 用于机器学习的简明英语统计
- 如何使用统计显着性检验来解释机器学习结果
- 什么是统计(为什么它在机器学习中很重要)?
- Machine Learning Mastery 时间序列入门教程
- 如何在 Python 中为时间序列预测创建 ARIMA 模型
- 用 Python 进行时间序列预测的自回归模型
- 如何回溯机器学习模型的时间序列预测
- Python 中基于时间序列数据的基本特征工程
- R 的时间序列预测热门书籍
- 10 挑战机器学习时间序列预测问题
- 如何将时间序列转换为 Python 中的监督学习问题
- 如何将时间序列数据分解为趋势和季节性
- 如何用 ARCH 和 GARCH 模拟波动率进行时间序列预测
- 如何将时间序列数据集与 Python 区分开来
- Python 中时间序列预测的指数平滑的温和介绍
- 用 Python 进行时间序列预测的特征选择
- 浅谈自相关和部分自相关
- 时间序列预测的 Box-Jenkins 方法简介
- 用 Python 简要介绍时间序列的时间序列预测
- 如何使用 Python 网格搜索 ARIMA 模型超参数
- 如何在 Python 中加载和探索时间序列数据
- 如何使用 Python 对 ARIMA 模型进行手动预测
- 如何用 Python 进行时间序列预测的预测
- 如何使用 Python 中的 ARIMA 进行样本外预测
- 如何利用 Python 模拟残差错误来纠正时间序列预测
- 使用 Python 进行数据准备,特征工程和时间序列预测的移动平均平滑
- 多步时间序列预测的 4 种策略
- 如何在 Python 中规范化和标准化时间序列数据
- 如何利用 Python 进行时间序列预测的基线预测
- 如何使用 Python 对时间序列预测数据进行功率变换
- 用于时间序列预测的 Python 环境
- 如何重构时间序列预测问题
- 如何使用 Python 重新采样和插值您的时间序列数据
- 用 Python 编写 SARIMA 时间序列预测
- 如何在 Python 中保存 ARIMA 时间序列预测模型
- 使用 Python 进行季节性持久性预测
- 基于 ARIMA 的 Python 历史规模敏感性预测技巧分析
- 简单的时间序列预测模型进行测试,这样你就不会欺骗自己
- 标准多变量,多步骤和多站点时间序列预测问题
- 如何使用 Python 检查时间序列数据是否是固定的
- 使用 Python 进行时间序列数据可视化
- 7 个机器学习的时间序列数据集
- 时间序列预测案例研究与 Python:波士顿每月武装抢劫案
- Python 的时间序列预测案例研究:巴尔的摩的年度用水量
- 使用 Python 进行时间序列预测研究:法国香槟的月销售额
- 使用 Python 的置信区间理解时间序列预测不确定性
- 11 Python 中的经典时间序列预测方法(备忘单)
- 使用 Python 进行时间序列预测表现测量
- 使用 Python 7 天迷你课程进行时间序列预测
- 时间序列预测作为监督学习
- 什么是时间序列预测?
- 如何使用 Python 识别和删除时间序列数据的季节性
- 如何在 Python 中使用和删除时间序列数据中的趋势信息
- 如何在 Python 中调整 ARIMA 参数
- 如何用 Python 可视化时间序列残差预测错误
- 白噪声时间序列与 Python
- 如何通过时间序列预测项目
- Machine Learning Mastery XGBoost 教程
- 通过在 Python 中使用 XGBoost 提前停止来避免过度拟合
- 如何在 Python 中调优 XGBoost 的多线程支持
- 如何配置梯度提升算法
- 在 Python 中使用 XGBoost 进行梯度提升的数据准备
- 如何使用 scikit-learn 在 Python 中开发您的第一个 XGBoost 模型
- 如何在 Python 中使用 XGBoost 评估梯度提升模型
- 在 Python 中使用 XGBoost 的特征重要性和特征选择
- 浅谈机器学习的梯度提升算法
- 应用机器学习的 XGBoost 简介
- 如何在 macOS 上为 Python 安装 XGBoost
- 如何在 Python 中使用 XGBoost 保存梯度提升模型
- 从梯度提升开始,比较 165 个数据集上的 13 种算法
- 在 Python 中使用 XGBoost 和 scikit-learn 进行随机梯度提升
- 如何使用 Amazon Web Services 在云中训练 XGBoost 模型
- 在 Python 中使用 XGBoost 调整梯度提升的学习率
- 如何在 Python 中使用 XGBoost 调整决策树的数量和大小
- 如何在 Python 中使用 XGBoost 可视化梯度提升决策树
- 在 Python 中开始使用 XGBoost 的 7 步迷你课程
