>[info]有时精灵纹理只包含一个图形元素,但将几个相关图形组合成单个图像通常更方便。例如,图像可以包含单个角色的组成部分,就像汽车的车轮独立于车身移动一样。Unity为此提供了一个Sprite Editor来轻松地从合成图像中提取元素。
>[danger]确保在project窗口下已将要编辑的图形Texture Type设置为Sprite (2D and UI)。
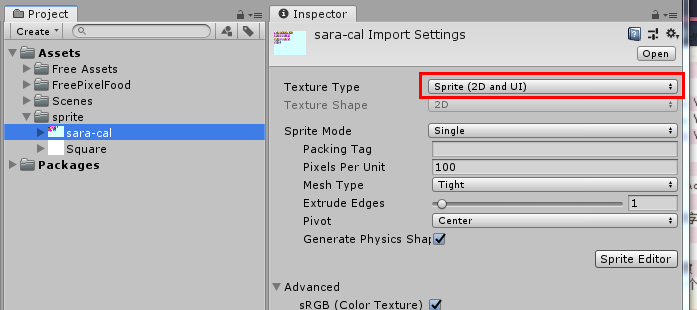
具有多个元素的精灵纹理如:
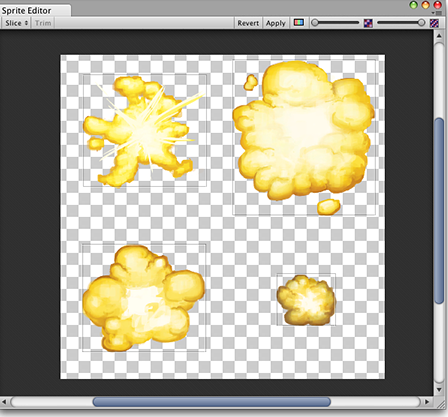
需要在Inpsector中将Sprite Mode设置为Multiple
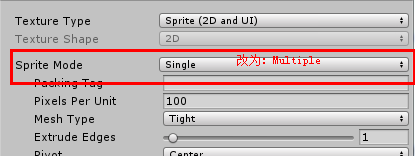
第一种打开方式:
Window ----2D---Sprite Editor 打开Sprite Editor窗口,(然后Project窗口选中图片)
第二种打开方式:
点击Project窗口选中图片然后将Texture Type设置为Sprite (2D and UI)后(不设置此值不显示),点击`Sprite Editor`
选择Sprite Editor后就可以用对图片进行编辑 如自动切片等

**1、Trim:**
Trim按钮用于调整矩形的大小,使矩形基于透明度紧紧围绕着图形边缘。
此按钮是透明背景才有效果(左键框住多个元素的精灵中的某个,点击Trim矩形框自动贴合)适合图片的元素精灵较少的情况,用这种手动方式,太多的话推荐下面的自动切片
**2、Slice:自动切片**
* Type:切片类型设置为Automatic时,编辑将尝试根据透明度猜测精灵元素的边界。可为每个已识别的精灵设置默认轴心。
* Method:允许选择如何处理窗口中的现有选定对象。
* Delete existing选项将简单地替换已经选择的任何矩形,
* Smart将尝试在创建新矩形的同时保留或调整现有矩形,
* Safe将添加新的矩形而不更改任何已经存在的矩形
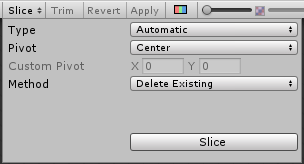
* 切片类型也可使用Grid by Cell Size或Grid by Cell Count选项。当精灵在创建过程中已经以常规模式布局时,这非常有用:
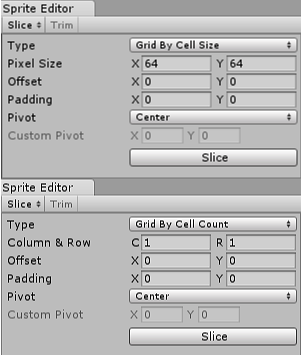
Pixel Size值可确定瓦片的高度和宽度(以像素为单位) 。如果选择了Grid by Cell Count,则Column & Row将确定用于切片的列数和行数。还可使用Offset值从图像的左上角移动网格位置,并使用Padding值从网格稍微内额精灵矩形。此外,可使用九个预设位置之一设置Pivot,也可设置Custom Pivot位置.
>[danger]请注意,在使用任何自动切片方法后,仍可手动编辑生成的矩形。您可以让Unity处理精灵边界和轴心的粗略定义,然后自己进行任何必要的微调
多边形的占位精灵与正方形(Square)类型的有所区别:
Sprite Editor打开的是Triangle 三角形 ,Diamond 菱形 , Hexagon 六角形 ,Polygon 多边形 则提供了更改多边形的形状、大小和轴心位置的选项。
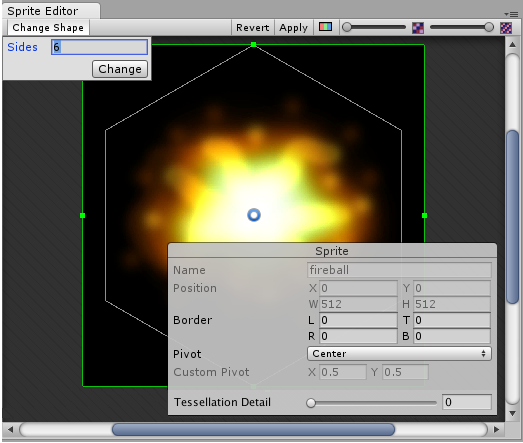
## **Edit Outline**
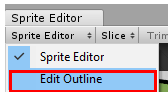
使用Sprite Editor的Edit Outline选项可编辑精灵生成的网格,从而有效编辑其轮廓。精灵中的透明区域会对项目的性能产生负面影响。此功能对于微调精灵的边界非常有用,可确保形状中的透明区域减少。[用法](https://connect.unity.com/doc/Manual/SpriteOutlineEditor)
## **Custom Physics Shape**
精灵编辑器的自定义物理形状允许你编辑精灵的物理形状,它定义了精灵的碰撞器2D网格的初始形状。您可以通过对撞机的组件设置进一步细化物理形状。
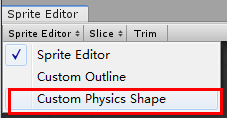
**Snap(对齐):**将控制点对齐到最近的像素。
**Outline Tolerance(外型尺寸公差?)**:使用这个来控制生成的轮廓与精灵纹理轮廓的紧密程度。
在最小值(0)处,Sprite编辑器围绕Sprite生成一个基本轮廓。在最大值(1)处,Sprite编辑器生成一个轮廓,该轮廓尽可能紧密地跟随Sprite的像素轮廓
**Generate(生成):** 单击此处可自动创建物理形状轮廓。
选择Custom Physics Shape
然后单击Generate创建物理形状的轮廓。Unity会生成一个轮廓,默认情况下,它会遵循原始精灵纹理的形状,并考虑到透明区域。
调整**轮廓公差(Outline Tolerance)** 滑块,细化物理形状轮廓。调整 **轮廓公差(Outline Tolerance)** 值后,单击Generate刷新轮廓
单击并拖动每个控制点以细化物理形状的轮廓。要删除控制点,请选择一个控制点并按Command+Del/Del键。
当鼠标悬停在轮廓线上时,一个透明的控制点会沿着轮廓线出现。单击此处可创建一个新的控制点。通过选择并按下Del/Command+ Del键来移除控制点。
单击并拖动一个区域以选择多个控制点。您可以定位或删除他们完全选定按住Control/Ctrl键可以选择边缘(点与点之间的连线),而不是它们的控制点。单击突出显示的边缘将它们拖动到一个新位置。
>[danger] **额外的建议**:如果你已经编辑了现有GameObjects已经引用的精灵的轮廓,且给物体添加了物理碰撞器(这里是多边形碰撞器)右键单击Collider 2D组件的标题并选择Reset。这将更新对撞机2D网格的形状。
>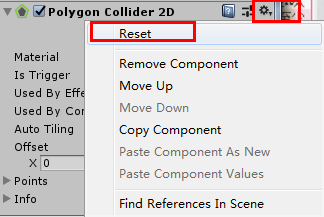
- C#
- 基础 System
- 命名规范
- 变量
- 数据类型
- 值类型
- 简单类型
- 整数类型
- 字符类型
- 浮点类型
- 布尔类型
- 枚举类型
- 结构体类型
- 引用类型
- 类类型
- 对象(Object)类型
- 字符串(String)类型
- 方法属性
- 动态(Dynamic)类型
- 数组类型
- 接口Interface
- 委托类型delegate
- 装箱和拆箱
- 指针类型
- 值类型与引用类型的区别
- Var类型
- 类型转换
- 隐式转换
- 显式转换
- 常量
- 常用函数
- 流程控制
- 循环
- 跳转语句
- 数组
- 数组查找
- 添加组元素
- 复制与克隆数组
- 删除数组元素
- 数组排序与反转
- 数组排序
- 冒泡排序
- 直接插入排序
- 选择排序法
- 数组对象
- 哈希表
- 其他
- 递归
- 属性与方法及方法重载
- 结构与类
- 类
- 构造函数与析构函数
- 继承
- 多态
- 泛型
- demo
- 汉字字符(串)比较
- 创建指定大小文件与读取大文件
- 小截屏软件功能
- 子窗体返回主窗体
- 判断是否为数字
- 获得字符串实际长度(包括中文字符)
- unity
- script脚本
- 脚本的生命周期
- 调试
- Unity Manual5.4
- Unity手册
- Working In Unity
- Unity 2D
- Graphics(图形)
- Physics(物理系统)
- Scripting(脚本)
- Multiplayer and Networking(多玩家和联网)
- Audio(音频)
- Animation(动画)
- UI
- Navigation and Pathfinding(导航和寻路)
- Unity Services(Unity服务)
- Virtual Reality(虚拟现实VR)
- Open-source repositories(开源代码库)
- Platform-specific(特定于平台的信息)
- Legacy Topics(旧版主题)
- Expert Guides(专家指南)
- 重要的类
- Object
- GameObject(重要)
- Component
- Transform(重要)
- Rigidbody
- ParticleSystem
- Behaviour
- Camera
- Animator
- AudioSource
- Animation
- AudioListener
- Light
- MonoBehaviour事件行为(重要)
- Terrain
- Collider
- Renderer
- Texture
- Mesh
- material
- Time
- Prefab预制件
- 功能demo
- 层级未知查找子物体
- 查找hp最小的敌人
- 查找最近的敌人
- 小项目之英雄无敌
- 界面操作
- Scene窗口
- Game窗口
- project窗口
- Hierarchy窗口
- 动画
- Animation重要API
- 2D
- Sprite(creator) Sprite Renderer
- Sprite Editor
- Sprite Packer(遗留功能)
- 排序组组件
- 切片精灵
- 精灵遮罩
- 精灵图集
- Tilemap
- 2D物理系统
- 全局设置(Project setting)
- 2D刚体(Rigidbody 2D)
- 碰撞(事件)消息
- 2D碰撞体(Collider 2D)
- 2D圆形碰撞体(Circle Collider 2D)
- 2D盒型碰撞体(BoxCollider 2D)
- 2D多边形碰撞体( Polygon Collider 2D)
- 2D边界碰撞体(EdgeCollider 2D)
- 2D胶囊碰撞体(CapsuleCollider 2D)
- 2D复合碰撞体(Composite Collider 2D)
- 2D物理材质(摩擦和弹性)(Physics Material 2D)
- 2D关节
- 2D距离关节(Distance Joint 2D)
- 2D固定关节(Fixed Joint 2D)
- 2D摩擦关节(Friction Joint 2D)
- 2D铰链关节(Hinge Joint 2D)
- 2D相对关节(Relative Joint 2D)
- 2D滑动关节(Slider Joint 2D)
- 2D弹簧关节(Spring Joint 2D)
- 2D目标关节(Target Joint 2D)
- 2D车轮关节(Wheel Joint 2D)
- 2D恒定力(Constant Force 2D)
- 2D 效应
- 2D区域效应(AreaEffector 2D)
- 2D浮力效应(BuoyancyEffector 2D)
- 2D点效应(PointEffector 2D)
- 2D平台效应(PlatformEffector 2D)
- 2D表面效应(SurfaceEffector 2D)
- 精灵动画
- 2D动画事件
- 重要类
- rigidbody2d
- 小窍门
- Unity中如何查找脚本挂载在哪个物体上
