# 如何在 Windows 中安装 python
> 原文: [https://javabeginnerstutorial.com/python-tutorial/how-to-install-python-in-windows/](https://javabeginnerstutorial.com/python-tutorial/how-to-install-python-in-windows/)
如果使用 Windows,则必须比使用类似 Unix 的系统(Linux,Mac)做更多的配置。
您唯一需要做的就是将 Python 和`pip`添加到`PATH`,以便通过命令行使用它。 这可以通过三种方式实现。
一种是临时的,您编写一个批处理脚本,每次您通过此脚本打开命令行时,该脚本都会启动并设置`PATH`。 我不会更详细地说明如何实现这一点,因为我认为这不是最好的方法,有时您想从自己所在的位置访问 Python。
这两个永久性解决方案是相同的,唯一的区别是,在一个版本中,您必须手动执行相同的步骤,而另一个版本则需要自动执行。
自动版本是在安装 Python 时选中“将 Python 3.5 添加到`PATH`”复选框。 这会自动在路径中创建所需的条目,使您可以通过命令行访问 Python。
另外,如果您选择“自定义安装”,您也可以选择将 Python 添加到`PATH`中。
**在安装过程中将 Python 添加到`PATH`**
第二个版本适用于那些错过了上一步的人。 在这种情况下,您必须手动编辑路径。 现在是以下步骤:
在 Windows 上打开“开始菜单”,然后选择“控制面板”:
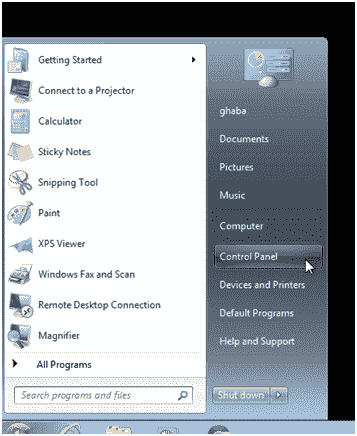
**打开控制面板**
在“控制面板”中选择“系统和安全性”:
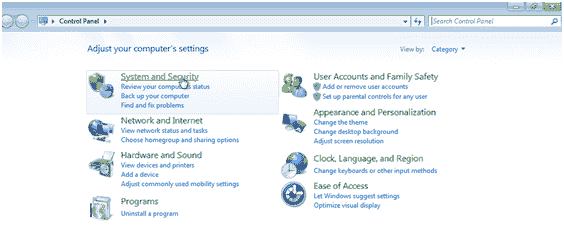
**选择系统和安全性**
在“系统和安全性”视图中,选择“系统”:
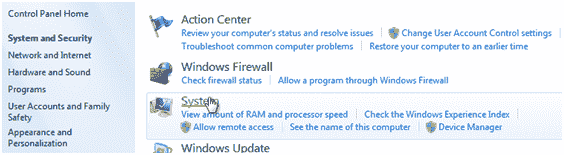
**选择系统**
在“系统”视图中,从左侧选择“高级系统设置”:
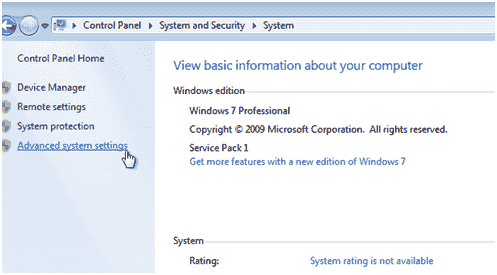
**单击高级系统设置**
在“高级系统设置”窗口中,从底部选择“环境变量…”:
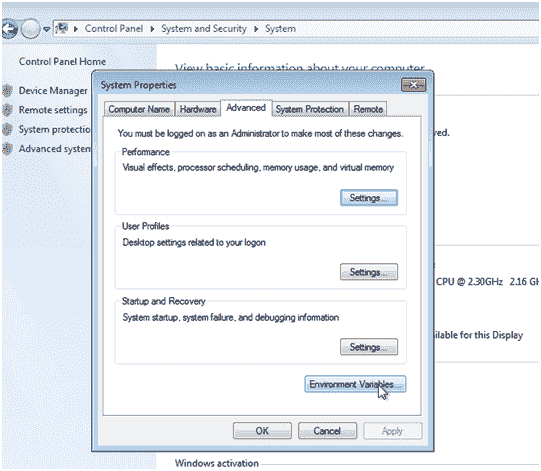
**打开环境变量**
现在,您可以在窗口下部的“系统变量”中搜索“路径”条目。 在这里,您应该选择条目,然后单击“编辑...”。 现在,将 Python 的安装位置添加到该条目的末尾,并用分号将其与之前的条目分开。 例如,我将输入以下内容:
`C:\Python3\Scripts\; C:\Python3\`
Python 安装下的脚本文件夹包含点,因此将其也添加到路径是明智的。
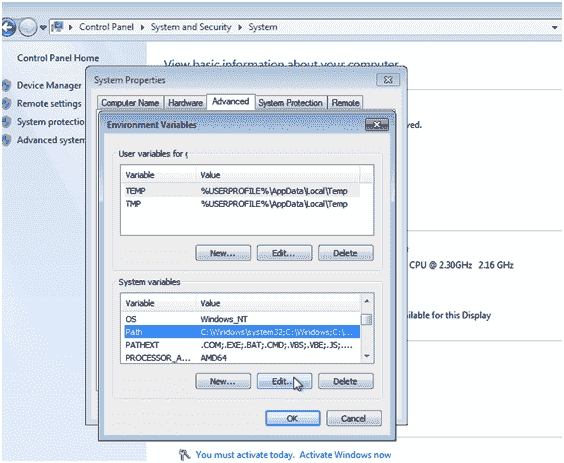
**系统变量**
另外,您可以仅为您的用户创建一个环境变量。 在这种情况下,在窗口的上部选择“新建”,称为“...的用户变量”,然后添加一个新条目,其中变量设置为“`PATH`”,并且值是您安装 Python 的位置 - 在上一步中。
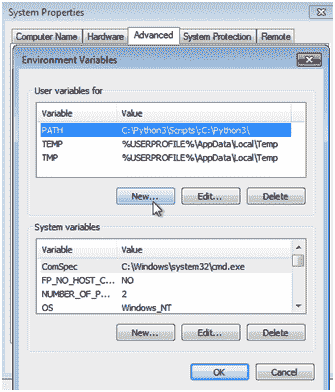
**用户变量**
现在,如果您打开命令行并输入 python ,您应该会看到类似以下命令提示符的内容:
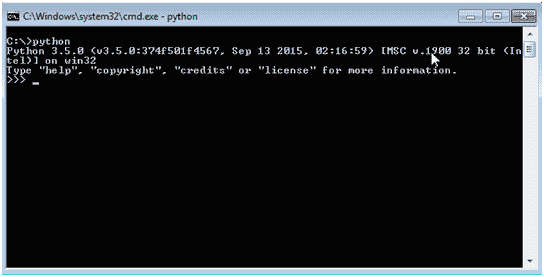
**使用 Python 的命令提示符**
就是这样。 现在,您每次打开命令行即可访问 Python。
如果要在其他平台上安装 python。 您可能希望在我们讨论 [linux python 安装的地方看到本文](https://javabeginnerstutorial.com/python-tutorial/python-setup-for-windows-mac-linux/)。
### 参考文献
* [适用于 Windows 的 Python 版本](https://www.python.org/downloads/windows/)
- JavaBeginnersTutorial 中文系列教程
- Java 教程
- Java 教程 – 入门
- Java 的历史
- Java 基础知识:Java 入门
- jdk vs jre vs jvm
- public static void main(string args[])说明
- 面向初学者的 Java 类和对象教程
- Java 构造器
- 使用 Eclipse 编写 Hello World 程序
- 执行顺序
- Java 中的访问修饰符
- Java 中的非访问修饰符
- Java 中的数据类型
- Java 中的算术运算符
- Java 语句初学者教程
- 用 Java 创建对象的不同方法
- 内部类
- 字符串构建器
- Java 字符串教程
- Java 教程 – 变量
- Java 中的变量
- Java 中的局部变量
- Java 中的实例变量
- Java 引用变量
- 变量遮盖
- Java 教程 – 循环
- Java for循环
- Java 教程 – 异常
- Java 异常教程
- 异常处理 – try-with-resources语句
- Java 异常处理 – try catch块
- Java 教程 – OOPS 概念
- Java 重载
- Java 方法覆盖
- Java 接口
- 继承
- Java 教程 – 关键字
- Java 中的this关键字
- Java static关键字
- Java 教程 – 集合
- Java 数组教程
- Java 集合
- Java 集合迭代器
- Java Hashmap教程
- 链表
- Java 初学者List集合教程
- Java 初学者的Map集合教程
- Java 初学者的Set教程
- Java 初学者的SortedSet集合教程
- Java 初学者SortedMap集合教程
- Java 教程 – 序列化
- Java 序列化概念和示例
- Java 序列化概念和示例第二部分
- Java 瞬态与静态变量
- serialVersionUID的用途是什么
- Java 教程 – 枚举
- Java 枚举(enum)
- Java 枚举示例
- 核心 Java 教程 – 线程
- Java 线程教程
- Java 8 功能
- Java Lambda:初学者指南
- Lambda 表达式简介
- Java 8 Lambda 列表foreach
- Java 8 Lambda 映射foreach
- Java 9
- Java 9 功能
- Java 10
- Java 10 独特功能
- 核心 Java 教程 – 高级主题
- Java 虚拟机基础
- Java 类加载器
- Java 开发人员必须知道..
- Selenium 教程
- 1 什么是 Selenium?
- 2 为什么要进行自动化测试?
- 3 Selenium 的历史
- 4 Selenium 工具套件
- 5 Selenium 工具支持的浏览器和平台
- 6 Selenium 工具:争霸
- 7A Selenium IDE – 简介,优点和局限性
- 7B Selenium IDE – Selenium IDE 和 Firebug 安装
- 7C Selenium IDE – 突破表面:初探
- 7D Selenium IDE – 了解您的 IDE 功能
- 7E Selenium IDE – 了解您的 IDE 功能(续)。
- 7F Selenium IDE – 命令,目标和值
- 7G Selenium IDE – 记录和运行测试用例
- 7H Selenium IDE – Selenium 命令一览
- 7I Selenium IDE – 设置超时,断点,起点
- 7J Selenium IDE – 调试
- 7K Selenium IDE – 定位元素(按 ID,名称,链接文本)
- 7L Selenium IDE – 定位元素(续)
- 7M Selenium IDE – 断言和验证
- 7N Selenium IDE – 利用 Firebug 的优势
- 7O Selenium IDE – 以所需的语言导出测试用例
- 7P Selenium IDE – 其他功能
- 7Q Selenium IDE – 快速浏览插件
- 7Q Selenium IDE – 暂停和反射
- 8 给新手的惊喜
- 9A WebDriver – 架构及其工作方式
- 9B WebDriver – 在 Eclipse 中设置
- 9C WebDriver – 启动 Firefox 的第一个测试脚本
- 9D WebDriver – 执行测试
- 9E WebDriver – 用于启动其他浏览器的代码示例
- 9F WebDriver – JUnit 环境设置
- 9G WebDriver – 在 JUnit4 中运行 WebDriver 测试
- 9H WebDriver – 隐式等待
- 9I WebDriver – 显式等待
- 9J WebDriver – 定位元素:第 1 部分(按 ID,名称,标签名称)
- 9K WebDriver – 定位元素:第 2 部分(按className,linkText,partialLinkText)
- 9L WebDriver – 定位元素:第 3a 部分(按cssSelector定位)
- 9M WebDriver – 定位元素:第 3b 部分(cssSelector续)
- 9N WebDriver – 定位元素:第 4a 部分(通过 xpath)
- 9O WebDriver – 定位元素:第 4b 部分(XPath 续)
- 9P WebDriver – 节省时间的捷径:定位器验证
- 9Q WebDriver – 处理验证码
- 9R WebDriver – 断言和验证
- 9S WebDriver – 处理文本框和图像
- 9T WebDriver – 处理单选按钮和复选框
- 9U WebDriver – 通过两种方式选择项目(下拉菜单和多项选择)
- 9V WebDriver – 以两种方式处理表
- 9W WebDriver – 遍历表元素
- 9X WebDriver – 处理警报/弹出框
- 9Y WebDriver – 处理多个窗口
- 9Z WebDriver – 最大化窗口
- 9AA WebDriver – 执行 JavaScript 代码
- 9AB WebDriver – 使用动作类
- 9AC WebDriver – 无法轻松定位元素? 继续阅读...
- 10A 高级 WebDriver – 使用 Apache ANT
- 10B 高级 WebDriver – 生成 JUnit 报告
- 10C 高级 WebDriver – JUnit 报表自定义
- 10D 高级 WebDriver – JUnit 报告自定义续
- 10E 高级 WebDriver – 生成 PDF 报告
- 10F 高级 WebDriver – 截屏
- 10G 高级 WebDriver – 将屏幕截图保存到 Word 文档
- 10H 高级 WebDriver – 发送带有附件的电子邮件
- 10I 高级 WebDriver – 使用属性文件
- 10J 高级 WebDriver – 使用 POI 从 excel 读取数据
- 10K 高级 WebDriver – 使用 Log4j 第 1 部分
- 10L 高级 WebDriver – 使用 Log4j 第 2 部分
- 10M 高级 WebDriver – 以无头模式运行测试
- Vue 教程
- 1 使用 Vue.js 的 Hello World
- 2 模板语法和反应式的初探
- 3 Vue 指令简介
- 4 Vue Devtools 设置
- 5 数据绑定第 1 部分(文本,原始 HTML,JavaScript 表达式)
- 6 数据绑定第 2 部分(属性)
- 7 条件渲染第 1 部分(v-if,v-else,v-else-if)
- 8 条件渲染第 2 部分(v-if和v-show)
- 9 渲染列表第 1 部分(遍历数组)
- 10 渲染列表第 2 部分(遍历对象)
- 11 监听 DOM 事件和事件修饰符
- 12 监听键盘和鼠标事件
- 13 让我们使用简写
- 14 使用v-model进行双向数据绑定
- 15 表单输入绑定
- 18 类绑定
- Python 教程
- Python 3 简介
- Python 基础知识 - 又称 Hello World 以及如何实现
- 如何在 Windows 中安装 python
- 适用于 Windows,Mac,Linux 的 Python 设置
- Python 数字和字符串
- Python 列表
- Python 集
- Python 字典
- Python 条件语句
- Python 循环
- Python 函数
- 面向对象编程(OOP)
- Python 中的面向对象编程
- Python 3 中的异常处理
- Python 3:猜数字
- Python 3:猜数字 – 回顾
- Python 生成器
- Hibernate 教程
- Hibernate 框架基础
- Hibernate 4 入门教程
- Hibernate 4 注解配置
- Hibernate 4 的实体关系
- Hibernate 4 中的实体继承模型
- Hibernate 4 查询语言
- Hibernate 4 数据库配置
- Hibernate 4 批处理
- Hibernate 4 缓存
- Hibernate 4 审计
- Hibernate 4 的并发控制
- Hibernate 4 的多租户
- Hibernate 4 连接池
- Hibernate 自举
